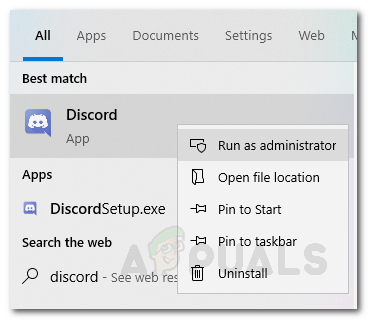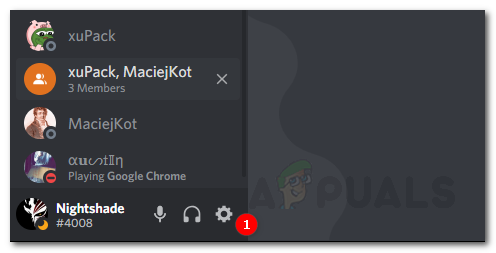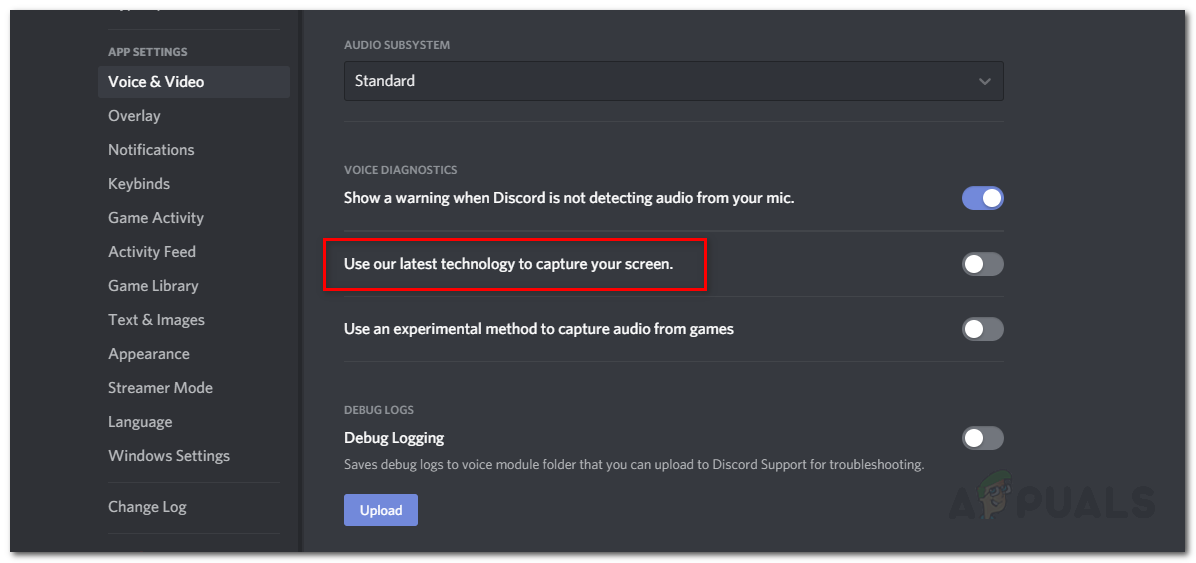تُظهر مشاركة شاشة Discord شاشة سوداء عند استخدام أحدث تقنيات Discord أو عندما لا يكون لديك أذونات كافية. تعد ميزة مشاركة الشاشة مفيدة جدًا عندما تكون على اتصال مع شخص ما لأنها تتيح لك مشاركة شاشتك مع الشخص الموجود على الطرف الآخر من المكالمة. ومع ذلك ، في بعض الأحيان ، قد تتوقف هذه الوظيفة عن العمل وسيتعين عليك التعامل معها.

شاشة Discord مشاركة شاشة سوداء
ابتليت هذه المشكلة بالعديد من المستخدمين وبدون إصلاح رسمي من الخلاف فريق التطوير ، الأمر متروك للمستخدمين لمعرفة الإصلاحات المؤقتة حتى تتم معالجة المشكلة. لحسن الحظ ، هناك بعض الحلول التي يمكنك تنفيذها للتخلص من الخطأ وهذا هو الهدف من هذا الدليل. ولكن ، قبل أن نبدأ في حشد الحلول التي ستحل مشكلتك ، دعنا ندخل في أسباب المشكلة حتى يكون لديك فهم أفضل للمشكلة.
ما الذي يسبب شاشة سوداء على ميزة مشاركة شاشة Discord؟
لقد مررنا بتقارير المستخدمين المتعددة لفهم جميع الأسباب المحتملة للمشكلة. بعد إلقاء نظرة ، اكتشفنا أن الأسباب التالية غالبًا ما تؤدي إلى المشكلة المذكورة:
- أذونات غير متشابهة: كما اتضح ، فإن أحد الأسباب الأكثر شيوعًا للمشكلة هو عدم كفاية الأذونات. يحدث هذا عندما يكون البرنامج الذي تحاول مشاركته مع شريكك ، سواء كانت لعبة أو أي شيء آخر ، ويكون لتطبيق Discord أذونات متناقضة. ما يعنيه هذا هو أن أحد البرامج (التطبيق الذي تحاول مشاركته أو الخلاف) يتم تشغيله باستخدام امتيازات المسؤول بينما لا يتم تشغيل الآخر. غالبًا ما يتسبب هذا التغيير في المشكلة المذكورة.
- وضع ملء الشاشة: سبب آخر للمشكلة هو وضع ملء الشاشة. إذا كنت تقوم بتشغيل البرنامج (البرنامج الذي تحاول مشاركته) في وضع ملء الشاشة ، فلن تعمل ميزة مشاركة الشاشة. لذلك ، سيتعين عليك الاكتفاء بلا حدود أو ملء الشاشة وضع إطارات .
- باستخدام أحدث خيارات التقنيات: في بعض الحالات ، يمكن أن تظهر المشكلة بسبب إعدادات Discord Voice and Video. إذا كنت تستخدم خيار 'استخدام أحدث تقنياتنا لمشاركة الشاشة' ، فقد يكون هذا هو جذر المشكلة أيضًا.
مع ذلك ، نأمل أن يكون لديك فهم أفضل للمشكلة المذكورة. الآن ، دعنا ندخل في الحلول التي ستساعدك في التخلص من المشكلة.
الطريقة الأولى: تشغيل بامتيازات المسؤول
كما ذكرنا أعلاه ، غالبًا ما يتم تشغيل المشكلة بسبب تعارض الأذونات. يحدث هذا عندما تكون البرامج مثل الخلاف التطبيق والبرنامج الذي تحاول مشاركته لهما أذونات مختلفة. على سبيل المثال ، أنت تحاول مشاركة الشاشة مع صديقك أثناء لعب إحدى الألعاب. اللعبة هي يعمل كمسؤول بينما بالنسبة لتطبيق Discord ، فإنه لا يمتلك امتيازات المسؤول. غالبًا ما يتسبب هذا التعارض في حدوث هذه المشكلة.
لحل هذه المشكلة ، سيتعين عليك تشغيل كلا البرنامجين بأذونات المسؤول أو لا يتمتعان بامتيازات المسؤول. خلاف ذلك ، سوف تتعثر في القضية المذكورة مرة أخرى. بالطبع ، قبل متابعة التعليمات التالية ، تأكد من أن الحساب الذي تستخدمه له امتيازات إدارية. في السيناريو المتعارض ، سيتعين عليك تسجيل الخروج وتسجيل الدخول مرة أخرى كمسؤول.
لتشغيل Discord كمسؤول ، قم بما يلي:
- اضغط على شبابيك مفتاح ل افتح ال بداية قائمة طعام .
- مرة واحدة في بداية تم فتح القائمة ، اكتب الخلاف في شريط البحث للبحث عن تطبيق Discord.
- بعد ذلك ، بمجرد عرض النتائج ، انقر على اليمين في نتيجة بحث Discord وحدد ' تشغيل كمسؤول '.
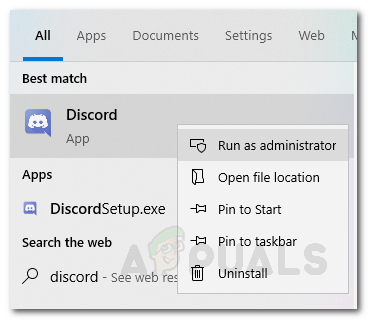
تشغيل Discord كمسؤول
- بمجرد القيام بذلك ، تأكد من تشغيل البرنامج الآخر بامتيازات المسؤول أيضًا. للقيام بذلك ، ابحث فقط انقر على اليمين على ال ملف. exe من البرنامج وحدد ' تشغيل كمسؤول 'من القائمة المنسدلة.
تحقق مما إذا كان قد تم حل المشكلة.
طريقة 2: تعطيل خيار 'استخدام أحدث التقنيات'
كما اتضح ، يمكن أيضًا أن تكون المشكلة ناتجة عن استخدام أحدث خيار التقنيات. يبدو أن هذا يرجع إلى خطأ في واجهة برمجة التطبيقات التي يستخدمونها. ومع ذلك ، لسنا متأكدين ولا يزال السبب الحقيقي وراء ذلك مخفيًا في الوقت الحالي. ما نعرفه هو أنه يميل إلى أن يكون الجاني في بعض السيناريوهات ، لذلك يجب أن تحاول تعطيل الميزة ثم معرفة ما إذا كانت تعمل. للقيام بذلك ، اتبع التعليمات التالية:
- افتح ملف الخلاف تطبيق.
- بمجرد تحميل التطبيق ، انقر فوق إعدادات رمز في الزاوية اليسرى السفلية.
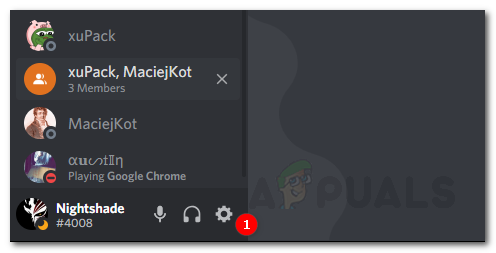
أيقونة إعدادات الفتنة
- بعد ذلك ، انتقل إلى ملف الصوت والفيديو قسم من القائمة على الجانب الأيسر.
- بمجرد أن تكون هناك ، قم بالتمرير وصولاً إلى الأسفل. تحت تشخيصات الفيديو قسم ' استخدم أحدث تقنياتنا لمشاركة الشاشة ' اختيار.
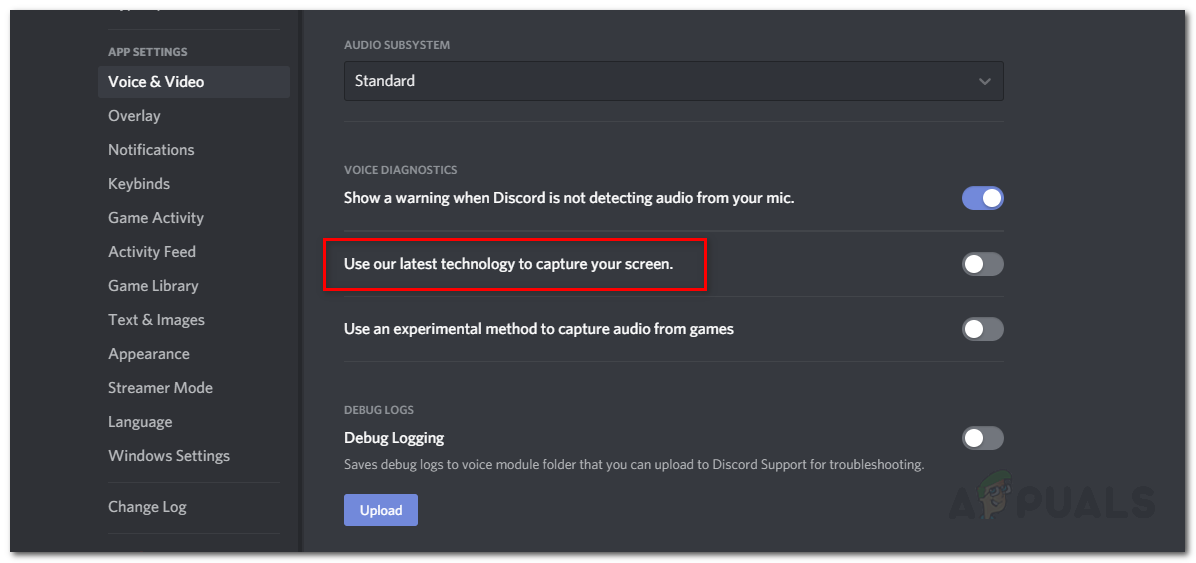
تعطيل استخدام أحدث تقنياتنا لمشاركة الشاشة
انظر إذا كان هذا يحل المشكلة. إذا لم يكن كذلك ، فانتقل إلى الحل التالي.
الطريقة الثالثة: التبديل إلى وضع Windowed / Borderless
إذا لم تنجح الحلول المذكورة أعلاه معك ، فهذا هو الملاذ الأخير في الوقت الحالي. لكي تعمل ميزة مشاركة الشاشة بشكل صحيح ، سيكون عليك التأكد من أن البرنامج الذي تحاول مشاركته ليس في وضع ملء الشاشة. هذه الوظيفة مخصصة حسب فريق التطوير. وهكذا ، الخلاف التطبيق لا يدعم المشاركة بملء الشاشة ، في الوقت الحالي ، ومع ذلك ، ربما في المستقبل ، فمن يدري؟ ومع ذلك ، لحل المشكلة ، تأكد من أن لديك البرنامج في وضع إطارات أو وضع بلا حدود. سيؤدي وجودها في وضع ملء الشاشة إلى عدم عمل الميزة بشكل صحيح وقد يكون هذا هو السبب في أن شريكك يرى شاشة سوداء بدلاً من ما تنوي مشاركته.
الطريقة الرابعة: تعطيل سمة Aero
إذا لم يعمل شيء من أجلك حتى الآن ، فيمكننا المحاولة تعطيل سمة Aero على Windows الخاص بك. من الناحية التاريخية ، من المعروف أن سمات Aero بها مشاكل في نظام التشغيل Windows. تأكد من إعادة تشغيل جهاز الكمبيوتر الخاص بك بعد إجراء التغييرات ومعرفة ما إذا كان قد تم حل المشكلة.
العلامات الخلاف 3 دقائق للقراءة