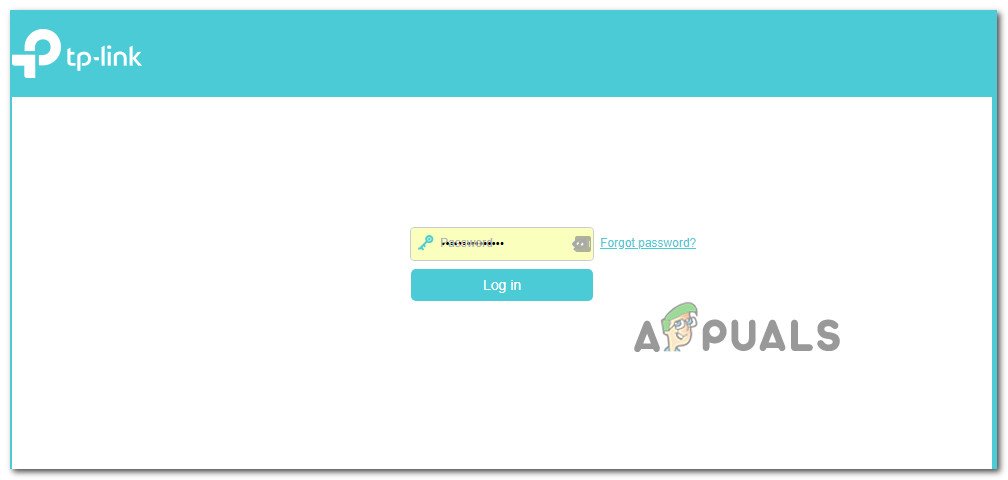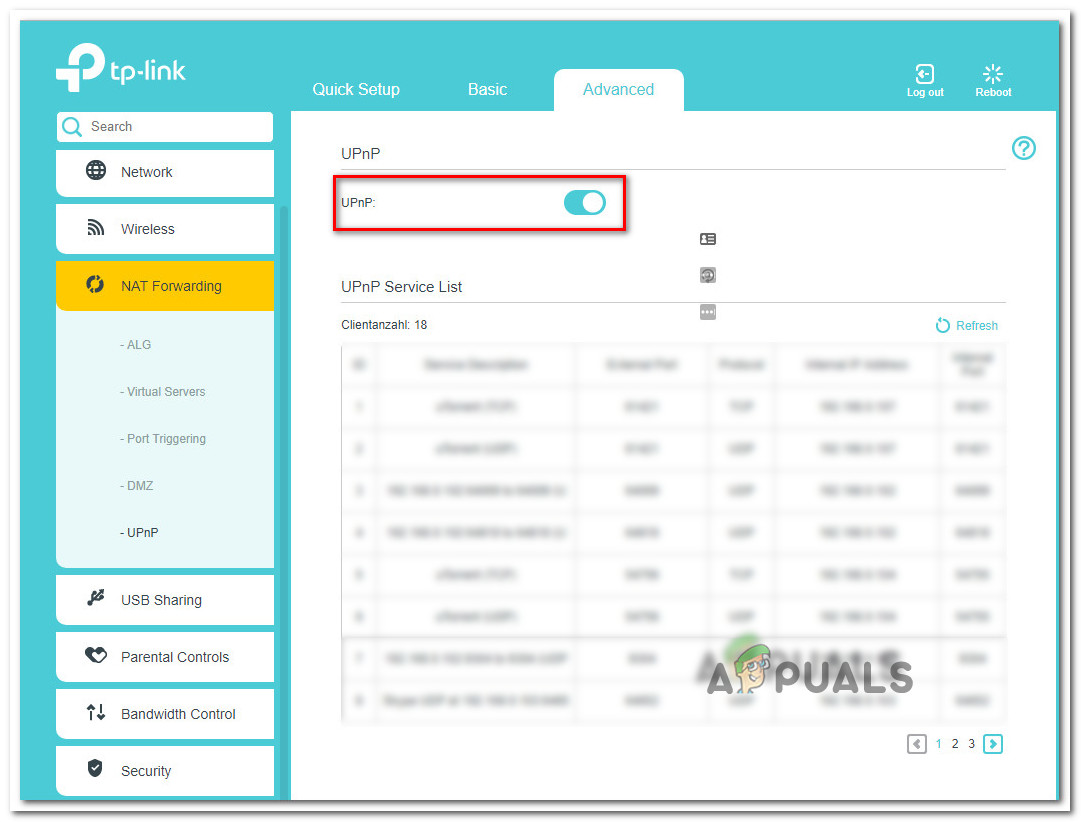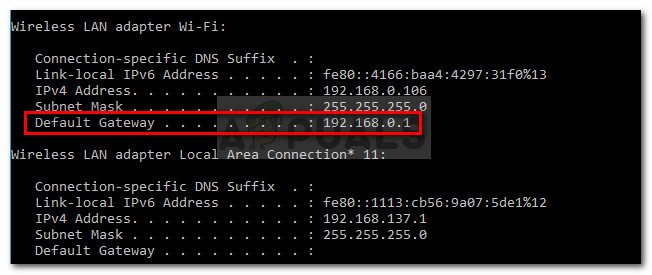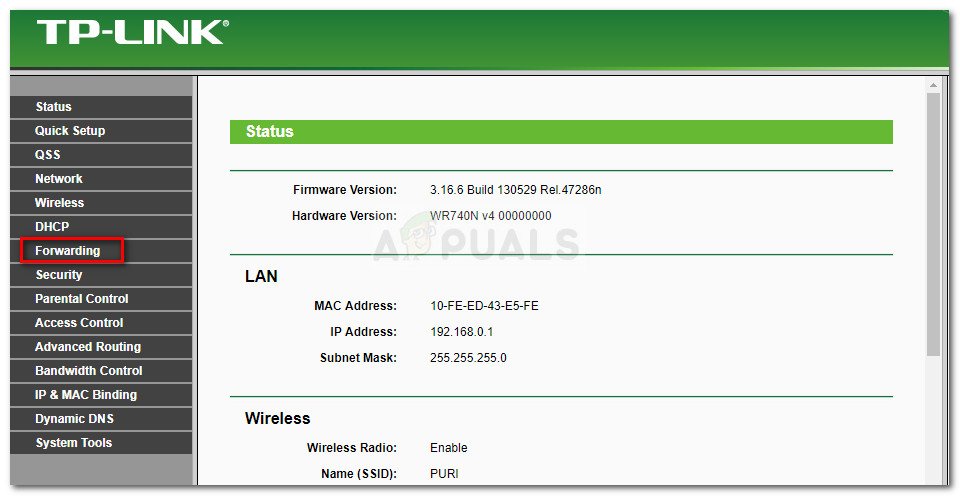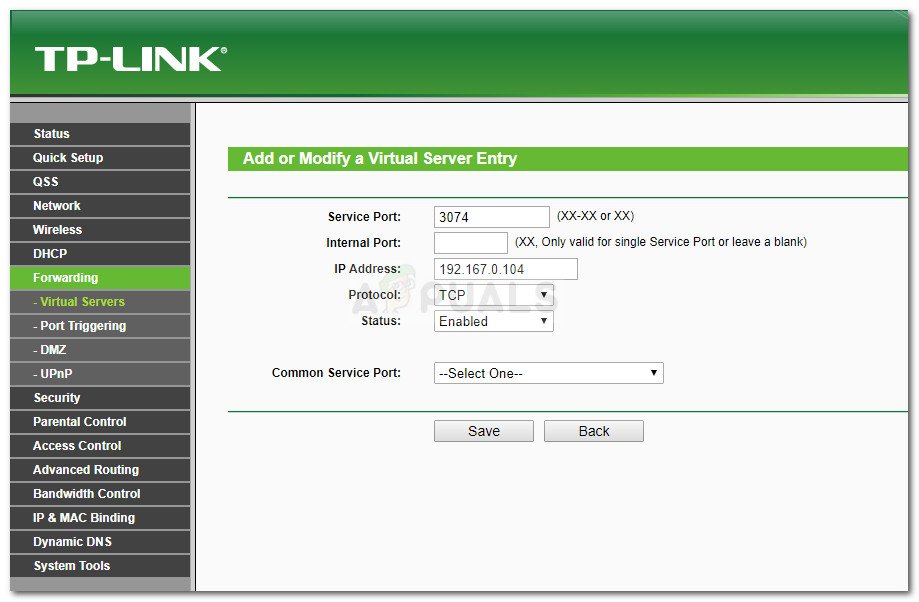هناك خطأ مزعج في Fallout 76 يمنع المستخدمين المتأثرين من إضافة أصدقاء إلى جلساتهم. هذا لديه القدرة على كسر اللعبة بالنسبة للبعض ، مع الأخذ في الاعتبار حقيقة أن اللعبة تم تسويقها حول القدرة على لعبها بشكل تعاوني من البداية إلى النهاية. كما اتضح ، سيظهر اللاعبون الذين يعانون من هذه المشكلة في وضع عدم الاتصال داخل اللعبة عندما يحاول أصدقاؤهم إرسال دعوة إليهم.

قائمة الأصدقاء لا تعمل في Fallout 76
ما سبب خلل في قائمة الأصدقاء Fallout 76 لا يعمل؟
كان على بيثيسدا التعامل مع الكثير من مواطن الخلل في اللعبة في الشهر الأول بعد الإطلاق ، لذلك يمكنك أن تتخيل لماذا لم يكن هذا الأمر يمثل أولوية في الواقع.
لقد بحثنا في هذه المشكلة بالذات من خلال النظر في تقارير المستخدمين المختلفة واستراتيجيات الإصلاح التي استخدموها لحل المشكلة. كما اتضح ، هناك العديد من السيناريوهات الشائعة التي قد تؤدي إلى حدوث هذه المشكلة بالذات (بعضها مشاكل تقع ضمن سيطرتك جيدًا):
- في قائمة اللعبة الانضمام معطلة - هناك الكثير من التقارير حول حدوث هذه المشكلة في مسألة متسقة عندما يحاول لاعب دعوة لاعب آخر من القائمة داخل اللعبة. الحل الناجح لتجنب هذه المشكلة هو الدعوة من القائمة الرئيسية (قبل إنشاء جلسة اللعبة).
- الاتصال بصديقك معطل - إذا كانت لديك نفس المشكلة حتى عند محاولة دعوة أو الانضمام إلى جلسة حالية من القائمة الرئيسية الشاشة ، من المحتمل أنك ستحتاج إلى الاستعانة بمساعدة طرف ثالث من أجل اللعب مع صديقك.
- خلل اسم اللاعب / معرف PSN - تمكن اثنان من المستخدمين من حل هذه المشكلة عن طريق إعادة تدوير وحدة التحكم الخاصة بهم. يتكهن البعض بأن هذه الطريقة فعالة لأن أي بيانات مخزنة مؤقتًا تتعلق بحساب PSN / Xbox Live الخاص بك سيتم مسحها في هذه العملية.
- لم تتم إضافة صديقك إلى المفضلة / قائمة مخصصة - على الرغم من أن هذا لا يجب أن يكون مطلبًا ، فقد أبلغ العديد من المستخدمين أن المشكلة لم تعد تحدث بعد إضافة شريكهم التعاوني إلى قائمة المفضلة (Xbox One) أو إلى قائمة مخصصة (PlayStation 4).
- لم يتم فتح NAT - سبب آخر شائع إلى حد ما سيؤدي إلى تشغيل هذه المشكلة بالذات هو حالة واحدة (أو كلاهما) من الأطراف المعنية لديها NAT مغلق. في هذه الحالة ، يتمثل الحل في فتح المنافذ المطلوبة يدويًا أو ببساطة تمكين UPnP.
- أنت / صديقك محظور من قائمة الأصدقاء - قد يحدث هذا عن طريق الخطأ أو قد تكون ضحية خطأ آخر سيئ السمعة من Fallout 76 والذي ينتهي به الأمر إلى حظر الأشخاص بشكل عشوائي في قائمة الأصدقاء الخاصة بك. إذا لم تتمكن من إلغاء حظرهم من Fallout 76 ، فستحتاج إلى تثبيت لعبة مختلفة على Steam (مع مكونات متعددة اللاعبين) وإزالته من قائمة الحظر.
إذا تم منعك من لعب Fallout 76 مع أصدقائك ، فستوفر لك هذه المقالة بعض الطرق التي ستساعدك في التغلب على هذا الإزعاج الكبير. في الأسفل ، ستكتشف العديد من الحلول التي استخدمها المستخدمون الآخرون في موقف مشابه لحل المشكلة.
للحصول على أفضل النتائج ، اتبع الطرق الموضحة أدناه بالترتيب الذي تم تقديمه به كما طلبناها حسب الكفاءة والشدة. يجب أن تواجه في النهاية إصلاحًا يعمل على حل المشكلة في السيناريو الخاص بك.
الطريقة الأولى: الانضمام / الدعوة من القائمة الرئيسية
إذا كنت تبحث عن حل سريع يتيح لك الانتقال إلى ألعاب صديقك ، فإن أحد الحلول هو محاولة الانضمام إلى الجلسة من علامة التبويب 'الاجتماعية' في القائمة الرئيسية للعبة. كان هذا الأسلوب فعالاً للعديد من مستخدمي الكمبيوتر الشخصي الذين لم يتمكنوا من الانضمام إلى أي جلسات من القائمة داخل اللعبة.
لذلك ، للاستفادة من هذا الإصلاح ، ما عليك سوى الخروج من جلسة اللعب والعودة إلى القائمة الرئيسية . بمجرد الوصول إلى هناك ، انتقل إلى علامة التبويب الاجتماعية ، ثم انتقل إلى قائمة الأصدقاء (الزاوية اليمنى) وانضم إلى الجلسة الحالية.

الانضمام إلى جلسة Fallout 76 الحالية من علامة التبويب Social (القائمة الرئيسية)
استخدم علامة تبويب الأصدقاء أو الفريق للعثور على الجلسة التي تحاول الانضمام إليها ، ثم انقر نقرًا مزدوجًا على الجلسة للانضمام.
إذا لم تكن هذه الطريقة قابلة للتطبيق على السيناريو الخاص بك ، فانتقل إلى الطريقة التالية أدناه.
الطريقة الثانية: طريقة الرجل العشوائي
أحد الحلول الصعبة والفعالة التي تم استخدامها بنجاح من قبل العديد من المستخدمين هو إقناع لاعب خارجي بإضافتك أنت وصديقك إلى قائمة الأصدقاء ثم إضافة كلاكما إلى مجموعة. بعد ذلك ، ستتمكن من إضافة صديقك إلى قائمة أصدقائك.

مطالبة أشخاص عشوائيين بمساعدتك في Fallout 76
قد يبدو هذا معقدًا بعض الشيء ، ولكنه بسيط حقًا إذا تمكنت من تجاوز الإحراج. إليك ما عليك القيام به:
- تجول حول الخريطة وابحث عن شخص عشوائي لم يضفك أنت وصديقك إلى قائمة أصدقائه حتى الآن.
ملحوظة: من المهم جدًا أنه لم يضفك إلى قائمة الأصدقاء من قبل. خلاف ذلك ، قد تتعطل قائمة أصدقائه أيضًا. - اشرح موقفك واطلب منه إضافة كلاكما إلى قائمة أصدقائه ثم إلى فريقه.
- بمجرد انضمامكما إلى نفس الفريق ، ستتمكنان من إضافة بعضكما البعض مرة أخرى (إلى قائمة الأصدقاء).
- قم بإنشاء جلسة ودعوة صديقك (أو العكس).
ملاحظة: هذه الطريقة فعالة أيضًا في تلك الحالات التي حظرت فيها صديقك عن طريق الخطأ أو انتهى به الأمر إلى حظرك.
إذا كنت لا تزال تواجه مشكلات مع قائمة أصدقائك في Fallout 76 ، فانتقل إلى الطريقة التالية أدناه.
الطريقة الثالثة: تدوير الطاقة لوحدة التحكم الخاصة بك (PlayStation 4 و Xbox One)
أبلغ العديد من المستخدمين المتأثرين أنه تم حل المشكلة بعد أن قاموا بتدوير وحدات التحكم الخاصة بهم. تختلف هذه الخطوة قليلاً بناءً على وحدة التحكم التي تختارها ، لكننا أنشأنا دليلين منفصلين. اتبع الإرشادات السارية على وحدة التحكم التي تواجه فيها المشكلة على:
ركوب الدراجات النارية على Xbox One
- اضغط مع الاستمرار على زر Xbox في مقدمة وحدة التحكم لمدة 10 ثوانٍ.
- بمجرد إطفاء الأنوار ، افصل كابل الطاقة الخاص بوحدة التحكم عن مصدر الطاقة وانتظر لمدة 10 ثوانٍ أو أكثر.
- قم بتوصيل كابل الطاقة مرة أخرى وابدأ تشغيل وحدة التحكم مرة أخرى عن طريق الضغط على زر Xbox مرة أخرى.
- ابدأ Fallout 76 ومعرفة ما إذا كان قد تم حل المشكلة.
ركوب الدراجات على PlayStation
- اضغط على زر PS في وحدة التحكم الخاصة بك لإظهار خيارات الطاقة المتاحة.
- حدد ملف قم بإيقاف تشغيل PS4 اختيار. لا تدخل في وضع راحة .
- انتظر حتى ينطفئ الضوء تمامًا ، ثم افصل كابل الطاقة وانتظر 10 ثوانٍ أو أكثر.
- أعد توصيل كابل الطاقة واضغط على زر PS مرة أخرى لبدء تشغيله.
- قم بتشغيل Fallout 76 مرة أخرى ومعرفة ما إذا كان قد تم حل مشكلة قائمة الأصدقاء.
إذا كنت لا تزال تواجه مشكلة مع قائمة الأصدقاء ، انتقل إلى الطريقة التالية أدناه.
الطريقة الرابعة: إضافة صديقك إلى المفضلة أو قائمة مخصصة (Playstation و Xbox One فقط)
إصلاح آخر شائع إلى حد ما لمشغلات وحدة التحكم هو إضافة أصدقائهم إلى ملف قائمة مخصصة (PS4) أو ل المفضلة (Xbox One). بطبيعة الحال ، لا ينطبق هذا الحل إلا على مشغلات وحدة التحكم وستكون الخطوات مختلفة اعتمادًا على النظام الأساسي الذي تواجه فيه المشكلة.
مع وضع ذلك في الاعتبار ، اتبع الإرشادات المطبقة على وحدة التحكم الخاصة بك:
إضافة اسم اللاعب الخاص بصديقك إلى قائمة المفضلة (Xbox One)
- اضغط على زر Xbox في وحدة التحكم الخاصة بك.
- شق طريقك إلى الملف الشخصي المقطع (يسار مربع التطبيق).
- حدد الملف الشخصي لصديقك ، ثم اختر اضافة الى المفضلة .
- أعد تشغيل Fallout 76 ومعرفة ما إذا كان قد تم حل المشكلة.

إضافة صديقك إلى قائمة المفضلة على Xbox One
إضافة صديقك إلى قائمة مخصصة (بلاي ستيشن 4)
- على الخاص بك لوحة القيادة، حدد ال اصحاب قسم من شاشة الوظيفة.
- أختر قائمة مخصصة ، ثم حدد إنشاء قائمة .
- أدخل اسمًا لقائمتك المخصصة ، ثم حدد الصديق الذي تحاول إضافته.
- اختار إنشاء قائمة ، ثم أعد تشغيل Fallout 76 ومعرفة ما إذا كان صديقك قد أصبح مرئيًا.

إنشاء قائمة مخصصة مع صديقك على PS4
الطريقة الخامسة: التأكد من فتح NAT
ترتبط معظم مشكلات الاتصال بالشبكة بطريقة ما بملف ترجمة عنوان الشبكة (NAT ). هذا في الأساس مقياس سيحدد مدى سهولة التواصل مع لاعبين آخرين. كما يمكنك أن تتخيل ، يمكن أن تؤثر حالة NAT الخاصة بك أيضًا على القدرة على الانضمام ودعوة الأصدقاء في Fallout 76.
هناك العديد من الطرق للتأكد من فتح NAT على جهاز الكمبيوتر / وحدة التحكم. لكن معظم هذه تتطلب بعض العمل اليدوي. لهذا السبب ، سنركز على إصلاح شامل يضمن أن NAT الخاص بك مفتوح بغض النظر عن النظام الأساسي أو مزود خدمة الإنترنت - مما يتيح التوصيل والتشغيل العالمي (UPnP).
عند تمكين UPnP ، فأنت تسمح أساسًا لتطبيقاتك وألعابك بإعادة توجيه المنافذ تلقائيًا ، حتى لا تضطر إلى إنشائها يدويًا. والأفضل من ذلك ، يتم تمكين UPnP على مستوى جهاز التوجيه ، لذلك يمكن اتباع الإرشادات أدناه بغض النظر عن النظام الأساسي الذي تواجه المشكلة فيه:
ملحوظة: ضع في اعتبارك أنك أنت والأصدقاء الذين تحاول اللعب معهم بحاجة إلى التأكد من تمكين UPnP لديهم.
- تأكد من توصيل جهاز الكمبيوتر / وحدة التحكم بجهاز التوجيه الخاص بك. ثم افتح متصفح الإنترنت الخاص بك ، واكتب 192.168.0.1 أو 192.168.1.1 و اضغط أدخل لفتح صفحة إعدادات جهاز التوجيه / المودم.
ملحوظة: إذا كانت عناوين جهاز التوجيه العامة هذه لا تعمل ، فابحث عبر الإنترنت عن خطوات محددة حول كيفية الوصول إلى إعدادات جهاز التوجيه. - بمجرد وصولك إلى صفحة تسجيل الدخول ، أدخل بيانات الاعتماد الخاصة بك للمضي قدمًا. مع معظم الشركات المصنعة ، اسم المستخدم الافتراضي هو 'مشرف' وكلمة المرور الافتراضية هي إما 'مشرف' أو '1234'.
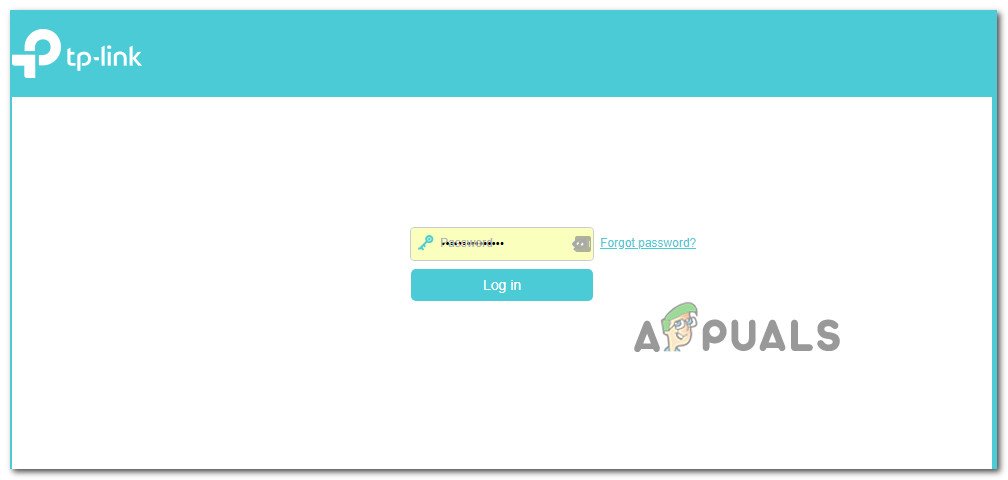
الوصول إلى إعدادات جهاز التوجيه الخاص بك
ملحوظة: إذا كانت بيانات الاعتماد الافتراضية مختلفة في حالتك ، فابحث عن خطوات محددة وفقًا لطراز جهاز التوجيه الخاص بك.
- داخل إعدادات جهاز التوجيه الخاص بك ، ابحث عن ملف المتقدمة إعدادات. ثم انتقل إلى إعادة توجيه NAT علامة التبويب وابحث عن قائمة UPnP الفرعية. بمجرد العثور عليه ، تأكد من تمكينه.
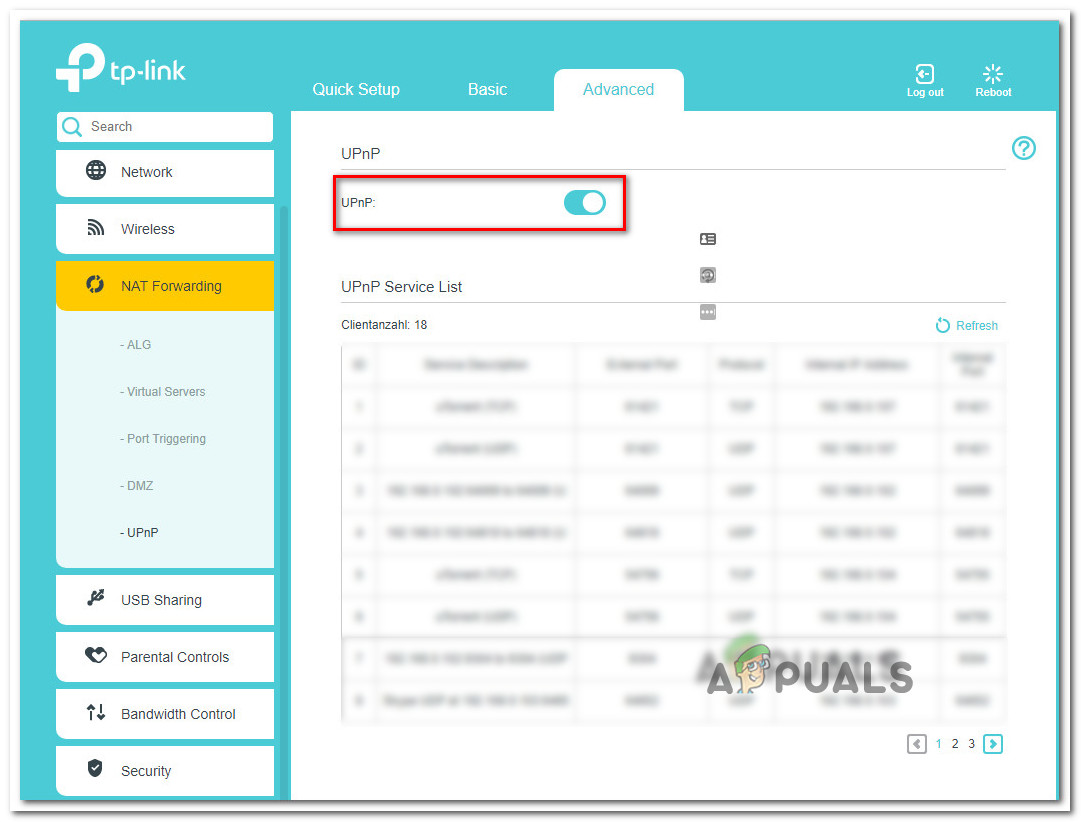
تمكين UPnP من إعدادات جهاز التوجيه الخاص بك
ملحوظة: تم تنفيذ هذه التعليمات من جهاز توجيه TP-Link ، لذلك قد تبدو شاشتك مختلفة حسب الشركة المصنعة لجهاز التوجيه / المودم. ومع ذلك ، يجب أن تكون قادرًا على تمكين ميزة UPnP من ملف إعادة توجيه NAT قائمة طعام.
- بمجرد تمكين UPnP ، أعد تشغيل كل من جهاز التوجيه ووحدة التحكم / جهاز الكمبيوتر لفرض فتح المنافذ الضرورية.
- افتح Fallout 76 ولاحظ ما إذا كنت لا تزال تعاني من خلل في قائمة الأصدقاء.
إذا استمرت المشكلة نفسها أو كان جهاز التوجيه الخاص بك لا يدعم UPnP ، فانتقل إلى الطريقة التالية أدناه.
الطريقة السادسة: إعادة توجيه المنافذ المطلوبة يدويًا
إذا كنت تعمل باستخدام جهاز توجيه / مودم قديم لا يعرف كيفية عمل UPnP ، فستحتاج إلى فتح بعض المنافذ يدويًا. ضع في اعتبارك أنه لا ينبغي اتباع هذه الطريقة إلا إذا الطريقة الثانية لم يكن قابلاً للتطبيق. سينتهي الأمر بإنجاز نفس الشيء (فتح NAT) ولكن سيتم تنفيذ الخطوات يدويًا.
إليك ما عليك القيام به:
- افتح المستعرض الخاص بك وأدخل عنوان IP لجهاز التوجيه / المودم الخاص بك. جرب الخيارين الافتراضيين: 192.168.0.1 و 192.168.1.1.
ملحوظة: إذا كانت عناوين IP الافتراضية لا تعمل ، فاضغط على مفتاح Windows + R. ، اكتب 'cmd' واضغط أدخل. داخل نافذة موجه الأوامر ، اكتب 'ipconfig' واضغط على Enter للحصول على نظرة عامة على اتصال الشبكة. ثم قم بالتمرير لأسفل إلى البوابة الافتراضية. هذا هو عنوان جهاز التوجيه / المودم الخاص بك.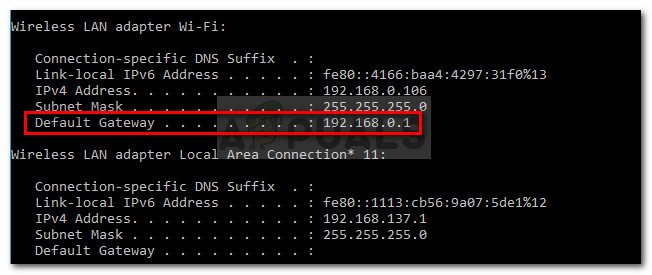
اكتشاف عنوان IP لجهاز التوجيه / المودم الخاص بك
- في صفحة تسجيل الدخول لجهاز التوجيه الخاص بك ، استخدم القيم الافتراضية لتسجيل الدخول:
اسم المستخدم: admin
كلمة المرور: admin أو 1234
ملحوظة: هذه قابلة للتطبيق مع معظم الشركات المصنعة لجهاز التوجيه / المودم ، ولكن في حالة عدم عملها من أجلك ، ابحث عبر الإنترنت عن بيانات اعتماد تسجيل الدخول الافتراضية لجهاز الشبكة. - بمجرد دخولك إلى إعدادات جهاز التوجيه / المودم ، انتقل إلى القائمة المتقدمة وابحث عن خيار يسمى إعادة توجيه NAT أو إعادة توجيه.
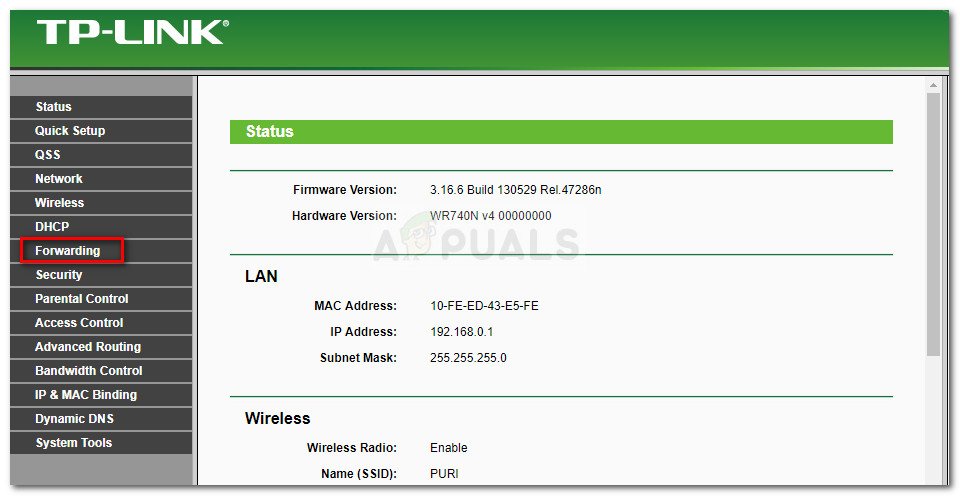
الوصول إلى علامة التبويب إعادة التوجيه
- بعد ذلك ، تحتاج إلى فتح المنافذ المطلوبة بواسطة Fallout 76 يدويًا:
TCP: 80
TCP: 443
UDP: 3000-3010
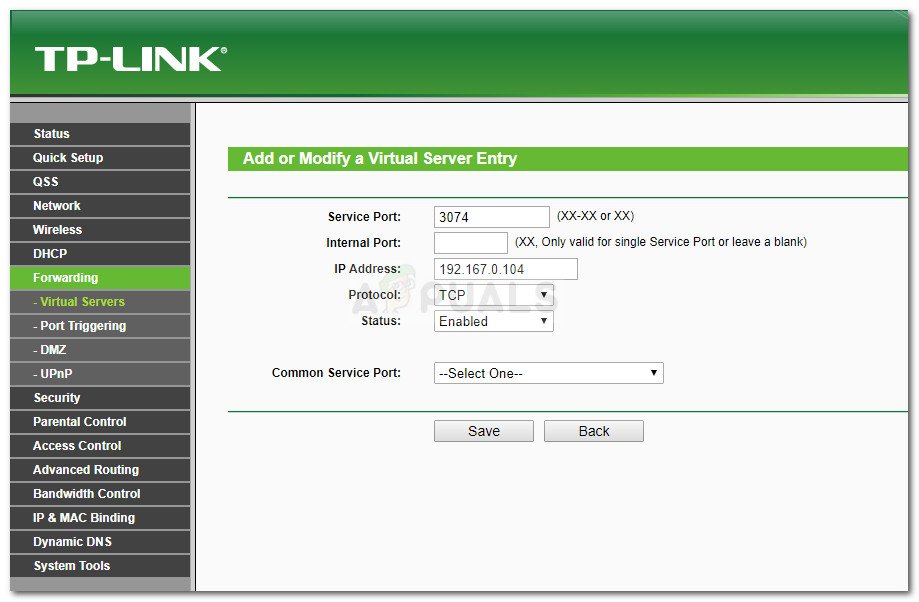
إعادة توجيه المنافذ المطلوبة يدويًا
- بمجرد فتح المنافذ المطلوبة ، أعد تشغيل كل من جهاز التوجيه الخاص بك ووحدة التحكم / الكمبيوتر الخاص بك ومعرفة ما إذا كان قد تم حل المشكلة عن طريق فتح Fallout 76 ودعوة / تلقي دعوة من صديق.
إذا استمرت المشكلة ، فانتقل إلى الطريقة التالية أدناه.
الطريقة 7: إلغاء حظر صديقك من قائمتك (الكمبيوتر الشخصي فقط)
لقد لاحظنا عددًا غير قليل من الحالات التي يكون فيها سبب عدم ظهور لاعب في قائمة أصدقاء أخرى هو أن أحدهم قد تم حظره بالفعل من قبل الآخر. ربما حدث هذا عن طريق الصدفة أو نتيجة خطأ (نعم ، كان هناك خطأ سينتهي به الأمر بحظر بعض أصدقائك في Fallout 76)
ومع ذلك ، هناك سلسلة رسائل Reddit مليئة بالأشخاص الذين نجحوا في التغلب على هذه المشكلة عن طريق تثبيت لعبة مختلفة على Steam وإزالة صديقك من قائمة الحظر. لقد فعل معظم المستخدمين المتأثرين ذلك باستخدام Legends - وهي لعبة صغيرة سيتم تثبيتها في غضون دقائق.
إليك ما عليك القيام به:
- افتح عميل Steam وقم بتنزيل Legends (أو لعبة مختلفة خفيفة الوزن وتحتوي على مكون متعدد اللاعبين).
- ابدأ اللعبة وانتقل إلى قائمة أصدقائك. ليس عليك أن تبدأ لعبة جديدة أو أي شيء.
- انتقل إلى القسم المحظور وقم بإلغاء حظر صديقك.
- اخرج من اللعبة وافتح Fallout 76. يجب أن يصبح صديقك المحظور متاحًا داخل قائمة الأصدقاء مرة أخرى.