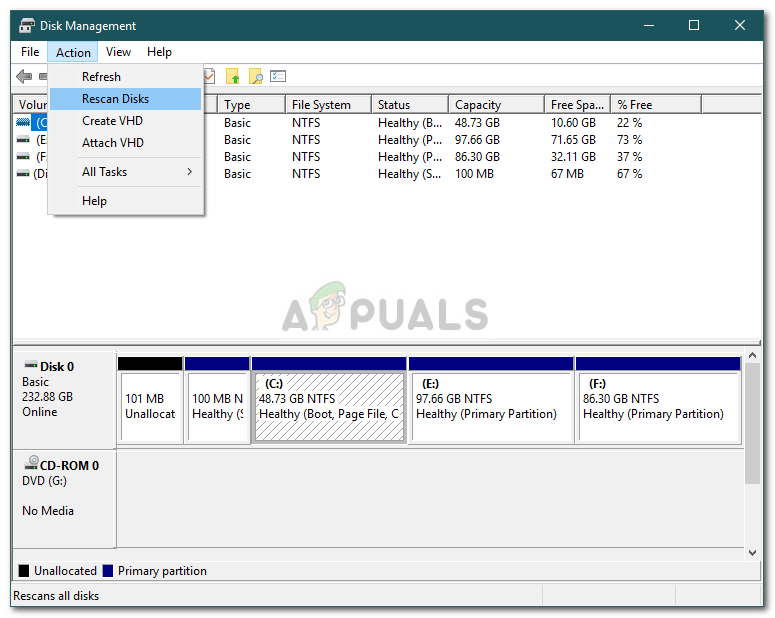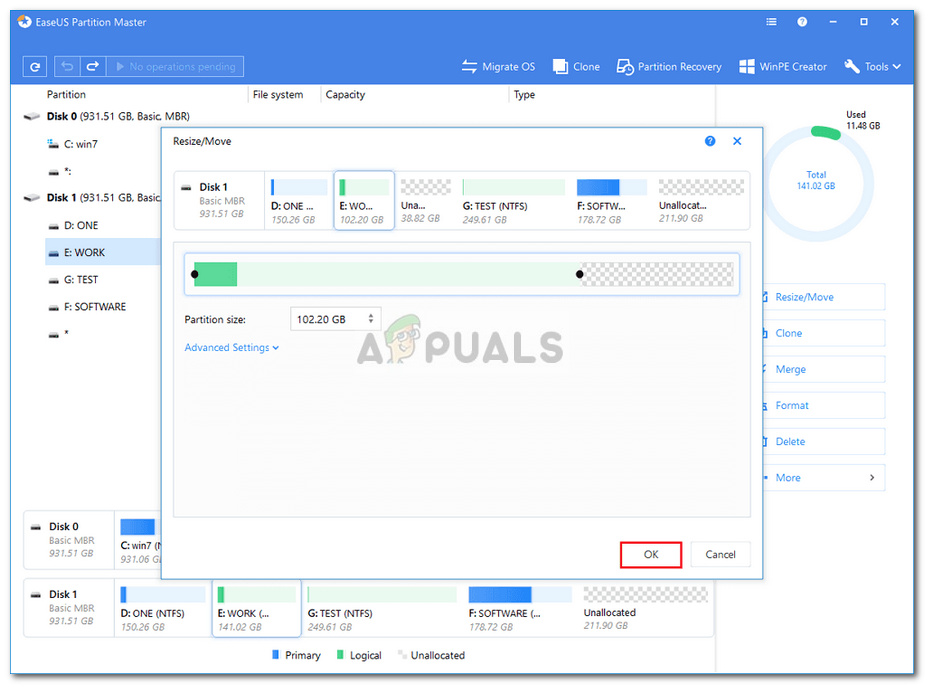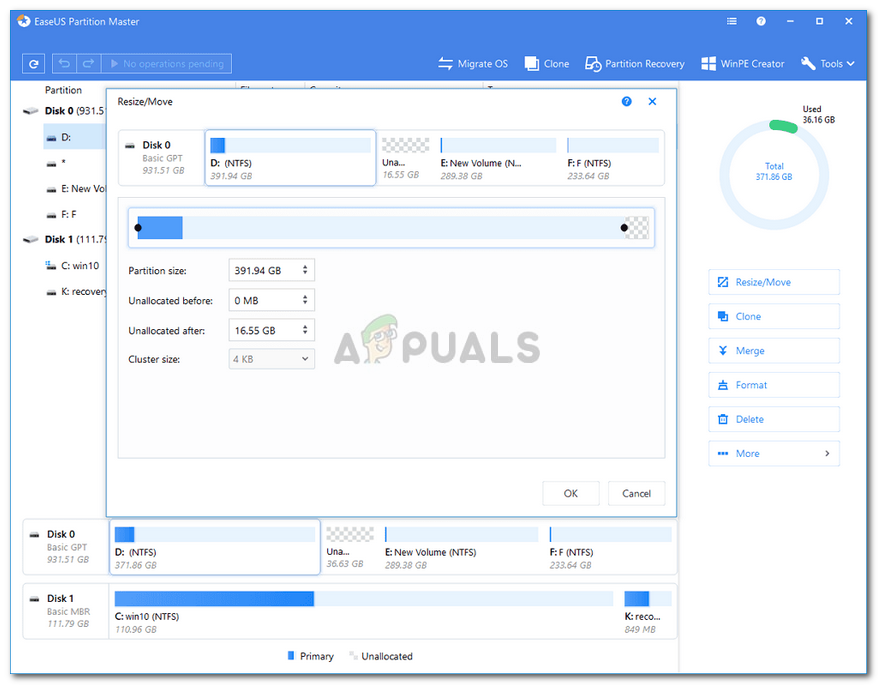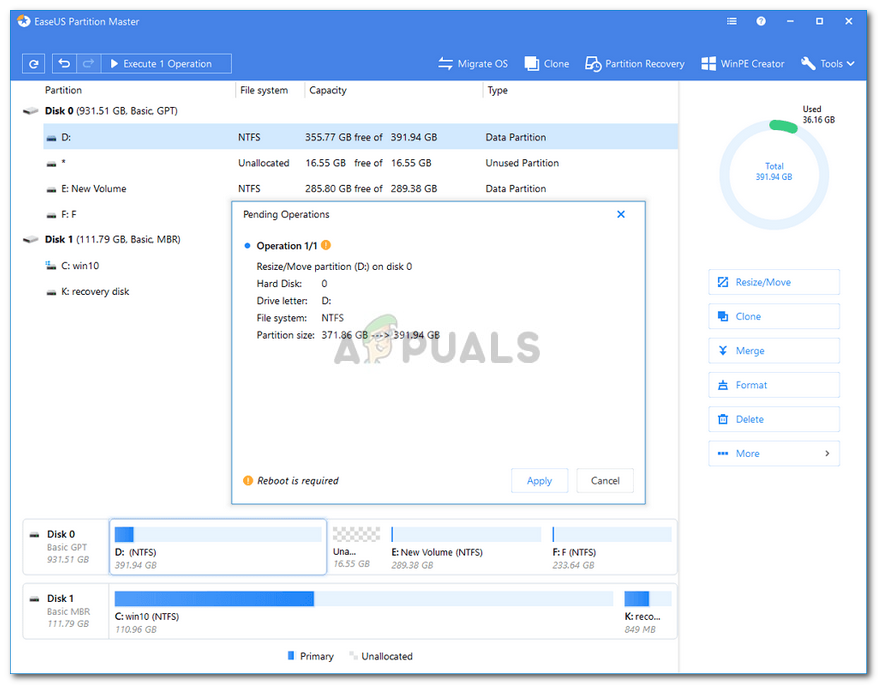رسالة الخطأ لا توجد مساحة كافية على القرص لإكمال هذه العملية 'ناتج عن محاولة إنشاء قسم جديد ، أو تقليص أو توسيع وحدة التخزين باستخدام إدارة الأقراص. يمكن أن يحدث هذا الخطأ بسبب حد قسم MBR ، بينما يحدث أحيانًا أيضًا لأن الأداة المساعدة لإدارة الأقراص غير قادرة على اكتشاف العملية المنجزة. إذا كنت تحاول توسيع وحدة تخزين دون وجود مساحة كافية ، فسيتم إعطاؤك رسالة الخطأ المذكورة. إن القدرة على تقليص أو إنشاء وحدة تخزين جديدة أو تمديدها دون الحاجة إلى إعادة تثبيت نظام التشغيل هي نعمة.

لا توجد مساحة كافية متوفرة على القرص
ومع ذلك ، هناك أوقات ستترك فيها رسالة خطأ فقط. الأخطاء على هذا النحو ليست مشكلة كبيرة ويمكن التعامل معها بسهولة باستخدام بعض الحلول. وبالتالي ، نحن هنا لنوضح لك كيفية عزل مشكلتك بسهولة - دون الاضطرار إلى المرور بالعديد من المحن.
ما سبب ظهور رسالة الخطأ 'لا توجد مساحة كافية على القرص لإكمال هذه العملية' على نظام التشغيل Windows 10؟
حسنًا ، يمكن أن تظهر رسالة الخطأ المذكورة غالبًا بسبب أحد العوامل التالية -
- مساحة غير كافية للعملية المحددة: إذا كنت تحاول توسيع وحدة تخزين دون وجود مساحة كافية غير مخصصة ، فستتم مطالبتك برسالة الخطأ المذكورة.
- خطأ في الأداة المساعدة لإدارة القرص: في بعض الحالات ، تظهر رسالة الخطأ لأن الأداة المساعدة لإدارة الأقراص غير قادرة على اكتشاف التغييرات التي تم إجراؤها على الأقسام. في مثل هذه الحالة ، سيكون عليك إعادة فحص الأقراص.
- حد قسم MBR: بشكل افتراضي ، يستخدم Windows نظام تقسيم MBR. يعد نظام تقسيم MBR نظامًا قديمًا يمكنه السماح بأربعة أقسام فقط في المرة الواحدة ، لذلك إذا كان لديك بالفعل 4 أقسام ، فلن تتمكن من إنشاء قسم جديد.
يمكنك حل مشكلتك عن طريق تنفيذ الحلول الواردة أدناه. يرجى التأكد من اتباعها بنفس الترتيب المنصوص عليه من أجل التعامل مع رسالة الخطأ بسرعة.
الحل 1: إعادة فحص الأقراص
كما ذكرنا أعلاه ، تكون رسالة الخطأ ، في بعض الأحيان ، لأن الأداة المساعدة لإدارة الأقراص غير قادرة على اكتشاف الإجراءات التي قمت بها ، مثل تقليص وحدة التخزين وما إلى ذلك. في مثل هذه الحالة ، سيكون عليك فقط إعادة فحص الأقراص وأنت سيكون على ما يرام. هيريس كيفية القيام بذلك:
- صحافة Windows مفتاح + X واختر إدارة الأقراص من القائمة لفتح الأداة المساعدة لإدارة الأقراص.
- بمجرد تحميله ، انتقل إلى أجراءات في شريط القائمة وحدد إعادة تفحص الأقراص .
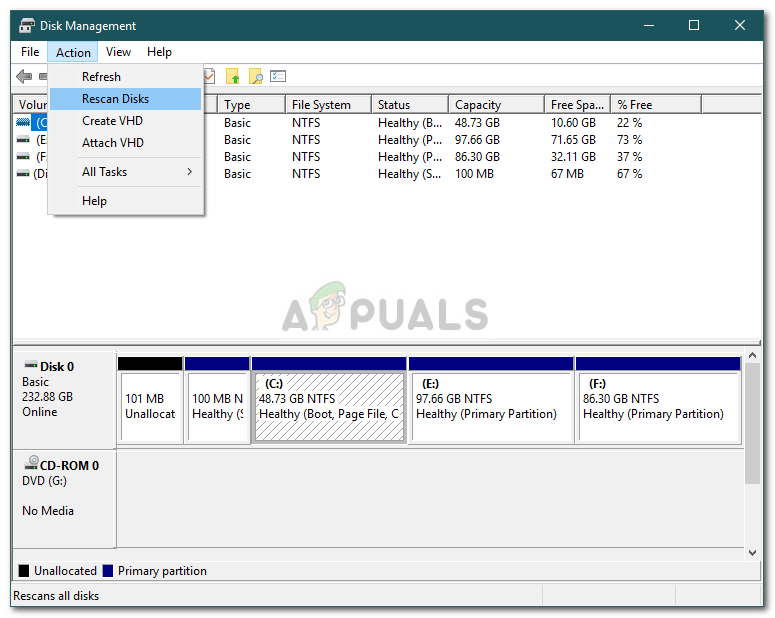
إعادة فحص الأقراص
- انتظر حتى يكتمل.
- تحقق مما إذا كان يعزل المشكلة.
الحل 2: تحقق من الأقسام الحالية
في بعض الحالات ، تظهر رسالة الخطأ لأنك وصلت بالفعل إلى حد الأقسام المسموح بها. يستخدم Windows ، افتراضيًا ، نظام تقسيم MBR وهو نظام قديم. يوجد نظام تقسيم جديد يسمى GPT يمكنك استخدامه في حالة رغبتك في الحصول على أكثر من 4 أقسام على محرك الأقراص الثابتة. وبالتالي ، إذا كان لديك بالفعل 4 أقسام ، فلن تتمكن من إنشاء قسم جديد أثناء استخدام نظام تقسيم MBR.
في حالة رغبتك في تحويل نظام تقسيم MBR إلى GPT ، يمكنك القيام بذلك من خلال الرجوع إلى هذا الدليل المنشورة على موقعنا.
الحل 3: زيادة حجم الصوت باستخدام برنامج جهة خارجية
في حالة تلقيك رسالة الخطأ أثناء محاولة توسيع وحدة تخزين ، يمكنك القيام بذلك باستخدام برنامج تابع لجهة خارجية. سيكون عليك إخلاء بعض المساحة إذا لم يكن لديك بالفعل لتوسيع وحدة التخزين. هيريس كيفية القيام بذلك:
- بادئ ذي بدء ، قم بتنزيل ملف مدير قسم EaseUS من عند هنا وتثبيته.
- بمجرد التثبيت ، قم بتشغيل مدير قسم EaseUS .
- الآن ، لإنشاء مساحة خالية ، سيتعين عليك تقليص الحجم. إذا كان لديك بالفعل مساحة غير مخصصة ، فتخط هذه الخطوة. انقر على اليمين في القسم الذي ترغب في تقليصه وحدد تغيير الحجم / نقل '. اسحب أطراف القسم أو اكتب الحجم الجديد للقسم في ملف حجم القسم صندوق. انقر حسنا .
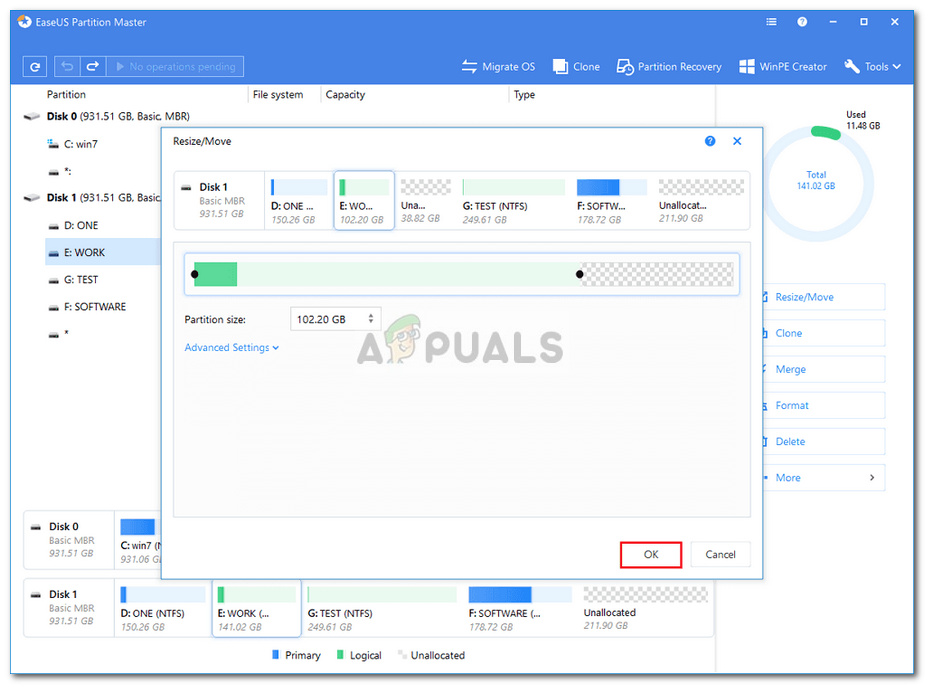
إخلاء بعض المساحة
- بعد ذلك ، انقر بزر الماوس الأيمن على القسم الذي ترغب في تمديده وانقر على ' تغيير الحجم / نقل '.
- اسحب المقبض الأيمن باتجاه المساحة غير المخصصة ثم انقر حسنا لتوسيع الحجم.
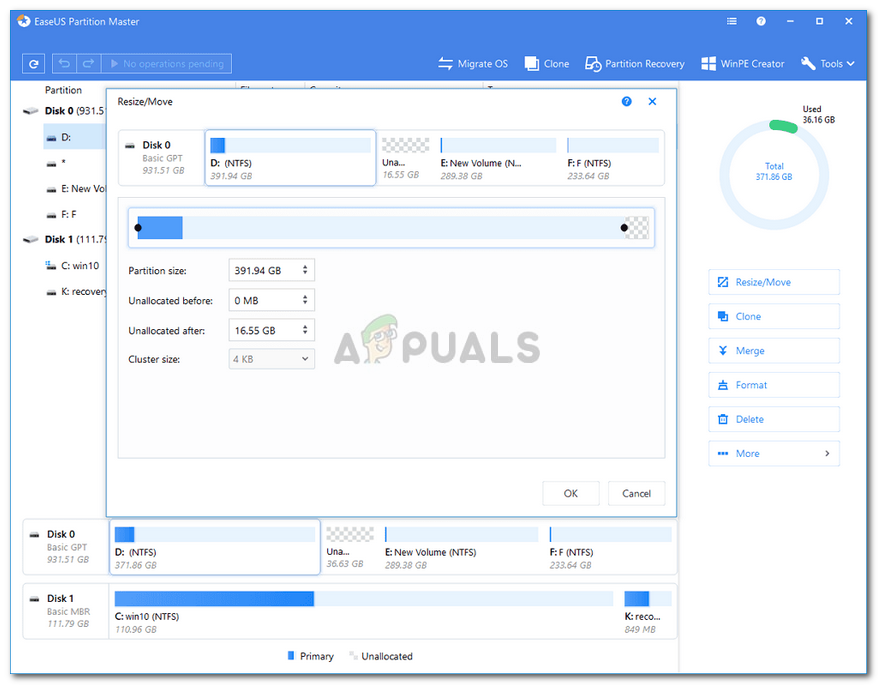
توسيع الحجم
- أخيرًا ، انقر فوق ' تنفيذ عملية واحدة 'في الزاوية العلوية اليسرى ثم اضغط تطبيق .
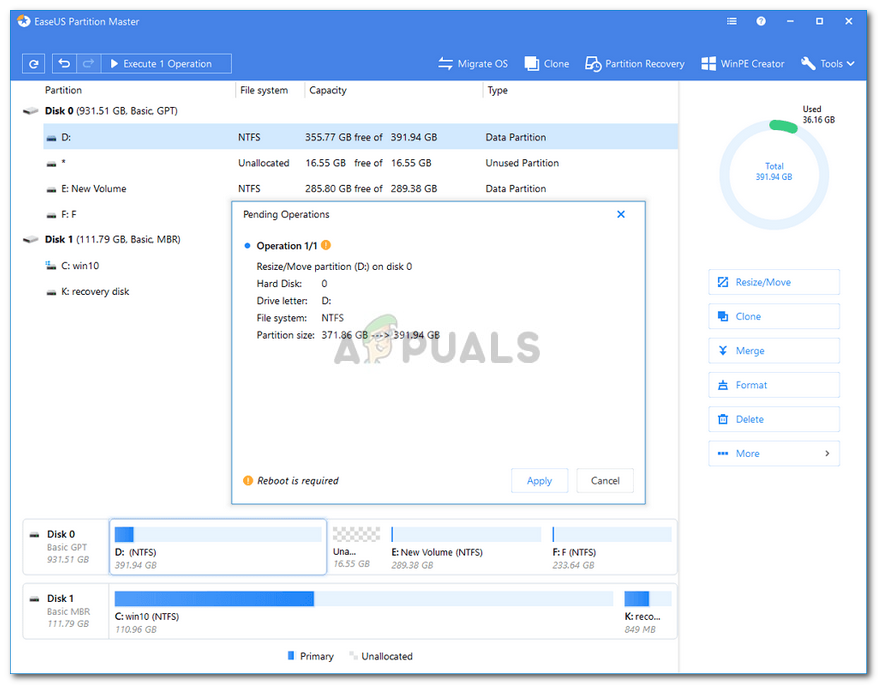
تطبيق التغييرات