يقال إن بعض المستخدمين غير قادرين على استخدام المواقع المستندة إلى WebGL مثل WebGL Earth و Shadertoy وما إلى ذلك. الرسالة التي تظهر هي ' WebGL غير مدعوم '. على الرغم من أن الرسالة أكثر شيوعًا مع Google Chrome ، إلا أنه تم تأكيد ظهورها مع المتصفحات الأخرى (Opera و Firefox). لا تقتصر المشكلة على إصدار معين من Windows ، ولكن غالبًا ما يتم الإبلاغ عن حدوثها مع الأنظمة التي تستخدم نموذج GPU أقدم.

WebGL غير مدعوم
ما هو WebGL؟
WebGL عبارة عن واجهة برمجة تطبيقات جافا سكريبت تُستخدم لتقديم رسومات تفاعلية ثنائية وثلاثية الأبعاد دون استخدام المكونات الإضافية داخل أي متصفح ويب متوافق. على الرغم من أن WebGL متكامل تمامًا مع معظم معايير الويب ، إلا أنه لا يزال يعتمد على دعم وحدة معالجة الرسومات وقد لا يكون متاحًا على الأجهزة القديمة.
يتمثل الاستخدام الرئيسي لـ WebGL في تطبيق تسريع استخدام وحدة معالجة الرسومات للفيزياء والتأثيرات ومعالجة الصور كجزء من لوحة صفحة الويب. المؤلف الأصلي لـ WebGL هو مؤسسة Mozilla Foundation.
ما سبب مشكلة 'WebGL غير مدعوم'؟
لقد بحثنا في هذه المشكلة بالذات من خلال النظر في تقارير المستخدمين المختلفة واستراتيجيات الإصلاح التي قاموا بنشرها بأنفسهم لحل هذه المشكلة بالذات. بناءً على ما جمعناه ، هناك العديد من السيناريوهات الشائعة التي ستؤدي إلى ظهور هذه المشكلة بالذات:
- لا يدعم إصدار المتصفح WebGL - لم يتم تصميم إصدارات المستعرض الأقدم لدعم تقنية WebGL. إذا كنت تواجه مشكلة مع إصدار متصفح قديم للغاية ، فإن الإصلاح يكمن في التحديث إلى إصدار يدعم WebGL.
- لم يتم تمكين تسريع الأجهزة في متصفحك - على الرغم من أن تسريع الأجهزة ليس شرطًا لـ WebGL ، فقد وجدنا الكثير من التقارير التي تفيد بأن تقنية WebGL لا تعمل بشكل صحيح. من المعروف أن Chrome أبلغ خطأً أن WebGL غير مدعوم إذا تم تعطيل تسريع الأجهزة. في هذه الحالة ، يكون الحل هو الوصول إلى إعدادات المستعرض الخاص بك وتمكين تسريع الأجهزة من المستعرض الخاص بك.
- برامج تشغيل الرسومات التي عفا عليها الزمن - هناك مشغل محتمل آخر يتسبب في ظهور الخطأ 'WebGL غير مدعوم' وهو برنامج تشغيل رسومات قديم للغاية. في هذه الحالة ، الإصلاح لتحديث برنامج تشغيل الرسومات إلى أحدث إصدار تلقائيًا (باستخدام إدارة الأجهزة) أو يدويًا (باستخدام برنامج التحديث الخاص من الشركة المصنعة لـ GPU).
- لا يدعم Windows XP WebGL - إذا كنت لا تزال تستخدم Windows XP ، فستحتاج على الأرجح إلى الترقية لاستخدام تقنية WebGL. الحل البديل الذي يسمح لك باستخدام XP هو استخدام إصدار Chromium قديم (غير مستحسن)
إذا كنت تبحث عن طريقة لحل مشكلة WebGL غير مدعوم 'خطأ في متصفحك ، ستزودك هذه المقالة بالعديد من خطوات استكشاف الأخطاء وإصلاحها. ستجد أدناه مجموعة من الطرق التي استخدمها المستخدمون الآخرون في موقف مشابه لحل المشكلة.
الطريقة الأولى: تحقق مما إذا كان إصدار المستعرض لديك يدعم WebGL
ضع في اعتبارك أنه لن تدعم جميع إصدارات المستعرض WebGL. إذا كان إصدار المستعرض لديك قديمًا بشكل كبير ، فربما ترى رسالة الخطأ هذه لأن متصفحك غير مجهز للتعامل مع WebGL.
تم تجهيز جميع إصدارات المستعرضات الحديثة تقريبًا للتعامل مع Web GL ، ولكن هناك بعض الاستثناءات. على سبيل المثال ، WebGL غير مدعوم في Opera Mini بغض النظر عن الإصدار الذي تستخدمه.
هناك طريقة سريعة للتحقق مما إذا كان إصدار المستعرض لديك يدعم WebGL وهي التحقق من هذا الجدول ( هنا ). يمكنك بسهولة معرفة إصدارات المستعرض المجهزة للتعامل مع WebGL.

التحقق مما إذا كان WebGL مدعومًا على إصدار المستعرض لديك
نظرًا لأن جميع المتصفحات الشائعة تدعم حاليًا WebGL بأحدث إصدارات سطح المكتب ، فمن المحتمل أن تتمكن من حل المشكلة عن طريق التحديث إلى أحدث إصدار متوفر.

تحديث جوجل كروم
إذا تأكدت من أن إصدار متصفحك الحالي مجهز لدعم WebGL وما زلت تواجه ' WebGL غير مدعوم 'خطأ ، انتقل إلى الطريقة التالية أدناه.
الطريقة الثانية: تمكين تسريع الأجهزة على المستعرض الخاص بك
أحد الأسباب المحتملة التي قد تجعلك تواجه WebGL غير مدعوم الخطأ هو أن تسريع الأجهزة معطل في متصفح الويب الخاص بك. تعتمد تقنية WebGL على تسريع الأجهزة ، لذا ستحتاج إلى اتخاذ الخطوات المناسبة لضمان تمكين تسريع الأجهزة في متصفحك.
نظرًا لاختلاف خطوات تمكين تسريع الأجهزة من متصفح لآخر ، فقد أنشأنا أدلة منفصلة لجميع متصفحات الويب الأكثر شيوعًا. يرجى اتباع ما ينطبق على المتصفح الذي تستخدمه:
تمكين تسريع الأجهزة على Chrome
- انقر فوق قائمة الإجراء (أيقونة ثلاث نقاط) في الزاوية العلوية اليمنى ثم انقر فوق إعدادات .
- داخل إعدادات القائمة ، قم بالتمرير لأسفل إلى أسفل القائمة وانقر فوق المتقدمة لجعل خيارات الإعدادات المتقدمة مرئية.
- قم بالتمرير لأسفل إلى ملف النظام علامة التبويب وتحقق من التبديل المرتبط بـ استخدم تسريع الأجهزة عندما تكون متاحة.
- انقر على إعادة التشغيل زر لفرض التغيير.

تمكين تسريع الأجهزة على جوجل كروم
تمكين تسريع الأجهزة على Mozilla Firefox
- افتح Firefox وانتقل إلى زر الإجراء (الزاوية العلوية اليمنى) وانقر فوق خيارات.
- ثم ، في خيارات القائمة ، قم بالتمرير لأسفل إلى أداء وتعطيل مربع الاختيار المرتبط بـ استخدم إعدادات الأداء الموصى بها .
- مع تعطيل إعدادات الأداء الموصى بها ، قم بتمكين مربع الاختيار المرتبط بـ استخدم تسريع الأجهزة عند توفرها .
- أعد تشغيل المتصفح لفرض تنفيذ التغييرات.

تمكين تسريع الأجهزة على Opera
- انقر فوق أيقونة Opera (الزاوية العلوية اليسرى) واختر إعدادات من القائمة.
- داخل إعدادات القائمة ، قم بالتمرير لأسفل إلى أسفل الشاشة وانقر فوق المتقدمة زر لجعل خيارات الإعدادات المخفية مرئية.
- قم بالتمرير لأسفل إلى ملف النظام علامة التبويب وتمكين التبديل المرتبط بـ استخدم تسريع الأجهزة عند توفرها .

تمكين تسريع الأجهزة على Opera
إذا كنت لا تزال تواجه الخطأ حتى بعد تمكين تسريع الأجهزة ، فانتقل إلى الطريقة التالية أدناه.
الطريقة الثالثة: ترقية برامج تشغيل الرسومات
نظرًا لأن WebGL يعتمد على دعم GPU ، فقد ينتهي الأمر ببرامج تشغيل الرسومات الأقدم إلى التسبب في WebGL غير مدعوم خطأ. إذا كان نظامك مجهزًا لدعم WebGL ، فقد تتمكن من حل المشكلة بمجرد التأكد من أنك تستخدم أحدث برامج تشغيل الرسومات المتاحة.
إذا كان لديك Windows 10 ، فيمكنك القيام بذلك بسهولة باستخدام إدارة الأجهزة لتحديث برامج تشغيل الرسومات الخاصة بك. إليك الطريقة:
- صحافة مفتاح Windows + R. لفتح مربع حوار 'تشغيل'. ثم اكتب 'devmgmt.msc' و اضغط أدخل لفتح مدير الجهاز .
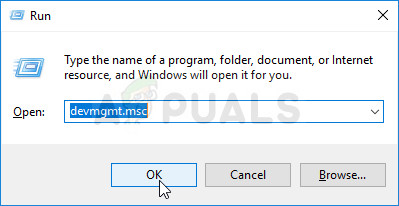
قم بتشغيل 'إدارة الأجهزة' باستخدام مربع الحوار 'تشغيل'
- داخل إدارة الأجهزة ، قم بتوسيع القائمة المنسدلة المرتبطة بمحولات العرض. ثم ، انقر بزر الماوس الأيمن فوق بطاقة الرسومات الخاصة بك واختر تحديث السائق .
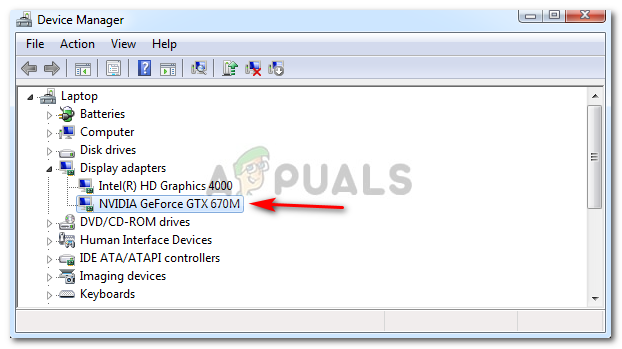
قم بتحديث برنامج تشغيل الرسومات بالنقر بزر الماوس الأيمن فوقه.
ملحوظة: إذا كنت تستخدم نظامًا يحتوي على وحدة معالجة رسومات مخصصة ومتكاملة ، فمن الأفضل تحديث كليهما. تأكد أيضًا من أنك تستخدم اتصال إنترنت ثابتًا.
- من الشاشة التالية ، انقر فوق ابحث تلقائيًا عن برنامج التشغيل المحدث ، ثم اتبع التعليمات التي تظهر على الشاشة للبحث عن أحدث برنامج تشغيل.
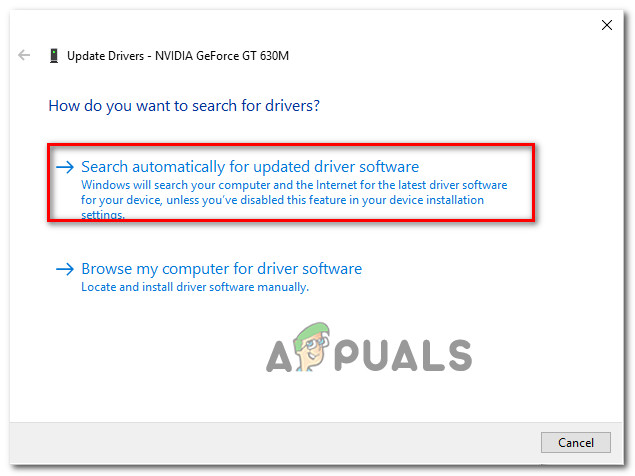
البحث عن أحدث برنامج تشغيل تلقائيًا
- انتظر حتى يتم تنزيل برنامج التشغيل بالكامل ، ثم تابع التثبيت لإعداد برنامج التشغيل الأحدث.
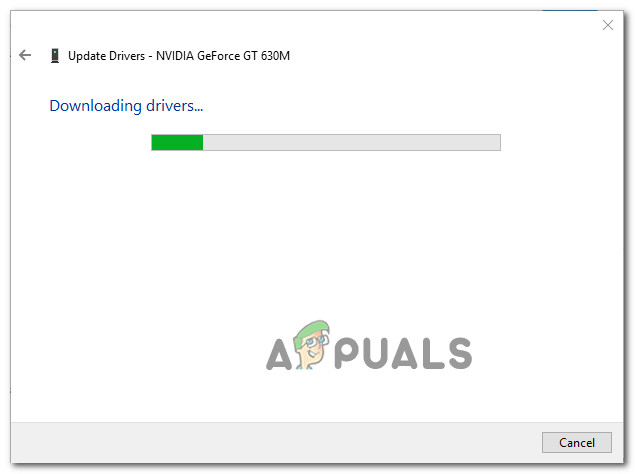
تنزيل أحدث برنامج تشغيل رسومات
- بمجرد تثبيت برنامج التشغيل الأحدث ، أعد تشغيل الكمبيوتر لإكمال التثبيت.
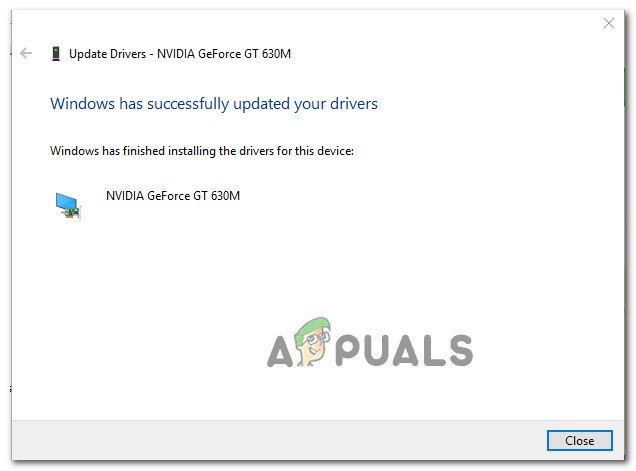
تحديث برنامج تشغيل Nvidia المخصص إلى أحدث إصدار
- افتح المستعرض الخاص بك مرة أخرى ومعرفة ما إذا كان بإمكانك الآن عرض محتوى WebGL.
إذا كان لديك إصدار أقدم من Windows أو فشل 'إدارة الأجهزة' في تحديد إصدار أحدث لبرنامج التشغيل ، فستحتاج إلى تعقب أحدث إصدار لطراز GPU الخاص بك وتثبيته يدويًا.
لحسن الحظ ، لدى كل مُصنِّع GPU رئيسي برنامج مملوك يقوم تلقائيًا بتحديد برنامج التشغيل المناسب وتثبيته لك. ما عليك سوى استخدام البرنامج المناسب لمصنع GPU الخاص بك:
- تجربة GeForce - نفيديا
- الأدرينالين - ايه ام دي
- سائق إنتل - شركة انتل
إذا كنت لا تزال تواجه نفس المشكلة حتى بعد تحديث برامج تشغيل GPU ، فانتقل إلى الطريقة التالية أدناه.
الطريقة الرابعة: تثبيت إصدار Windows أحدث (إن أمكن)
نظرًا لأنه تمت إزالة عرض GPU في نظام التشغيل Windows XP بواسطة معظم المتصفحات (لأسباب أمنية) ، لذلك ستحتاج على الأرجح إلى تثبيت إصدار Windows أحدث إذا كنت ترغب في استخدام WebGL.
أو ، إذا كنت تصر على استخدام WebGL مع نظام التشغيل Windows XP ، فيمكنك القيام بذلك باستخدام إصدار أقدم من Chromium. إذا كان هذا السيناريو ينطبق عليك ، فاستقر على إصدار Chromium أقدم من بناء 291976.
4 دقائق للقراءة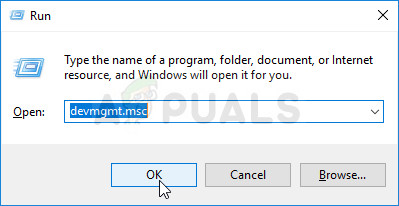
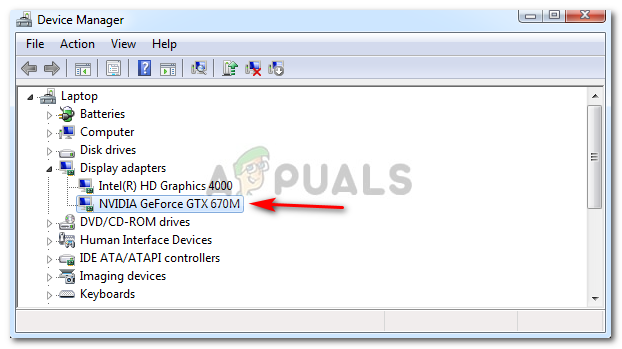
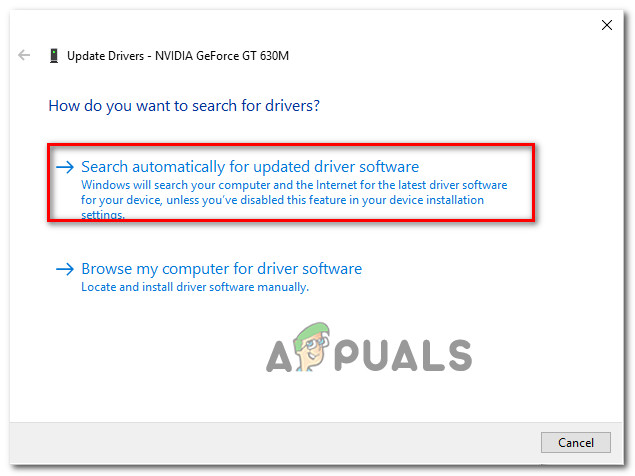
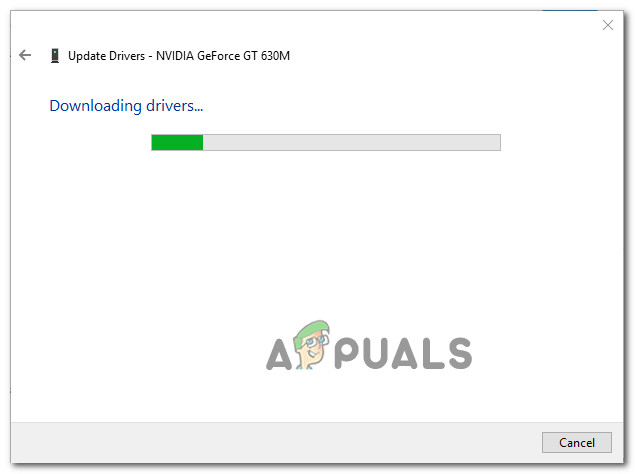
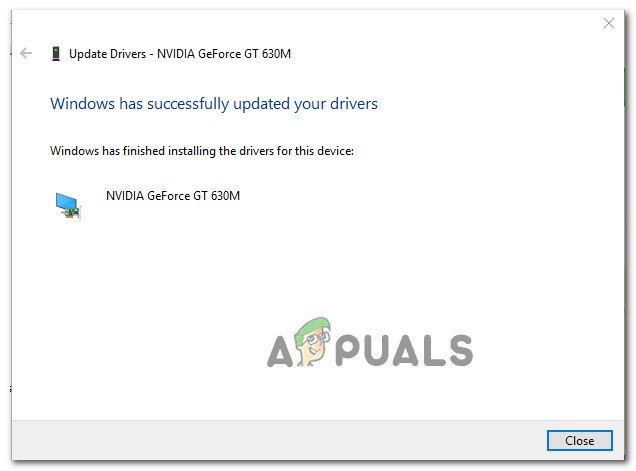









![[إصلاح] تكرار جهاز العرض لا يعمل](https://jf-balio.pt/img/how-tos/20/projector-duplicate-not-working.png)









![[FIX] الشريط الأبيض الذي يغطي الجزء العلوي من مستكشف Windows](https://jf-balio.pt/img/how-tos/17/white-bar-covering-top-portion-windows-explorer.jpg)



