أبلغ بعض مستخدمي Xbox One أنهم غير قادرين على لعب أي ألعاب قاموا بتنزيلها على وحدة التحكم الخاصة بهم - سواء اللعبة التي اشتروها رقميًا أو الألعاب المجانية المستلمة عبر اشتراك Xbox Gold. عند إطلاق اللعبة ، أبلغوا أن الشاشة تتحول إلى اللون الأسود وتبقى كذلك إلى أجل غير مسمى. تم الإبلاغ عن حدوث هذه المشكلة مع Xbox One و Xbox One S و Xbox One X.

لن يتم تشغيل ألعاب Xbox One التي تم تنزيلها
ما سبب فشل تشغيل الألعاب التي تم تنزيلها على Xbox One؟
لقد بحثنا في هذه المشكلة بالذات من خلال النظر في تقارير المستخدمين المختلفة واستراتيجيات الإصلاح التي يشيع استخدامها في هذه الأنواع من السيناريوهات من قبل المستخدمين المتأثرين. بناءً على التحقيقات التي أجريناها ، هناك العديد من السيناريوهات المحتملة التي ستؤدي إلى هذا السلوك:
- خلل في نظام التشغيل - أحد الأسباب التي قد تؤدي إلى حدوث هذه المشكلة بالذات هو وجود خلل في نظام تشغيل Xbox One. يبدو أن هذه مشكلة متكررة في جميع طرز Xbox one (Xbox One و Xbox One S و Xbox one X). في هذه الحالة ، ستتمكن من حل المشكلة عن طريق إجراء دورة طاقة على وحدة التحكم الخاصة بك.
- ذاكرة التخزين المؤقت للعبة المحفوظة محليًا تالفة - في سيناريوهات معينة ، قد تتلف ذاكرة التخزين المؤقت لحفظ بيانات اللعبة المحلية وتمنع لعبة واحدة أو أكثر من البدء بشكل صحيح. إذا كان هذا السيناريو قابلاً للتطبيق ، فيمكنك حل المشكلة عن طريق عمل نسخة احتياطية من حفظ اللعبة ومسح ذاكرة التخزين المؤقت للألعاب المحفوظة.
- بيانات نظام التشغيل التالفة - يمكن أن تكون البيانات التالفة مسؤولة أيضًا عن هذه المشكلة بالذات. أبلغ العديد من المستخدمين المتأثرين أنه تم حل المشكلة بعد قيامهم بإعادة ضبط المصنع. سيؤثر هذا الإجراء فقط على بيانات نظام التشغيل (وليس ألعابك أو تطبيقاتك)
- واحدة أو أكثر من خدمات ألعاب Xbox معطلة - إذا كنت تواجه مشكلة في إحدى الألعاب الرقمية التي تم الحصول عليها من خلال مشاركة اللعبة ، فقد يكون سبب عدم قدرتك على تجاوز الشاشة السوداء هو تعطل خدمة Xbox Live واحدة أو عدة خدمات. في هذه الحالة ، يمكنك حل المشكلة مع بعض الألعاب من خلال الانتقال إلى وضع عدم الاتصال.
الطريقة الأولى: أداء دورة الطاقة
كما أبلغ بعض المستخدمين ، هناك احتمال أن تتمكن من حل المشكلة عن طريق إجراء دورة طاقة على وحدة التحكم الخاصة بك. سيؤدي إجراء دورة طاقة على وحدة التحكم الخاصة بك إلى استنزاف مكثفات الطاقة ، مما يؤدي في النهاية إلى حل معظم المشكلات المتعلقة بالبرامج الثابتة والتي قد تمنع وحدة التحكم الخاصة بك من تشغيل الألعاب التي تم تنزيلها.
فيما يلي دليل سريع حول أداء دورة الطاقة:
- اضغط مع الاستمرار زر Xbox (في مقدمة وحدة التحكم) لمدة 10 ثوانٍ تقريبًا. من الناحية المثالية ، سترغب في الاستمرار في الضغط على الزر حتى يتوقف مؤشر LED عن الوميض.
- انتظر دقيقة أو نحو ذلك قبل إعادة تشغيل وحدة التحكم الخاصة بك مرة أخرى عن طريق الضغط على زر Xbox مرة أخرى.
- بحث عن الرسوم المتحركة التمهيد الأخضر أثناء عملية بدء التشغيل. إذا لم تشاهد الرسوم المتحركة للإقلاع الأخضر في Xbox ، فهذا يعني أن إجراء تدوير الطاقة لم يكن ناجحًا وستحتاج إلى تكرار الخطوات المذكورة أعلاه.

Xbox One يبدأ الرسوم المتحركة
- بمجرد إعادة تشغيل وحدة التحكم Xbox One الخاصة بك ، قم بتشغيل اللعبة التي تم تنزيلها والتي كانت تفشل سابقًا ومعرفة ما إذا كان قد تم حل المشكلة الآن.
إذا كنت لا تزال تواجه نفس المشكلة ، فانتقل إلى الإصلاح المحتمل التالي أدناه.
الطريقة 2: مسح ذاكرة التخزين المؤقت المحلية للألعاب المحفوظة
أبلغ العديد من المستخدمين الذين يواجهون هذه المشكلة أنهم تمكنوا من حل المشكلة عن طريق مسح ذاكرة التخزين المؤقت للألعاب المحفوظة محليًا. سيؤدي هذا إلى إخراج جميع الألعاب المحفوظة على وحدة التحكم هذه ، ولكنه لن يزيل أي ملفات ألعاب أو الألعاب المحفوظة في السحابة. علاوة على ذلك ، ستتم مزامنة جميع ألعابك المحفوظة في المرة التالية التي تلعب فيها تلك اللعبة المحددة.
ملحوظة: للتأكد من أن هذا الإجراء لن يجعلك تخسر أي لعبة تم حفظها ، يجب أن تبدأ بالتأكد من أن كل ما تم حفظه قد تم نسخه احتياطيًا على السحابة. للقيام بذلك ، انتقل إلى الإعدادات> النظام> التخزين و اختار ألعاب. بعد ذلك ، حدد الألعاب التي تريد نسخها احتياطيًا على السحابة وحددها نقل> الألعاب المحفوظة على السحابة .
بمجرد الاحتفاظ بنسخة احتياطية من الألعاب المحفوظة بأمان في وحدة التخزين السحابية ، إليك ما عليك القيام به لمسح ذاكرة التخزين المؤقت للألعاب المحفوظة محليًا:
- من لوحة معلومات Xbox One ، انتقل إلى الإعدادات> النظام .
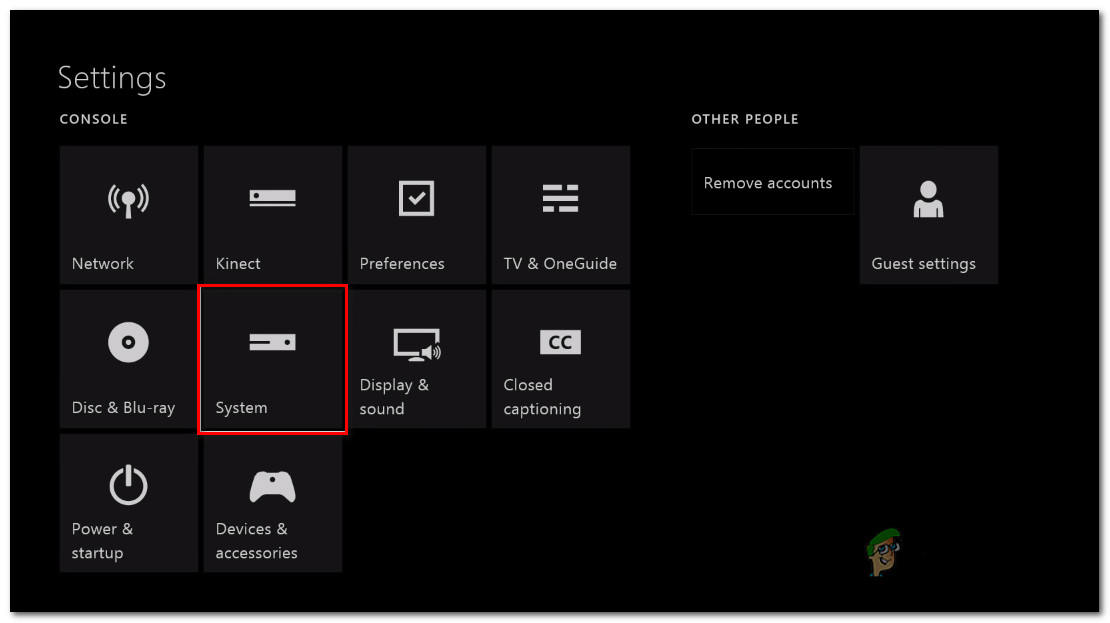
اذهب إلى الإعدادات> النظام
- من شاشة النظام ، اذهب تحت تخزين علامة التبويب وحدد مسح الألعاب المحلية المحفوظة .
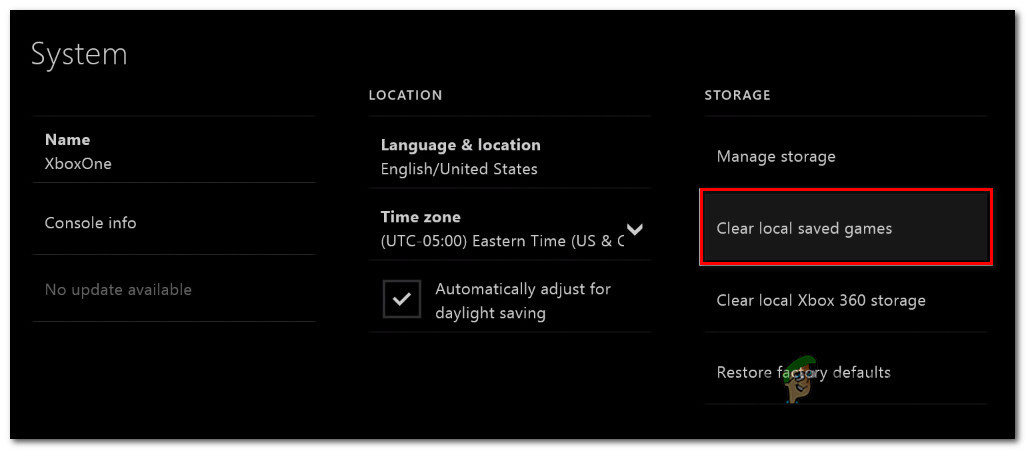
مسح ذاكرة التخزين المؤقت المحلية للألعاب
- في نهاية هذه العملية ، ستتم إعادة تشغيل وحدة التحكم الخاصة بك تلقائيًا.
- بمجرد اكتمال بدء التشغيل التالي ، قم بتشغيل اللعبة التي كانت تفشل سابقًا وانتظر حتى يكتمل حفظ المزامنة.
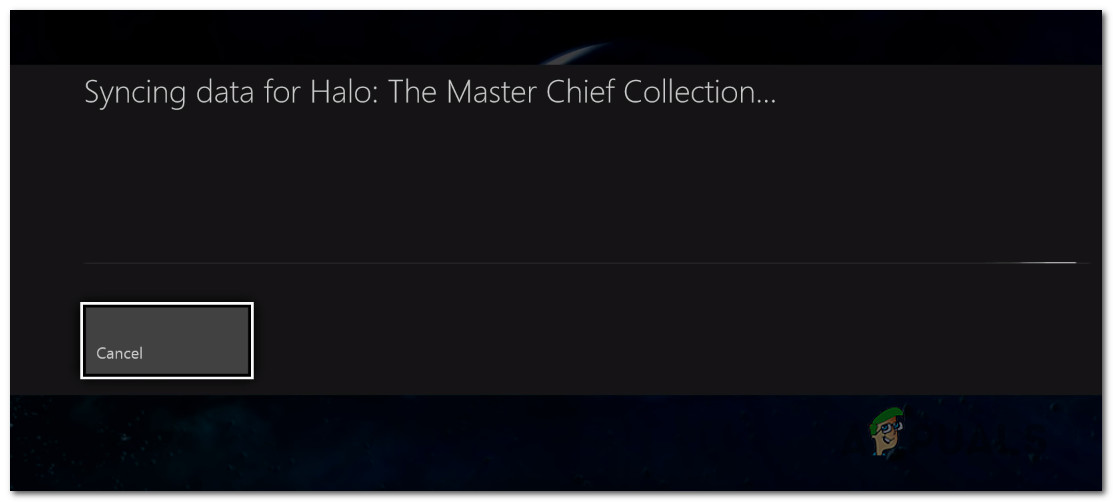
تتم إعادة مزامنة البيانات المحفوظة
- بمجرد إعادة مزامنة البيانات المحفوظة ، تحقق من بدء تشغيل اللعبة بشكل طبيعي.
إذا كنت لا تزال تواجه نفس المشكلة ، فانتقل إلى الطريقة التالية أدناه.
الطريقة الثالثة: إجراء إعادة ضبط المصنع بشكل بسيط
أبلغ بعض المستخدمين المتأثرين أنهم كانوا قادرين على حل المشكلة عن طريق إجراء إعادة ضبط إعدادات المصنع. يستخدم هذا الإجراء بشكل أساسي لأغراض استكشاف الأخطاء وإصلاحها وسيعيد تعيين نظام التشغيل عن طريق حذف البيانات التي يحتمل أن تكون تالفة. الخبر السار هو أنه لن يلمس أيًا من تطبيقاتك أو بيانات ألعابك - لذلك لا تقلق بشأن الاضطرار إلى إعادة تنزيل وتثبيت الألعاب الكبيرة مرة أخرى.
فيما يلي دليل سريع حول إجراء إعادة ضبط بسيطة لضبط المصنع:
- افتح وحدة التحكم Xbox One واضغط على زر Xbox لفتح قائمة الدليل.
- بعد ذلك ، انتقل إلى النظام> الإعدادات> النظام> معلومات وحدة التحكم . بمجرد أن تصل إلى هناك ، اختر إعادة تعيين وحدة التحكم .
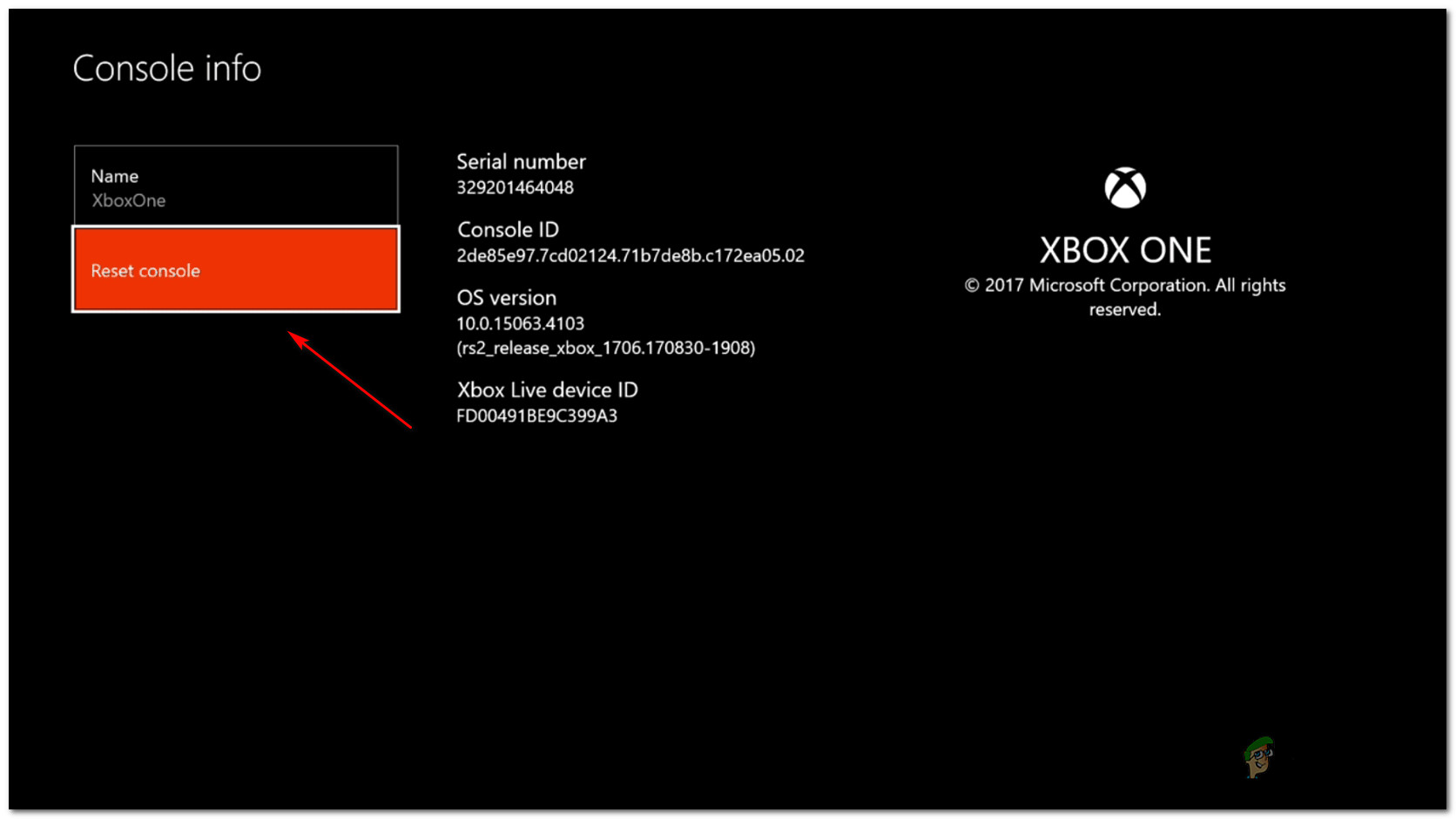
إجراء إعادة ضبط المصنع بشكل بسيط
- من الشاشة التالية ، اختر إعادة تعيين والاحتفاظ بألعابي وتطبيقاتي .
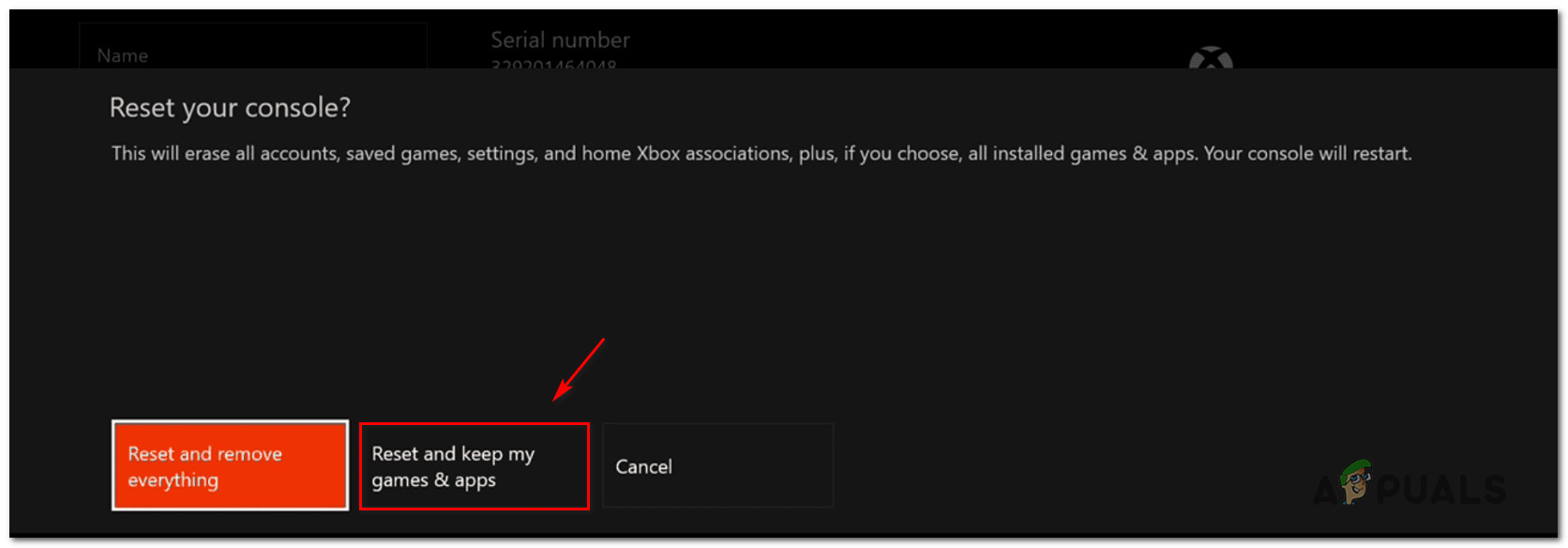
إعادة ضبط جهاز Xbox One
- بمجرد اكتمال العملية ، ستتم إعادة تشغيل وحدة التحكم الخاصة بك تلقائيًا. عند الانتهاء من إجراء بدء التشغيل ، قم بتشغيل اللعبة التي فشلت في اللعب سابقًا ومعرفة ما إذا كان قد تم حل المشكلة.
الطريقة الرابعة: التحقق من حالة خدمات لعبة Xbox
إذا وصلت إلى هذا الحد دون نتيجة ، فمن المحتمل أن يكون السبب وراء عدم قدرتك على تشغيل لعبتك هو أن خدمة Xbox Live واحدة أو أكثر لا تعمل أو تخضع للصيانة.
إذا تم الحصول على اللعبة الرقمية التي تحاول تشغيلها من خلال مشاركة اللعبة ، فلن تتمكن من اللعب حتى يتم تشغيل خوادم Xbox مرة أخرى.
يمكنك التحقق من حالة خدمات Xbox Live من خلال زيارة هذا الرابط ( هنا ). إذا كانت أي خدمات معطلة حاليًا ، يمكنك الانتظار حتى يتم حل المشكلة أو اتباع الخطوات أدناه للعب اللعبة في وضع عدم الاتصال (لن تسمح كل الألعاب بذلك).

حالة خوادم Xbox Live
إليك دليل سريع حول لعب اللعبة في وضع عدم الاتصال على Xbox One:
- اضغط على اكس بوكس زر على وحدة التحكم الخاصة بك لفتح قائمة الدليل.
- من إعدادات القائمة ، انتقل إلى النظام> الإعدادات> الشبكة .
- داخل شبكة الاتصال القائمة ، انتقل إلى اعدادات الشبكة واختر اذهب في وضع عدم الاتصال .
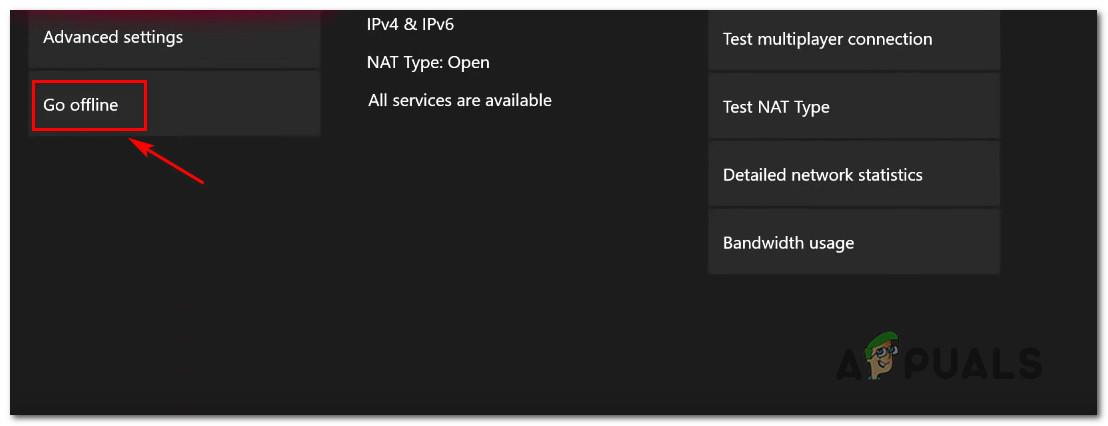
Going Offline على Xbox One
- قم بتشغيل اللعبة التي فشلت سابقًا في اللعب ومعرفة ما إذا كان يمكنك تجاوز الشاشة السوداء.
ملحوظة: إذا نجح الإجراء ، فتذكر العودة إلى قائمة إعدادات الشبكة بعد فترة واضغط اتصل بالانترنت. سيؤدي عدم القيام بذلك إلى منعك من استخدام جميع الميزات الاجتماعية وإيقاف مزامنة أي لعبة حفظ على وحدة التحكم الخاصة بك.
4 دقائق للقراءة
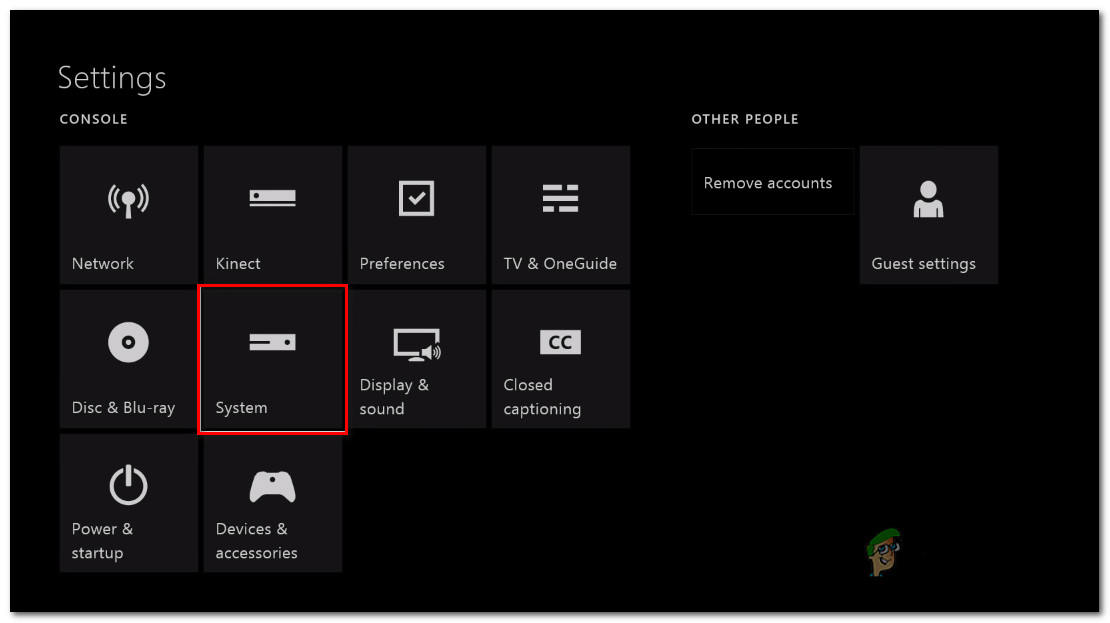
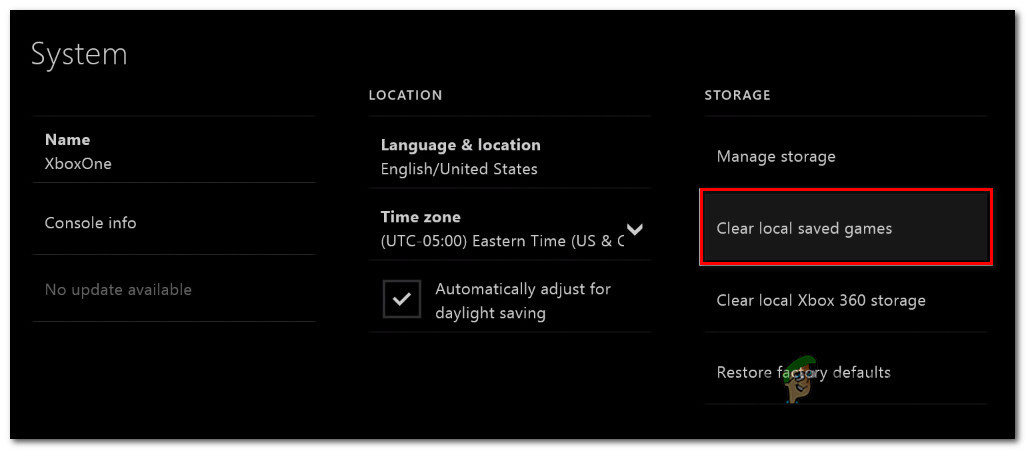
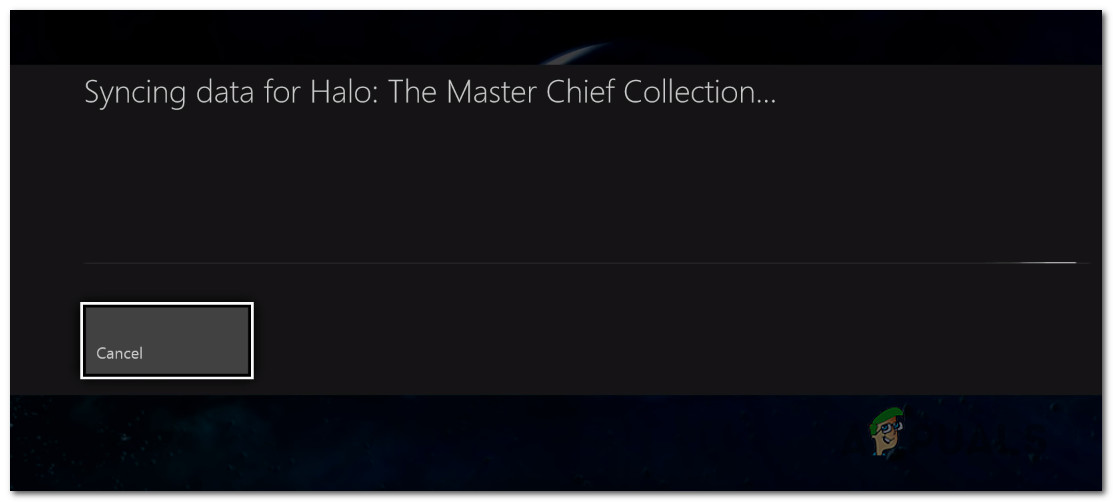
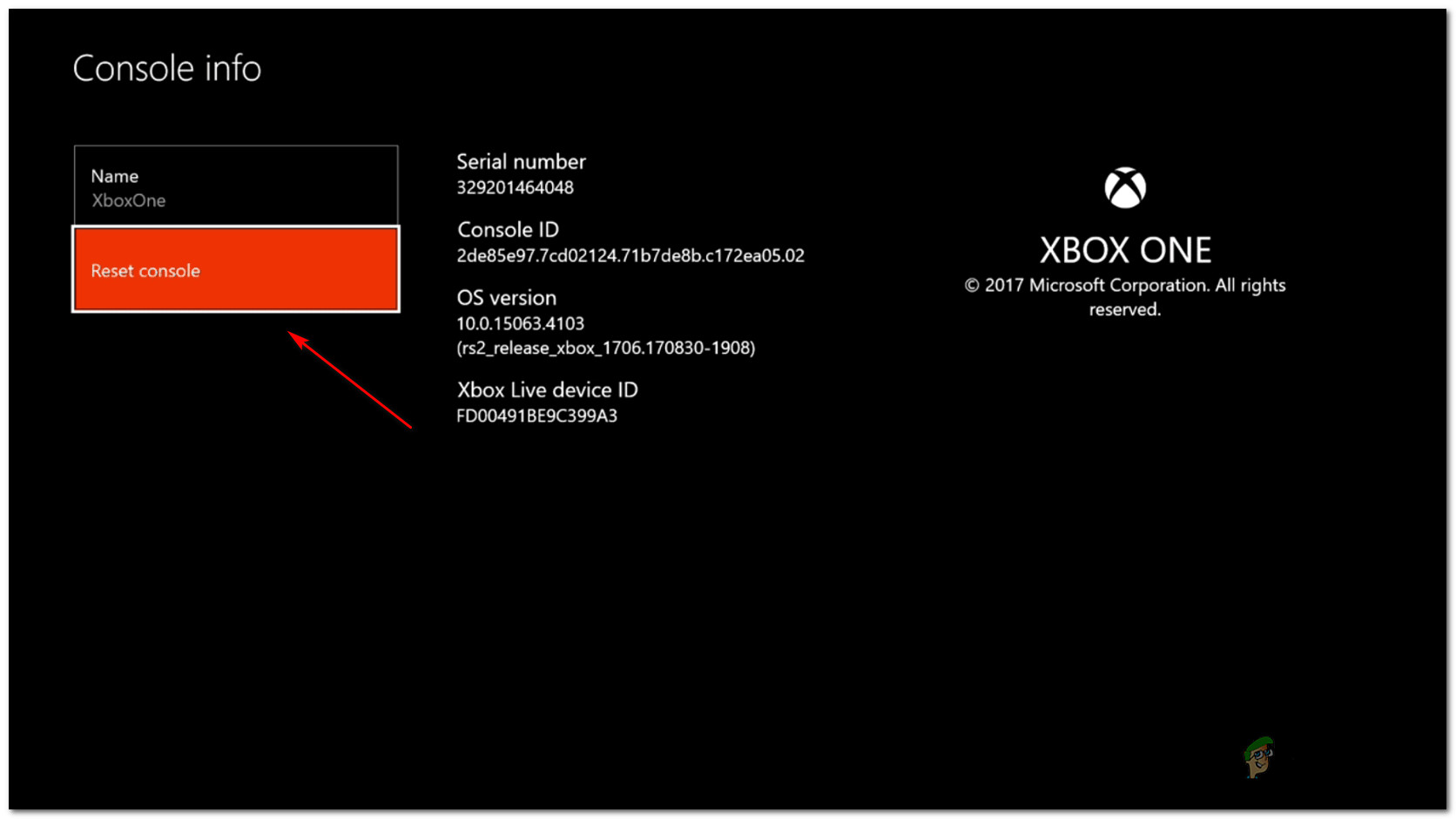
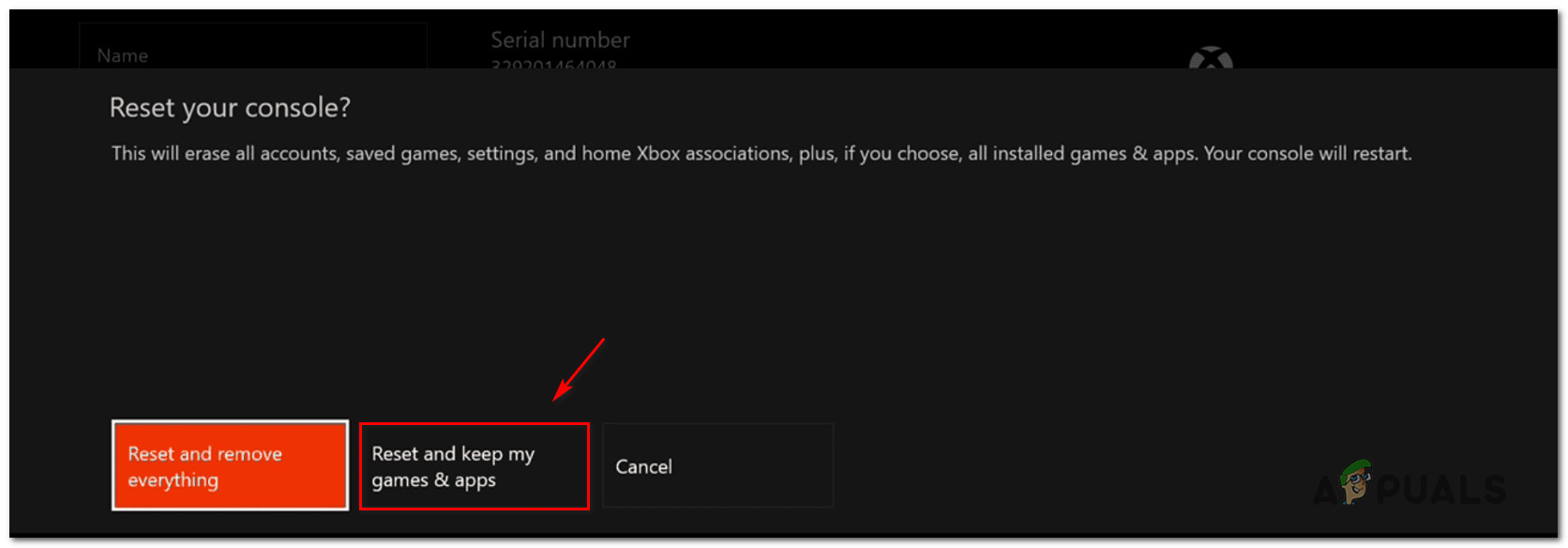
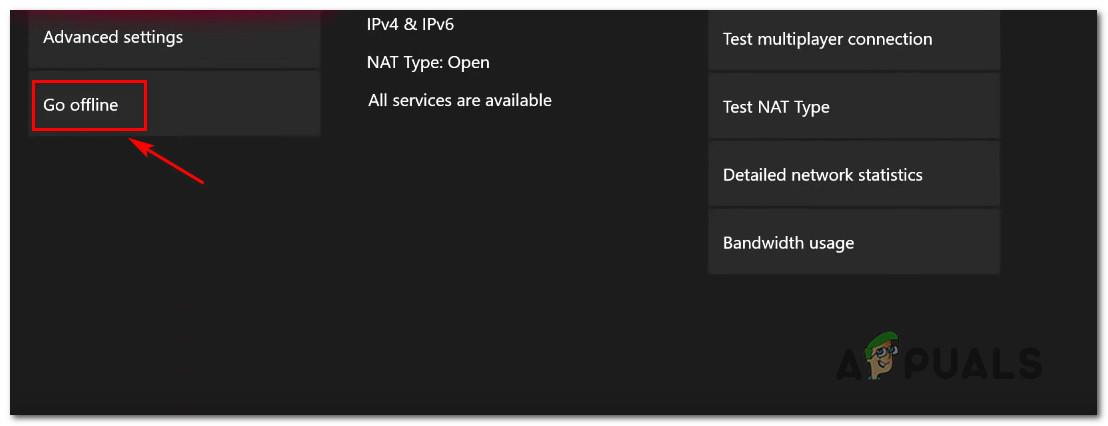














![[FIX] خطأ تثبيت Google Earth PRO 1603](https://jf-balio.pt/img/how-tos/38/google-earth-pro-installation-error-1603.jpg)







