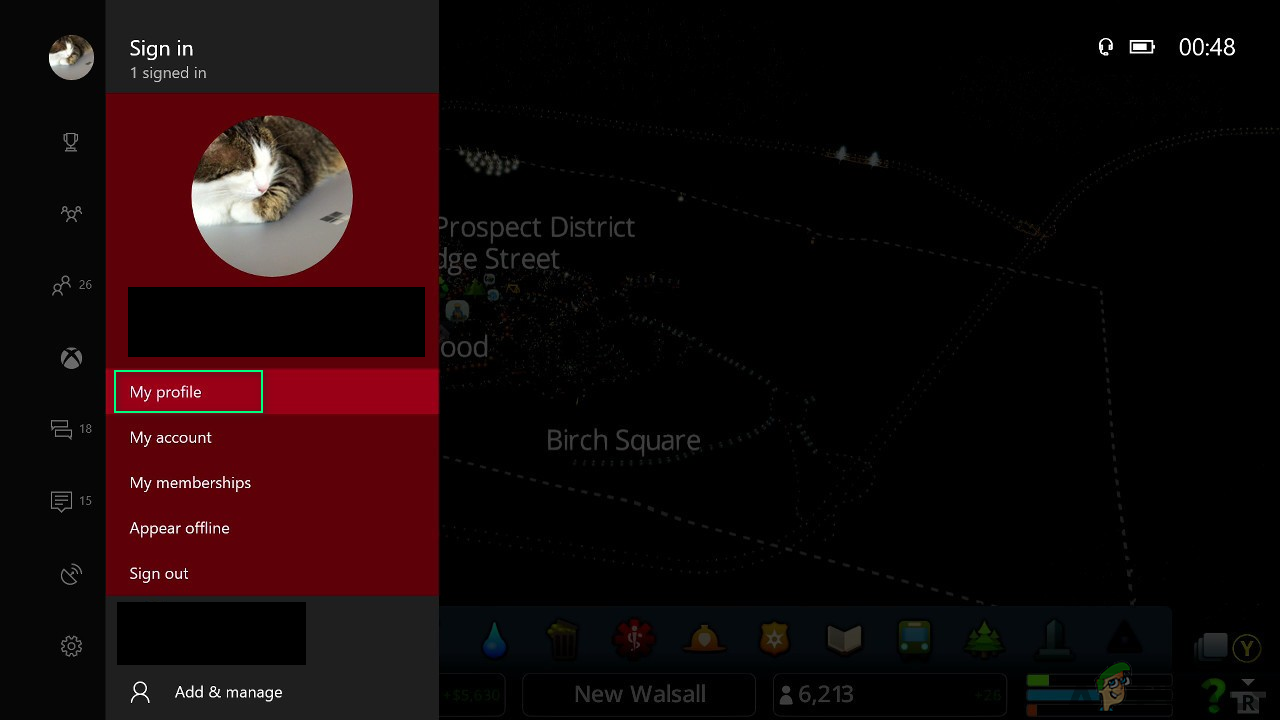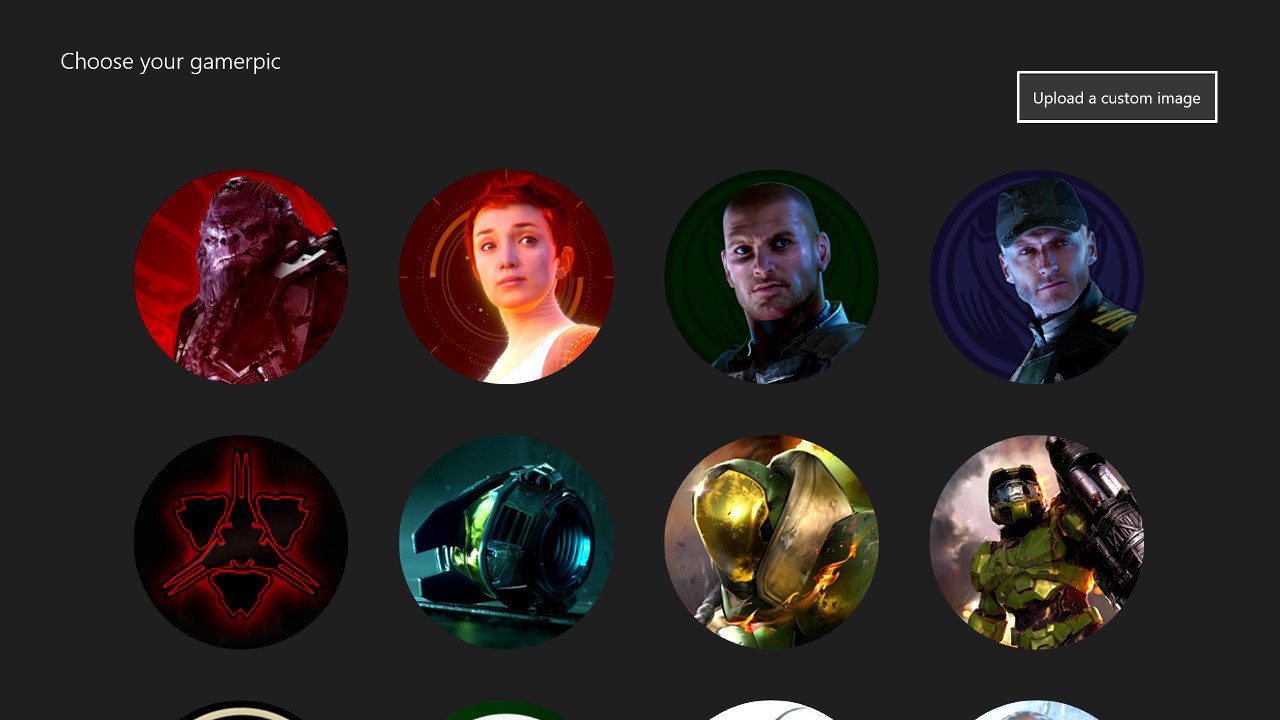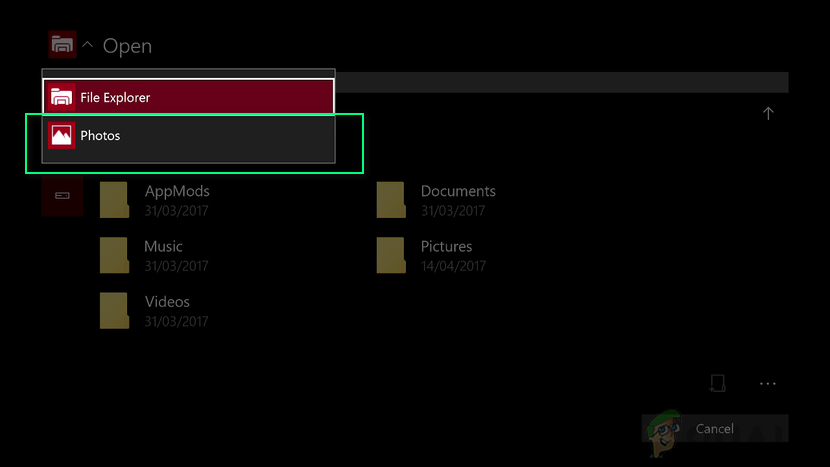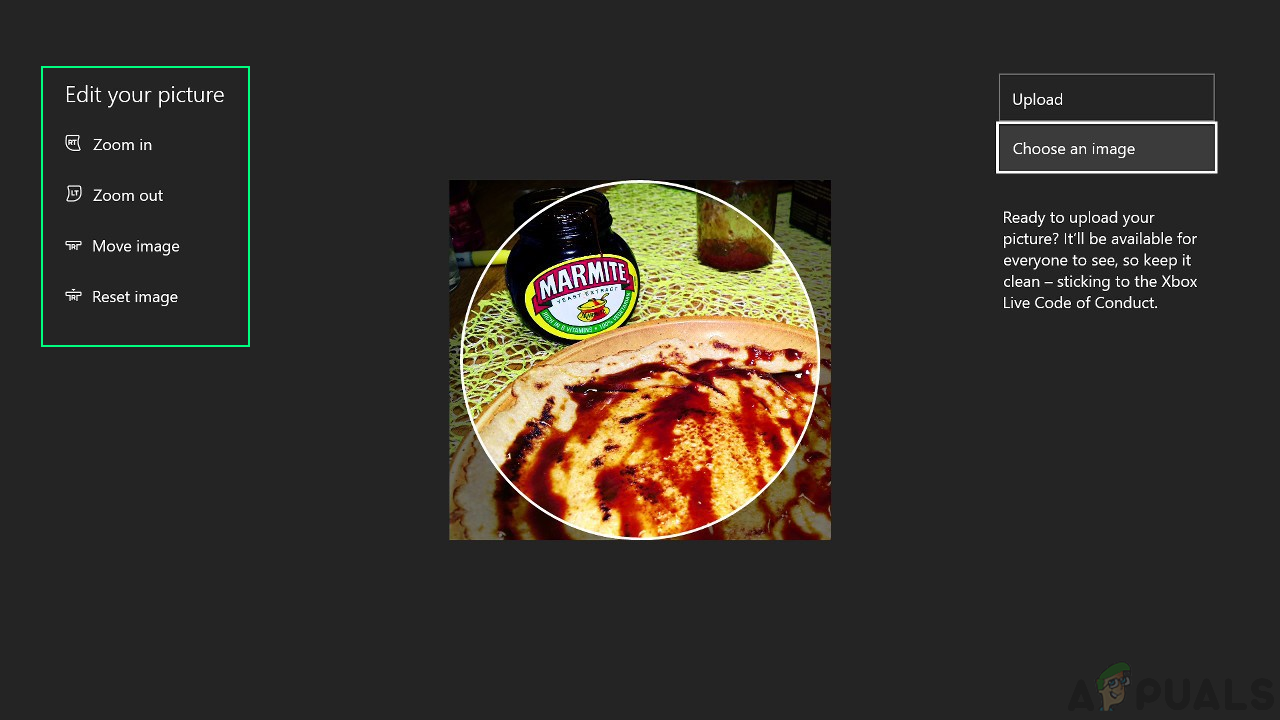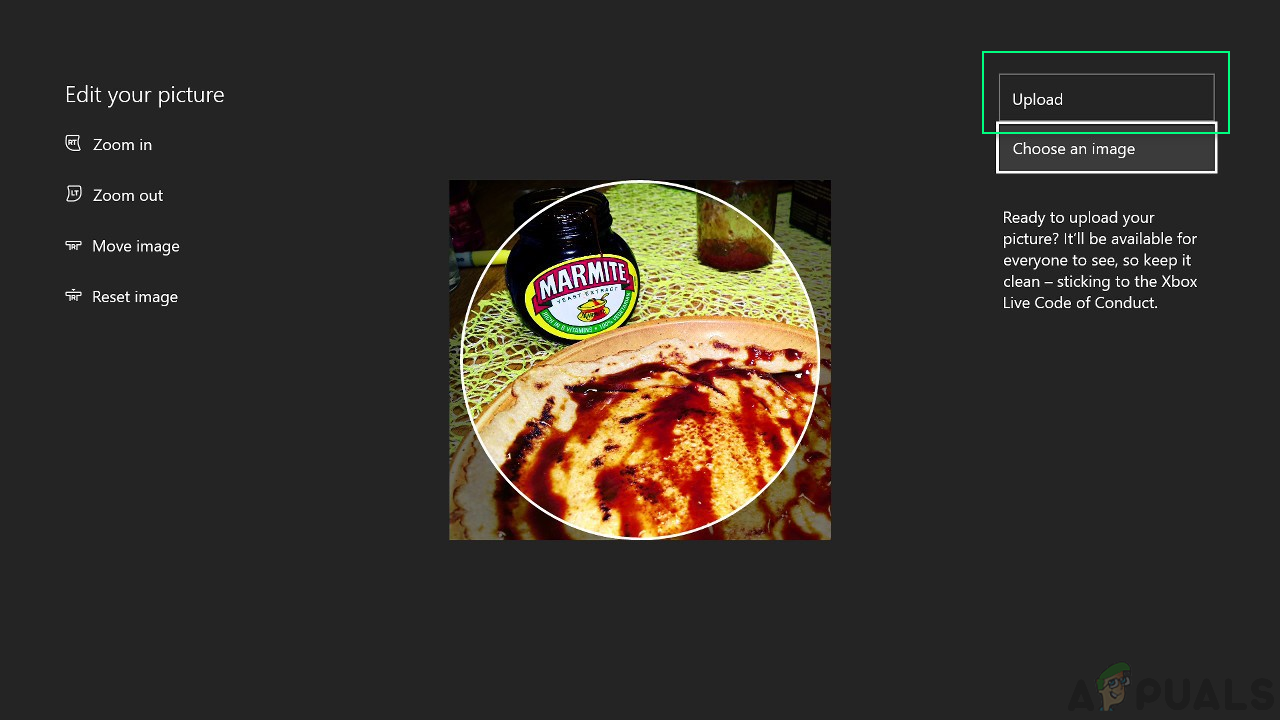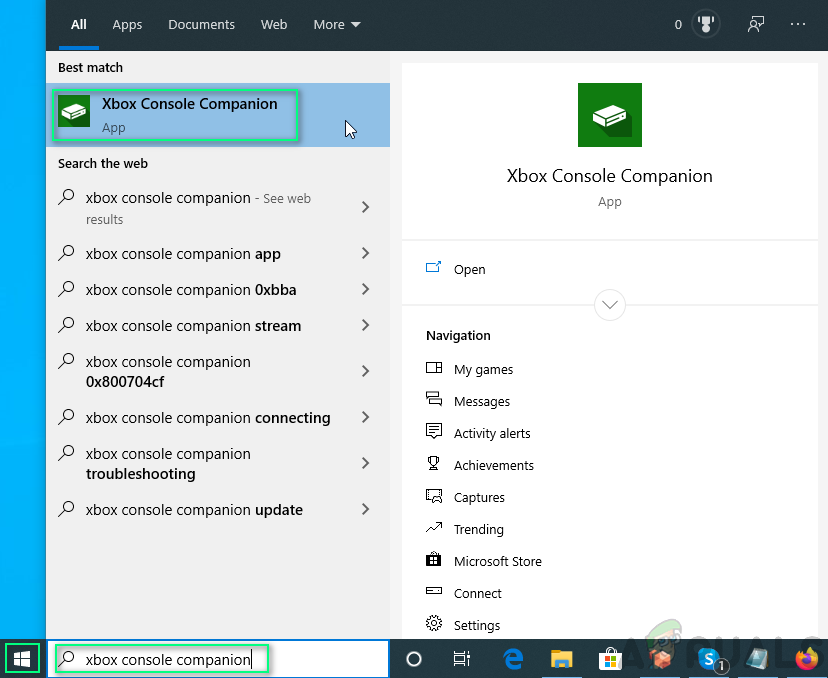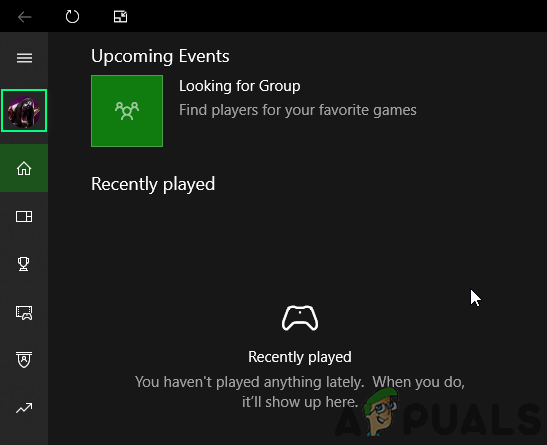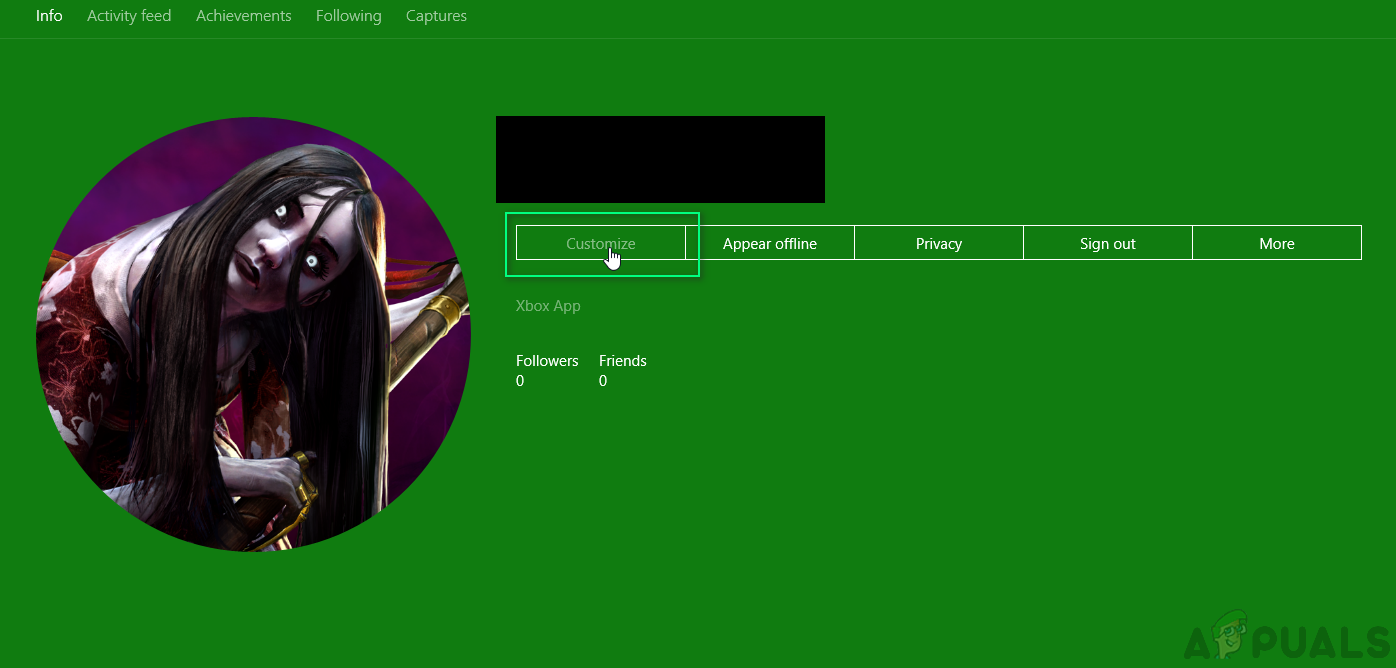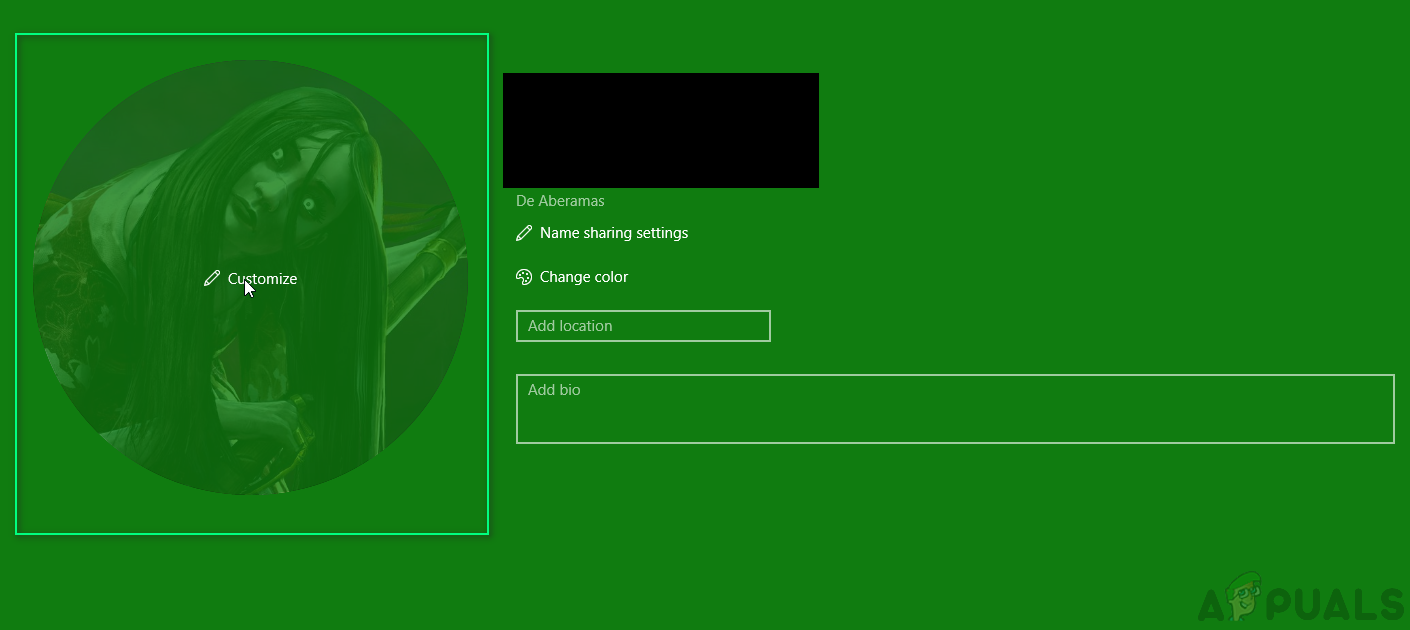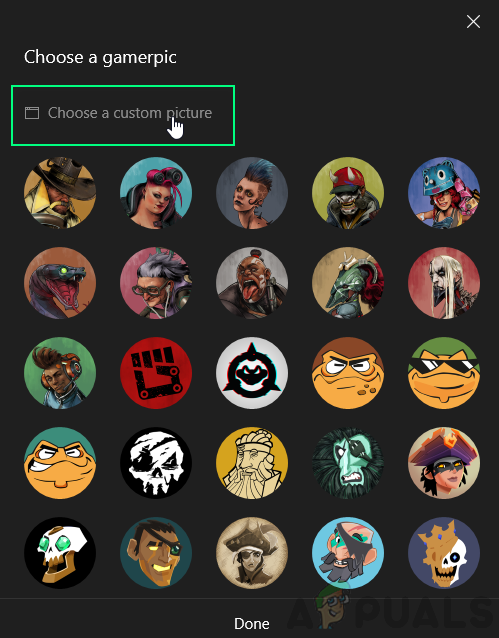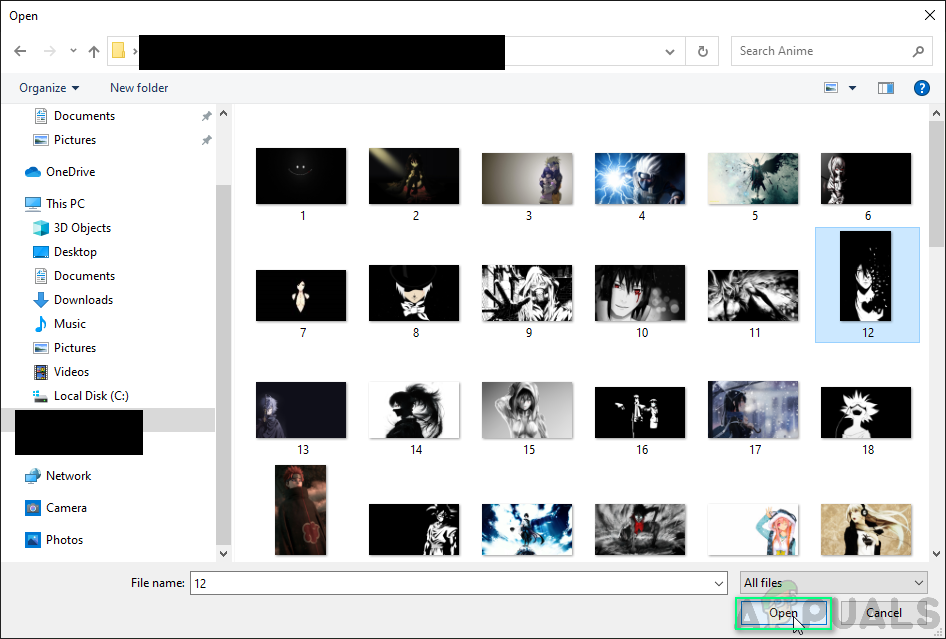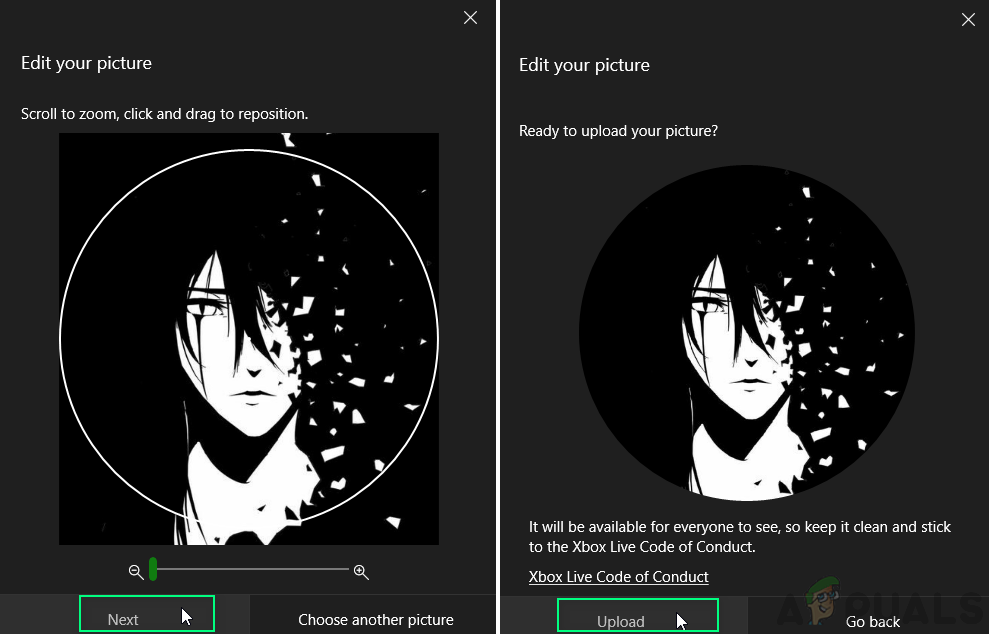Xbox One هو أحد منتجات Microsoft وهو وحدة تحكم ألعاب فيديو منزلية من الجيل الثامن. يتميز بأوضاع اللعب دون اتصال بالإنترنت أو عبر الإنترنت. تم تسويق هذا المنتج على أنه 'نظام ترفيهي شامل' ، ومن هنا جاء اسم 'Xbox One' بواسطة Microsoft.

أجهزة إكس بوكس واحد
تسمح Gamerpics على Xbox للاعبين باستخدام الصور للتعبير عن شيء عن أنفسهم لمجتمع الألعاب في جميع أنحاء العالم ، تمامًا مثل الصور الرمزية أو صور الملف الشخصي على PlayStation. تمكنهم من السماح للآخرين بإلقاء نظرة على شخصيتهم. لا يُعد وجود ألعاب Gamerpics إلزاميًا ولكنها تضفي لمسة لطيفة على ملف تعريف اللاعب. نحن نعيش في عالم حديث من التخصيص ، لذا من الأفضل أن يتمتع اللاعبون بحرية إنشاء ألعاب مخصصة أو صور رمزية باستخدام أي صورة يرغبون فيها. يمنحك Xbox تلك الحرية ضمن قيود الذوق الصحي والمسؤولية الأخلاقية والاجتماعية.
هناك بعض الأشياء التي يجب وضعها في الاعتبار قبل إنشاء لعبة gamerpic المخصصة الخاصة بك وهي كالتالي:
- إذا كان ملف حساب الطفل ثم لا يمكن للمستخدم تحميل الصور المخصصة. هذا الخيار متاح فقط لحسابات البالغين.
- ال نسبة حجم الصورة يجب أن تكون 1: 1 و 1080 بكسل على الأقل ، أي 1080 × 1080. إذا كنت تستخدم أي صورة بدقة أخرى مثل 1920 × 1080 ، فلن تحصل على تركيز على المنطقة المطلوبة من الصورة ، فسيتم اقتصاصها في النهاية خارج.
- Xbox لديها فقط فتحة توفير واحدة للصور المخصصة في المعرض. في حالة ما إذا كنت تريد تبديل صورة مخصصة بأخرى ثم تريد استعادة الصورة السابقة لاحقًا؟ سيكون عليك عمل الصورة الأولى مرة أخرى.
- يتحقق Xbox من معلومات اللعبة بمجرد الانتهاء من التخصيص. عادة ، لا يستغرق الأمر وقتًا طويلاً.
فيما يلي الطرق مع الإرشادات المناسبة لتخصيص gamerpic الخاص بك وفقًا للمنصة.
الطريقة الأولى: إنشاء Gamerpic مخصص على وحدة تحكم Xbox One
- صحافة زر Xbox على جهاز تحكم Xbox One لفتح قائمة الدليل.

زر Xbox
- اسحب التحديد إلى ملفي عن طريق تحريك عصا التحكم لأعلى والضغط على الزر إلى على وحدة التحكم.
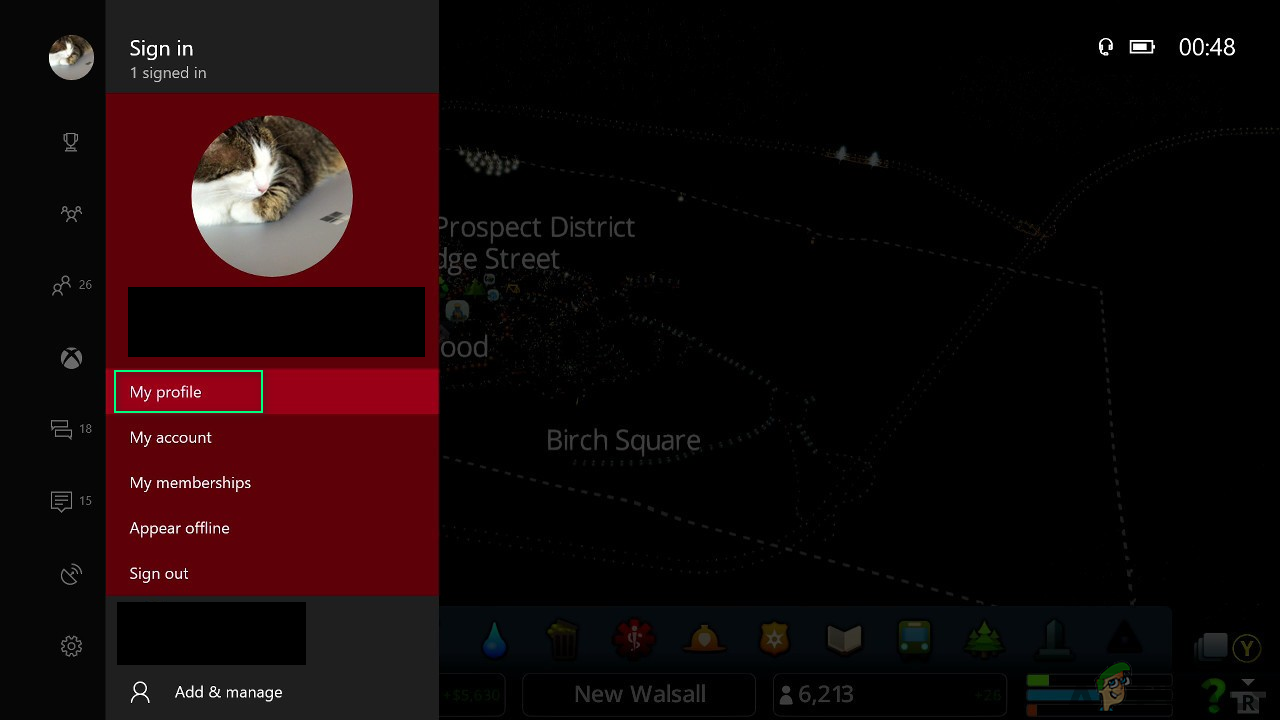
اختيار ملف التعريف الخاص بي
- تحديد تخصيص الملف الشخصي باستخدام عصا التحكم والزر إلى على وحدة التحكم.
- تحديد تغيير gamerpic .
- تحديد قم بتحميل صورة مخصصة .
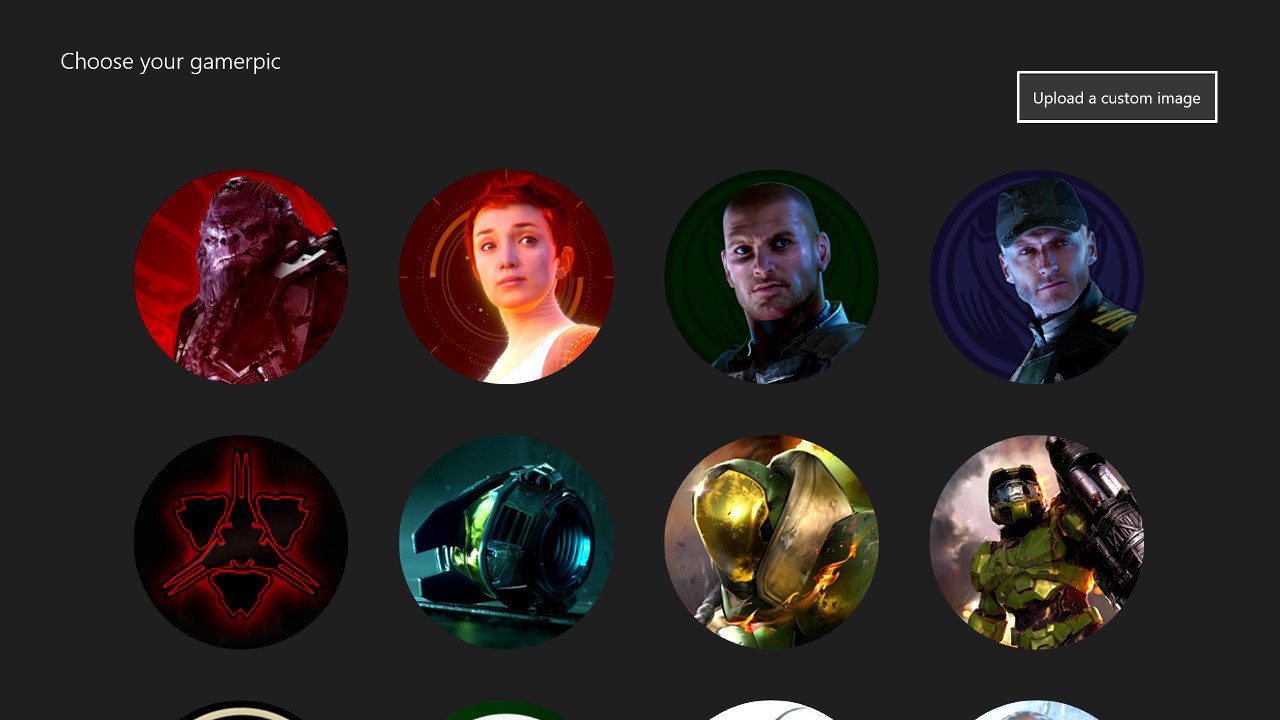
تحميل صورة مخصصة
- ستظهر نافذة منتقي ملفات UWP. حدد موقع الصورة الرمزية الخاصة بك وحددها بالضغط على الزر إلى على وحدة التحكم.
ملحوظة: يجب ألا يقل حجم أي صورة عن 1080 × 1080 بكسل.بدلاً من ذلك ، يمكنك الضغط على عرض المفتاح على جهاز التحكم للتبديل إليه الصور . سيعرض جميع البيانات المصورة المخزنة على حساب One Drive الخاص بك. حدد موقع الصورة الرمزية الخاصة بك وحددها بالضغط على الزر إلى على وحدة التحكم.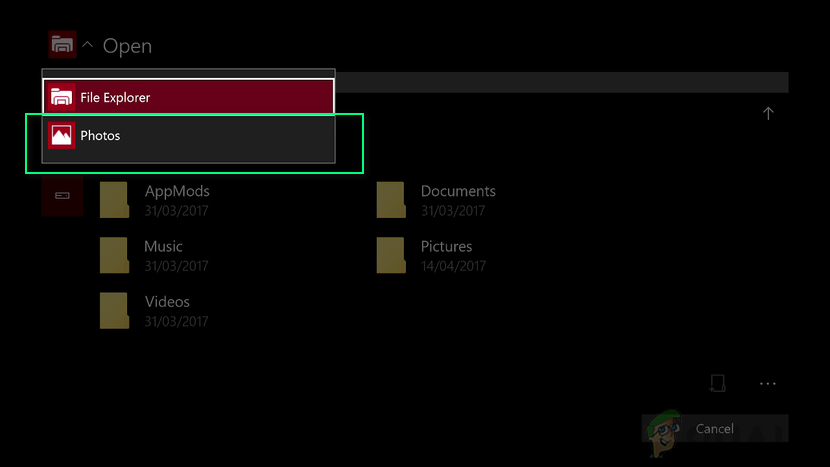
التحول إلى الصور
- بمجرد الانتهاء من التحديد ، فإن الخطوة التالية هي اقتصاصها كما تريد باستخدام عناصر التحكم المتوفرة على الشاشة.
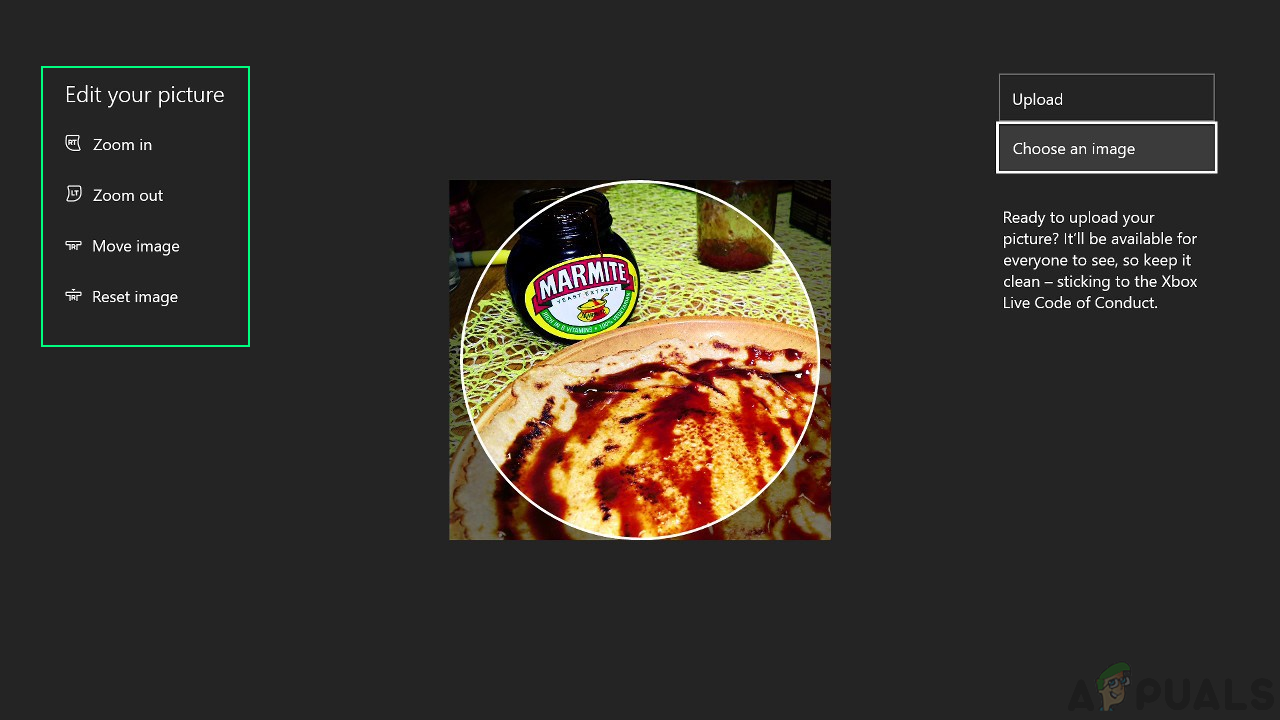
اقتصاص gamerpic
- بمجرد الانتهاء ، حدد رفع عن طريق الضغط على الزر إلى على وحدة التحكم. ستقوم Microsoft بالتحقق والموافقة على إعدادات الصورة الخاصة بك ، وعادة ما يستغرق ذلك حوالي دقيقتين.
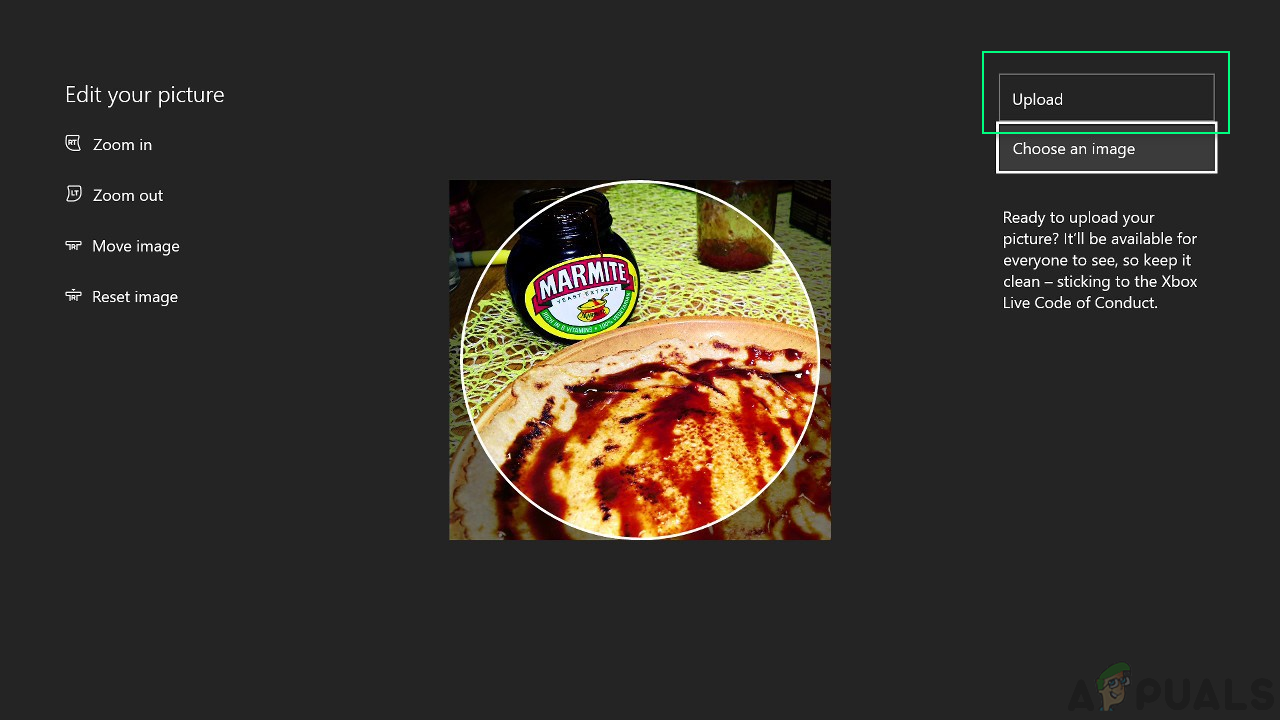
تحميل gamerpic
الطريقة 2: إنشاء Gamerpic مخصص على Windows 10
- انقر بداية وفتح رفيق وحدة تحكم Xbox .
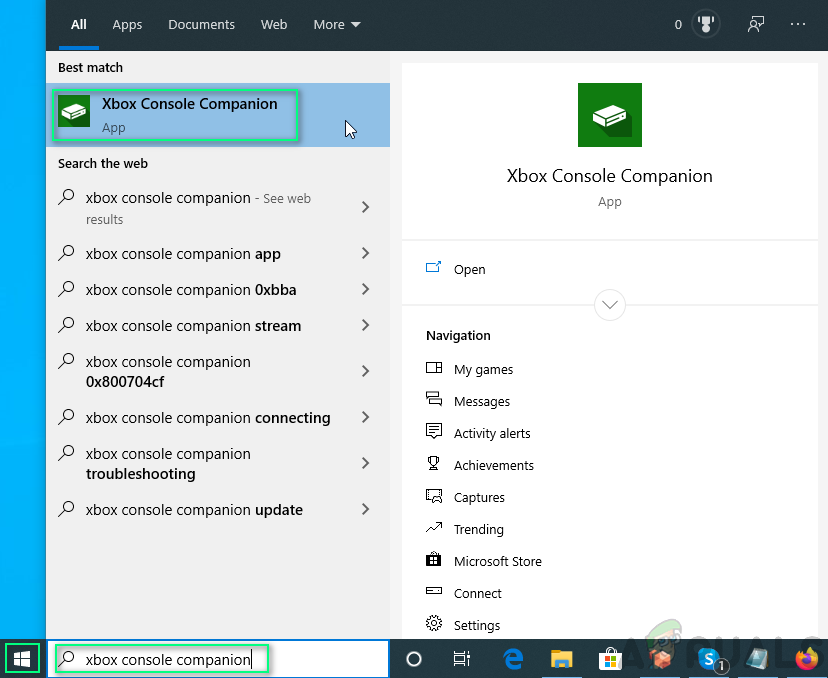
فتح رفيق وحدة تحكم Xbox
- انقر دائرة الصورة الرمزية في العمود الأيسر لفتح ملف تعريف Xbox الخاص بك.
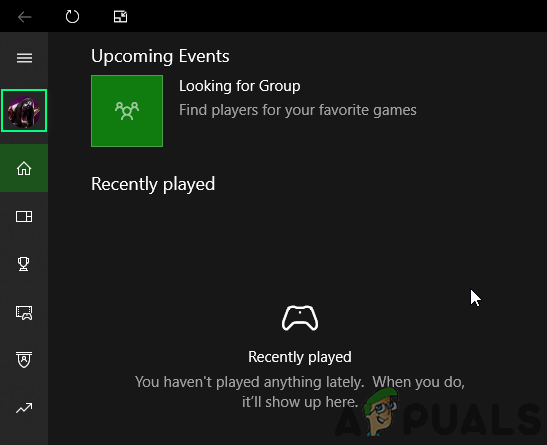
اختيار دائرة الصورة الرمزية
- تحديد يعدل أو يكيف .
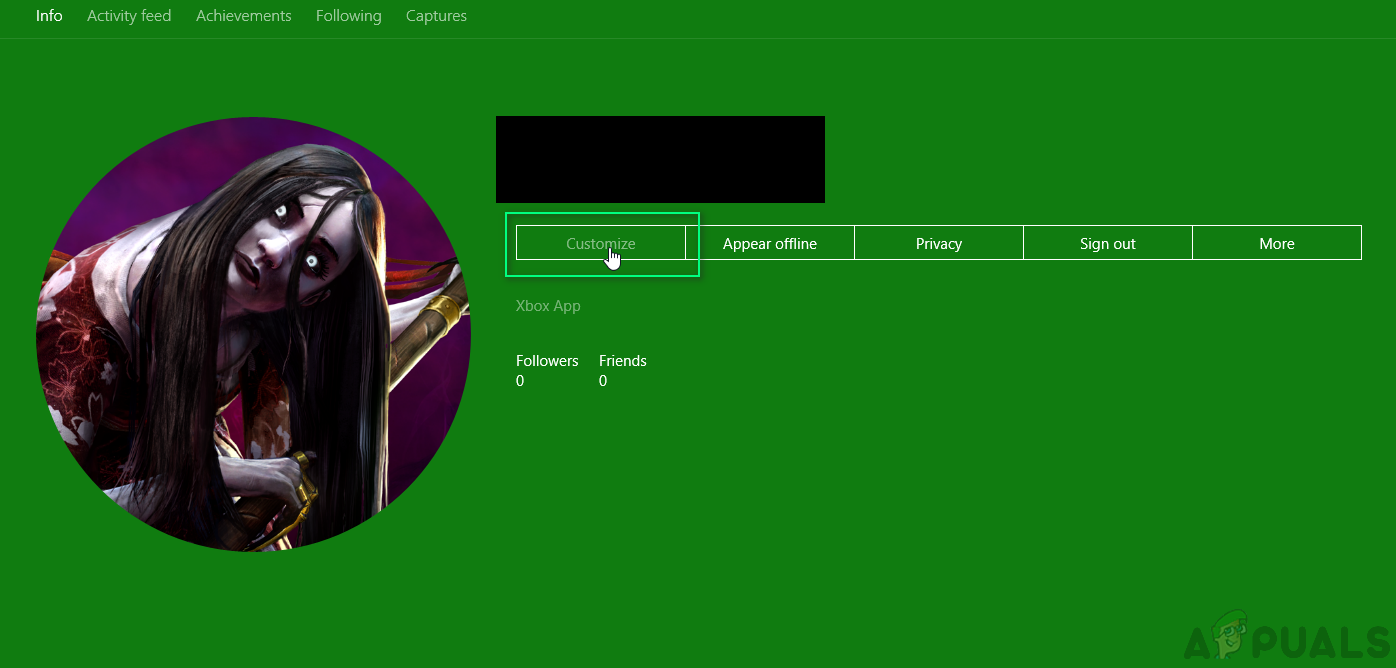
تخصيص الملف الشخصي
- تحديد دائرة الصورة الرمزية . (ستتحول دائرة الصورة الرمزية إلى اللون الأخضر عندما تضع المؤشر عليها)
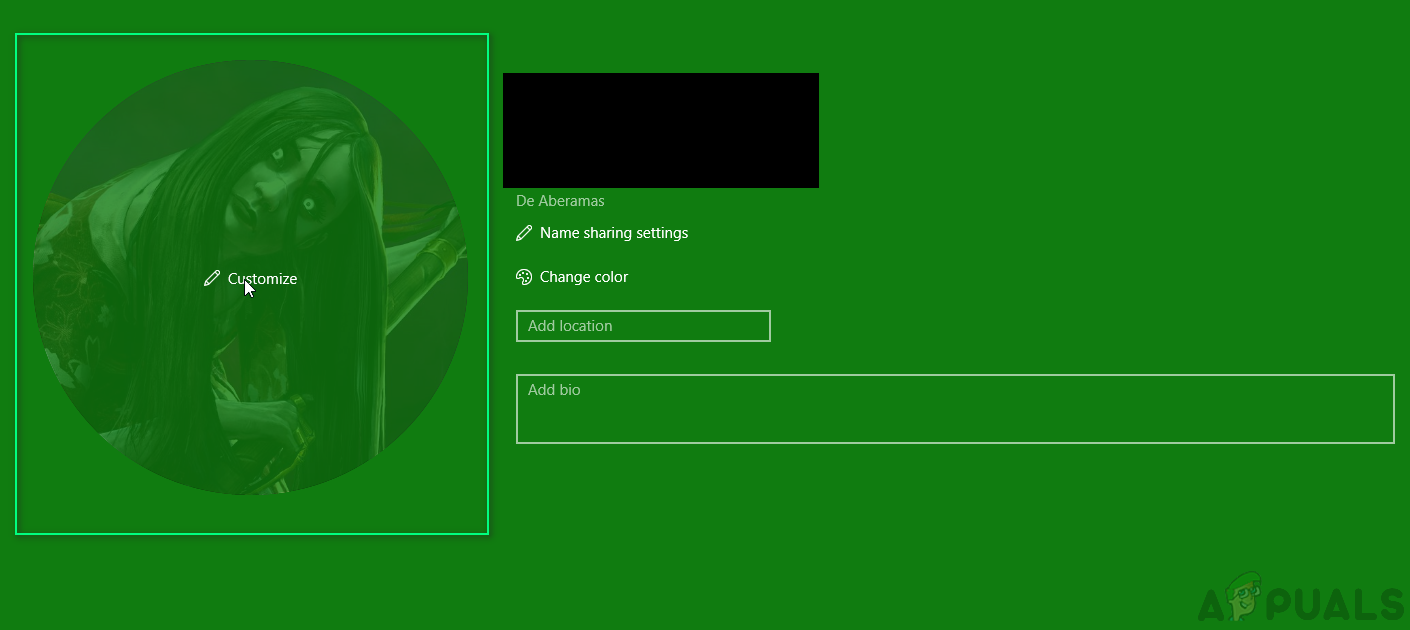
تغيير اللعبة
- تحديد اختر صورة مخصصة . سيؤدي هذا إلى فتح نافذة المستكشف.
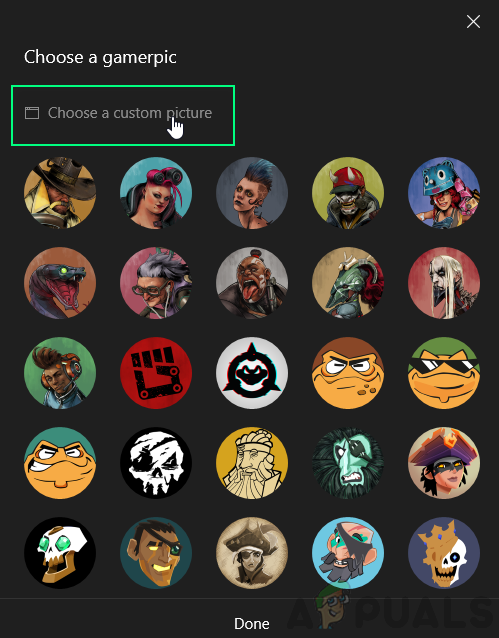
اختيار gamerpic العميل
- انتقل إلى موقع الصورة ، وحدد الصورة وانقر افتح .
ملحوظة: يجب ألا يقل حجم أي صورة عن 1080 × 1080 بكسل.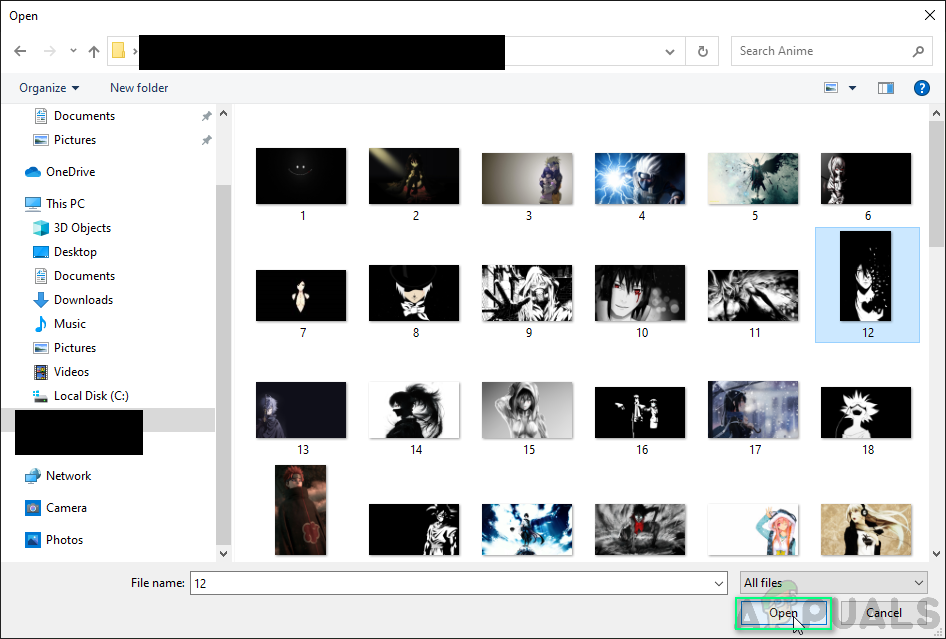
اختيار صورة الملف الشخصي
- قص الصورة باستخدام الماوس. بمجرد الانتهاء ، انقر فوق التالى > رفع . (انقر عد إذا كنت لا تزال بحاجة إلى إجراء بعض التغييرات على الصورة)
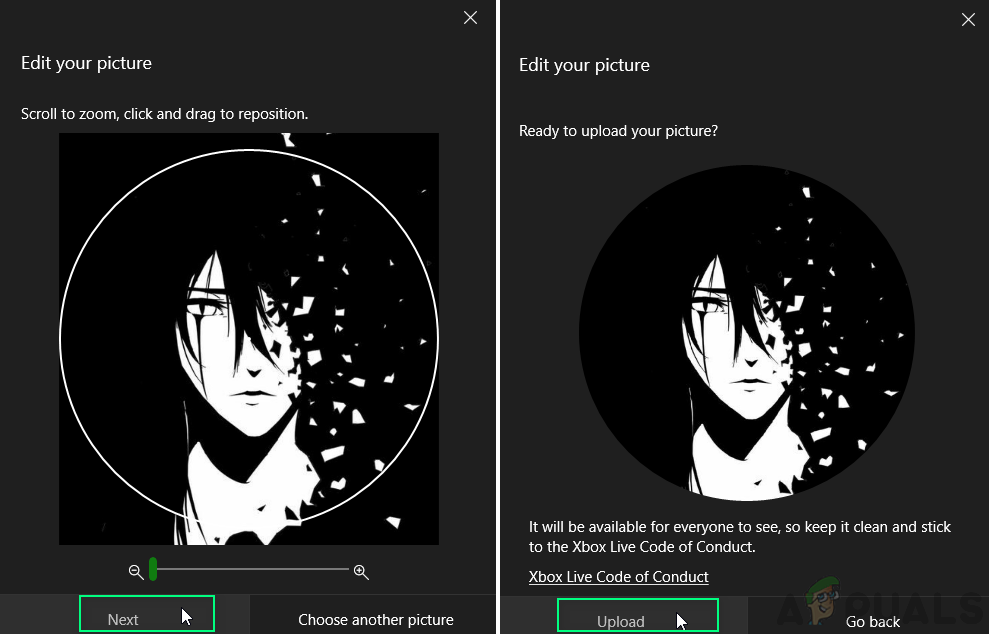
تحميل gamerpic