يواجه بعض المستخدمين ' خطأ في تنزيل modpack 'موجه ثم محاولة استخدام Feed the Beast Launcher لتثبيت حزمة تعديل على Minecraft. هذه المشكلة ليست خاصة بنظام التشغيل لأنه تم الإبلاغ عن حدوثها على Windows 7 و Windows 8.1 و Windows 10.

خطأ في تنزيل Modpack باستخدام Feed the Beast Launcher
بعد التحقيق في هذه المشكلة بالذات ، اتضح أن هناك عدة أسباب مختلفة قد تؤدي في النهاية إلى التسبب في هذا الخطأ المحدد. فيما يلي قائمة مختصرة بالمجرمين المحتملين:
- الوصول المسؤول مفقود - واحدة من أكثر الحالات شيوعًا التي ستثير هذه المشكلة هي حالة يفقد فيها مشغل FTB الرئيسي وصول المسؤول لتثبيت ملفات اللعبة وإدارتها بشكل صحيح. في هذه الحالة ، يمكنك حل المشكلة عن طريق إجبار الملف القابل للتنفيذ على التشغيل بوصول المسؤول (أو تهيئته ليعمل بهذه الطريقة افتراضيًا).
- تثبيت FTB تالف - يمكن أن يكون الفساد بين قاذفة Feed the Beast هو سبب هذا الخطأ أيضًا. إذا كان هذا السيناريو قابلاً للتطبيق ، فيمكنك حل المشكلة عن طريق إعادة تثبيت المشغل ومسح كل ملف متبقي قبل إعادة التثبيت.
- تبعية Java مفقودة - إذا كنت تستخدم إصدار جافا قديمًا ، فمن المحتمل أن يكون هذا هو سبب ظهور هذا الخطأ في كل مرة تحاول فيها تثبيت حزمة تعديل باستخدام مشغل FTB. في هذه الحالة ، يجب عليك استخدام أداة إلغاء تثبيت Java لإزالة كل أثر لحالتك الحالية تثبيت جافا قبل تثبيت أحدث إصدار باستخدام القنوات الرسمية.
الآن بعد أن تعرفت على الجناة المحتملين ، إليك قائمة بالطرق التي استخدمها بعض المستخدمين المتأثرين لإصلاح المشكلة:
الطريقة الأولى: افتح 'Feed the Beast' باستخدام وصول المسؤول
وفقًا لبعض المستخدمين المتأثرين ، يمكن أن تحدث هذه المشكلة أيضًا بسبب حقيقة أن مشغل FTB لا يمتلك الأذونات اللازمة لتثبيت حزم modpack. في معظم الحالات ، يحدث هذا لأن إعدادات UAC (التحكم في حساب المستخدم) أكثر صرامة من المعتاد ، مما يمنع مشغل FTB من الحصول على حقوق المسؤول لتثبيت حزم modpack.
في هذه الحالة ، يمكنك حل المشكلة عن طريق إجبار مشغل Feed the Beast على التشغيل بوصول المسؤول. للقيام بذلك ، انقر بزر الماوس الأيمن على ملف FTB القابل للتنفيذ وانقر فوق تشغيل كمسؤول من قائمة السياق.

تشغيل قابل للتنفيذ كمسؤول
بمجرد فتح مشغل FTB بحقوق المسؤول ، كرر الإجراء الذي كان يتسبب في السابق في ملف خطأ في تنزيل modpack ومعرفة ما إذا تم حل المشكلة الآن.
ملحوظة: إذا كنت تستخدم هذا المشغل كثيرًا ولا تريد تكرار هذه الخطوات في كل مرة ، فيجب أن تفكر في تعديل المشغل لبدء التشغيل مع المسؤول افتراضيًا. للقيام بذلك ، انقر بزر الماوس الأيمن فوقه واختر الخصائص من قائمة السياق.

الوصول إلى شاشة الخصائص
بمجرد دخولك إلى الخصائص الشاشة ، قم بالوصول إلى علامة تبويب التوافق وحدد المربع المرتبط بـ شغل هذا البرنامج كمسؤول (تحت إعدادات). أخيرًا ، انقر فوق تطبيق لحفظ التغييرات.
إذا لم يؤد تشغيل المشغل مع وصول المسؤول إلى حل المشكلة ، فانتقل إلى الإصلاح المحتمل التالي أدناه.
الطريقة الثانية: إعادة تثبيت 'Feed the Beast' Launcher
كما اتضح ، يمكن أن تكون هذه المشكلة ناتجة عن نوع من تلف الملف الذي يؤثر على تثبيت مشغل Feed the Beat. في هذه الحالة ، يجب أن تكون قادرًا على حل المشكلة عن طريق إعادة تثبيت المشغل بالكامل والتأكد من عدم ترك أي ملفات متبقية بين عمليات التثبيت.
تم تأكيد نجاح هذه الطريقة من قبل الكثير من المستخدمين المتأثرين الذين لم يتمكنوا سابقًا من تنزيل حزم modpack باستخدام مشغل FTB.
إليك دليل سريع خطوة بخطوة حول إعادة تثبيت مشغل FTB من أجل إصلاح خطأ في تنزيل modpack:
- صحافة مفتاح Windows + R. لفتح أ يركض صندوق المحادثة. بعد ذلك ، اكتب 'appwiz.cpl' داخل مربع النص واضغط على أدخل لفتح ملف برامج و مميزات قائمة طعام.
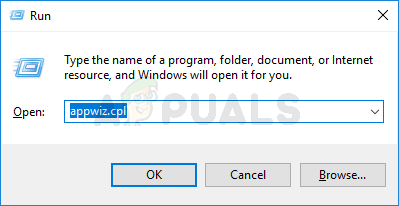
اكتب appwiz.cpl واضغط على Enter لفتح صفحة البرامج المثبتة
- بمجرد دخولك إلى برامج و مميزات القائمة ، قم بالتمرير لأسفل عبر قائمة العناصر المثبتة وحدد موقع الإدخال المرتبط بـ اطعم الوحش . عندما تراها ، انقر بزر الماوس الأيمن عليها واختر الغاء التثبيت من قائمة السياق.
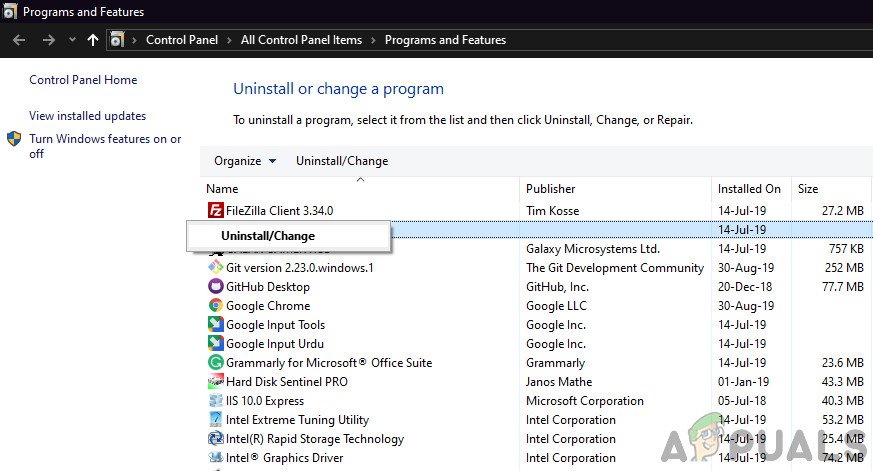
إلغاء تثبيت تطبيق FTP
- بمجرد دخولك إلى شاشة إلغاء التثبيت ، اتبع التعليمات التي تظهر على الشاشة لإكمال العملية ، ثم أعد تشغيل الكمبيوتر.
- بعد اكتمال بدء التشغيل التالي ، قم بزيارة صفحة التحميل الرسمية من قاذفة FTB وانقر على تحميل الزر المرتبط بنظام التشغيل الخاص بك.
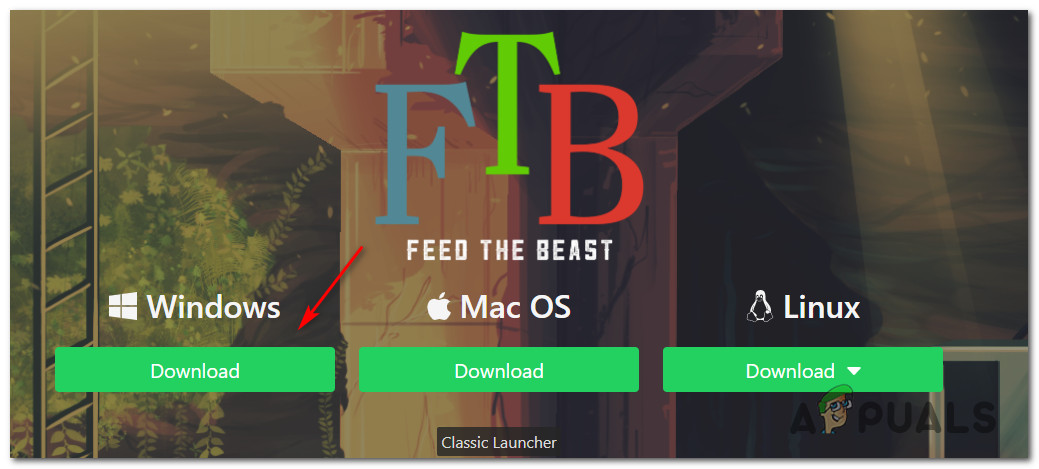
إطعام الوحش قاذفة
- بمجرد اكتمال التنزيل ، انقر بزر الماوس الأيمن على المثبت واختر تشغيل كمسؤول من قائمة السياق.
- اتبع التعليمات التي تظهر على الشاشة لإكمال التثبيت ، وابدأ تشغيل Feed the Beast launcher ، وحاول تثبيت حزمة التعديل مرة أخرى لمعرفة ما إذا كانت المشكلة قد تم إصلاحها الآن.
إذا استمرت المشكلة نفسها ، فانتقل إلى الإصلاح المحتمل التالي أدناه.
الطريقة الثالثة: تثبيت أحدث إصدار من Java
وفقًا لبعض المتضررين ، فإن خطأ في تنزيل modpack 'يمكن أن يحدث خطأ أيضًا إذا كنت تستخدم إصدار جافا أقدم مطلوبًا بواسطة Feed the Beast Launcher.
لحسن الحظ ، أكد بعض المستخدمين المتأثرين الذين كانوا يتعاملون سابقًا مع نفس المشكلة أنهم قادرون على حل المشكلة باستخدام تحقق من Java وابحث عن الأداة القديمة لتحديث أو تثبيت تبعيات Java المفقودة.
بعد تثبيت أو تحديث ملف بيئة جافا وإعادة تشغيل أجهزة الكمبيوتر الخاصة بهم ، أكد الغالبية العظمى من المستخدمين المتأثرين أن خطأ في تنزيل modpack 'توقف عن الحدوث تمامًا.
إذا كنت لا تعرف كيفية تحديث إصدار جافا لديك ، فاتبع الإرشادات خطوة بخطوة أدناه:
- افتح متصفحك الافتراضي وقم بزيارة صفحة تنزيل أحدث إصدار من أداة إلغاء تثبيت جافا وانقر فوق وافق على الشروط وأريد المتابعة .
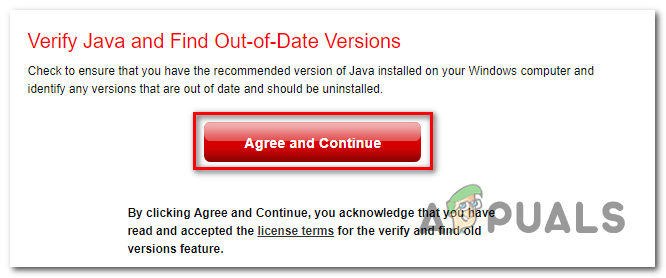
متابعة تثبيت تحديث Java
- بمجرد اكتمال التنزيل ، انقر نقرًا مزدوجًا فوق الملف القابل للتنفيذ الذي قمت بتنزيله للتو واتبع الإرشادات التي تظهر على الشاشة لإلغاء تثبيت ملفك الحالي تمامًا نسخة جافا وإزالة أي ملفات متبقية.
- بعد اكتمال العملية ، أعد تشغيل الكمبيوتر وانتظر حتى يكتمل بدء التشغيل التالي.
- بعد ذلك ، قم بزيارة صفحة تنزيل جافا وقم بتنزيل أحدث إصدار متوفر بالنقر فوق أوافق وابدأ التحميل المجاني .
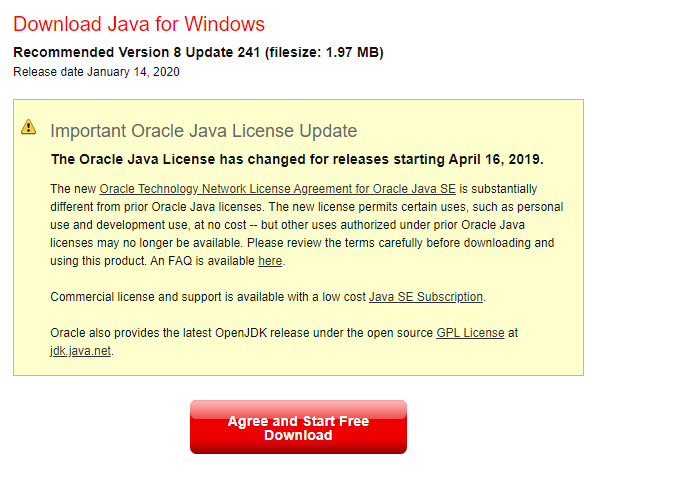
قم بتنزيل أحدث إصدار من Java
- بمجرد اكتمال التنزيل ، افتح الملف القابل للتنفيذ واتبع المطالبات التي تظهر على الشاشة لإكمال تثبيت أحدث إصدار من java وإعادة التشغيل عندما يُطلب منك ذلك.
- أخيرًا ، بعد اكتمال بدء تشغيل ext ، افتح Feed the Beast launcher ومعرفة ما إذا كان يمكنك تنزيل حزمة modpack وتثبيتها دون رؤية رمز الخطأ نفسه.
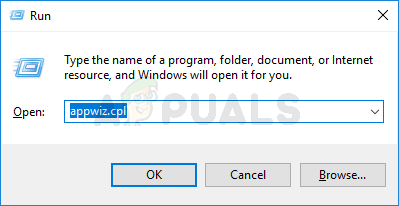
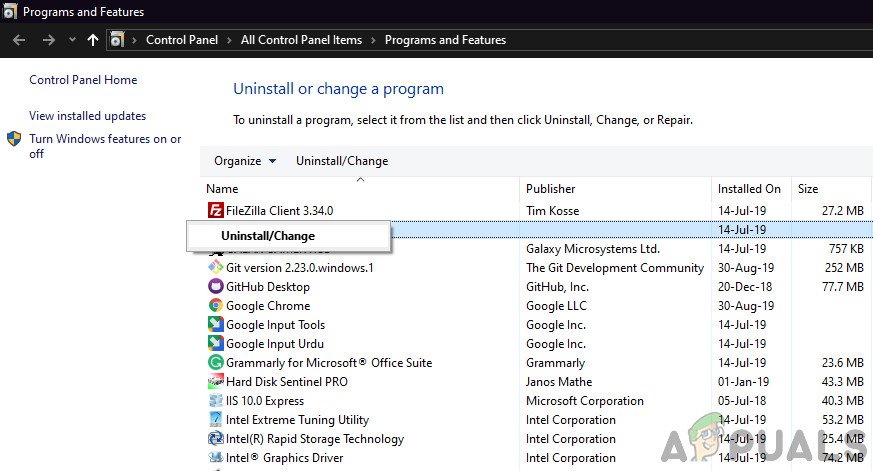
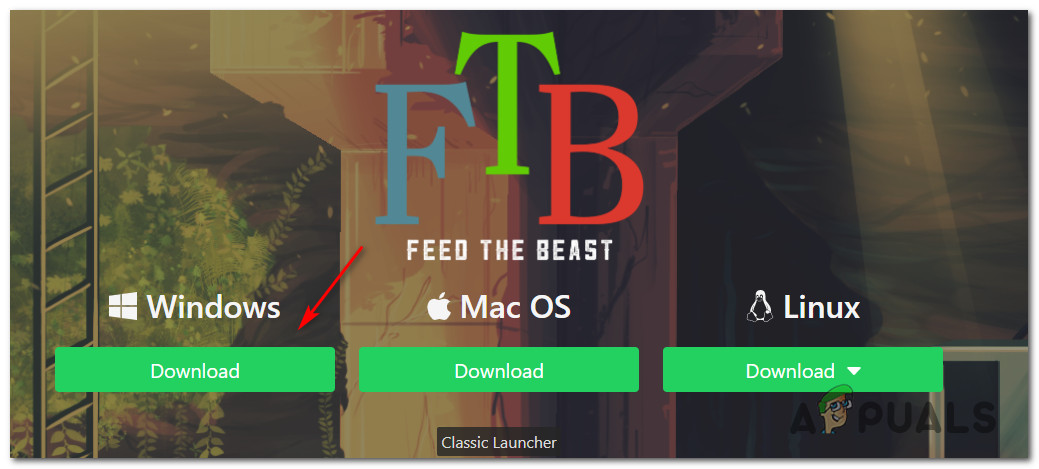
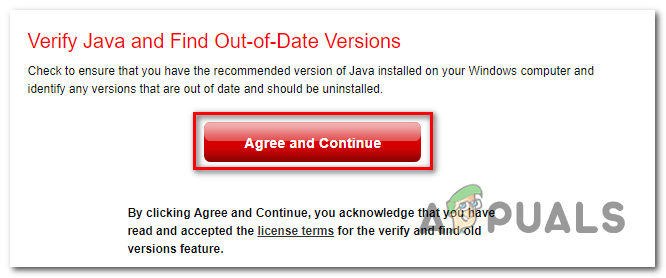
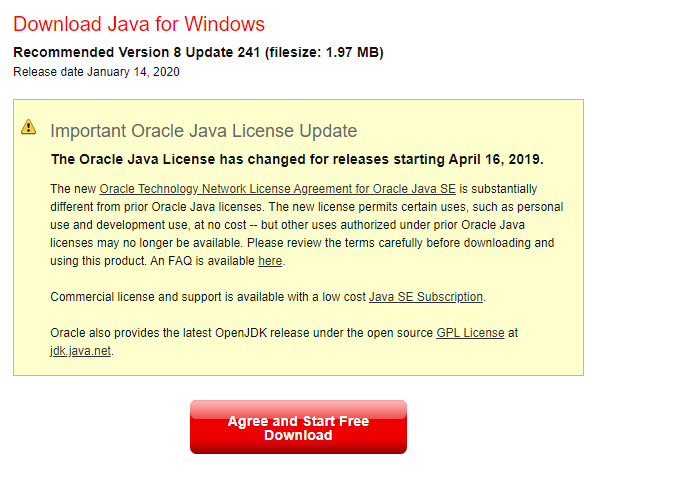


















![[تصحيح] خطأ مزامنة OneNote (0xE0000024)](https://jf-balio.pt/img/how-tos/16/onenote-sync-error.png)




