تم تجهيز أجهزة الكمبيوتر المحمولة وأجهزة الكمبيوتر المكتبية المخصصة للألعاب للحصول على أداء عالٍ. هذا يعني أنه يمكنهم التعامل مع جميع الساعات التي تتطلبها الأجهزة دون توقف: الكثير من وحدة المعالجة المركزية وذاكرة الوصول العشوائي والتبريد وغيرها. من الواضح أن هناك حاجة إلى الكثير من القوة لتلبية توقعات الأداء. عادةً ما يكون هذا هو الحال ، مع قدرة الكثير من أجهزة الكمبيوتر على التعامل مع الضغط. ومع ذلك ، هناك خطأ شائع واحد لا يُتوقع أبدًا عند اللعب ؛ شاشة الموت الزرقاء (BSOD) خطأ IRQL_NOT_LESS_OR_EQUAL.
يحدث خطأ BSOD DRIVER IRQL ليس أقل أو خطأ متساوٍ فجأة ويفرض تفريغ الذاكرة في شاشة زرقاء. ثم يتم إيقاف تشغيل الكمبيوتر أو إعادة تشغيله. تشرح هذه المقالة خطأ الموت الزرقاء هذا والتفاصيل حول كيفية حل مشكلة الألعاب هذه.
خطأ DIVER IRQL_NOT_LESS_OR_EQUAL الموت الزرقاء
كما يحدث ، فإن خطأ DRIVER IRQL_NOT_LESS_OR_EQUAL شائع جدًا ، خاصة عند الحاجة إلى اللعب أو أثناء الأداء العالي. عادةً ما يعني رمز الإيقاف هذا أن برنامج التشغيل أو برامج التشغيل الحديثة تتعارض بين جهازين أو أكثر. يحدث هذا التعارض في ذاكرة الوصول العشوائي وقد يكون ناتجًا عن محاولة السائق الوصول / الكتابة إلى تخصيص ذاكرة الوصول العشوائي للقراءة فقط أو موقع لم يتم تخصيصه للجهاز ، أو تتم كتابة تخصيص الذاكرة فيه بواسطة أكثر من سائق واحد زمن. يؤدي هذا إلى 'ذعر' النظام وتفريغ الذاكرة بأكملها ومن ثم إعادة تشغيل شاشة الموت الزرقاء على جهاز الكمبيوتر الخاص بك.
يحدث هذا الخطأ بسبب برامج التشغيل السيئة أو القديمة أو الفاسدة التي تسبب هذا التعارض. في الألعاب ، يحدث هذا عادةً بسبب برامج تشغيل GPU (وحدة معالجة الرسومات) ، وحتى الماوس أو لوحة المفاتيح أو لوحة الألعاب أو أي برامج تشغيل للتحكم في الألعاب. بعض البرامج مثل عادةً ما تقوم برامج مكافحة الفيروسات مثل AVG و IObit و Avast و McAfee و Norton بتثبيت برامج تشغيل للتحكم في جدار الحماية والأنشطة عبر الإنترنت من بين أشياء أخرى. يمكن لبرامج التشغيل هذه رفض نشاط برنامج تشغيل آخر أو محاولة تعديل مدخلات برامج التشغيل الأخرى ومن ثم هذا الخطأ. إذا كنت تلعب لعبة عبر الإنترنت ، فقد يُعزى هذا الخطأ إلى وجود خلل في برامج تشغيل Ethernet أو WLAN. يعد خطأ الموت الزرقاء شائعًا أيضًا في أجهزة الكمبيوتر التي يتم رفع تردد تشغيلها وفوقها. يمكن استخدام برامج مثل MSI Afterburner للقيام بذلك ، مما يتسبب في عدم استقرار الجهد وتردد ذاكرة الوصول العشوائي. قد يحدث الخطأ أيضًا بسبب خلل في ذاكرة الوصول العشوائي مما يستلزم الاستبدال.
استكشاف أخطاء DRIVER IRQL_NOT_LESS_OR_EQUAL وإصلاحها
الآن بعد أن عرفنا معنى DRIVER IRQL_NOT_LESS_OR_EQUAL ، هناك عدة طرق يمكننا من خلالها استكشاف الأخطاء وإصلاحها والعثور على سبب هذا الخطأ.
الطريقة الأولى تحمل في ثناياه عوامل في Windows. يمكنك فتح cmd أو PowerShell ثم تشغيل ' verifier.exe / قياسي / الكل 'وإعادة التشغيل. سيؤدي ذلك إلى إجبار النظام على التحقق من وجود برامج تشغيل تقوم بإجراء مكالمات غير صالحة ، على سبيل المثال الكتابة في ذاكرة غير مخصصة لبرنامج التشغيل. عندما يحدث هذا مع تشغيل المدقق ، فسوف يتسبب ذلك في فحص الأخطاء وسوف يقوم بتسمية برنامج التشغيل السيئ في ملف تفريغ الذاكرة.
يمكنك تثبيت وتشغيل WhoCrashed من هنا . سيؤدي هذا إلى فحص ملفات التفريغ التي تم إنشاؤها في شاشة الموت الزرقاء ومحاولة تسمية الجهاز أو برنامج التشغيل الذي فشل. يمكنك أيضًا فحص ملفات التفريغ التي تم إنشاؤها تلقائيًا في دليل Windows يدويًا كلما حدث عطل. يمكنك الحصول على ملف تفريغ مصغر في C: / Windows / Minidump / *. dmp وتفريغ الذاكرة الكامل في C: /Windows/MEMORY.dmp. يجب تسجيل شيء ما في سجل الأحداث الخاص بك أيضًا ، بما في ذلك رمز STOP والمعلمات. ببساطة قم بفك ضغط الأحدث وابحث عن الأخطاء كما هو موضح أدناه.

سائق irql أقل أو يساوي خطأ MiniDump الذي يسببه IObit
لاختبار الذاكرة الخاصة بك بحثًا عن الأخطاء ، قم بتنزيل MemTest86 + من هنا . قم بإنشاء (بيئة ما قبل التشغيل - PRE) ، قم بتشغيل قرص DVD / USB واختبر ذاكرتك. يجب تشغيل MemTest86 + لمدة 8 تمريرات على الأقل للحصول على نتائج حاسمة. اجعلها تعمل قبل الذهاب للنوم واتركها طوال الليل. نحن نبحث عن صفر أخطاء هنا. حتى خطأ واحد سيشير إلى فشل ذاكرة الوصول العشوائي.
في بعض الأحيان ، لا سيما مع خطأ DRIVER IRQL_NOT_LESS_OR_EQUAL ، حتى هذا لا يكفي. هذا هو المكان الذي تحصل فيه على المتشددين مع استكشاف الأخطاء وإصلاحها. في BIOS ، قم بتحميل افتراضيات Fail-Safe ، وقم بتعطيل المودم والصوت والشبكة المحلية (إن أمكن). أخرج جميع البطاقات ، باستثناء الفيديو ، وقم بتشغيل الجهاز لفترة من الوقت. إذا ظل الجهاز ثابتًا ، فابدأ في إضافة / إعادة تمكين الأجهزة واحدًا تلو الآخر. افعل هذا واحدًا تلو الآخر حتى تبدأ في الانهيار مرة أخرى. كل ما تضعه في النهاية هو الجاني.
إذا كنت تريد تخطي استكشاف الأخطاء وإصلاحها أو ليس لديك أي فكرة على الإطلاق عن كيفية القيام بذلك ، فإليك أدناه بعض الحلول المعروفة لخطأ الألعاب هذا.
الطريقة الأولى: قم بتحديث برامج تشغيل الرسومات الخاصة بك
عادةً ما يؤدي تحديث برامج تشغيل الرسومات لديك إلى حل مشكلة الموت الزرقاء للألعاب 90٪ من الوقت. يؤثر هذا الخطأ على كل من ATI و NVidia وحتى وحدات معالجة الرسومات المنخفضة النهاية. أفضل طريقة للحصول على برامج التشغيل الخاصة بك هي الانتقال إلى الشركة المصنعة لجهاز الكمبيوتر أو بطاقة الرسومات وتنزيل برامج التشغيل المتوافقة مع نظام التشغيل والكمبيوتر أو بطاقات الرسوميات.
يمكن لمستخدمي Dell الذهاب هنا ، يمكن لمستخدمي حصان الذهاب هنا ، بينما يمكن لمستخدمي Lenovo الذهاب هنا . للحصول على برامج تشغيل NVidia الخاصة بك ، يمكنك زيارة صفحة التنزيل الخاصة بهم هنا ، يمكن لمستخدمي Intel العثور على برامج التشغيل الخاصة بهم هنا ، بينما يمكن لمستخدمي ATI (AMD و Radeon وما إلى ذلك) تنزيل برامج التشغيل من ملفات هنا .
نوصي باستخدام DDU (Display Graphics Uninstaller from هنا ) لإزالة برامج التشغيل القديمة أولاً وتنظيف تثبيت برامج تشغيل جديدة. يوفر Windows أيضًا تحديثات عبر مدير الجهاز.
- اضغط على مفتاح Windows + R لفتح Run
- نوع devmgmt.msc واضغط على Enter لفتح مدير الجهاز
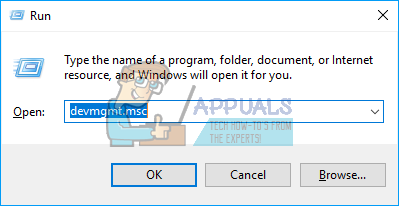
- وسّع قسم 'محولات العرض'
- انقر بزر الماوس الأيمن على جهاز الرسومات الخاص بك ، وحدد 'تحديث برنامج التشغيل'. سيعطيك الاتصال بالإنترنت نتائج أفضل.
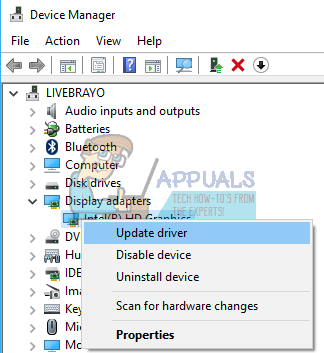
- في النافذة التالية ، انقر فوق 'البحث تلقائيًا عن برنامج التشغيل المحدث'
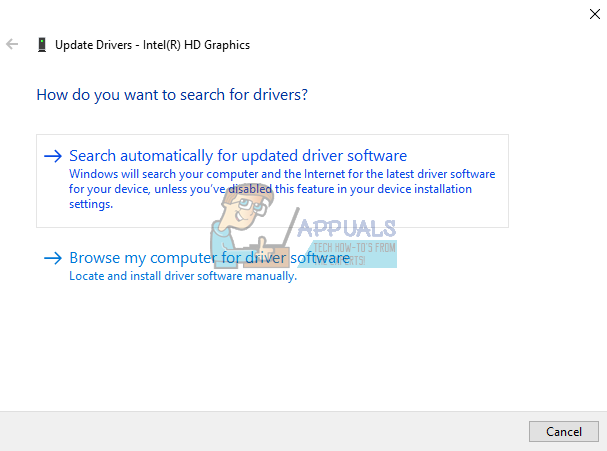
- سيبحث مدير الجهاز عن برامج التشغيل عبر الإنترنت ويقوم بتثبيتها.
قم أيضًا بتحديث أي برنامج بطاقة رسومية وأي شيء متعلق بوحدة معالجة الرسومات.
الطريقة 2: قم بتحديث برامج تشغيل محول Ethernet و Wi-Fi
إذا كنت تلعب لعبة عبر الإنترنت عند حدوث هذا التعطل ، فمن المحتمل أن يكون محول Ethernet أو Wi-Fi (أيًا كان ما تستخدمه للاتصال بالإنترنت) معيبًا. أفضل طريقة لتحديثها هي زيارة موقع الشركة المصنعة للجهاز أو موقع الشركة المصنعة للكمبيوتر وتنزيل أحدث برامج التشغيل لنظام التشغيل والجهاز. يمكن لمستخدمي Dell الذهاب هنا ، يمكن لمستخدمي حصان الذهاب هنا ، بينما يمكن لمستخدمي Lenovo الذهاب هنا . يمكنك أيضًا التحديث من مدير الجهاز عن طريق:
- اضغط على مفتاح Windows + R لفتح Run
- نوع devmgmt.msc واضغط على Enter لفتح مدير الجهاز
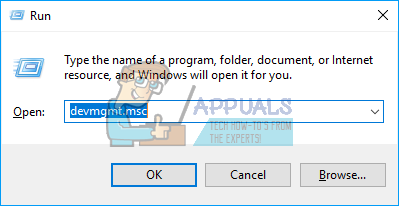
- قم بتوسيع قسم 'محولات الشبكة'
- انقر بزر الماوس الأيمن على جهاز الرسومات الخاص بك ، وحدد 'تحديث برنامج التشغيل'. سيعطيك الاتصال بالإنترنت نتائج أفضل.
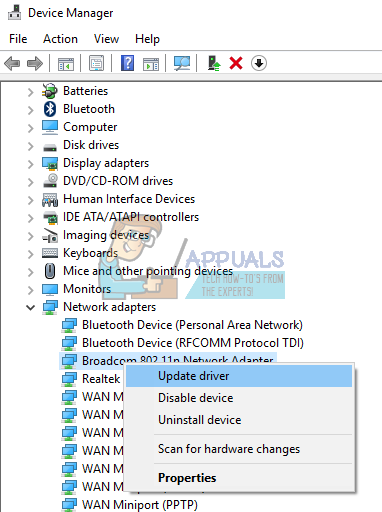
- في النافذة التالية ، انقر فوق 'البحث تلقائيًا عن برنامج التشغيل المحدث'
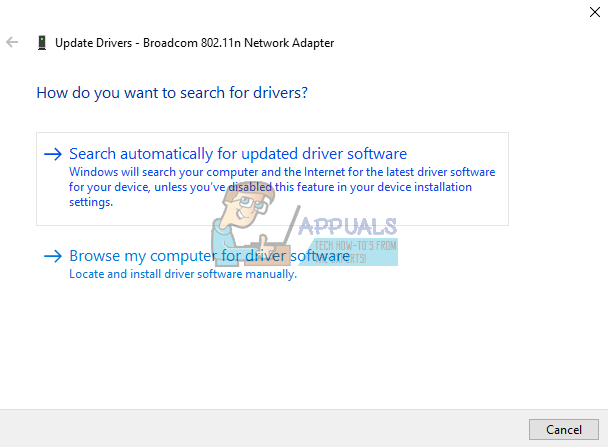
- سيبحث مدير الجهاز عن برامج التشغيل عبر الإنترنت ويقوم بتثبيتها.
الطريقة الثالثة: قم بإلغاء تثبيت برنامج مكافحة الفيروسات وأي برنامج ضار
تقوم بعض برامج مكافحة الفيروسات بتثبيت برامج تشغيل للتحكم في الوظائف المختلفة مثل جدار الحماية. من المعروف أن برامج مكافحة الفيروسات والبرامج الضارة هذه تسبب تعارضًا في الذاكرة وبالتالي تعطل جهاز الكمبيوتر الخاص بك. لا يتعامل IObit و Norton مع بعضهما البعض بشكل جيد على نفس النظام. إذا كان لديك ، McAfee أو Norton أو IObit أو Avast أو AVG ، ففكر في إلغاء تثبيتها لتحل محلها برامج مكافحة فيروسات وبرامج ضارة أخرى.
- اضغط على مفتاح Windows + R لفتح Run
- اكتب appwiz.cpl واضغط على Enter لفتح البرامج والميزات
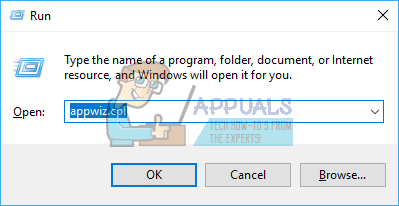
- ابحث عن McAfee و AVG و Avast و IObit و Norton وغيرها من برامج مكافحة البرامج الضارة والفيروسات
- انقر بزر الماوس الأيمن على البرنامج الذي تريد إلغاء تثبيته وحدد 'إلغاء التثبيت'
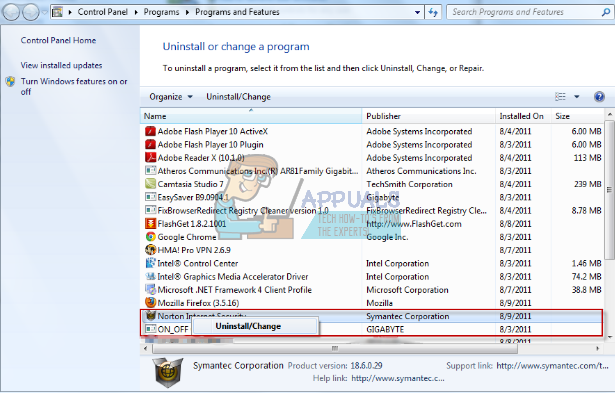
- اتبع مطالبات الشاشة لإنهاء إلغاء التثبيت
ربما ستحتاج إلى إزالة أي ملفات الملفات المتبقية من برامج مكافحة الفيروسات أو برامج مكافحة البرامج الضارة .
الطريقة الرابعة: إعادة تثبيت ذاكرة الوصول العشوائي الخاصة بك
تنتج الألعاب الكثير من الحرارة والتي بدورها تزيد من مقاومة التدفق الكهربائي. يمكن أن تفشل ذاكرة الوصول العشوائي المثبتة بشكل غير صحيح في القراءة / الكتابة عندما ترتفع درجات الحرارة بسبب المقاومة العالية في المحطات المتصلة بشكل سيئ.
ما عليك سوى إيقاف تشغيل الكمبيوتر وإزالة كبلات الطاقة والبطاريات وفتح الكمبيوتر وإلغاء تثبيت ذاكرة الوصول العشوائي وإزالة أي غبار وإعادة تثبيت ذاكرة الوصول العشوائي. تأكد من عودة ذاكرة الوصول العشوائي إلى مكانها قبل إعادة تشغيل جهاز الكمبيوتر الخاص بك. 
إذا وجدت أخطاء في MemTest86 + ، فاستبدل ذاكرة الوصول العشوائي.
الطريقة الخامسة: تحديث BIOS الخاص بك
يتحكم BIOS (نظام الإدخال والإخراج الأساسي) في كيفية تفاعل جميع الأجهزة مع بعضها البعض على اللوحة الأم. أي تعارض من BIOS يمكن أن يتسبب في خطأ DRIVER IRQL_NOT_LESS_OR_EQUAL. يمكن أن يحدث هذا التعارض بسبب البرامج الثابتة BIOS القديمة. لتحديث البرنامج الثابت للوحة الأم:
- قم بزيارة موقع الشركة المصنعة للوحة الأم ، أو موقع الشركة المصنعة للكمبيوتر. يمكن لمستخدمي Dell الذهاب هنا ، يمكن لمستخدمي حصان الذهاب هنا ، بينما يمكن لمستخدمي Lenovo الذهاب هنا .
- قم بتنزيل أحدث BIOS للوحة الأم وقم بتثبيته.
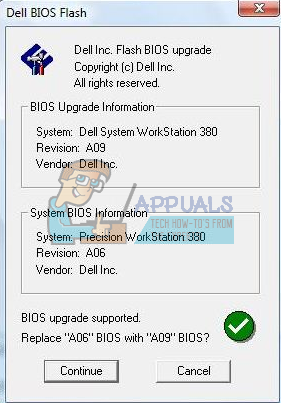
- ابحث في هذا الموقع عن تحديث السير لمعرفة كيفية تحديث BIOS الخاص بك. كن حذرًا عند القيام بذلك لأنه قد يؤدي إلى كسر اللوحة الأم.
الطريقة 6: توفير تبريد أفضل لجهاز الكمبيوتر الخاص بك عند اللعب
تم ضبط GPU و RAM ووحدة المعالجة المركزية الخاصة بك على العمل تحت درجة حرارة معينة. عند الوصول إلى حد درجة الحرارة هذا ، سيتم إيقاف تشغيل جهاز الكمبيوتر الخاص بك على الفور من خلال شاشة الموت الزرقاء لتجنب تلف وحدة المعالجة المركزية أو ذاكرة الوصول العشوائي أو وحدة معالجة الرسومات.
ما تحتاجه هو تبريد جهاز الكمبيوتر الخاص بك بنشاط أثناء اللعب. يمكنك فتح جانب الغلاف ، أو حتى استخدام مروحة ثانوية أو نظام تبريد. إذا كنت لا ترغب في إنفاق المزيد على التبريد ، هنا هي طرقنا الموصى بها حول كيفية تحقيق تبريد أفضل دون إنفاق سنت واحد. 
تذكر أن رفع تردد التشغيل ، والإفراط في الجهد ، والتقليل من الجهد يمكن أن يؤدي إلى ترددات وجهد غير مستقر خاصة عند الحاجة إلى أداء عالٍ (تحت الضغط) وبالتالي يتسبب في خطأ DRIVER IRQL_NOT_LESS_OR_EQUAL BSOD نوصي بتحديث جميع أجهزتك ببرامج تشغيل محدثة من الشركة المصنعة. قد تكون المشكلة في أي جهاز ، بما في ذلك فأرة الألعاب ولوحة المفاتيح. يمكنك أيضًا التحقق من ملفات اللعبة الخاصة بك عن طريق فتح مشغل اللعبة> الإعدادات> التحقق من أصول اللعبة لمعظم الألعاب.
6 دقائق للقراءة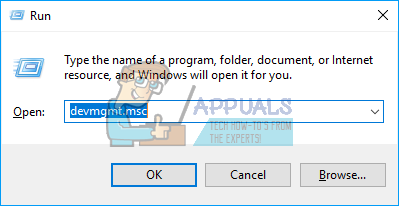
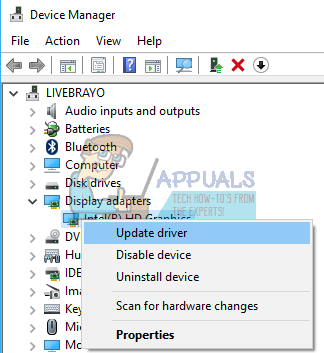
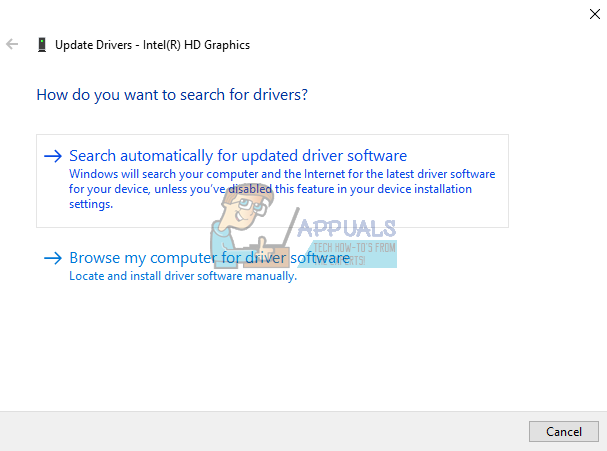
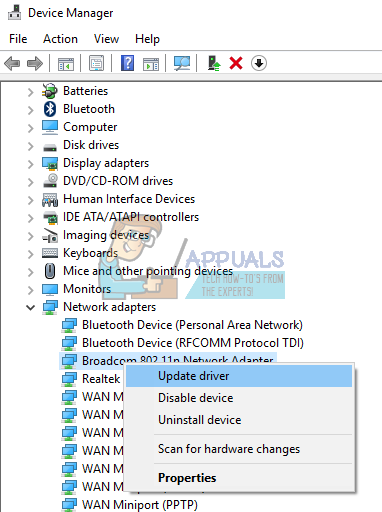
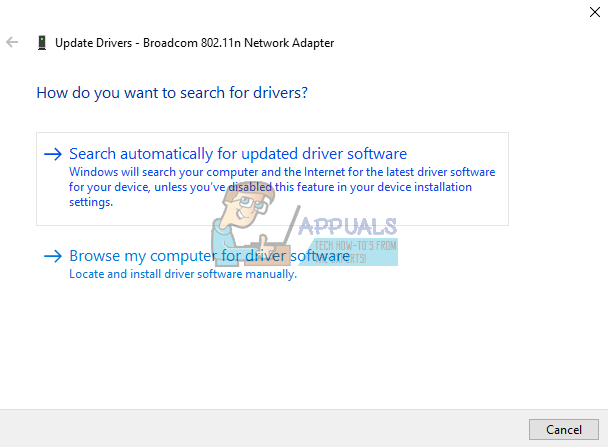
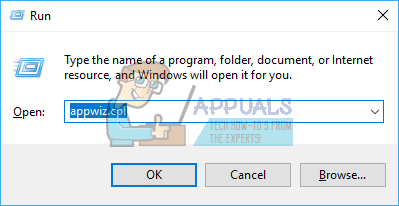
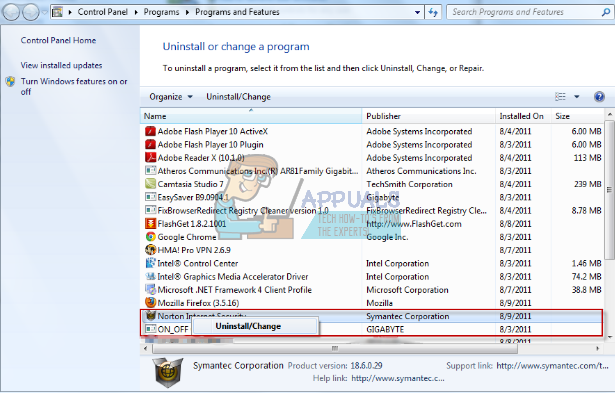
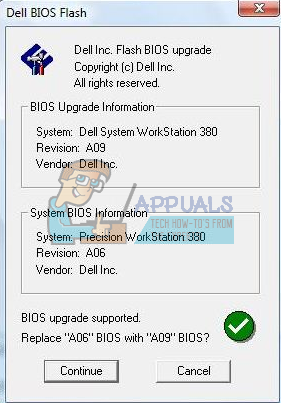



![[FIX] رمز خطأ Netflix U7353-5101](https://jf-balio.pt/img/how-tos/52/netflix-error-code-u7353-5101.png)



















