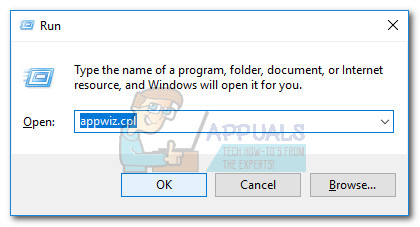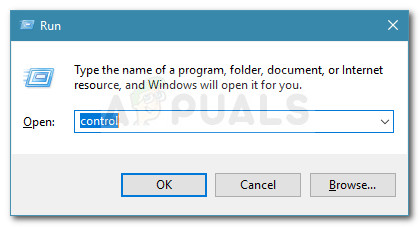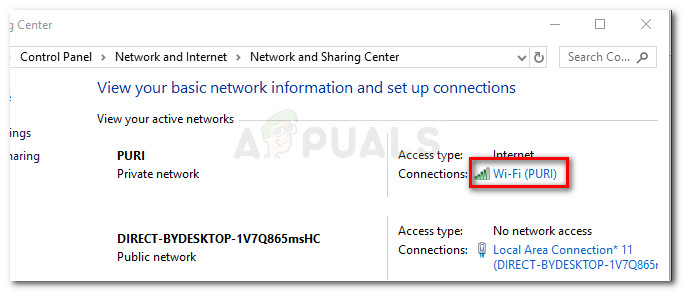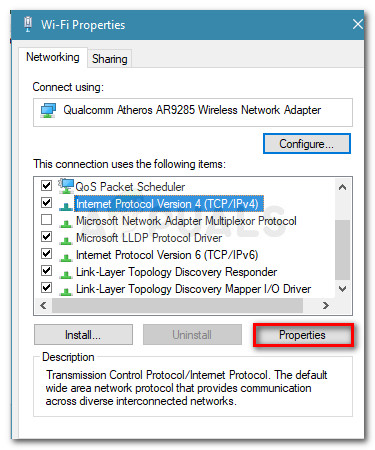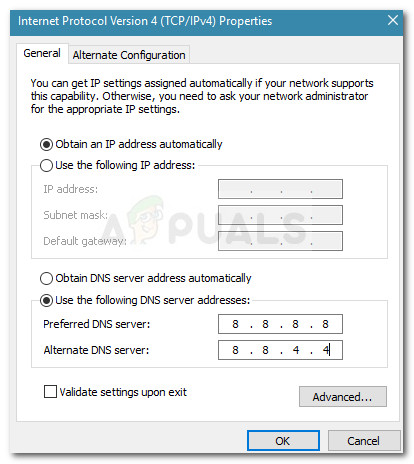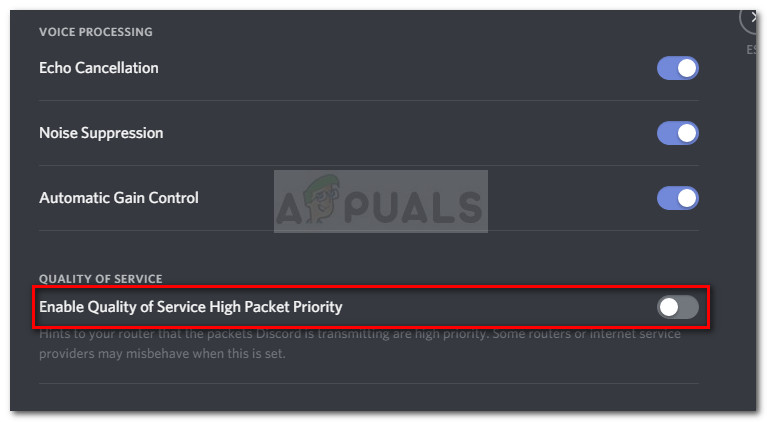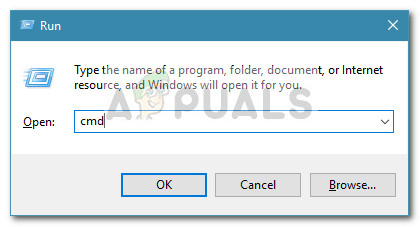يتم منع الكثير من مستخدمي Discord من الانضمام إلى القنوات الصوتية بواسطة لا طريق خطأ. يقع خطأ No Route في نفس فئة أخطاء ICE Checking and Stuck RTC Connecting. في جميع الحالات ، يتم إيقاف Discord في مساراته عند محاولة الاتصال بخادم صوتي.

ما الذي يسبب الخلاف لا خطأ الطريق؟
بعد التحقيق في المشكلة والنظر في تقارير المستخدمين المختلفة ، تمكنا من تحديد بعض السيناريوهات التي قد يحدث فيها هذا الخطأ:
- تم تغيير عنوان IP المخصص لجهاز الكمبيوتر - يحدث هذا عادةً مع IP الديناميكي الذي يتغير بانتظام. في هذه الحالة ، الحل بسيط مثل إعادة تشغيل مودم + راوتر + كمبيوتر.
- يقوم جدار الحماية أو مكافحة الفيروسات التابع لجهة خارجية بوضع الخلاف في القائمة السوداء - عندما يحدث هذا ، لن يُسمح لـ Discord بالحفاظ على اتصال صادر مع خادم خارجي.
- يستخدم الكمبيوتر VPN بدون UDP - يحدث هذا بشكل منتظم لأن Discord مصمم للعمل فقط مع حلول VPN التي تحتوي على UDP (بروتوكول مخطط بيانات المستخدم).
- تم حظر Discord من قبل مسؤول الشبكة - إذا كنت تحاول استخدام Discord في العمل أو من شبكة مدرسة ، فقد يتم حظر Discord.
- منطقة صوت الخادم غير متوافقة مع عميلك - تم الإبلاغ عن حدوث ذلك عند محاولة الاتصال بخادم مستضاف في قارة مختلفة. الحل ، في هذه الحالة ، هو أن تطلب من المسؤول تغيير منطقة صوت الخادم.
- لا تعمل QoS مع شبكتك - ربما تكون شبكتك غير مناسبة لدعم جودة الخدمة ذات الأولوية العالية للحزمة. لحسن الحظ ، يمكنك تعطيله من ملف الصوت والفيديو إعدادات
كيفية إصلاح خطأ No Route Error
إذا كنت تبحث عن طريقة لحل خطأ Discord المحدد ، فستوفر لك هذه المقالة مجموعة من خطوات تحري الخلل وإصلاحه. يوجد أدناه العديد من الطرق المختلفة التي اتبعها المستخدمون الآخرون في وضع مماثل بنجاح لحل المشكلة.
لضمان أفضل النتائج ، ابدأ بالطريقة الأولى واعمل في طريقك إلى الأسفل حتى تعثر على حل فعال في حل المشكلة للسيناريو الخاص بك.
ولكن قبل الانتقال إلى الحلول ، تأكد من أن شبكتك خاصة (وليست عامة).
الطريقة الأولى: إعادة تشغيل المودم / الموجه والكمبيوتر
أول الأشياء أولاً ، لنتأكد من أنه لا يمكن حل المشكلة بمجرد إعادة التشغيل. ال لا طريق غالبًا ما يتم مواجهة الخطأ في تلك الحالات التي تم فيها تعطيل اتصال IPV6 بواسطة عنوان IP ديناميكي يستمر في التغيير.
يمكنك التحقق مما إذا كانت هذه المشكلة مؤقتة عن طريق إعادة تشغيل جهاز التوجيه (أو المودم) وجهاز الكمبيوتر الخاص بك. ليس من الضروري إعادة تعيين إعدادات الشبكة لمسارك - يمكنك ببساطة فصل كابل الطاقة وتوصيله مرة أخرى.
عند بدء التشغيل التالي ، تحقق مما إذا كان بإمكانك الاتصال بخوادم Discord الصوتية دون التعثر في خطأ No Route. إذا استمر حدوث الخطأ ، فتابع مع الطريقة التالية أدناه.
الطريقة 2: إلغاء تثبيت جدار الحماية التابع لجهة خارجية أو القائمة البيضاء (إن أمكن)
سبب آخر محتمل لخطأ No Root هو الحماية المفرطة AV أو جدار الحماية الذي يمنع Discord من الحفاظ على الاتصالات الصادرة. يعد تحديد ما إذا كان حل الأمان الذي تستخدمه هو سبب حدوث الخطأ أمرًا صعبًا لأن تعطيل الحماية في الوقت الفعلي لن يكون نهائيًا لأن القواعد نفسها ستظل ثابتة في مكانها.
الطريقة الوحيدة لتحديد ما إذا كان هذا السيناريو ينطبق هو إلغاء تثبيت حل مكافحة الفيروسات الخاص بك تمامًا ومعرفة ما إذا كان Discord قد تمكن من الاتصال بخادم صوت جديد. إليك دليل سريع حول كيفية القيام بذلك بشكل صحيح:
- صحافة مفتاح Windows + R. لفتح مربع حوار 'تشغيل'. ثم اكتب ' appwiz.cpl ' و اضغط أدخل لفتح برامج و مميزات .
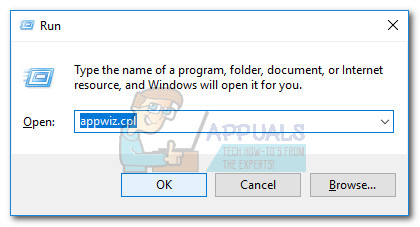
تشغيل مربع الحوار: appwiz.cpl
- في داخل برامج و مميزات ، قم بالتمرير لأسفل لتحديد موقع الحل الأمني التابع لجهة خارجية ، ثم انقر بزر الماوس الأيمن فوقه واختر الغاء التثبيت.
- اتبع التعليمات التي تظهر على الشاشة لإلغاء تثبيت AV أو ملف جدار الحماية من نظامك.
- إتبع هذا الدليل للتأكد من إزالة كل ملف متبقي من الحل الأمني.
- أعد تشغيل جهاز الكمبيوتر الخاص بك ومعرفة ما إذا كان الخلاف يمكن الاتصال دون مشاكل.
الطريقة الثالثة: إزالة VPN الخاص بك أو استخدام واحد مع UDP (إذا كان ذلك ممكنًا)
تم الإبلاغ أيضًا عن حدوث هذا الخطأ المحدد إذا كان المستخدم يستخدم بشكل نشط حل VPN لم يتم تكوينه للاستخدام UDP (بروتوكول مخطط بيانات المستخدم) . تحدث هذه المشكلة لأن تطبيق Discord غير مصمم للتشغيل مع شبكات VPN التي لا تستخدم بروتوكول مخطط بيانات المستخدم.
إذا كنت تستخدم أحد حلول VPN ، فاستشر موقع مزود الخدمة للحصول على معلومات بخصوص استخدام UDP. يمكنك أيضًا التحقق مما إذا كانت VPN تسبب المشكلة عن طريق تعطيلها ومحاولة الاتصال بـ Discord بخادم صوت جديد.
إذا قررت أن ملف VPN الحل هو سبب المشكلة بالفعل ، يمكنك اختيار مزود VPN مختلف أو إبقاء 'خدمة إخفاء الهوية' معطلة أثناء استخدامك للخلاف.
إذا لم تنطبق هذه الطريقة على حالتك ، فتابع باستخدام الطريقة التالية أدناه.
الطريقة الرابعة: تحقق مما إذا كان Discord محظورًا بواسطة مسؤول الشبكة
إذا كنت تواجه هذا الخطأ فقط عند محاولة استخدام DIscord من شبكة العمل أو المدرسة ، فمن المحتمل أن يكون مسؤول الشبكة قد حظر تطبيقات الاتصال.
على الرغم من أن هذا قد يوقعك في مشكلة ، إلا أن هناك تعديلًا واحدًا يمكنك إجراؤه للسماح لـ Discord بالاتصال بالخوادم الخارجية والتحايل على لا طريق خطأ. إليك ما عليك القيام به:
- صحافة مفتاح Windows + R. لفتح مربع حوار 'تشغيل'. ثم اكتب ' مراقبة ' و اضغط أدخل لفتح لوحة التحكم .
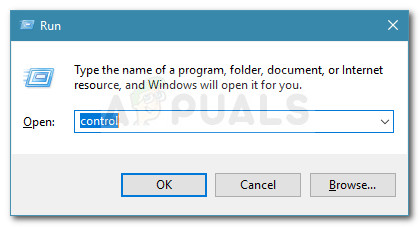
تشغيل الحوار: التحكم
- داخل لوحة التحكم ، انتقل إلى الشبكة والإنترنت> مركز الشبكة والمشاركة . ثم ، انقر فوق روابط الارتباط التشعبي المرتبط باتصال الشبكة الخاصة.
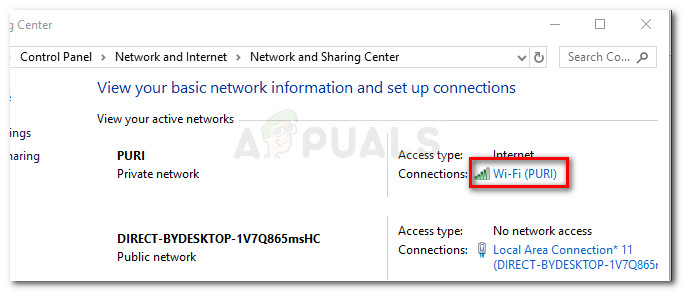
انقر فوق الارتباط التشعبي Connections
- في النافذة التالية ، انقر فوق الخصائص .
- في ال الخصائص شاشة اتصالك ، انتقل إلى علامة التبويب الشبكات ، وحدد الإصدار 4 من بروتوكول الإنترنت (TCP / IPv4) وانقر فوق الخصائص مرة أخرى.
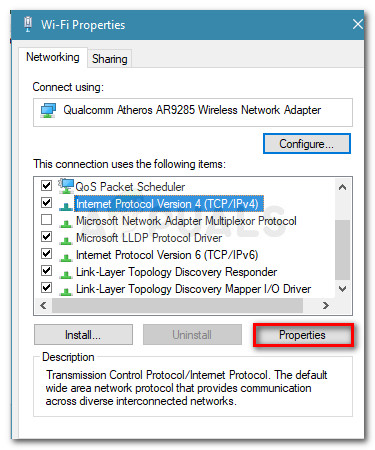
- بعد ذلك ، انتقل لأسفل إلى خادم DNS الإعدادات وتغييره إلى استخدم عناوين خادم DNS التالية . الآن ، قم بتعيين قيمة DNS المفضل الخادم إلى 8 8 8 8 وقيمة خادم DNS البديل إلى 8 8 4 4. ثم اضغط حسنا لحفظ التغييرات.
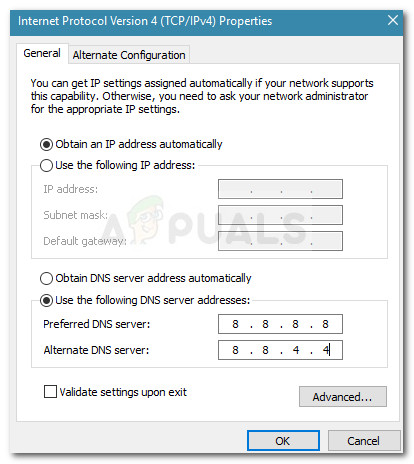
- أغلق جميع النوافذ المفتوحة وأعد تشغيل الكمبيوتر. عند بدء التشغيل التالي ، يجب أن يتصل تطبيق Discord بخادم صوت جديد بدون ملف لا طريق خطأ. إذا استمر الخطأ نفسه ، فتابع باستخدام الطريقة التالية أدناه.
الطريقة الخامسة: تغيير منطقة صوت الخادم
إذا كنت تتلقى هذا الخطأ فقط عند محاولة الاتصال بصديق يعيش في قارة مختلفة ، فمن المرجح أن المشكلة تحدث لأن الخادم لديه منطقة صوت مختلفة عنك.
في هذه الحالة ، يتمثل الحل في مطالبة مسؤول الخادم بتعيين منطقة صوت مختلفة من إعدادات الخادم. يمكن تغيير إعدادات الخادم من قبل المسؤول بالذهاب إلى إعدادات الخادم> منطقة الخادم.
الطريقة 6: تعطيل QoS من إعدادات الصوت والفيديو
هناك العديد من الحالات المبلغ عنها لأخطاء Discord No Route التي تم حلها عن طريق تعطيل QoS من إعدادات المستخدم. من المعروف أن هذه المشكلة تحدث على أجهزة الكمبيوتر التي لا تستطيع مواكبة ذلك جودة الخدمة عالية الأولوية للحزم.
لحسن الحظ ، يمكن حل هذه المشكلة بسهولة عن طريق تعطيل QoS (جودة الخدمة) من إعدادات المستخدم. إليك دليل سريع حول كيفية القيام بذلك:
- افتح الخلاف وانقر على علامة الترس بالقرب من حسابك (الزاوية اليسرى السفلية).
- بعد ذلك ، قم بالتمرير لأسفل إلى التطبيق إعدادات وانقر فوق الصوت والفيديو .
- معهم. قم بالتمرير لأسفل وصولاً إلى جودة الخدمة وتأكد من أن مفتاح التبديل المرتبط بـ تم تعطيل 'تمكين جودة الخدمة' ذات الأولوية العالية للحزمة.
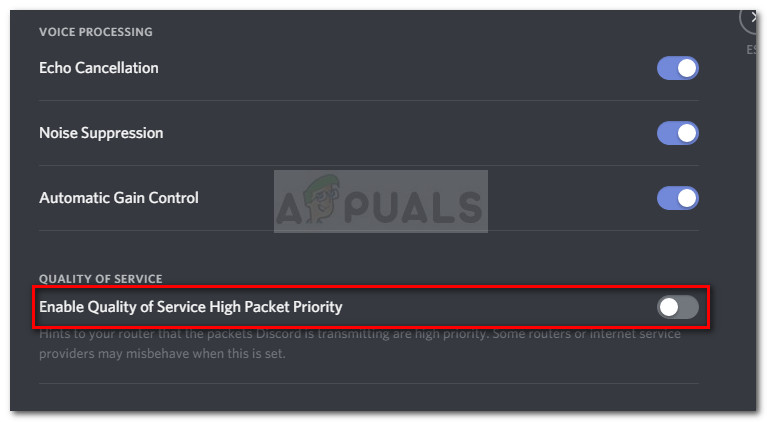
- أغلق Discord ، وافتحه مرة أخرى ومعرفة ما إذا كان ملف لا طريق لا يزال يحدث خطأ. إذا كنت لا تزال ترى نفس الخطأ ، فتابع باستخدام الطريقة التالية أدناه.
الطريقة 7: مسح إعداد DNS
أبلغ اثنان من المستخدمين أنه تم إصلاح المشكلة بعد أن استخدموا سلسلة من الأوامر في موجه الأوامر لإعادة ضبط تكوينات IP الخاصة بهم. أبلغ بعض المستخدمين أن الإجراء التالي أدى إلى حل المشكلة بشكل دائم بينما أبلغ آخرون أنه يتعين عليهم تكرار هذه الخطوات بانتظام للتحايل على رسالة الخطأ.
فيما يلي دليل سريع لخطوات إعادة تعيين تكوين IP الخاص بك:
- صحافة مفتاح Windows + R. لفتح أ يركض صندوق المحادثة. ثم اكتب ' كمد ' و اضغط Ctrl + Shift + Enter لفتح موجه أوامر مرتفع.
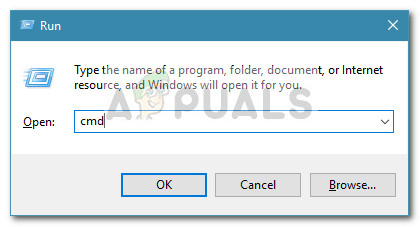
تشغيل مربع الحوار: cmd واضغط على Ctrl + Shift + Enter
- في موجه الأوامر المرتفعة ، اكتب الأمر التالي واضغط أدخل :
ipconfig / الإصدار
- بمجرد تحرير تكوين IP الحالي ، اكتب الأمر التالي واضغط أدخل لمسح DNS:
إيبكونفيغ / فلوشدس
- أخيرًا ، اكتب الأمر التالي لتجديد تكوين IP:
ipconfig / تجديد
- أعد تشغيل جهازك ومعرفة ما إذا كان ملف لا طريق تم حل الخطأ عند بدء التشغيل التالي.
إذا لم ينجح أي شيء من أجلك حتى الآن ، فربما يقوم جدار الحماية الخاص بجهاز توجيه الشبكة بحظر Discord. لاستبعاد ذلك ، قم إما بخفض إعداد جدار حماية الشبكة أو التبديل إلى شبكة أخرى. يمكنك اختيار استخدام نقطة اتصال هاتفك المحمول.
العلامات الخلاف خطأ الخلاف ألعاب 5 دقائق للقراءة