لقد وصلنا العديد من مستخدمي Windows 10 بأسئلة بعد ظهور رسالة خطأ برمز الخطأ 0xc0020036 ، يخبرهم أن التنشيط فشل. في معظم الحالات ، يبدو أن هذه المشكلة تحدث في المواقف التي قام فيها المستخدمون سابقًا بالترقية من إصدار أقدم من Windows إلى Windows 10. لا تتعلق المشكلة بالقرصنة لأن الغالبية العظمى من المستخدمين المتأثرين أكدوا أنهم يستخدمون ترخيص Windows 10 أصلي .

خطأ تنشيط Windows 10 0xc0020036
ما الذي يسبب خطأ تنشيط Windows 10 0xc0020036؟
لقد بحثنا في هذه المشكلة بالذات من خلال النظر في تقارير المستخدمين المختلفة واستراتيجيات الإصلاح التي تم الإبلاغ عن نجاحها من قبل معظم المستخدمين المتأثرين. كما اتضح ، هناك العديد من المذنبين المحتملين الذين قد يكونون مسؤولين عن رسالة الخطأ هذه:
- مفتاح منتج الترخيص غير صحيح - كما اتضح ، يمكن أن تحدث هذه المشكلة أيضًا بسبب وجود مفتاح منتج ترخيص غير صحيح. هناك أيضًا تكهنات للمستخدم بأن مفتاح المنتج قد يتغير عند تحويله إلى ترخيص رقمي ، مما قد يؤدي في النهاية إلى حدوث هذه المشكلة. في هذه الحالة ، يجب أن تكون قادرًا على حل المشكلة عن طريق البحث عن مفتاح تنشيط المنتج الصحيح وإعادة إدخاله أو عن طريق الاتصال بدعم Microsoft.
- تحديث ويندوز 10 سيء - يوجد تحديث معين لنظام التشغيل Windows يُعرف أنه يسبب هذه المشكلة للمستخدمين الذين قاموا مسبقًا بالترقية إلى Windows 10 من إصدار أقدم من Windows. إذا كان هذا السيناريو قابلاً للتطبيق ، فيجب أن تكون قادرًا على حل المشكلة عن طريق تحديث إصدار Windows الخاص بك إلى الأحدث عبر WU.
- مفتاح الترخيص تالف - من المحتمل أيضًا أنك تواجه هذه المشكلة لأنه لا يمكن حذف مفتاح الترخيص القديم بواسطة معالج التنشيط بشكل تقليدي. إذا كان هذا السيناريو ينطبق على حالتك الخاصة ، فيجب أن تكون قادرًا على حل المشكلة باستخدام نافذة CMD مرتفعة لإلغاء تثبيت ومسح مفتاح التسجيل الحالي قبل التنشيط مرة أخرى.
- تلف ملفات النظام - استنادًا إلى العديد من تقارير المستخدمين ، يمكن أن تحدث هذه المشكلة أيضًا بسبب درجة معينة من تلف ملفات النظام. في هذه الحالة ، يجب أن تكون قادرًا على حل خطأ التنشيط باستخدام أدوات Windows المساعدة المضمنة القادرة على حل تلف ملفات النظام (SFC و DISM).
- مفتاح الترخيص مضمّن داخل السجل - إذا كنت قد حصلت على نسخة Windows 10 الشرعية الخاصة بك من خلال الاستفادة من الترقية المجانية ، فمن المحتمل أن يكون مفتاح الترخيص الخاص بك مثبتًا في السجل الخاص بك. قد يؤدي هذا إلى ظهور هذا الخطأ في المواقف التي تقوم فيها بالتبديل إلى نوع مختلف من الترخيص. في هذه الحالة ، ستتمكن من حل المشكلة عن طريق ضبط قيمة مفتاح sppsv عبر محرر التسجيل.
إذا كنت تواجه نفس رسالة الخطأ ، فستقدم لك هذه المقالة عدة خطوات مختلفة لتحرّي الخلل وإصلاحه والتي قد تتيح لك حل المشكلة. في الأسفل ، ستجد مجموعة من استراتيجيات الإصلاح المحتملة التي استخدمها بنجاح مستخدمون آخرون في موقف مشابه لحل المشكلة.
للحصول على أفضل النتائج ، ننصحك باتباع الطرق بالترتيب الذي قدمت به نظرًا لترتيبها حسب الكفاءة والشدة. يجب أن يسمح لك أحد الحلول المحتملة أدناه بإصلاح المشكلة بغض النظر عن الجاني الذي يسببها.
مهم: تهدف الإصلاحات المحتملة أدناه إلى مساعدة المستخدمين الذين لديهم نسخة أصلية من Windows 10. إذا كان لديك نسخة مقرصنة ، فلن تسمح لك أي من الطرق أدناه بتجاوز رمز خطأ التنشيط 0xc0020036.
الطريقة الأولى: إعادة إدخال ترخيص تنشيط المنتج الخاص بك
بدأ غالبية المستخدمين الذين بدأوا في مواجهة هذا الخطأ في مواجهة مشكلات مباشرة بعد قيامهم بتثبيت التحديث 1803 لنظام التشغيل Windows 10. كما اتضح ، انتهى هذا التحديث بشكل فعال إلى كسر التنشيط على الكثير من أجهزة كمبيوتر Windows 10 التي تمت ترقيتها مسبقًا من Windows 8.1 أو Windows 7 (الاستفادة من الترقية المجانية).
أبلغ معظم المستخدمين المتأثرين الذين واجهوا هذه المشكلة أنهم تمكنوا من حل المشكلة عن طريق إعادة إدخال التنشيط مفتاح باستخدام التحديث والأمان التبويب. إذا كنت لا تعرف مفتاح التنشيط ، فيمكنك استخدام أداة مساعدة تابعة لجهة خارجية ستعثر تلقائيًا على مفتاح منتج Windows 10 الخاص بك.
فيما يلي دليل سريع حول اكتشاف ترخيص تنشيط Windows 10 وإعادة إدخاله لإعادة تنشيط Windows 10:
- قم بزيارة هذا الرابط ( هنا ) ، قم بالتمرير لأسفل إلى روابط أداة مفتاح منتج Windows OEM وانقر فوق التحميل الان . ثم ، في الشاشة التالية ، اكتب اسمك وبريدك الإلكتروني وانقر فوق تحميل زر لبدء التنزيل.
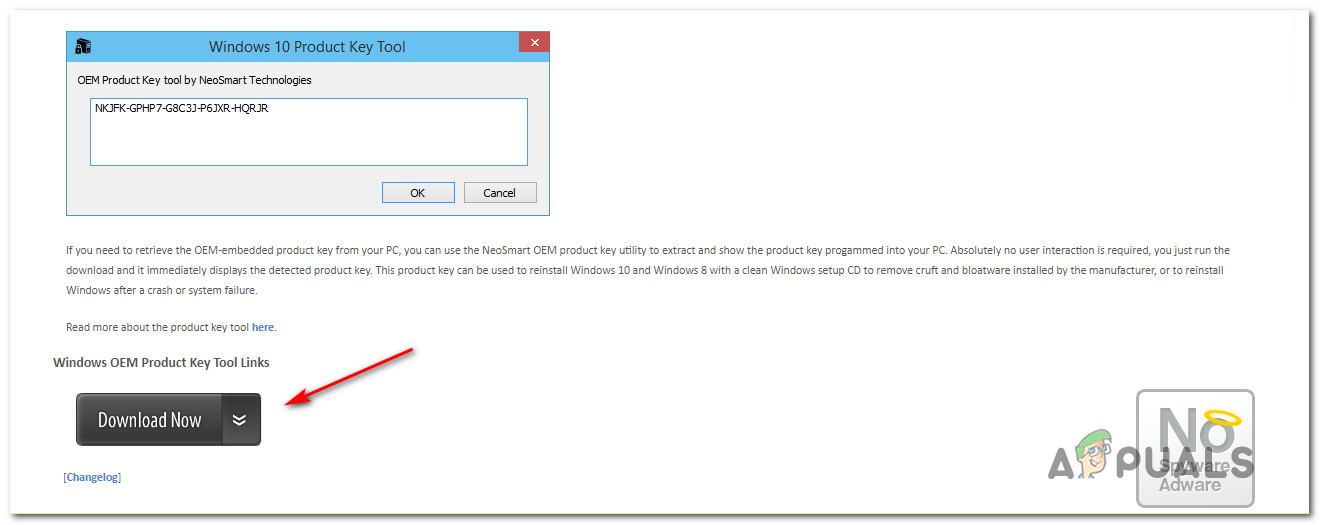
تنزيل أداة مفتاح منتج OEM بواسطة NeoSmart
ملحوظة: إذا كنت تعرف بالفعل مفتاح تنشيط المنتج لترخيص Windows 10 الخاص بك ، فتخط هذه الخطوة والخطوة التالية تمامًا.
- بمجرد تنزيل الأداة ، انقر نقرًا مزدوجًا فوق التثبيت القابل للتنفيذ وانقر فوق نعم في ال UAC (التحكم في حساب المستخدم) لمنح امتيازات إدارية لأداة مفتاح منتج OEM. بعد بضع ثوانٍ ، يجب أن ترى مفتاح التنشيط الخاص بك - قم بتدوينه أو نسخه إلى الحافظة الخاصة بك لأنك ستحتاج إليه لاحقًا.
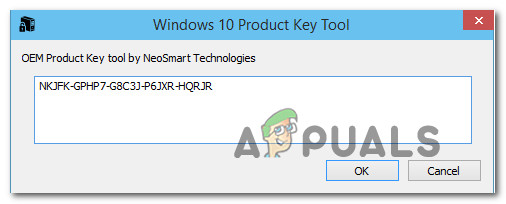
اكتشاف مفتاح منتج Windows 10 باستخدام أداة مفتاح منتج Windows OEM
- الآن بعد أن تعرفت على مفتاح منتج Windows 10 ، اضغط على مفتاح Windows + R. لفتح أ يركض صندوق المحادثة. ثم اكتب ' إعدادات ms: التنشيط 'داخل مربع النص واضغط أدخل لفتح ملف التنشيط علامة التبويب في تطبيق إعدادات Windows 10.
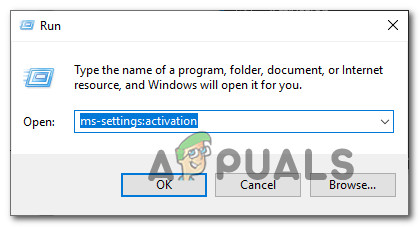
الوصول إلى علامة تبويب التنشيط في تطبيق الإعدادات على نظام التشغيل Windows 10
- بمجرد دخولك إلى التنشيط علامة تبويب إعدادات app ، انقر فوق إضافة مفتاح المنتج (تغيير مفتاح المنتج) وأدخل ثم أدخل المفتاح الذي جلبته مسبقًا في الخطوة 2. انقر فوق التالى، ثم اتبع التعليمات التي تظهر على الشاشة لإكمال عملية التنشيط.
- أعد تشغيل الكمبيوتر ومعرفة ما إذا كان قد تم تنشيط Windows 10 بمجرد اكتمال تسلسل بدء التشغيل التالي.
إذا استمر ظهور رمز الخطأ 0xc0020036 عند محاولة تنشيط نسخة Windows 10 الخاصة بك ، انتقل إلى الطريقة التالية أدناه.
الطريقة الثانية: تثبيت كل تحديث معلق
إذا كان لديك 0xc0020036 يحدث خطأ التنشيط بسبب تحديث Windows السيئ الذي تم إصداره في نوفمبر 2018 ، ستتمكن من إصلاح المشكلة عن طريق أي تحديث معلق. كانت Microsoft سريعة إلى حد ما في إصدار إصلاح عاجل للمشكلة ، لذلك إذا كانت المشكلة ناتجة عن هذا التحديث ، فإن تحديث إصدار Windows 10 إلى الأحدث يجب أن يسمح لك بحل المشكلة تلقائيًا.
تحديث: أكدت Microsoft أنه من خلال تحديث Windows 10 الذي تم إنشاؤه إلى الإصدار 1803 أو أعلى ، يجب أن تكون قادرًا على حل مشكلة 0xc0020036 خطأ تفعيل.
أكد العديد من المستخدمين المتأثرين أن هذا الإجراء ناجح في السماح لهم بحل 0xc0020036 خطأ في التنشيط. إليك ما عليك القيام به لتحديث إصدار Windows 10 الخاص بك:
- صحافة مفتاح Windows + R. لفتح أ يركض صندوق المحادثة. ثم اكتب 'إعدادات ms: windowsupdate' و اضغط أدخل لفتح ملف تحديث ويندوز علامة التبويب 'الإعدادات' في تطبيق Windows 10.
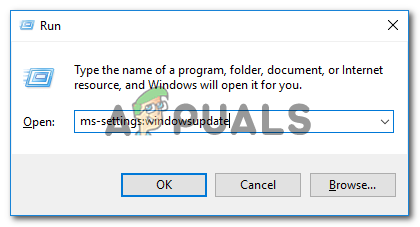
فتح شاشة Windows Update
- بمجرد دخولك إلى تحديث ويندوز التبويب ، انقر فوق تحقق من وجود تحديثات واتبع الإرشادات التي تظهر على الشاشة لتثبيت كل تحديث معلق وتحديث إصدار Windows الخاص بك.
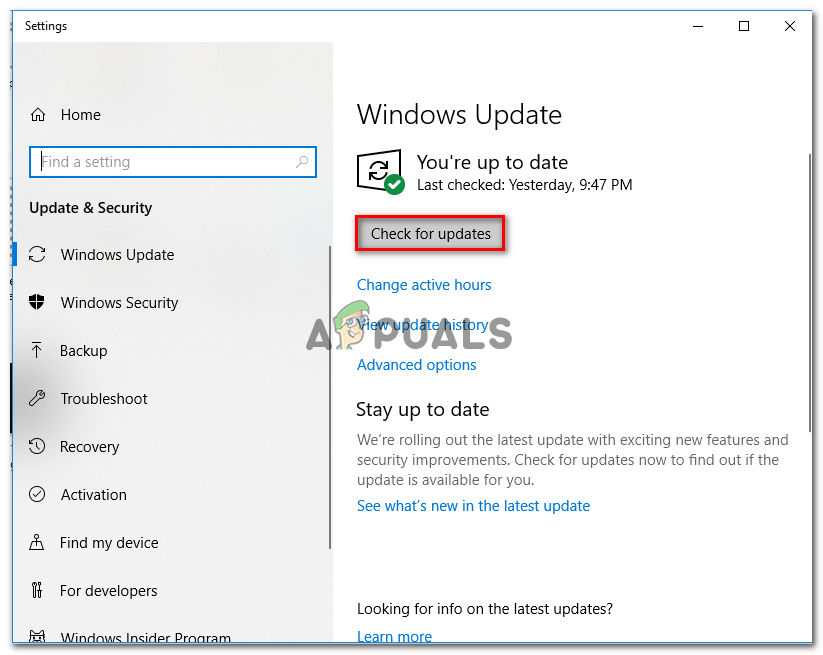
تثبيت كل تحديث ويندوز معلق
ملحوظة: إذا طُلب منك إعادة التشغيل قبل تثبيت كل تحديث معلق ، فافعل ذلك ولكن تأكد من العودة إلى نفس الشاشة عند بدء التشغيل التالي ومتابعة تثبيت التحديثات المتبقية.
- عندما تتمكن من تحديث إصدار Windows 10 الخاص بك ، حاول تنشيط ترخيصك مرة أخرى.
إذا كنت لا تزال تحصل على 0xc0020036 خطأ في التنشيط ، انتقل إلى الطريقة التالية أدناه.
الطريقة الثالثة: إلغاء تثبيت ومسح مفتاح الترخيص الحالي
كما اتضح ، يمكن أن تحدث هذه المشكلة بالذات بسبب عدم تناسق في طريقة عرض مفتاح التنشيط الخاص بك بواسطة معالج التنشيط. على الرغم من أن هذا لم يتم تأكيده رسميًا ، إلا أن هناك تكهنات بأن هذا قد يكون ناتجًا أيضًا عن تحديث Windows سيئ.
أبلغ العديد من المستخدمين المتأثرين أنهم تمكنوا من التحايل على 0xc0020036 رمز خطأ التنشيط عن طريق فتح موجه CMD مرتفع وتشغيل سلسلة من الأوامر لإلغاء تثبيت ومسح مفتاح التسجيل. بعد القيام بذلك ، وإعادة تشغيل جهاز الكمبيوتر الخاص بهم وإعادة إدخال المفتاح الصحيح ، أبلغ بعض المستخدمين المتأثرين أنه تم حل المشكلة إلى أجل غير مسمى.
فيما يلي دليل سريع حول إلغاء تثبيت ومسح مفتاح التسجيل الحالي من موجه أوامر مرتفع:
- صحافة مفتاح Windows + R. لفتح أ يركض صندوق المحادثة. ثم اكتب 'cmd' داخل مربع النص واضغط على Ctrl + Shift + Enter لفتح نافذة موجه أوامر مرتفعة.
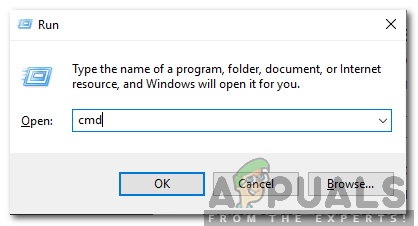
كتابة cmd في موجه التشغيل والضغط على Shift + Alt + Enter لفتح موجه أوامر مرتفع
ملحوظة: عندما يطلب منك UAC (التحكم في حساب المستخدم) ، انقر نعم لمنح امتيازات إدارية لنافذة CMD.
- بمجرد دخولك إلى موجه الأوامر المرتفع ، اكتب الأمر التالي واضغط أدخل لإلغاء تثبيت مفتاح تنشيط المنتج الحالي:
slmgr / upk
- بعد حصولك على رسالة النجاح ، اكتب الأمر التالي في نفس نافذة موجه الأوامر واضغط أدخل لمسح مفتاح التنشيط الحالي:
slmgr / cpky
- بمجرد اكتمال الإجراء ، أغلق موجه الأوامر المرتفع وأعد تشغيل الكمبيوتر.
- عند اكتمال تسلسل بدء التشغيل التالي ، اضغط على مفتاح Windows + R. لفتح أ يركض صندوق المحادثة. بعد ذلك ، اكتب ' إعدادات ms: التنشيط ' و اضغط أدخل لفتح ملف التنشيط علامة التبويب في تطبيق إعدادات Windows 10.
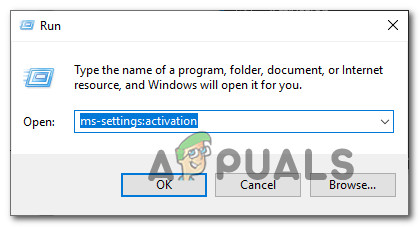
الوصول إلى علامة تبويب التنشيط في تطبيق الإعدادات على نظام التشغيل Windows 10
- داخل التنشيط علامة تبويب إعدادات app ، انقر فوق مفتاح إضافة المنتج وأدخل مفتاح ترخيص Windows 10 مرة أخرى
إذا استمرت رسالة الخطأ نفسها في الظهور ، فانتقل إلى الطريقة التالية أدناه.
الطريقة الرابعة: إجراء عمليات فحص SFC و DISM
كما اقترح العديد من المستخدمين ، يمكن أن تحدث هذه المشكلة أيضًا بسبب تلف ملفات النظام. أبلغ العديد من المستخدمين المتأثرين أنهم تمكنوا من حل المشكلة عن طريق تشغيل بعض الأدوات المساعدة المضمنة القادرة على حل حالات الفساد القادرة على التسبب في 0xc0020036 خطأ تفعيل.
على حد سواء SFC (مدقق ملفات النظام) و DISM (نشر خدمة الصور وإدارتها) قادرون على إصلاح ملفات النظام ، لكنهم يفعلون ذلك بطرق مختلفة. سيقوم SFC بفحص وإصلاح ملفات النظام المتأثرة باستخدام أرشيف مخزن محليًا بينما يعتمد DISM على Windows Update لاستبدال الأحداث التالفة.
ولكن نظرًا لأن الاثنين يكملان بعضهما البعض ، فإننا ننصحك باتباع الإجراء أدناه للتأكد من إصلاح كل ملف تالف محتمل قد يتسبب في حدوث هذه المشكلة. فيما يلي دليل سريع حول تشغيل عمليات فحص SFC و DISM على جهاز الكمبيوتر المصاب:
- صحافة مفتاح Windows + R. لفتح مربع حوار 'تشغيل'. ثم ، داخل مربع النص ، اكتب 'cmd' و اضغط Ctrl + Shift + Enter لفتح موجه أوامر مرتفع.
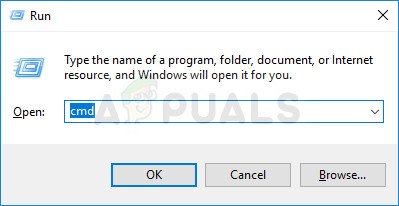
تشغيل موجه الأوامر الإداري من مربع الحوار 'تشغيل'
ملحوظة: عندما يطلب منك UAC (التحكم في حساب المستخدم) ، انقر نعم لمنح الامتيازات الإدارية.
- داخل موجه الأوامر المرتفع ، اكتب الأمر التالي واضغط أدخل لبدء فحص SFC:
sfc / scannow
ملاحظة: بمجرد بدء الإجراء ، انتظر حتى ينتهي الفحص دون إغلاق نافذة CMD أو إعادة تشغيل جهاز الكمبيوتر الخاص بك
- بمجرد اكتمال العملية ، أغلق موجه الأوامر المرتفع وأعد تشغيل الكمبيوتر. بعد الانتهاء من تسلسل بدء التشغيل التالي ، حاول تنشيط مفتاح Windows 10 مرة أخرى ومعرفة ما إذا كان قد تم حل المشكلة.
- إذا استمرت المشكلة نفسها ، كرر الخطوة 1 مرة أخرى لفتح موجه أوامر مرتفع آخر واكتب الأمر التالي قبل الضغط على Enter لإجراء فحص DISM:
DISM / عبر الإنترنت / تنظيف الصورة / RestoreHealth
ملحوظة : قبل إجراء هذا الفحص ، تأكد من أنك متصل بشبكة إنترنت مستقرة - يعتمد DISM على WU (Windows Update) لاستبدال الملفات التالفة بمثيلات نظيفة ، لذلك يحتاج إلى الوصول إلى الإنترنت.
- بمجرد الانتهاء من فحص DISM ، أعد تشغيل الكمبيوتر مرة أخرى ومعرفة ما إذا كان قد تم حل المشكلة عن طريق محاولة تنشيط مفتاح المنتج الخاص بك مرة أخرى.
إذا كنت لا تزال تواجه نفس الشيء 0xc0020036 خطأ في التنشيط ، انتقل إلى الطريقة التالية أدناه.
الطريقة الخامسة: الاتصال بمركز تنشيط ترخيص Microsoft
إذا كنت ترغب في اتباع نهج عدم التدخل ، فإن أسهل طريقة لحل هذه المشكلة هي الاتصال بفريق دعم Microsoft واطلب منهم مساعدتك في إعادة تنشيط إصدار Windows 10 الخاص بك. الطريقة الأكثر ملاءمة للقيام بذلك هي الاتصال برقم الهاتف المجاني المحدد لبلدك أو منطقتك. يمكنك الرجوع إلى هذه القائمة ( هنا ) من أرقام هواتف خدمات العملاء العالمية.
ملحوظة: اعتمادًا على منطقتك ، توقع قضاء بعض الوقت في الانتظار حتى تتمكن من التحدث إلى وكيل مباشر. سيُطلب منك عادةً الإجابة عن بعض أسئلة الأمان وسيقومون بتنشيط نسخة Windows 10 الخاصة بك عن بُعد إذا تم فحص كل شيء.
إذا كنت لا تزال تواجه نفس المشكلة ، فانتقل إلى الطريقة التالية أدناه.
الطريقة 6: ضبط قيمة مفتاح sppsv عبر محرر التسجيل
أبلغ العديد من المستخدمين المتأثرين الذين نواجه هذه المشكلة أيضًا أنهم تمكنوا من حل المشكلة باستخدام الأداة المساعدة 'محرر التسجيل' لتعديل ملف متعلق بأداة sppsvc المساعدة. بعد القيام بذلك وإعادة إدخال مفتاح الترخيص ، أكد المستخدمون المتأثرون أن نظام التشغيل Windows 10 0xc0020036 لم يعد يحدث خطأ التنشيط.
فيما يلي دليل سريع حول ضبط قيمة مفتاح sppsv لحل مشكلة 0xc0020036 خطأ تفعيل:
- صحافة مفتاح Windows + R. لفتح مربع حوار 'تشغيل'. ثم اكتب 'رجديت' داخل مربع النص واضغط على أدخل لفتح أداة محرر التسجيل.
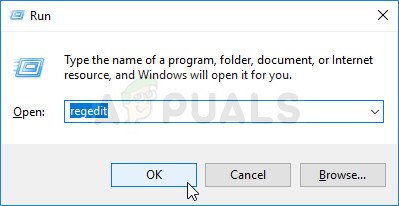
تشغيل محرر التسجيل
ملحوظة: إذا طلب منك UAC (التحكم في حساب المستخدم) نافذة ، انقر نعم لمنح حق الوصول الإداري إلى محرر التسجيل.
- بمجرد دخولك إلى محرر التسجيل ، استخدم الجزء الأيمن للانتقال إلى الموقع التالي:
الكمبيوتر HKEY_LOCAL_MACHINE SYSTEM CurrentControlSet Services sppsvc
ملحوظة: يمكنك لصق هذا الموقع مباشرة في شريط التنقل في الأعلى للوصول إليه بشكل أسرع.
- عند وصولك إلى الموقع الصحيح ، انتقل إلى الجزء الأيمن وانقر نقرًا مزدوجًا على القيمة المسماة بداية.
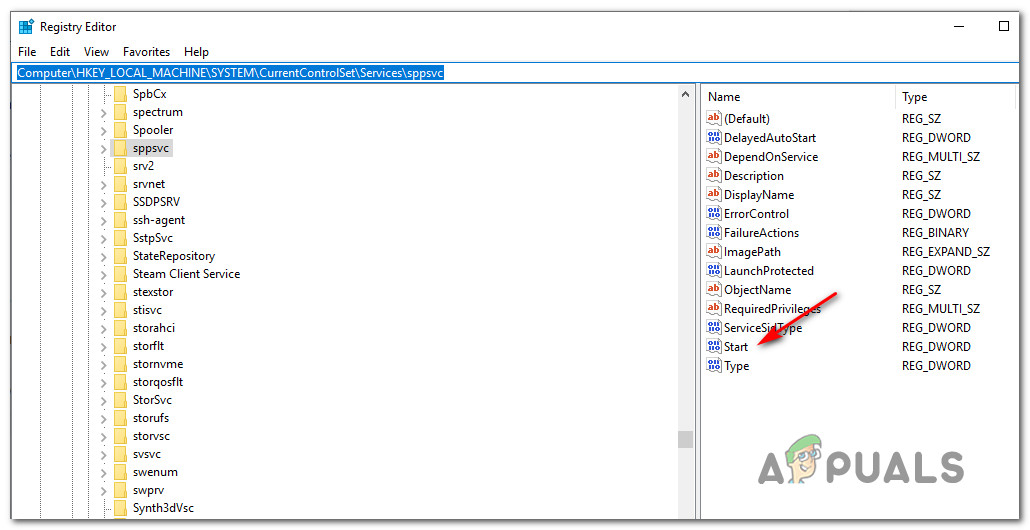
الوصول إلى قيمة البداية لـ sppsvc
- داخل الخصائص شاشة بداية القيمة ، تأكد من أن يتمركز تم تعيينه على السداسي عشري، ثم قم بتغيير بيانات القيمة إلى 2 .
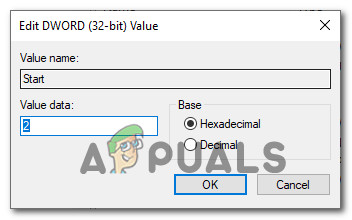
ضبط بيانات القيمة من البداية إلى 2
- بمجرد إجراء التعديلات ، أغلق محرر التسجيل ، وأعد تشغيل الكمبيوتر ومعرفة ما إذا كان بإمكانك إعادة تنشيط ترخيص Windows 10 الخاص بك دون الحصول على 0xc0020036 خطأ تفعيل.
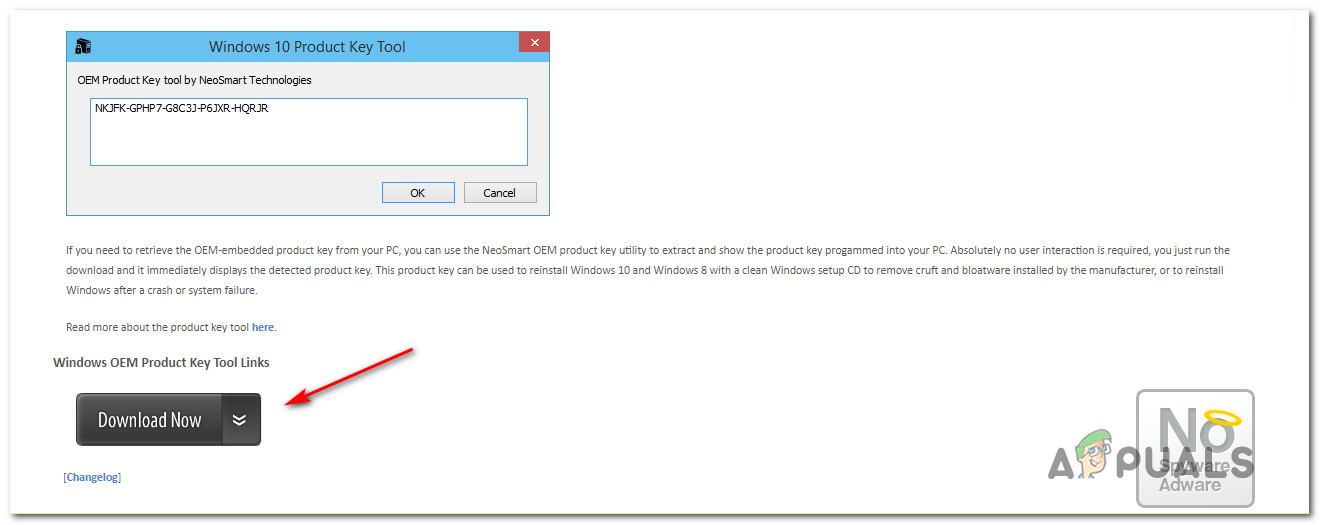
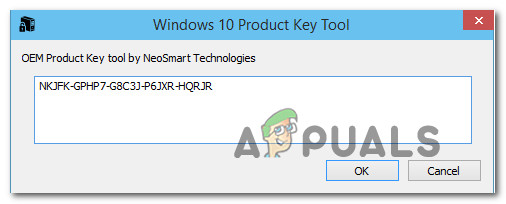
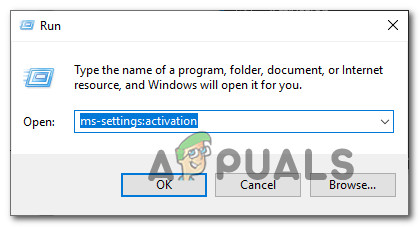
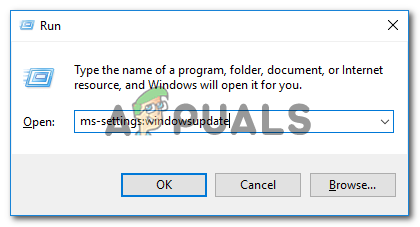
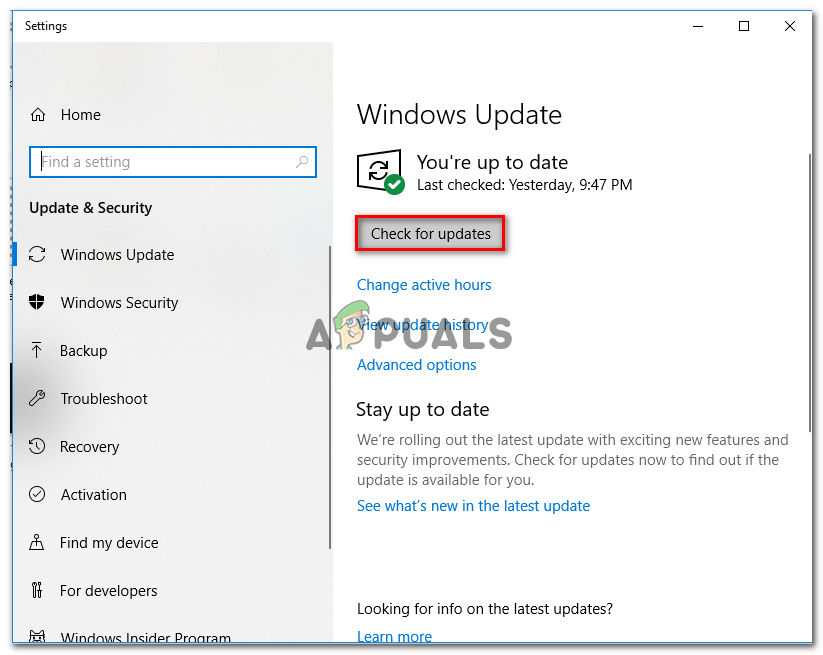
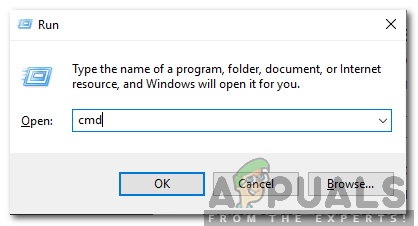
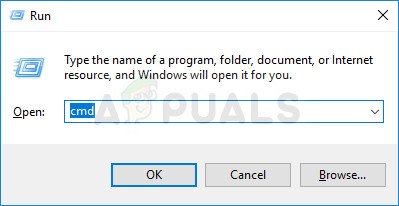
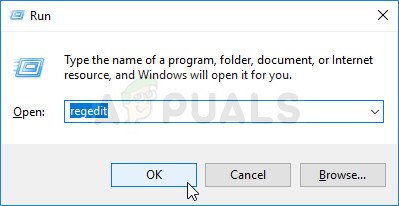
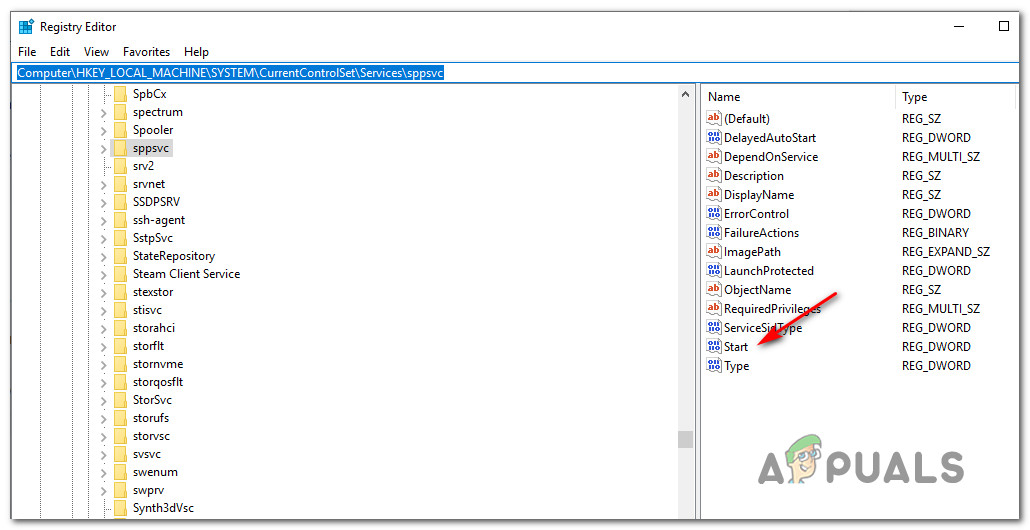
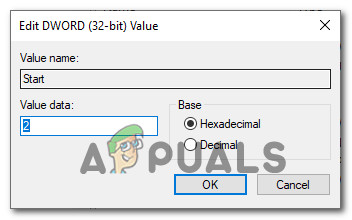



![[تصحيح] رمز خطأ التكبير 1132](https://jf-balio.pt/img/how-tos/71/zoom-error-code-1132.png)



















