يعد Android Debug Bridge (ADB) أداة سطر أوامر مهمة للتحكم في جهاز Android من جهاز الكمبيوتر الخاص بك. باستخدام ADB ، يمكنك تنفيذ العديد من الأوامر المفيدة لنسخ بياناتك احتياطيًا ، وتحميل ملفات .zip الجانبية التي قد تومضها في الاسترداد المخصص ، وإلغاء قفل أداة تحميل التشغيل على أجهزة Nexus ، والعديد من الاستخدامات الأخرى لتصحيح أخطاء هاتف Android.
التثبيت ADB على جهاز يعمل بنظام Windows هي عملية غير مؤلمة إلى حد ما ولكنها معقدة. سيرشدك هذا الدليل من البداية إلى النهاية.
كيفية تثبيت ADB على نظام Windows؟
- اذهب إلى أندرويد سك موقع الويب وانتقل إلى ' أدوات SDK فقط '. قم بتنزيل الإصدار لمنصتك.

قم بتنزيل أدوات SDK
- افتح ال SDKManager.Exe واختر فقط ' أدوات منصة Android SDK ' من أجل التثبيت. إذا كنت تستخدم هاتف Nexus ، فعليك أيضًا اختيار ' محرك جوجل USB '. عند النقر فوق 'تثبيت' ، سيبدأ تنزيل الملفات الضرورية على جهاز الكمبيوتر الخاص بك.
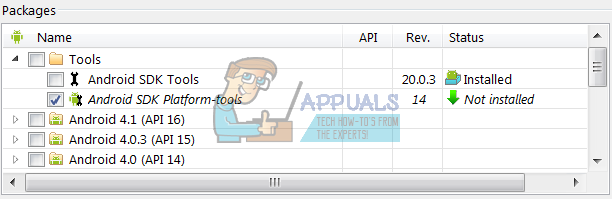
تنزيل أدوات منصة Android SDK
- ممكن تصحيح أخطاء USB على جهازك. سيعمل ADB على جهازك فقط عند تمكين تصحيح أخطاء USB. عادةً ما يتم العثور على تصحيح أخطاء USB تحت خيارات للمطور ، لذلك إذا لم تقم بتمكين خيارات للمطور بعد ، انتقل إلى الإعدادات> حول الهاتف> انقر على ' اكمل العدد '7 مرات ، وستتلقى تنبيهًا بأن خيارات المطور ممكنة. يمكنك الآن الانتقال إلى خيارات المطور لتشغيل تصحيح أخطاء USB.
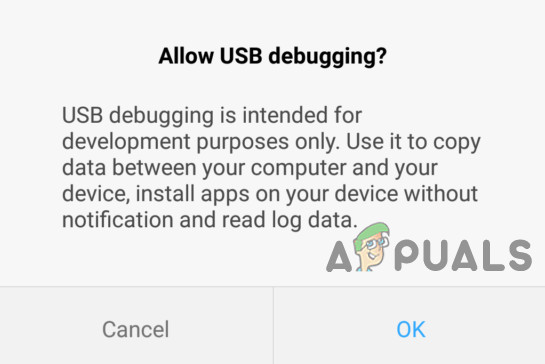
السماح بتصحيح USB
- التنقل إلى المجلد الموجود على جهاز الكمبيوتر الخاص بك حيث تم تثبيت أدوات SDK. Shift + انقر بزر الماوس الأيمن فوق المجلد وحدد ' افتح نافذة الأوامر هنا '.
- الاتصال هاتف Android الخاص بك إلى جهاز الكمبيوتر الخاص بك عبر USB (تأكد من أنك تستخدم كابل البيانات ، وليس كابل الشحن). إذا تمت مطالبتك على جهازك ، فاختر ' نقل الملفات (MTP) ' الوضع. الآن في محطة الأوامر ، اكتب:
أجهزة adb

قائمة الأجهزة المرفقة
يجب أن يعرض جهازك على أنه متصل. إذا لم يكن هناك جهاز معروض في موجه الأوامر ، فقد تحتاج إلى التنزيل برامج تشغيل USB خاص بهاتفك من موقع الشركة المصنعة على الويب.
يجب عليك الآن تكوين مسار النظام الخاص بك حتى تتمكن دائمًا من تشغيل أوامر ADB من داخل محطة الأوامر دون الحاجة إلى تشغيلها من مجلد أدوات SDK. الأساليب متشابهة تقريبًا ولكنها مختلفة قليلاً بين Windows 7 و 8 و 10.
أضف ADB إلى System Path لنظام التشغيل Windows 7 ، 8
- اذهب إلى لوحة التحكم > النظام > الأمان وانقر فوق ' إعدادات النظام المتقدمة '، ثم انقر فوق' متغيرات البيئة '.
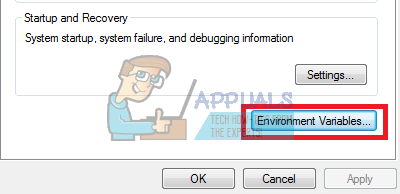
تحرير متغيرات البيئة
- تجد المتغير المسمى ' مسار 'عليها للتظليل ، ثم انقر على ' تعديل '.
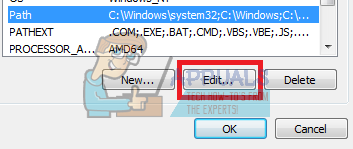
تحرير مسار متغيرات البيئة
- أضف مجلد ADB الخاص بك إلى النهايةللقيمة المتغيرة ، بدون مسافات ، مسبوقة بفاصلة منقوطة. فمثلا:
؛ C: Android platform-tools
أضف ADB إلى System Path في Windows 10
اتبع الخطوات المذكورة أعلاه حتى 3 . بدلاً من إضافة سلسلة إلى سلسلة متغيرة موجودة مسبقًا ، ستقوم ببساطة بالنقر فوق 'إضافة جديد' في ملف متغيرات البيئة المربع الذي يفتح. ما عليك سوى إضافة مجلد ADB الخاص بك واضغط على Enter.
قائمة أوامر ADB المفيدة
- adb install C: package.apk - قم بتثبيت حزمة .apk من C: إلى جهاز Android الخاص بك.
- adb uninstall package.name - إلغاء تثبيت حزمة تطبيق من جهازك - سيكون اسم الحزمة هو اسم حزمة التطبيق المحدد كما يظهر في جهازك ، على سبيل المثال ، com.facebook.katana
- دفع adb C: file / sdcard / file - نسخ ملف من C: إلى بطاقة SD الخاصة بأجهزتك.
- adb pull / sdcard / file C: file - عكس دفع ADB.
- adb logcat - عرض السجل من جهاز Android الخاص بك.
- adb shell - سيؤدي هذا إلى فتح سطر أوامر Linux تفاعلي على جهازك.
- أمر adb shell - سيؤدي هذا إلى تشغيل أمر على سطر أوامر جهازك.
- adb reboot - سيؤدي هذا إلى إعادة تشغيل جهازك.
- adb reboot-bootloader - يعيد تشغيل جهازك إلى أداة تحميل التشغيل.
- adb reboot Recovery - يعيد تشغيل جهازك لاستعادته.
أجهزة fastboot - تعمل أوامر ADB فقط بمجرد تشغيل هاتفك بالكامل ، وليس من أداة تحميل التشغيل. يسمح لك FastBoot بدفع أوامر ADB إلى جهازك من أداة تحميل التشغيل ، وهو أمر مفيد عندما تكون عالقًا في حلقة استرداد ، على سبيل المثال.
العلامات ADB ذكري المظهر شبابيك 2 دقيقة للقراءة
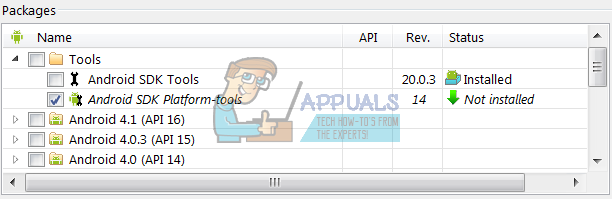
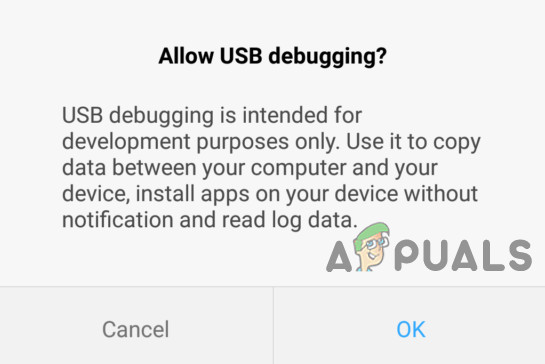
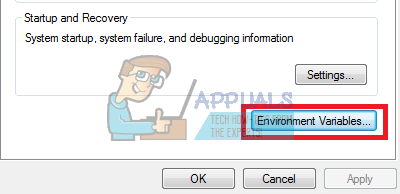
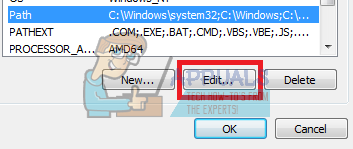







![[FIX] خطأ تثبيت .NET Framework 3.5 3.5 0x800F0950](https://jf-balio.pt/img/how-tos/09/net-framework-3.png)















