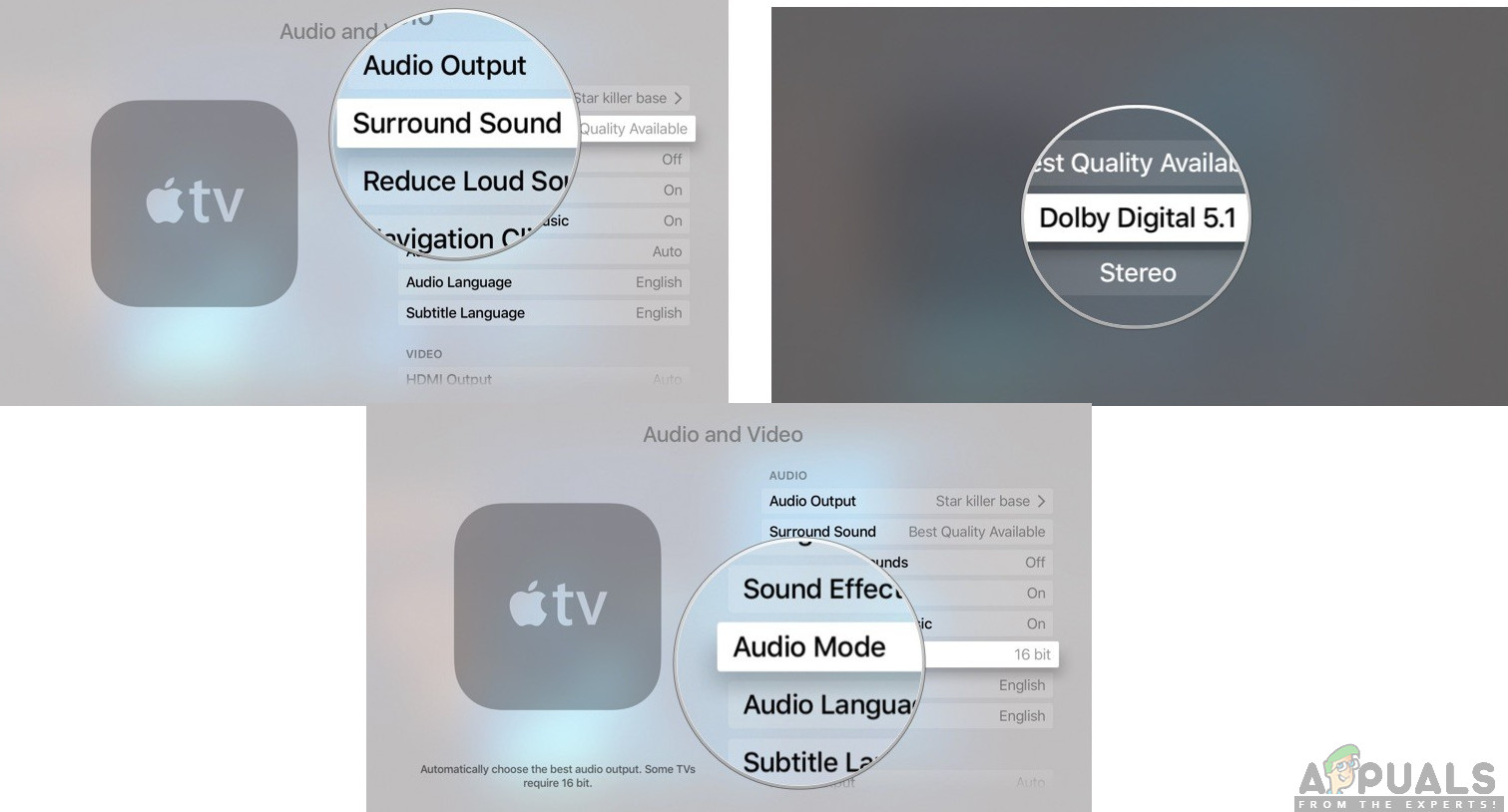Kodi هو مشغل وسائط رائع يمكنك استخدامه على Apple TV. هذا يعني أنك ستتمكن من تشغيل أي نظام أساسي ونظام تشغيل وأي تنسيق ملف. بشكل أساسي ، يسمح لك Kodi بمشاهدة جميع الصور ومقاطع الفيديو من هاتفك على شاشة التلفزيون. من المهم جدًا أن تقوم بتثبيت Kodi VPN (الشبكة الافتراضية الخاصة).

الرمز هو Apple TV
في الآونة الأخيرة ، اتصل بنا المستخدمون حول كيفية تثبيت Kodi على Apple TV. Apple TV في منافسة مباشرة مع أجهزة Android Smart TV ويحتل الصدارة في واجهة المستخدم وتجربة المستخدم الممتازة. في هذه المقالة ، سنتعرف على كيفية تثبيت Kodi على Apple TV الخاص بك خطوة بخطوة.
Kodi غير معتمد في أجهزة Apple TV
كما نعلم ، لم تتم الموافقة على Kodi على تطبيقات Apple (لن تراها في متجر التطبيقات) وليس من السهل إنجاز المهمة ولكن مع ذلك ، هذا ممكن. هناك أربعة أجيال من Apple TV والعملية تختلف في كل جيل. في هذه المقالة ، سنتعرف على خطوات كيفية تثبيت Kodi في جميع أجيال Apple TV.
تثبيت Kodi على Apple TV 1
هذا الجيل من Apple TV غير متوفر في المتاجر منذ عام 2010 (تم إيقافه (. يعد Kodi رائعًا للاستخدام على Apple TV 1 لأن هذا الجيل يتمتع بسعة تخزين عالية تتراوح بين 40 جيجابايت و 160 جيجابايت حسب الطراز. اتبع الخطوات التالية قم بتثبيت Kodi على Apple TV 1:
- تحديث Apple TV الخاص بك إلى 3.0.2 الإصدار.
- اذهب إلى إعدادات ، ثم قم بتغيير إعدادات الصوت والفيديو إلى دولبي 5.1 و 16 بت وتغيير HDMI إلى RGB عالية .
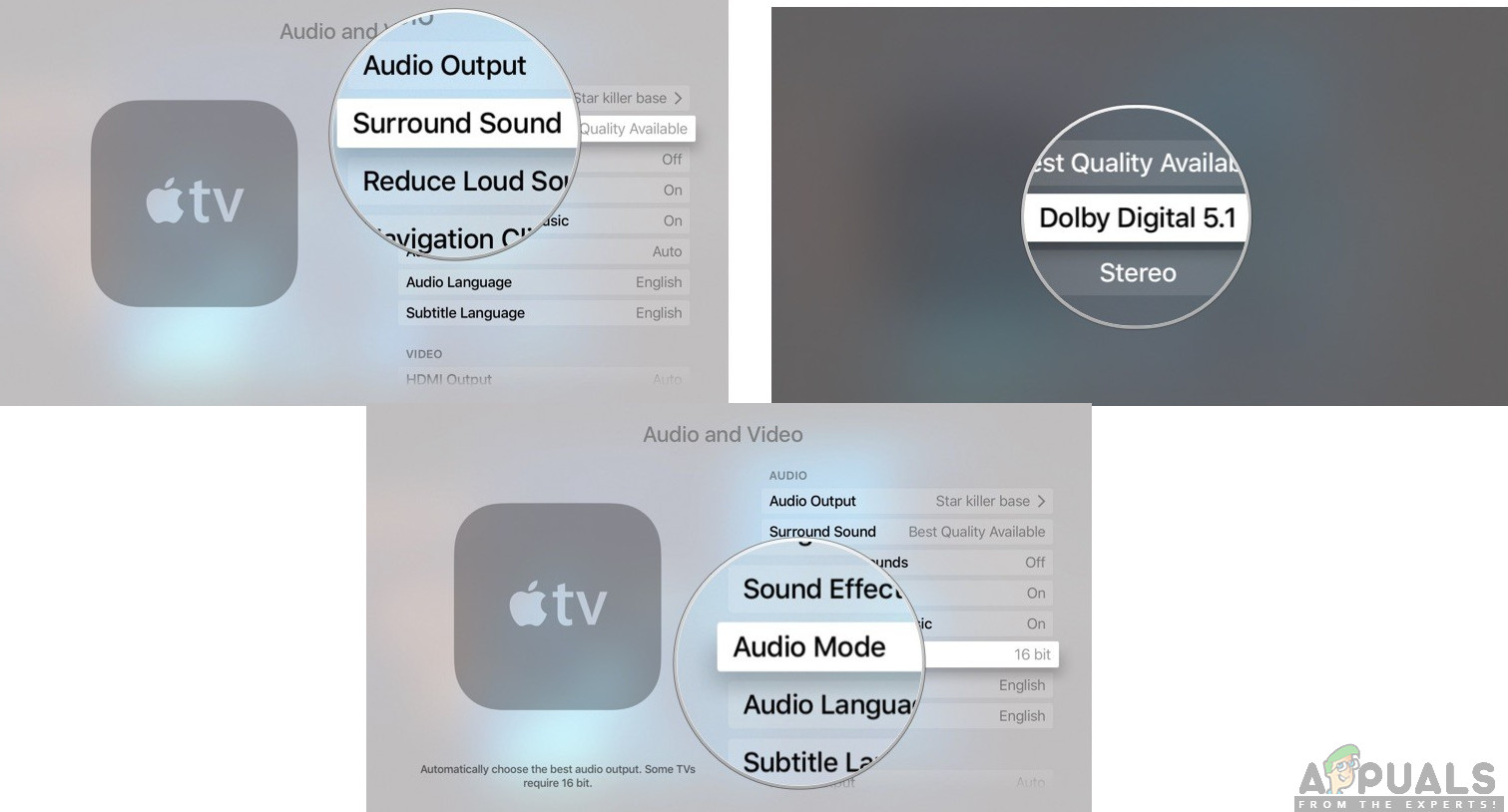
تغيير إعدادات الصوت والفيديو
- قم بتوصيل Apple TV الخاص بك بملف لاسلكي اتصال بالإنترنت.
- بعد ذلك ، استخدم جهاز Mac الخاص بك وقم بإنشاء ملفات محرك أقراص فلاش OpenELEC . ما عليك سوى توصيل USB بجهاز Mac الخاص بك وإعادة تسميته بالاسم المطلوب.
- افتح ال طرفية app واستخدم هذا الأمر:
curl -O http://chewitt.openelec.tv/usb/install-hdd.img.gz
- سيظهر USB الخاص بك الآن. قم بتنفيذ الأمر التالي بعد ذلك:
قائمة القرص | grep -v disk0 | الذيل +2
- استخدم الأمر التالي بعد ذلك:
diskutil unmountDisk / dev / disk1
- الأمر الأخير الذي ستقوم بتنفيذه سيكون:
gunzip -c install-hdd.img.gz | sudo dd = / dev / rdisk1 bs = 1m
- بعد بضع دقائق ، أ خطأ سيظهر مع رسالة تفيد بأن القرص غير قابل للقراءة وهنا حيث ستحتاج إلى ذلك إزالة USB الخاص بك وإيقاف تشغيل آبل .
- بجانبك يربط USB الخاص بك إلى Apple TV الخاص بك وقم بتشغيله (نفترض أن التلفزيون متصل بالإنترنت).
- ببساطة اختر شعار OpenELEC وسيبدأ التطبيق في التثبيت.
تثبيت Kodi على Apple TV 2
قد يبدو تثبيت Kodi في Apple TV 2 صعبًا بعض الشيء ، لكننا سنوجهك خلال العملية. نظرًا لأن الإصدار الجديد من Kodi غير متوفر على Apple TV 2 ، فسنقوم بتثبيت الإصدار الأقدم الذي سيعمل بشكل جيد. ما عليك سوى اتباع هذه الخطوات أدناه:
- افتح Terminal على جهاز Mac الخاص بك المتصل بـ Apple TV 2 وقم بتنفيذ الأمر التالي:
ssh root@192.168.0.1
سيؤدي هذا إلى استبدال عنوان IP بعنوان IP الخاص بجهاز Apple TVs.
- اكتب في ملف كلمه السر على نظام Mac وحدد أدخل .
- الآن ، ستحتاج إلى كتابة الأوامر التالية واحدًا تلو الآخر:
apt-get install wget ؛ wget -0- http://apt.awkwardtv.org/awkwardtv.pub | إضافة مفتاح apt - ؛ صدى؟ ديب http://apt.awkwardtv.org/ مستقر رئيسي؟ > /etc/apt/sources.list.d/awkwardtv.list ؛ صدى؟ eb http://mirrors.kodi.tv/apt/atv2 ./؟ > /etc/apt/sources.list.d/xbmc.list ؛ تحديث apt-get ؛ apt-get install org.xbmc.kodi-atv2 ؛ اعادة التشغيل
- بعد الانتهاء من ذلك ، ستتم إعادة تشغيل Apple TV الخاص بك وبعد ذلك ، ستتمكن من استخدام Kodi. نظرًا لأنه إصدار قديم ، فقد يحتوي على بعض الأخطاء ولكنه سيعمل بشكل جيد.
تثبيت Kodi على Apple TV 3
إذا كنت تستخدم Apple TV 3 ، فأنت تعلم بالفعل أن هناك بأي حال من الأحوال يمكنك تنزيل Kodi وتثبيته. ومع ذلك ، إذا كنت تستخدم Mac ، فيمكنك تنزيله هناك ثم عكس شاشتك وستعمل بشكل جيد.
تثبيت Kodi على Apple TV 4
لتثبيت Kodi على Apple TV 4 ، ستحتاج إلى بعض البرامج التي تحتاج إلى تنزيلها على جهاز Mac الخاص بك قبل أن نبدأ:
أحدث ملف Kodi .deb
Xcode 7.2 حساب مطور Apple من USB C إلى USB A كبل أداة توقيع تطبيق iOS
سيكون الأمر أسهل بكثير وأسرع إذا استخدمت كل ما سبق. اتبع الخطوات التالية:
- قم بتوصيل Apple TV بجهاز Mac باستخدام C إلى USB أ كابل.
- على جهاز Mac الخاص بك ، قم بتشغيل Xcode وإنشاء مشروع جديد. بعد ذلك ، اختر ملف تطبيق العرض الفردي وانقر التالى .
- سوف يقوم Xcode بإخطار رمز الخطأ. فقط اضغط على اصلاح المشكلة وسوف تحلها.
- عندما تكون جاهزًا ، سجّل الدخول إلى مطور أبل acc وتذهب إلى إضافة خيار .
- أختر جهاز Apple TV 4 من القائمة.
- استعمال مطرب تطبيقات iOS واختر شهادة التوقيع . افعل نفس الشيء مع الملف المقدم واختر مشروع Xcode الخاص بك.
- اذهب إلى ملف الإدخال ووضع ملف .deb الذي قمت بتنزيله.
- بمجرد الانتهاء انقر فوق بداية وانتقل إلى Xcode للاختيار جهاز Apple TV 4 من قائمة Windows.
- لإنهاء التثبيت ، تحتاج إلى تحديد موقع ملف ملف IPA الذي تم إنشاؤه بواسطة تطبيق iOS Singing.
- بعد الانتهاء ، سيعمل Kodi بشكل جيد. استمتع.