Raspberry Pi هو كمبيوتر مصغر يتمتع بقوة جهاز كمبيوتر شخصي أو هاتف ذكي ، ولكنه قوي بما يكفي للسماح لك بإنشاء أجهزة مخصصة ومراكز وسائط وحتى خوادم. يمكنك تحويل Raspberry Pi إلى خدمة سحابية منتشرة في كل مكان مثل Dropbox أو Google Drive. باستخدام هذا ، ستتمكن من الوصول إلى ملفاتك من موقع بعيد ومشاركة ملفاتك مع الأجهزة الأخرى.
في هذا الدليل ، سأوضح لك طريقتين شاملتين لتحويل Raspberry Pi إلى خادم سحابي شخصي. قبل المتابعة ، أفترض أنه تم تشغيل Pi الخاص بك باستخدام الماوس ولوحة المفاتيح المتصلة به ، وأخيراً تم تثبيت نظام التشغيل Raspbian عليه.
الطريقة الأولى: استخدام FE Private Cloud
قبل متابعة هذا الدليل ، احصل على الملفات التالية:
- عميل FE Private Cloud Raspberry Pi (تأكد من أن لديك حساب FE Private Cloud)
- File Expert لنظام Android
- استخرج محتويات ملف FEPrivateCloud_raspberryPi.tar.gz باستخدام الأمر التالي:
tar -xvf FEPrivateCloud_raspberryPi.tar.gz
- افتح محطة طرفية داخل المجلد المستخرج وقم بتغيير أذونات المحتويات داخل المجلد المستخرج باستخدام الأوامر التالية.
chmod + x service
chmod + x server
- ابدأ خدمة FE Private cloud بإدخال الأمر الطرفي:
nohup ./service> privatecloud.log 2> & 1 &
- قم بتسجيل الدخول إلى الخادم وتكوينه عن طريق إدخال الأوامر التالية:
./server -u [اسم المستخدم] -p [كلمة المرور] - أدخل بيانات اعتماد حساب FE Private Cloud.
./server -d (لإنشاء دليل سحابي خاص كامل)
./server -quit (تسجيلات الخروج من الخادم)
./server -help (يقدم مساعدة دون اتصال)
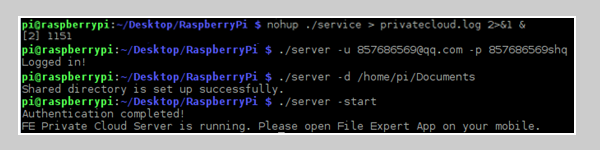
يمكنك أيضًا استخدام كل هذا في أمر واحد لتجنب إدخال الأوامر واحدًا تلو الآخر:./server -u [username] -p [password] -d [path / to / storage / server –start)
- على هاتف Android الخاص بك ، افتح FE Private Cloud ، وقم بتسجيل الدخول إلى الخدمة وحدد سحابة خاصة من القائمة.

بعد الاتصال بالخادم ، يمكنك الوصول إلى ملفاتك وإدارتها من عدة ملفات باستخدام هاتفك الذكي والأجهزة الأخرى إما في موقع منزلك أو من موقع بعيد.
الطريقة الثانية: استخدام OwnCloud
يعد OwnCloud أحد أفضل برامج Raspbian الموجودة لمساعدتك في إنشاء خدمة التخزين السحابية المحمية الخاصة بك. باستخدام OwnCloud ، يمكنك مزامنة ملفاتك ومشاركتها والوصول إليها من أي أجهزة متصلة بالإنترنت. بالإضافة إلى ذلك ، يوفر OwnCloud التشفير ويحتفظ بالإصدارات القديمة من جميع الملفات التي تم تغييرها ويتيح لك العودة إلى الإصدارات القديمة بجهد أقل. إليك كيفية تثبيت OwnCloud وإعداده على Raspberry Pi الخاص بك.
- افتح جلسة طرفية وأضف مستودعات OwnCloud ثم قم بتثبيت OwnCloud باستخدام الأوامر التالية:
wget http://download.opensuse.org/repositories/isv:OwnCloud:community/Debian_7.0/Release.key
sudo apt-key add -Release.key
sudo apt-get update
sudo apt-get install owncloud - يقوم بتثبيت قاعدة بيانات MySQL كتبعية وسيطلب منك إعداد كلمة مرور جذر ، وهو ما يجب عليك القيام به.
رؤوس sudo a2enmod تعيد كتابة env
إعادة تشغيل sudo apachectl
إذا كنت ترغب في تحميل ملفات يزيد حجمها عن 2 ميجابايت ، فافتح ملف تكوين PHP الموجود أسفل  في محرر نصوص ، ابحث عن السلاسل 'upload_max_filesize' و 'post_max_size_variables' ثم غيّر قيمتها من '2M' إلى حد الحجم الذي تريده مثل '2G' أو '512M'
في محرر نصوص ، ابحث عن السلاسل 'upload_max_filesize' و 'post_max_size_variables' ثم غيّر قيمتها من '2M' إلى حد الحجم الذي تريده مثل '2G' أو '512M'
يمكنك أيضًا تثبيت مسرع باستخدام 'sudo apt-get install apc' وإنشاء ملف ini في  ثم قم بإضافة الأسطر التالية إلى الملف:
ثم قم بإضافة الأسطر التالية إلى الملف:
التمديد = apc.so
apc.enabled = 1
apc.shm_size = 30
- قم بتوصيل وسيط تخزين في Pi وأدخل الأمر 'sudo blkid' في الجهاز - من المرجح أن يتم تثبيت التخزين في ' / dev / sdXx '. قم بتدوين UUID لمحركات الأقراص ، والذي له شكل xxxx-xxxx ثم قم بتركيب محرك الأقراص باستخدام الأوامر التالية. يفترض الأمر أن محرك الأقراص لديك يحتوي على نظام ملفات FAT32.
sudo mkdir

sudo mount -t vfat -o umask = 007 ، auto ، uid = 33 ، gid = 33


- ابدأ تشغيل متصفح الويب وانتقل إلى خدمة OwnCloud على '192.168.x.x / owncloud' حيث '192.168.x.x' هو عنوان IP الخاص بـ Raspberry Pi. نظرًا لأن هذا تثبيت حديث ، سيُطلب منك إنشاء حساب مستخدم جديد.
- قم بتكوين OwnCloud لاستخدام قاعدة بيانات MySQL وتخزين الملفات في جهاز التخزين المتصل. انقر على التخزين وقاعدة البيانات القائمة ثم أدخل '/ media / owncloud / data' في مربع النص بجوار 'مجلد البيانات' ثم حدد خيار 'MySQL / MariaDB' في قاعدة البيانات
استخدم 'localhost' باعتباره المضيف ، و 'root' كاسم المستخدم ثم كلمة المرور التي قمت بتعيينها مسبقًا عند إعداد OwnCloud.
في هذه المرحلة ، يمكنك البدء في تحميل الملفات على الخادم الخاص بك ، وإعدادات العملاء واستكشاف الميزات الأخرى لـ OwnCloud. إذا كنت ترغب في الوصول إلى خادم OwnCloud الخاص بك من موقع بعيد ، فسيتعين عليك تمكين إعادة توجيه المنفذ على جهاز التوجيه الخاص بك ، والذي يمكنك العثور على إرشاداته على موقع ويب بائع جهاز التوجيه الخاص بك.
3 دقائق للقراءة
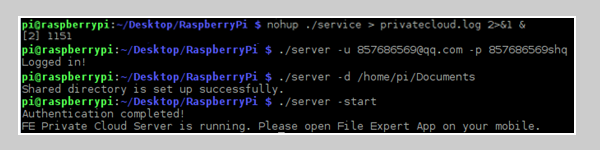




![[تصحيح] لا يمكن الحصول على خطأ البريد](https://jf-balio.pt/img/how-tos/54/cannot-get-mail-error.jpg)





















