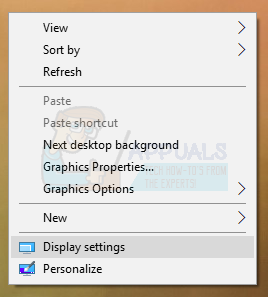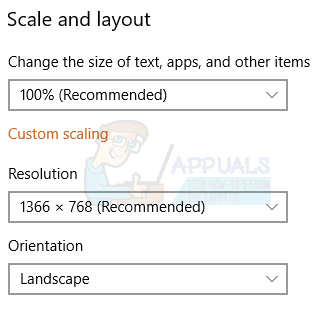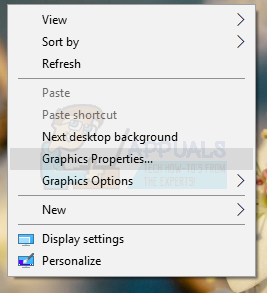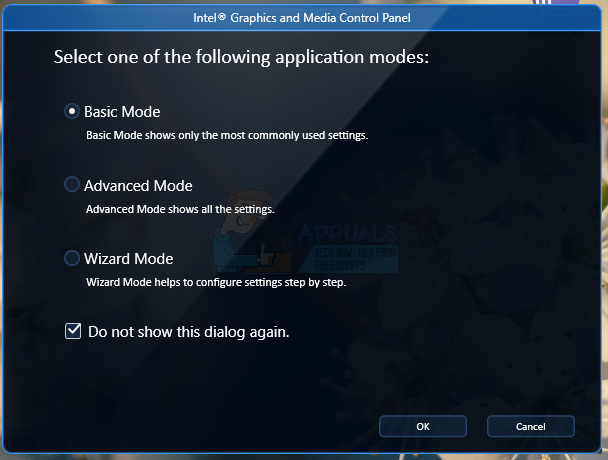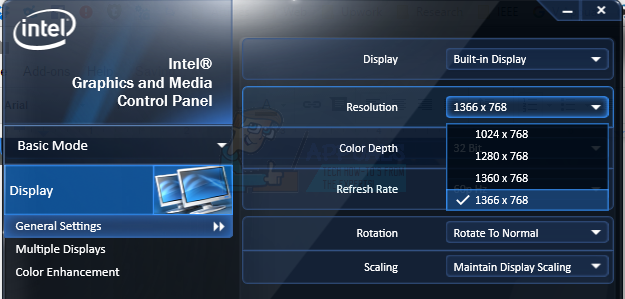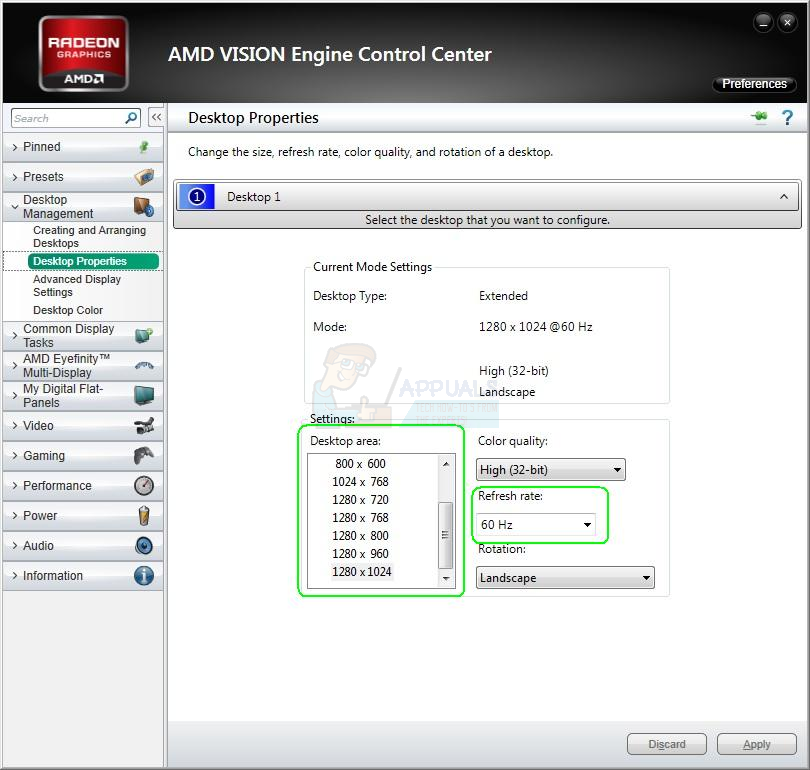عند استخدام سطح مكتب Windows أو تصفح الإنترنت أو قراءة بعض النصوص ، قد تواجه شاشتك عالقة عند التكبير. هذا يعني أن العناصر بما في ذلك النصوص والصور والرموز تصبح ضخمة على جهاز الكمبيوتر الخاص بك.
هذه مشكلة ناتجة إما عن تغيير في دقة جهاز الكمبيوتر الخاص بك أو أنك قمت بتكبير أحد التطبيقات على سطح المكتب الخاص بك عن غير قصد. يمكنك ببساطة إصلاح هذا عن طريق تعيين الدقة الصحيحة لإعادة ضبط التكبير / التصغير على جهاز الكمبيوتر الخاص بك. إذا كانت المشكلة تتعلق برموز سطح المكتب ، فيمكنك بسهولة إعادتها إلى وضعها الطبيعي.
إصلاح أيقونات سطح المكتب الكبيرة
- انقر بزر الماوس الأيمن على سطح المكتب الخاص بك وحدد رأي.

- تحديد أيقونات صغيرة أو الرموز المتوسطة وستعود رموز سطح المكتب إلى وضعها الطبيعي.

إصلاح الشاشة الكبيرة
إذا كان كل شيء على جهاز الكمبيوتر الخاص بك كبيرًا وليس فقط رموز سطح المكتب ، فاتبع هذه الخطوات.
نظام التشغيل Windows 10
- انقر بزر الماوس الأيمن على سطح المكتب الخاص بك وحدد اعدادات العرض .
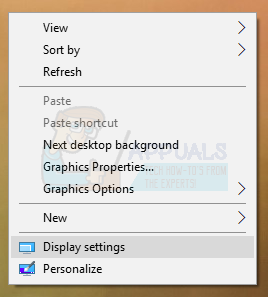
- في إعدادات العرض ، قم بتغيير دقة جهاز الكمبيوتر الخاص بك وقم بتعيينه على قيمة أعلى. عادة ، سيتم الإشارة إلى القيمة الموصى بها ، والتي يمكنك اختيارها.
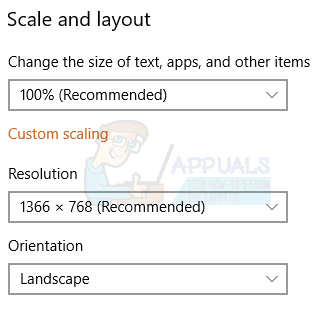
- ضمن قسم Scale and Layout ، عيّن القياس إلى 100٪.
Windows 8 والإصدارات الأقدم
- انقر بزر الماوس الأيمن على سطح المكتب وحدد دقة الشاشة . أو اضغط على Windows مفتاح + R. ، نوع مكتب. cpl واضغط على Enter. سيتم نقلك إلى إعدادات الدقة.
- انقر فوق الحقل بجوار الدقة لعرض القائمة المنسدلة. في Windows 7 ، هو شريط تمرير عمودي يسمح لك بسحب زر لأعلى أو لأسفل أو زيادة الدقة أو تقليلها.
- اختر دقة أعلى لشاشة جهاز الكمبيوتر الخاص بك. الدقة الموصى بها هي الأفضل لشاشتك.
- انقر فوق حسنا واحتفظ بالتغييرات عندما يُطلب منك ذلك.
إصلاح العرض الكبير باستخدام لوحات التحكم الخاصة ببطاقات الرسومات
بناءً على بطاقة الرسومات التي تستخدمها ، يمكنك استخدام الأداة المساعدة للوحة التحكم ذات الصلة. هنا ، سنركز على بطاقات رسومات Intel و AMD و Nvidia.
بطاقات رسومات إنتل
- انقر بزر الماوس الأيمن على سطح المكتب الخاص بك وحدد خصائص الرسومات . سيؤدي هذا إلى فتح ملف إنتل جرافيكس ولوحة تحكم الوسائط.
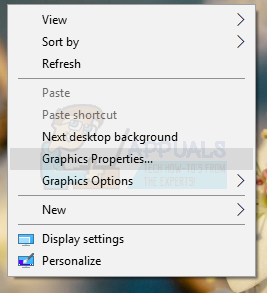
- عندما يُطلب منك اختيار وضع التطبيق الخاص بك ، اختر الأساسي ثم انقر فوق حسنا .
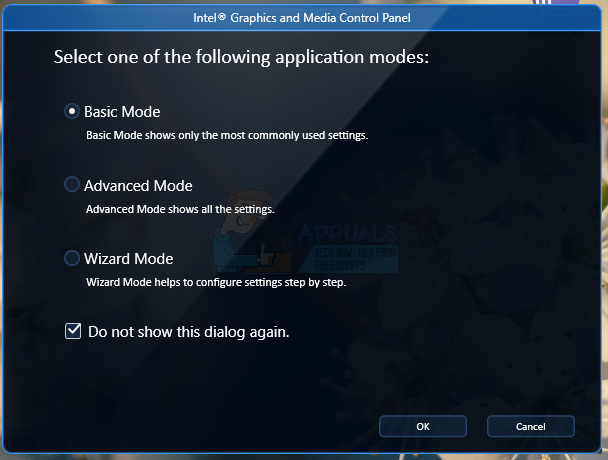
- ضمن عرض الإعدادات العامة ، انقر فوق الدقة وحدد الأعلى من القائمة. أيضا تحت تحجيم ، تأكد من أنه مضبوط على الحفاظ على مقياس العرض .
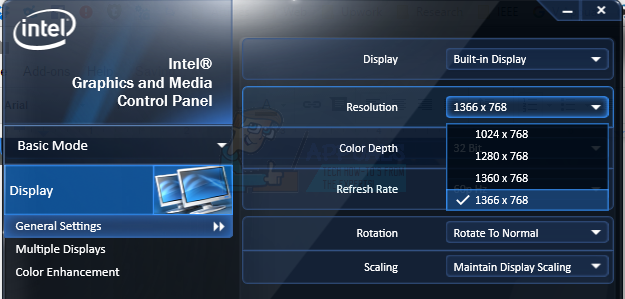
- انقر حسنا .
بطاقات AMD
- انقر بزر الماوس الأيمن على سطح المكتب الخاص بك وحدد AMD مركز التحكم محفز.
- في مركز تحكم AMD Catalyst ، تحقق عرض متقدم وانتقل إلى إدارة سطح المكتب > خصائص سطح المكتب . ضمن خصائص سطح المكتب ، قم بتغيير الدقة في منطقة سطح المكتب إلى أعلى القيم ، وافعل الشيء نفسه مع معدل التحديث. انقر تطبيق لحفظ التغييرات.
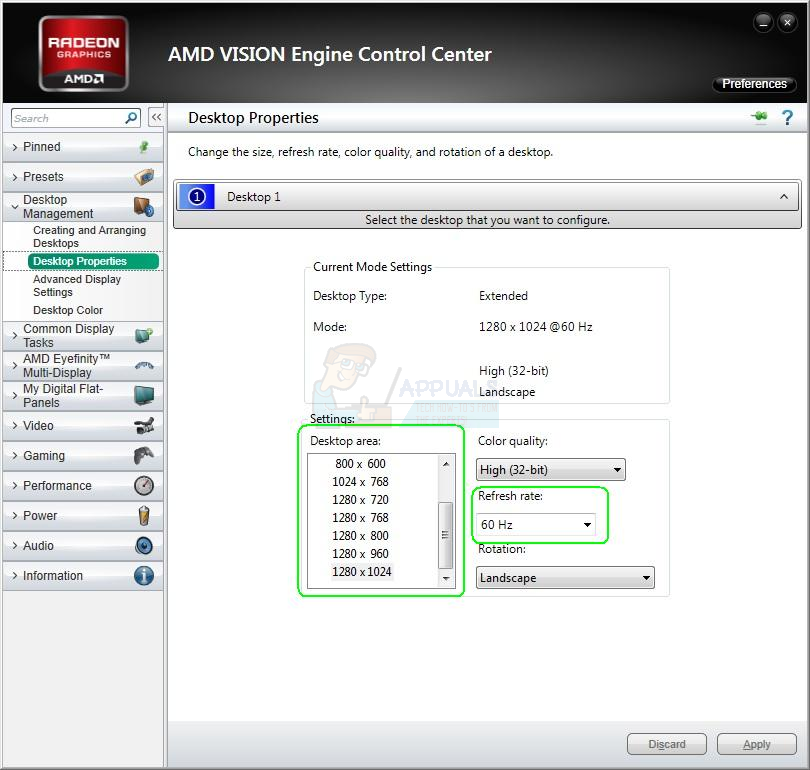
يعرض نفيديا
- انقر بزر الماوس الأيمن فوق ملف نفيديا رمز في علبة الإخطارات الخاصة بك وانقر فوق افتح لوحة تحكم Nvidia . يأخذك هذا إلى لوحة تحكم Nvidia.
- تحت عرض فئة ، انقر تغيير القرار . تأكد من تحديد جهاز العرض الافتراضي الخاص بك ثم اختر دقة العرض الموصى بها. بمجرد الانتهاء ، انقر فوق حسنا لحفظ التغييرات.

إعادة ضبط التكبير في المتصفحات
إذا كان المستعرض الخاص بك والتطبيقات الأخرى مثل القراء لديهم طرق عرض مكبرة ، فيمكنك إعادة تعيينها بسهولة باستخدام هذه الخطوات.
- في النافذة ، استمر في الضغط السيطرة + - لتقليل التكبير حتى ترى الحجم الذي تريده.
يمكنك أيضًا الضغط على Ctrl + 0 (صفر) لضبط الزوم على الفور على الوضع الطبيعي.
2 دقيقة للقراءة