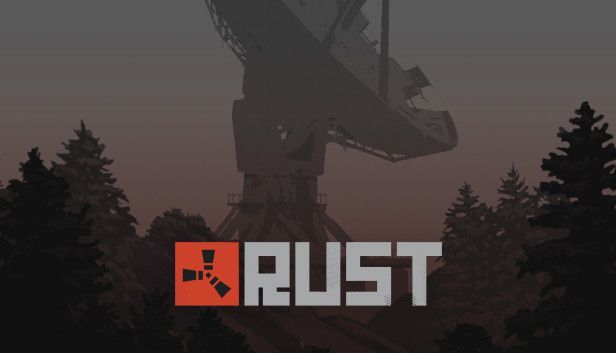يعد تثبيت إصدار جديد من نظام التشغيل macOS أمرًا مثيرًا ومثيرًا للاهتمام دائمًا. ومع ذلك ، عندما لا يتم التثبيت كما هو مخطط له ، فقد يصبح مملاً خاصة إذا كنت على دراية بما تعنيه رسالة الخطأ. أحد الأخطاء التي يواجهها المستخدمون أثناء الترقية إلى OS X El Capitan هو ' لا يمكن التحقق من هذه النسخة من تطبيق Install OS X El Capitan '. تظهر رسالة الخطأ هذه عند إعادة تشغيل جهاز Mac الخاص بك لبدء مرحلة التثبيت. تشير رسالة الخطأ إلى أن هذه النسخة من برنامج التثبيت قد تكون تالفة بسبب حدوث المشكلة.

لا يمكن التحقق من رسالة خطأ هذه النسخة من تطبيق Install OS X El Capitan
بينما يمكن أن يكون هذا هو الحال في بعض السيناريوهات ، إلا أنه لا يكون صحيحًا دائمًا. هناك سبب رئيسي آخر لحدوث رسالة الخطأ هذه وهو التوقيع الرقمي الذي يأتي مع المثبت. سنناقش الأسباب بالتفصيل أدناه. حاول المستخدمون تنزيل برنامج التثبيت مرة أخرى ولكن في معظم الحالات ، لم ينجح الأمر أيضًا. حل هذه المشكلة بسيط جدًا ويمكن تنفيذه بسهولة. ومع ذلك ، قبل أن ندخل في ذلك ، دعونا نتناول الأسباب.
- شهادة رقمية منتهية الصلاحية - السبب الرئيسي لظهور رسالة الخطأ هذه هو انتهاء صلاحية الشهادة الرقمية المرتبطة بالمثبت. يحدث هذا عند استخدام المثبت في وقت لاحق تمامًا من وقت تنزيله بالفعل. نتيجة لذلك ، انتهت صلاحية الشهادات وظهرت لك رسالة الخطأ المذكورة. يمكن إصلاح ذلك بسهولة بمجرد تغيير التاريخ الحالي الخاص بك ماك جهاز.
- المثبت التالف - أخيرًا ، قد يكون سبب ظهور رسالة الخطأ هذه هو برنامج التثبيت التالف كما هو مقترح في رسالة الخطأ نفسها. في حالة مقاطعة عملية التنزيل أو التدخل فيها ، فقد يؤدي ذلك إلى ظهور رسالة الخطأ المذكورة. نتيجة لذلك ، ستطلب منك إعادة تنزيل برنامج التثبيت لإصلاح هذه المشكلة.
مع اختفاء أسباب رسالة الخطأ الآن ، يمكننا الوصول إلى الطرق المختلفة التي يمكنك تنفيذها لتثبيت OS X El Capitan بنجاح. اتبع من خلال.
الطريقة 1: تغيير التاريخ والوقت من خلال المحطة
أول شيء يجب عليك فعله عندما تواجه رسالة الخطأ هو تغيير التاريخ والوقت. كما اتضح ، سيتعين عليك تغيير التاريخ والوقت إلى الوقت الذي قمت فيه بالفعل بتنزيل برنامج التثبيت. بهذه الطريقة ، ستظل الشهادة صالحة وستتمكن من إكمال التثبيت.
الآن ، هناك طريقتان يمكنك القيام بذلك. أولاً ، إذا كنت قادرًا على التمهيد في نسختك الحالية من macOS ، يمكنك فقط الانتقال إلى تفضيلات النظام والقيام بذلك من هناك. في حالة عدم قدرتك على ذلك ، لا تقلق لأنه لا يزال بإمكانك تحقيق ذلك من خلال قائمة استرداد macOS. سوف نمر بكليهما ، لذا فقط تابع. من المهم ملاحظة أنه عند تغيير تاريخك ، يرجى التأكد من أن جهاز Mac الخاص بك ليس به اتصال إنترنت نشط. هذا لأنه إذا كنت متصلاً بالإنترنت ، فسيعود التاريخ والوقت فقط ولن تتمكن من تحقيق ما تريده. بمجرد التأكد من عدم وجود اتصال نشط لديك ، اتبع الخطوات الواردة أدناه:
- إذا كنت قادرًا على التمهيد في macOS ، فيمكنك بسهولة تغيير التاريخ والوقت من خلال ملف تفضيلات النظام نافذة او شباك.
- للقيام بذلك ، افتح تفضيلات النظام من خلال ملف تفاحة قائمة طعام.
- ثم انتقل إلى التاريخ و الوقت اختيار.

إعدادات التاريخ والوقت في Mac
- هناك ، قم بتغيير التاريخ والوقت إلى الوقت الذي قمت فيه بتنزيل برنامج التثبيت. إذا كنت لا تتذكر ، يمكنك الذهاب إلى حيث يوجد المثبت والتحقق من تفاصيله فقط.
- تأكد من أن ملف تعيين التاريخ والوقت تلقائيا مربع لم يتم التحقق منه.
- حاول تثبيت نظام التشغيل مرة أخرى ويجب أن تكون على ما يرام.
في حالة عدم تمكنك من التمهيد إلى macOS ، فلا يزال بإمكانك تغيير التاريخ من خلال نافذة طرفية من قائمة استرداد macOS. للقيام بذلك ، ما عليك سوى اتباع الخطوات الواردة أدناه:
- بادئ ذي بدء ، قم بإيقاف تشغيل جهاز Mac الخاص بك.
- قم بتشغيله مرة أخرى ولكن اضغط مع الاستمرار على ملف القيادة + R. مفاتيح.
- بمجرد رؤية شعار Apple على الشاشة ، حرر المفاتيح.
- الآن ، في شاشة أدوات macOS ، انقر فوق خدمات الخيار في الجزء العلوي ثم من القائمة المنسدلة ، حدد طرفية .

الوصول إلى المحطة
- بمجرد فتح نافذة المحطة الطرفية ، انتقل إلى حيث يوجد المثبت باستخدام ملف قرص مضغوط أمر.
- الآن ، سيكون عليك تغيير التاريخ. لمعرفة التاريخ الذي تم فيه تنزيل برنامج التثبيت ، استخدم ملحق الحالة قم بتثبيت OS X The Captain.app أمر. هذا سوف يسرد التاريخ.
- بعد ذلك ، استخدم أمر التاريخ لتغيير تاريخ ووقت جهاز Mac الخاص بك. سوف تضطر إلى شيء قريب من تاريخ التنزيل. يفضل نفس التاريخ أو ربما بعد يوم أو يومين. يستخدم الأمر بناء الجملة التالي:
التاريخ [mm] [dd] [HH] [MM] [YY]
- هنا ، mm هو الشهر ، dd هو اليوم ، HH هي الساعة ، MM هي الدقيقة ، و YY هي السنة. لا توجد مسافات بينهما. استخدم الصورة أدناه كمرجع.

تغيير التاريخ والوقت من خلال الجهاز
- بعد ذلك ، اخرج من نافذة Terminal وأعد التشغيل. حاول تثبيت نظام التشغيل مرة أخرى لمعرفة ما إذا كان قد تم حل المشكلة.
الطريقة 2: التثبيت الإجباري عبر الجهاز
هناك طريقة أخرى للتخلص من رسالة الخطأ المذكورة وهي فرض تثبيت نظام التشغيل. يمكن القيام بذلك باستخدام Terminal لاستخدام المثبت وإجراء تثبيت بالقوة. يجب عليك القيام بذلك فقط إذا كنت متأكدًا من أن برنامج التثبيت غير تالف. لا تعمل الطريقة إلا إذا كان لديك محرك أقراص USB قابل للتمهيد. اتبع الإرشادات أدناه للقيام بذلك:
- بادئ ذي بدء ، قم بتوصيل محرك أقراص USB القابل للتمهيد وأوقف تشغيل جهاز Mac.
- ثم أعد تشغيله أثناء الضغط مع الاستمرار على ملف القيادة + R. مفاتيح.

التمهيد في استرداد MacOS
- بعد ذلك ، في شاشة استرداد macOS ، انقر فوق خدمات الخيار في الأعلى وإطلاق ملف طرفية .

الوصول إلى المحطة
- في نافذة Terminal ، اكتب الأمر التالي:
installer -pkg / path / to / installer -target / Volumes / 'XXX'
- هنا ، أمام المعلمة استهداف ، حدد الحجم حيث ترغب في تثبيت نظام التشغيل.
- انتظر حتى يقول التثبيت أنه قد اكتمل. لن يتم عرض أي شاشة لك ولكنك ستعرف بمجرد اكتمال التثبيت.
- بمجرد الانتهاء من ذلك ، تكون قد قمت بتثبيت OS X El Capitan بنجاح.
الطريقة الثالثة: الترقية من خلال الوضع الآمن
أخيرًا ، إذا لم تنجح الحلول المذكورة أعلاه بالنسبة لك ، فما يمكنك فعله هو تنزيل وتثبيت نظام التشغيل في الوضع الآمن لنظام التشغيل macOS. هذا فقط للمستخدمين الذين يحاولون الترقية من الإصدار الحالي إلى قائد المنتخب . هذا يعني أنه إذا لم يكن لديك macOS مثبتًا بالفعل ، فلن يعمل هذا من أجلك. للقيام بذلك ، اتبع التعليمات الواردة أدناه:
- بادئ ذي بدء ، قم بإيقاف تشغيل جهاز Mac الخاص بك.
- بعد ذلك ، قم بتشغيله مرة أخرى أثناء الضغط على ملف تحول مفتاح على لوحة المفاتيح.

لوحة مفاتيح ماك
- بمجرد أن ترى ملف شعار Apple على شاشة جهاز Mac ، اترك مفتاح Shift.
- سوف ترى التمهيد الآمن مكتوب في القائمة العلوية باللون الأحمر.

التمهيد الآمن لنظام التشغيل Mac
- قم بتسجيل الدخول إلى macOS الخاص بك. بعد ذلك ، امض قدمًا وقم بحذف المثبت الحالي من ملف التطبيقات مجلد.
- بمجرد القيام بذلك ، امض قدمًا وقم بتنزيل التحديثات من ملف تحديث النظام الشاشة مرة أخرى.

تحديث برنامج Mac
- بعد الانتهاء من التنزيل ، قم بتثبيت التحديثات.
- في حالة تعطله ، امض قدمًا وأعد التشغيل في الوضع الآمن مرة أخرى.

تحديث تثبيت Mac
- اتركه يعمل حتى يُطلب منك شاشة تسجيل الدخول.
- بمجرد دخولك إلى سطح المكتب ، أعد تشغيله مرة أخرى. لقد قمت بتثبيت El Capitan بنجاح في هذه المرحلة.