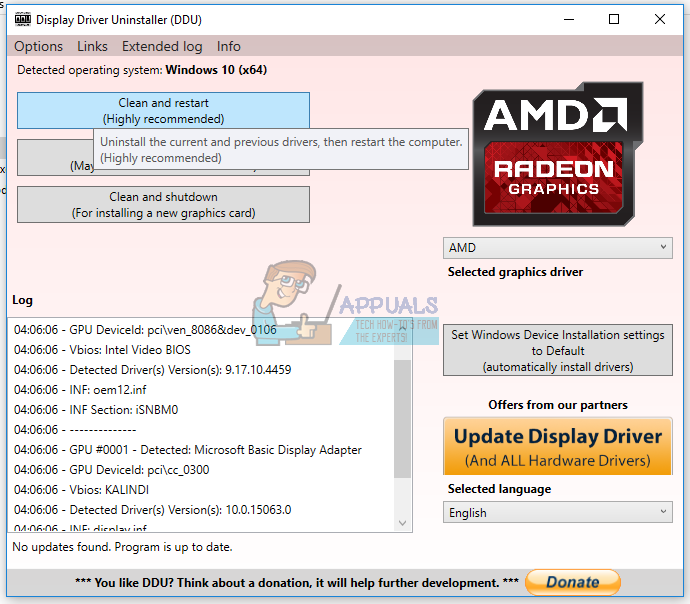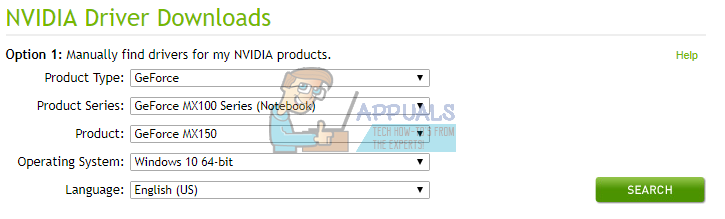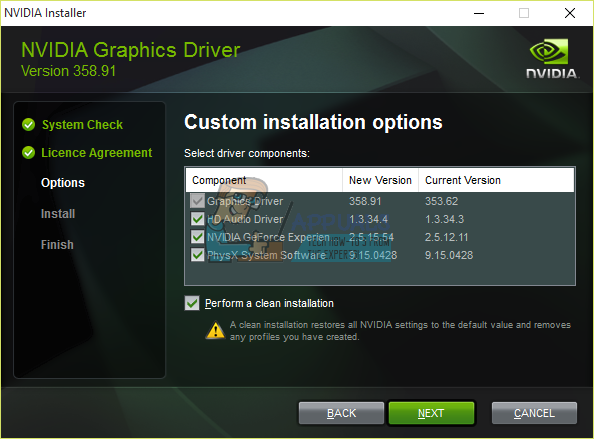إذا كان لديك بطاقة رسومات NVIDIA مثبتة على نظامك ، فستلاحظ عمليات وخدمات مثل nvbackend.exe و Nvidia Streamer Service و nvcpl.exe وما إلى ذلك. هذه الملفات عبارة عن حزم تأتي عندما تقوم بتثبيت برنامج تشغيل بطاقة الفيديو الخاصة بك وتأتي مع البرامج الإضافية المطلوبة لتشغيل البطاقة بأقصى أداء.
للحفاظ على تشغيل بطاقة رسومات NVIDIA الخاصة بك بسلاسة واستقرار ، يجب عليك تثبيت برامج التشغيل بانتظام ، مما يعني تثبيت برامج إضافية قد لا تحتاجها بالضرورة. التطبيق الأكثر شيوعًا الذي يمكنك الارتباط به هو NVIDIA GeForce Experience.
Nvbackend ، المعروف أيضًا باسم NVIDIA Backend أو NVIDIA GeForce Experience Backend أو NVIDIA Update Backend وهو جزء من تطبيق NVIDIA GeForce Experience. كما يوحي الاسم ، فإنه يتعامل مع الواجهة الخلفية لاتصالات الشبكة التي تستخدمها GeForce Experience. فقط لكي تعرف ، GeForce Experience هو برنامج يوفر وظائف إضافية مثل تسجيل الفيديو على بطاقة الرسومات NVIDIA.
تعمل هذه العملية طوال الوقت وقد تتسبب في بعض الأحيان في تحميل كبير لوحدة المعالجة المركزية على جهاز الكمبيوتر. على الرغم من أن هذا التطبيق غير ضار تمامًا ، فإليك كيفية إزالته إذا كنت تريد ذلك.
- صحافة نظام التشغيل Windows + R. لفتح موجه الأوامر ، اكتب appwiz. cpl وانقر حسنا .

- في نافذة البرامج ، ابحث عن تجربة Nvidia GeForce من قائمة التطبيقات المثبتة ، انقر نقرًا مزدوجًا فوقه ثم اتبع تعليمات إلغاء التثبيت.
إصلاح المشكلات المتعلقة بـ Nvbackend.exe
كان هناك عدد من الشكاوى من المستخدمين بخصوص NVIDIA GeForce Experience Backend. يتضمن بعضها حملًا عاليًا لوحدة المعالجة المركزية ، وتعطلًا في اللعبة ، و الموت الزرقاء. سنستكشف الحلول الممكنة لهذه المشكلة في الطرق أدناه.
الطريقة الأولى: إعادة تشغيل جهاز الكمبيوتر الخاص بك
إن أبسط طريقة لإصلاح مشكلة nvbackend.exe المزعجة هي إعادة تشغيل جهاز الكمبيوتر الخاص بك. أدى هذا إلى إصلاح المشكلة لكثير من المستخدمين.
الطريقة 2: إصلاح تجربة NVIDIA GeForce
تمتلك NVIDIA GeForce Experience آليات مضمنة لإصلاح المشكلات المتعلقة بالخدمات والعمليات ذات الصلة. من السهل إصلاح مثل هذه المشكلات.
- انقر بزر الماوس الأيمن على أيقونة NVIDIA GeForce Experience في علبة النظام وحدد حل مشكلة تجربة NVIDIA GeForce .
- اتبع المطالبات في المعالج حتى النهاية وأعد تشغيل الكمبيوتر. كل شيء يجب أن يعمل بشكل جيد الآن.
الطريقة الثالثة: إعادة تشغيل الواجهة الخلفية لتجربة Geforce
- اضغط على Ctrl + Shift + Esc على لوحة المفاتيح لتشغيل ملف مدير المهام .
- انقر فوق أكثر لتوسيع إدارة المهام ثم تحديد موقع ملف نفيديا جيفورسي الخبرة الخلفية
- انقر بزر الماوس الأيمن فوق وقم بإنهاء المهمة أو العملية.
- أعد فتح GeForce Experience وسيصبح كل شيء على ما يرام الآن.
الطريقة الرابعة: تعطيل مكافحة الفيروسات
من المشكلات الشائعة مشاهدة التطبيقات المفيدة التي يتم مقاطعتها بواسطة تطبيقات مكافحة الفيروسات وخاصة Avast. يجب أن تحاول إيقاف تشغيل الدروع وجعل nvbackend.exe يعمل بشكل صحيح. يتم ذلك عادةً عن طريق النقر بزر الماوس الأيمن على رمز مكافحة الفيروسات في الدرج ثم إيقاف تشغيل الدروع / الحماية في الوقت الفعلي من هناك.
الطريقة الخامسة: إعادة تثبيت GeForce Experience
في كثير من الأحيان ، يجب عليك الترقية إلى إصدار أحدث أو التراجع إلى إصدار أقدم من GeForce Experience لجعل كل شيء يعمل على ما يرام مرة أخرى.
- قم بإزالة جميع برامج تشغيل NVIDIA Graphics الحالية باستخدام ملف Display Driver Uninstall Utility في الوضع الآمن .
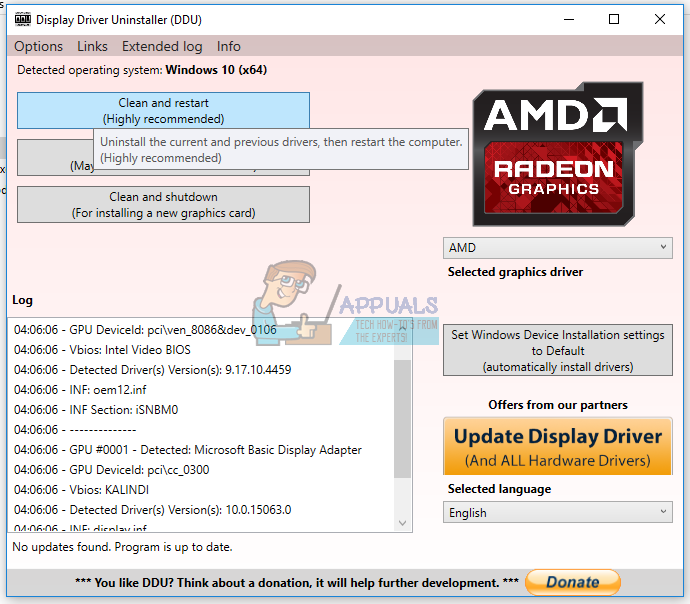
- قم بزيارة برنامج تشغيل NVIDIA موقع وابحث عن برامج تشغيل بطاقة الرسومات الخاصة بك تحت ابحث عن السائقين يدويًا يمكنك محاولة التبديل بين الإصدارات الأقدم والأحدث.
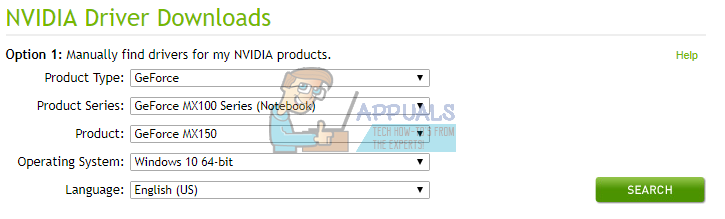
- انتقل إلى موقع تنزيل برنامج التشغيل وابدأ تشغيل برنامج التشغيل. أثناء التثبيت ، حدد خيارات مخصصة ، وثم تثبيت نظيف . سيؤدي ذلك إلى مسح عمليات التثبيت السابقة وتثبيت الإصدار الحالي.
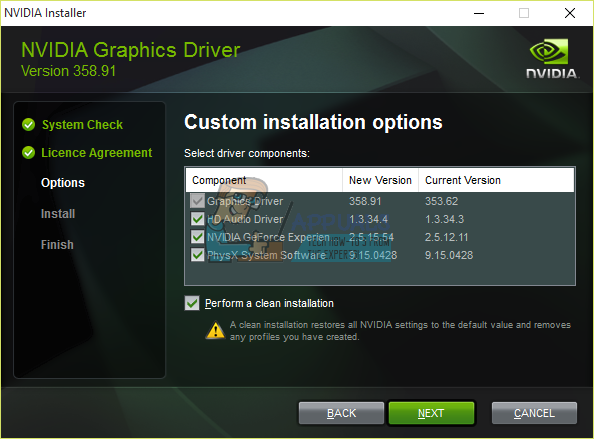
- راقب nvbackend.exe للتحقق مما إذا كان قد توقف عن إنشاء المشكلات.