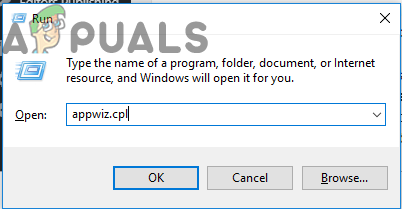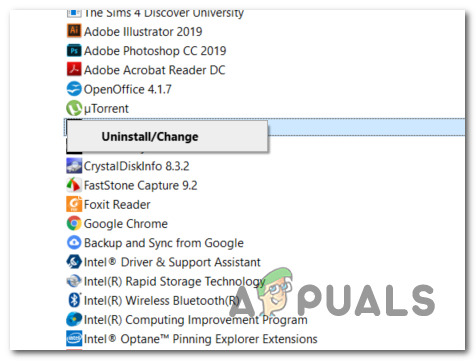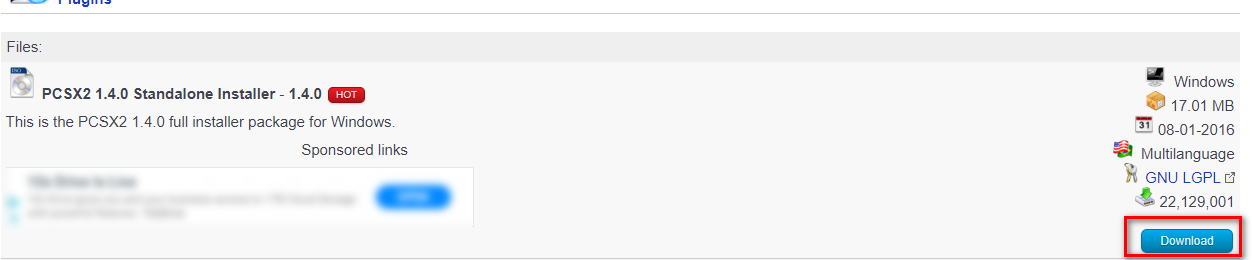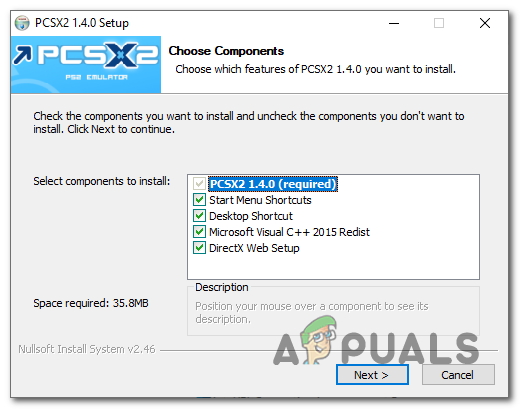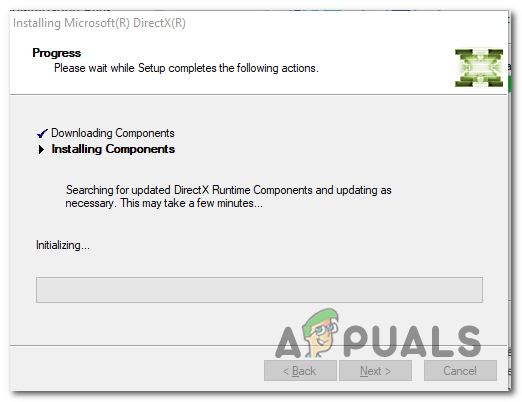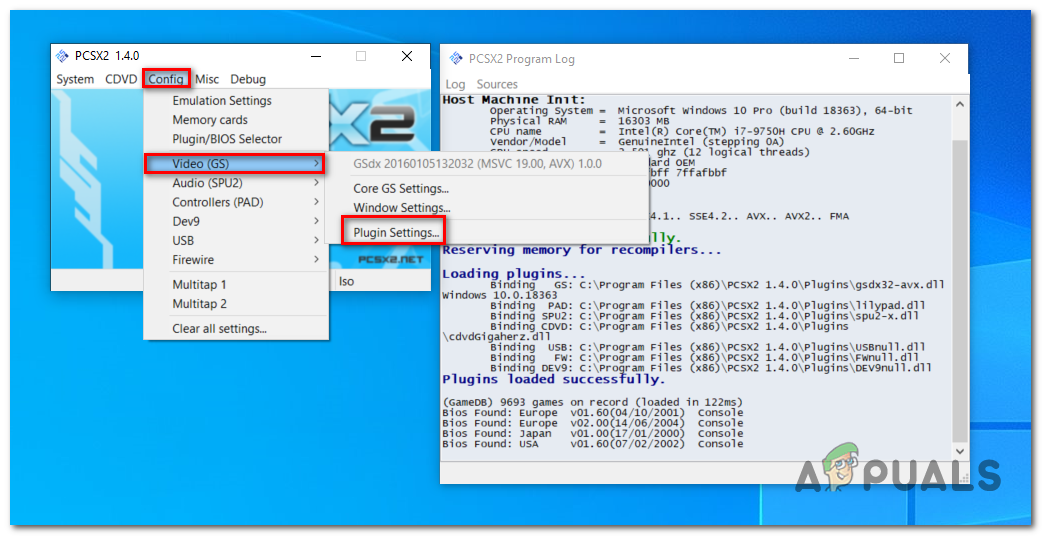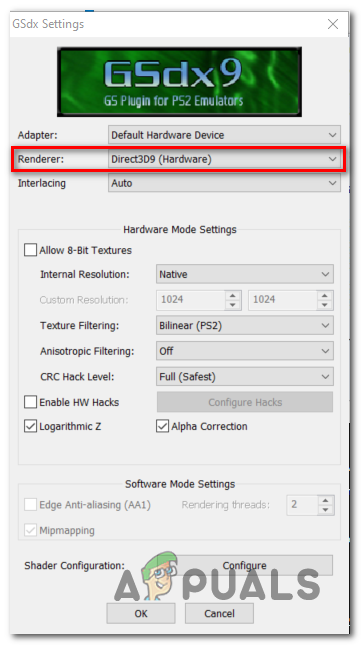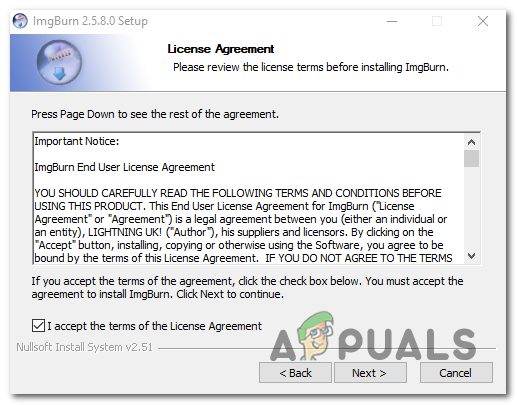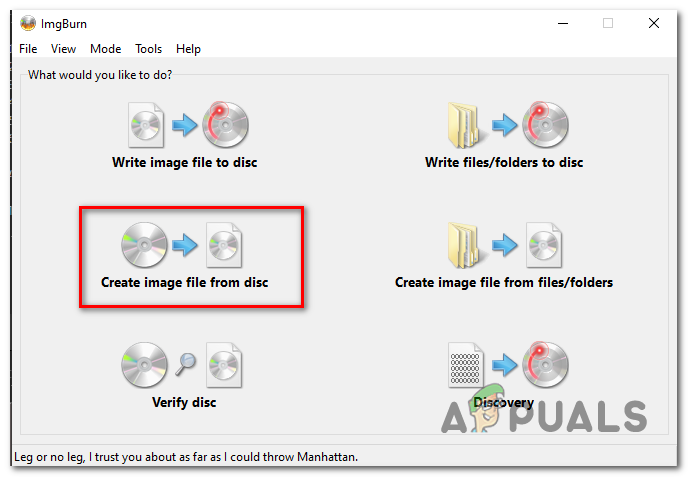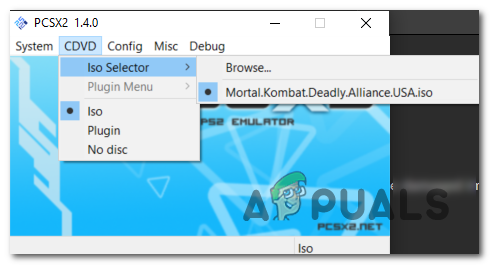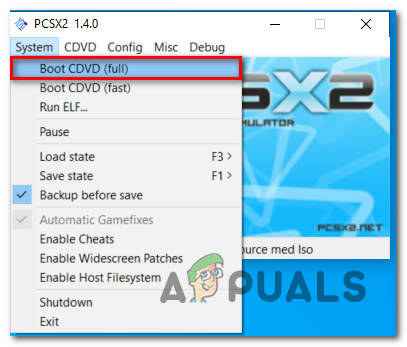ال خطأ شاشة سوداء (CDVD READ ERROR) يحدث في محاكي PCSX2 عندما يحاول المستخدمون استخدام هذا البرنامج للعب ألعاب PS2. تحدث هذه المشكلة مع ألعاب متعددة ومع العديد من أدوات التكوين المختلفة لهذا المحاكي. يمكن أن تظهر رسالة الخطأ فقط في سجل البرنامج.

خطأ قراءة PCSX2 CDVD
في معظم الحالات ، سيحدث هذا الخطأ المحدد عندما تحاول تشغيل إصدار PAL للعبة بإصدار من محاكي PCSX2 أقدم من 1.4. يحدث هذا لأن الإصدارات السابقة بنيت حول لعب ألعاب NTSC ، مما جعل الكثير من PAL ISOs غير قابل للتشغيل.
في حالة وجود وحدة معالجة مركزية AMD ، فمن المحتمل أن تحدث المشكلة بسبب وجود عارض غير صحيح تم تعيينه تلقائيًا. لإصلاح المشكلة في هذه الحالة ، ستحتاج إلى الوصول إلى إعدادات الفيديو (GS) الخاصة بالمحاكي وتعيين ملف العارض إلى Direct3D9 (الأجهزة) . ولكن إذا كان لديك وحدة معالجة رسومات تدعم DirectX11 ، فيجب عليك تعيين ملف العارض إلى Direct3D11 (الأجهزة) .
أخيرًا ، يشتهر PCSX2 بعدم قدرته على تشغيل الألعاب مباشرة من محرك أقراص DVD. لذا من أجل التغلب على هذا الإزعاج ، تحتاج إلى إنشاء ISO من قرص اللعبة الخاص بك وإما أن تقوم بتثبيته بشكل تقليدي أو استخدام الميزة الداخلية لتحميل ISO إلى PCSX2.
الطريقة الأولى: تثبيت الإصدار 1.4 من PCSX2
كما اتضح ، تحدث المشكلة في معظم الحالات عندما يحاول المستخدمون تشغيل إصدار PAL (Made for Europe) من إحدى الألعاب. ضع في اعتبارك أن الإصدارات القديمة من PCSX2 مبنية بشكل أساسي حول NTSC ، مما قد يؤدي إلى ظهور هذه المشكلة كلما حاول المستخدم تشغيل PAL ISOs.
إذا كان هذا السيناريو قابلاً للتطبيق ، فيجب أن تكون قادرًا على حل المشكلة عن طريق إلغاء تثبيت الإصدار الحالي الخاص بك ثم تثبيت الإصدار 1.4 من الموقع الرسمي. أكد العديد من المستخدمين المتأثرين أن هذه العملية قد سمحت لهم بنجاح بإطلاق ألعاب PS2 المفضلة لديهم دون مواجهة خطأ شاشة سوداء (CDVD READ ERROR).
فيما يلي دليل سريع حول إلغاء تثبيت الإصدار الحالي من PCSX2 وتثبيت الإصدار العالمي (PAL و NTSC):
- صحافة مفتاح Windows + R. لفتح أ يركض صندوق المحادثة. بعد ذلك ، اكتب 'appwiz.cpl' و اضغط أدخل لفتح ملف برامج و مميزات قائمة طعام.
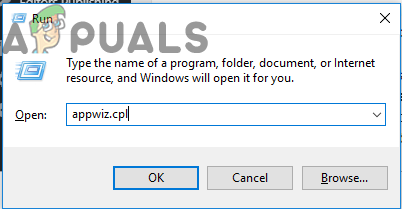
كتابة 'appwiz.cpl' في موجه التشغيل
- بمجرد دخولك إلى برامج و مميزات ، قم بالتمرير لأسفل عبر قائمة التطبيقات المثبتة وحدد موقع تثبيت PCSX2 ، وانقر بزر الماوس الأيمن فوقه واختر الغاء التثبيت من قائمة السياق.
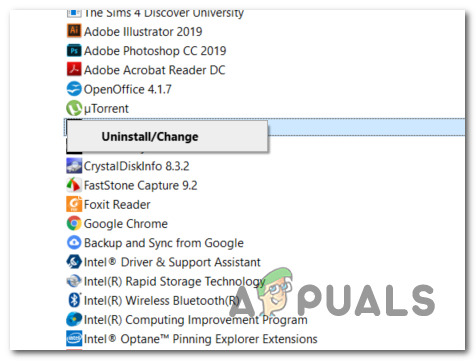
إلغاء تثبيت الإصدار القديم من PCSX2
- داخل نافذة إلغاء التثبيت ، اتبع الإرشادات التي تظهر على الشاشة لإكمال إلغاء التثبيت ، ثم أعد تشغيل الكمبيوتر لإكمال عملية إلغاء التثبيت.
- بعد اكتمال بدء التشغيل التالي ، قم بزيارة هذا الرابط (هنا) ، شق طريقك إلى الملفات فئة وانقر على تحميل الزر المرتبط بـ PCSX2 1.4.0 المثبت المستقل .
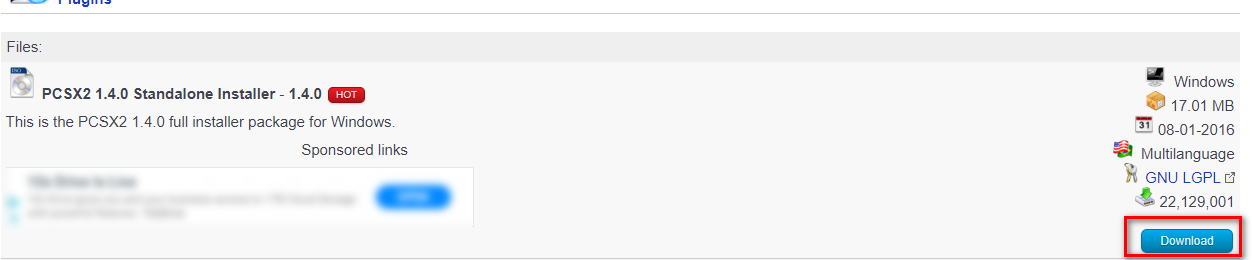
تنزيل برنامج التثبيت المستقل لـ PCSX2 1.4
- بمجرد اكتمال التنزيل ، افتح ملف التثبيت القابل للتنفيذ الذي قمت بتنزيله للتو واتبع الشاشة لإكمال تثبيت أحدث إصدار من PCSX2 1.4.
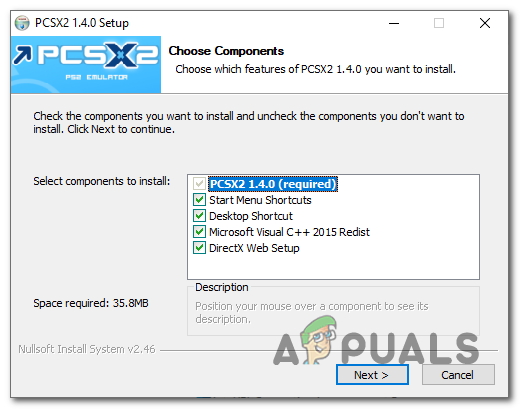
تثبيت أحدث إصدار من PCSX2
- بمجرد اكتمال التثبيت ، تابع التثبيت المفقود وقت تشغيل DirectX الإصدارات إذا طُلب منك القيام بذلك.
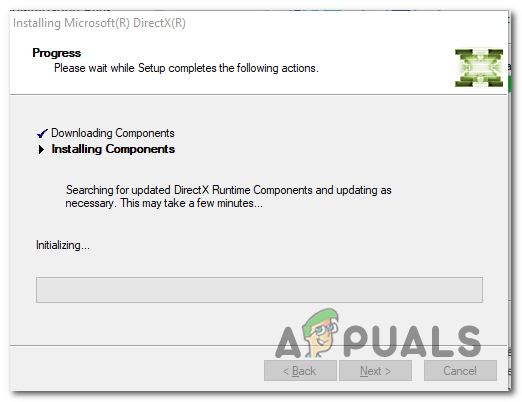
تثبيت أحدث إصدار من DirectX
- بعد اكتمال العملية ، أغلق نافذة المثبت وأعد تشغيل الكمبيوتر مرة أخرى.
- عند بدء التشغيل التالي ، افتح إصدار PCSX2 الذي قمت بتثبيته للتو ، وقم بتركيب الصورة التي كانت تشغل سابقًا خطأ شاشة سوداء (CDVD READ ERROR) ومعرفة ما إذا تم حل المشكلة الآن.
في حالة استمرار حدوث نفس المشكلة ، انتقل إلى الإصلاح المحتمل التالي أدناه.
الطريقة 2: استخدام عارض Direct3D9 (الأجهزة)
كما اتضح ، إذا كان لديك معالج AMD ، فمن المحتمل أن يستخدم محاكي PCSX2 تقنية Renderer مختلفة تمنع تشغيل بعض الألعاب. يحدث هذا لأن محاكي PCSX2 لديه ميزة تلقائية تقوم تلقائيًا بالبحث عن أفضل تقنية عرض وفقًا لتكوين وحدة المعالجة المركزية.
في حين أنه يعمل بشكل جيد مع معالجات INTEL ، فقد يكون مناسبًا افتح GL (البرنامج) إذا كان لديك معالج AMD ، فسيؤدي ذلك إلى منع تشغيل بعض الألعاب.
أكد العديد من المستخدمين المتأثرين الذين كانوا يواجهون هذه المشكلة أيضًا أنهم تمكنوا من حل المشكلة بعد وصولهم إلى فيديو GS البرنامج المساعد الإعدادات وتعديل العارض الافتراضي.
إليك دليل سريع للقيام بذلك:
- افتح برنامج PCSX2 Emulator وقم بتحميل PS2 BIOS عندما يُطلب منك ذلك.
- بمجرد أن ترى واجهة البرنامج الرئيسية مع سجل البرنامج ، استخدم شريط الشريط في الأعلى للوصول التكوين> الفيديو (GS)> إعدادات البرنامج المساعد.
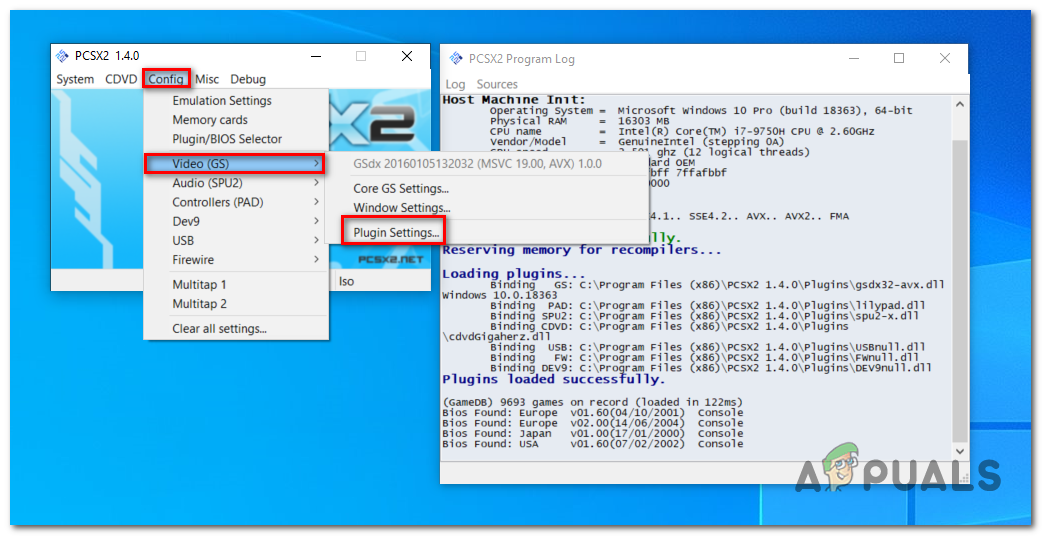
ضبط إعدادات البرنامج المساعد
- بمجرد دخولك إلى إعدادات GSdx القائمة ، قم بتوسيع القائمة المنسدلة المرتبطة بـ العارض وتغييره إلى Direct3D9 (الأجهزة) ، ثم اضغط حسنا لحفظ التغييرات.
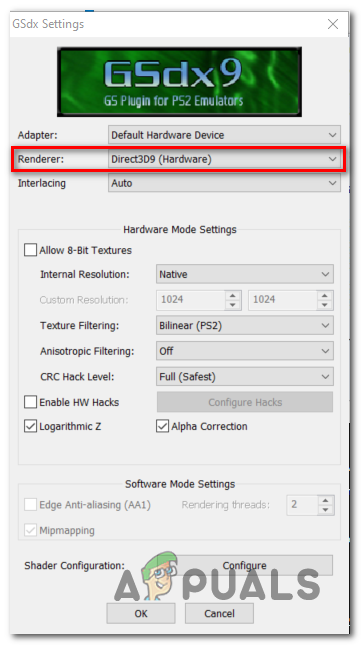
قم بتعيين العارض الافتراضي
ملحوظة: إذا كان العارض مضبوطًا بالفعل على Direct3D9 (الأجهزة) ، قم بتغييره إلى Direct3D9 (برنامج) وانقر فوق 'موافق' لحفظ التغييرات.
- قبل بدء اللعبة مرة أخرى ، أغلق وافتح PCSX2 1.4 مرة أخرى. ضع في اعتبارك أن البرنامج يحتاج إلى إعادة التشغيل حتى تنجح هذه العملية.
- قم بتشغيل اللعبة التي كانت تسبب سابقًا في شاشة سوداء خطأ (CDVD READ ERROR) المشكلة ومعرفة ما إذا تم حل المشكلة الآن.
في حالة استمرار حدوث نفس المشكلة أو أن هذه الطريقة غير قابلة للتطبيق ، فانتقل إلى الإصلاح المحتمل التالي أدناه.
الطريقة الثالثة: إنشاء ملف ISO للعبة DVD
مع بعض كلاسيكيات PS2 ، فإن خطأ شاشة سوداء (CDVD READ ERROR) سيحدث بسبب عدم قدرة PCSX2 على تشغيل الألعاب مباشرة من محرك أقراص DVD. تحتاج الغالبية العظمى من العناوين إلى إعادة تفريغها في ISO باستخدام ImgBurn أو برنامج مختلف قبل أن تصبح قابلة للعب.
قد يبدو هذا بمثابة متاعب إضافية ، لكن الكثير من المستخدمين المتأثرين أكدوا أن هذه العملية كانت الشيء الوحيد الذي ساعدهم على تشغيل ألعاب PS2 على أجهزة الكمبيوتر الخاصة بهم باستخدام محاكي PCSX2.
إليك دليل سريع حول كيفية إنشاء ملف ISO من ملف اللعبة باستخدام ImgBurn وتحميله في PCSX2:
- افتح متصفحك الافتراضي وانتقل إلى هذا الرابط هنا .

تنزيل أحدث إصدار من ImgBurn
- قم بتنزيل ملف التثبيت القابل للتنفيذ وانتظر حتى تكتمل العملية. بمجرد فتحه واتبع التعليمات التي تظهر على الشاشة لإكمال تثبيت إيمغبورن .
- بعد الموافقة على اتفاقية الترخيص وإكمال تثبيت ImgBurn ، أعد تشغيل الكمبيوتر وانتظر حتى يكتمل تسلسل بدء التشغيل التالي.
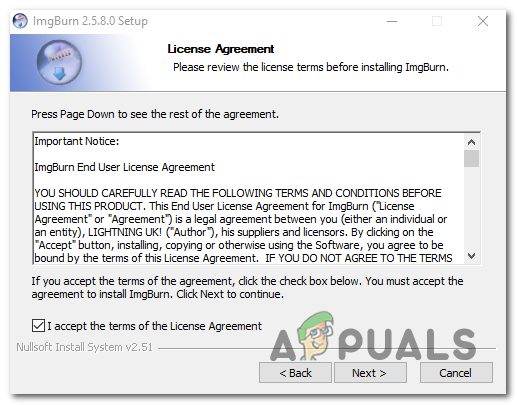
تثبيت برنامج ImgBurn
- افتح Imageburn وانقر فوق زر إنشاء صورة من القرص من قائمة الخيارات المتاحة.
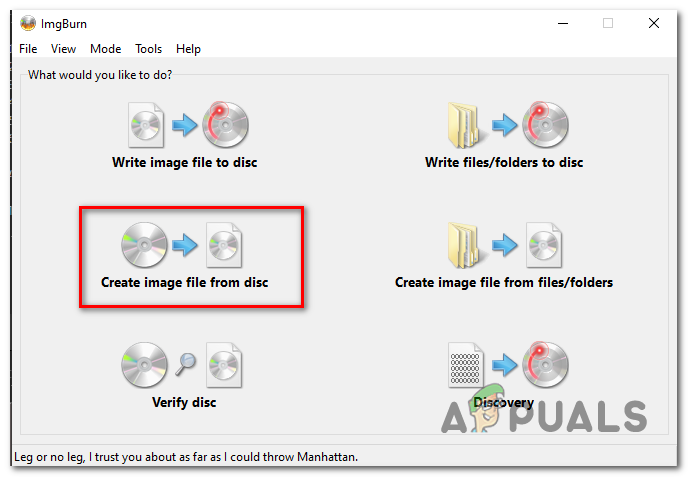
إنشاء صورة من القرص
- بعد ذلك ، اختر الوجهة التي تريد إنشاء ISO فيها وانقر على الرمز أدناه لبدء العملية.
- انتظر حتى تكتمل العملية ، ثم افتح محاكي PCSX2 ، وحدد CDVD من شريط الشريط في الأعلى واختر رائد من قائمة الخيارات المتاحة.
- بعد القيام بذلك ، انتقل إلى CDVD> محدد ISO> تصفح ، ثم استعرض الموقع الذي قمت فيه بإنشاء ملف ISO مسبقًا باستخدام ImageBurn وانقر نقرًا مزدوجًا فوقه لتحميله داخل محاكي PCSX2.
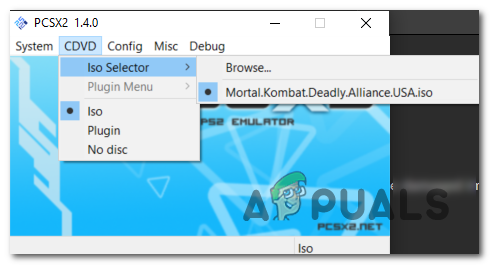
التصفح لملف ISO الصحيح
- بعد أن تمكنت بنجاح من تحميل ISO للعبة في ملف PCSX2 المحاكي ، انتقل إلى النظام (باستخدام قائمة الشريط) وانقر فوق التمهيد CDVD من القائمة المنسدلة.
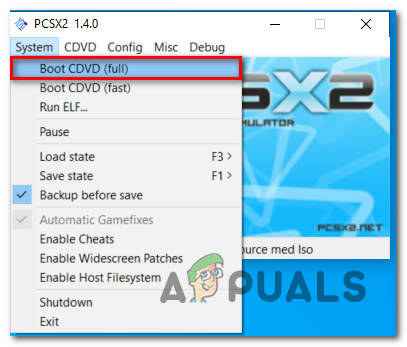
قم بتشغيل اللعبة باستخدام وظيفة BootCDVD
- إذا سارت الأمور على ما يرام هذه المرة ، يجب أن يبدأ التطبيق دون أي مشاكل.
في حال كنت لا تزال تواجه نفس الشيء خطأ شاشة سوداء (CDVD READ ERROR) المشكلة ، انتقل إلى الإصلاح المحتمل التالي أدناه.
الطريقة الرابعة: تغيير عارض GSDX إلى DirectX11
إذا كنت تستخدم وحدة معالجة رسومات مخصصة أحدث ، فمن المرجح أن ينتج عن العارض الافتراضي الذي يعينه PCSX2 هذه المشكلة افتراضيًا. من أجل التغلب على هذه المشكلة ، ستحتاج إلى الوصول إلى إعدادات GSdx الخاصة بالمحاكي وتغيير العارض الافتراضي إلى DirectD11 (الأجهزة).
أكد الكثير من المستخدمين الذين واجهوا هذه المشكلة أن هذه العملية هي التي سمحت لهم أخيرًا بإطلاق ألعاب PS2 دون مواجهة خطأ شاشة سوداء (CDVD READ ERROR).
ملحوظة: لن تعمل هذه الطريقة إلا إذا كان لديك بطاقة GPU مخصصة تدعم DirectX11. سيؤدي القيام بذلك على وحدة معالجة رسومات مدمجة أو أقدم بدون دعم DirectX11 إلى حدوث خطأ مختلف.
فيما يلي دليل سريع حول تغيير عارض GSdx إلى DirectX11:
- افتح محاكي PCSX2 وانقر فوق التكوين من شريط الشريط في الأعلى.
- بمجرد أن تصل إلى هناك ، حدد فيديو (GS) ثم انقر فوق إعدادات البرنامج المساعد .
- عندما تصل إلى إعدادات GSdx ، قم بتوسيع القائمة المنسدلة المرتبطة بـ العارض وضبطها على Direct3D11 (الأجهزة).
- انقر حسنا لحفظ التغييرات ، ثم أغلق ملف PCSX2 المحاكي قبل فتحه مرة أخرى وتشغيل اللعبة.
- يجب أن يحدث هذا بدء التشغيل دون إزعاج خطأ شاشة سوداء (CDVD READ ERROR).

استخدام برنامج DirectX113D داخل محاكي PCSX2
العلامات محاكي ps2 6 دقائق للقراءة