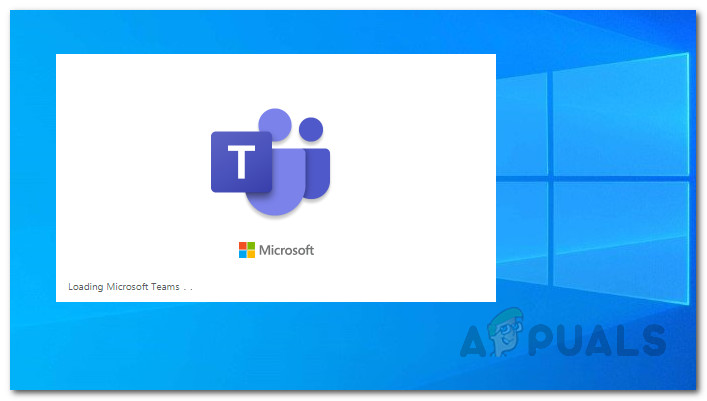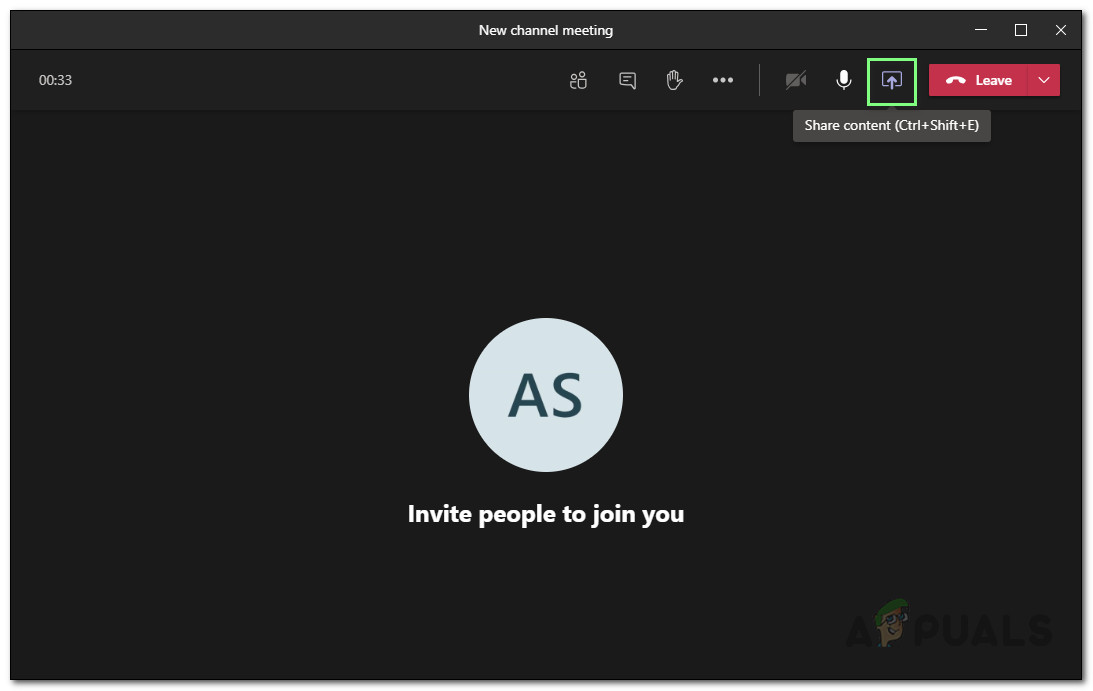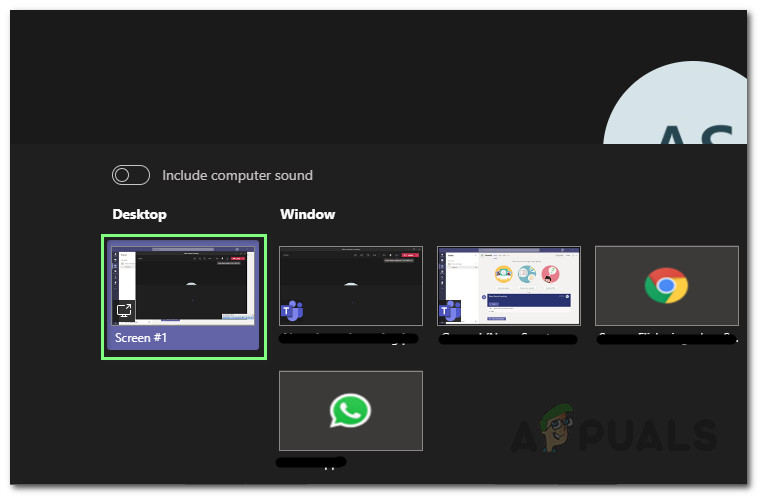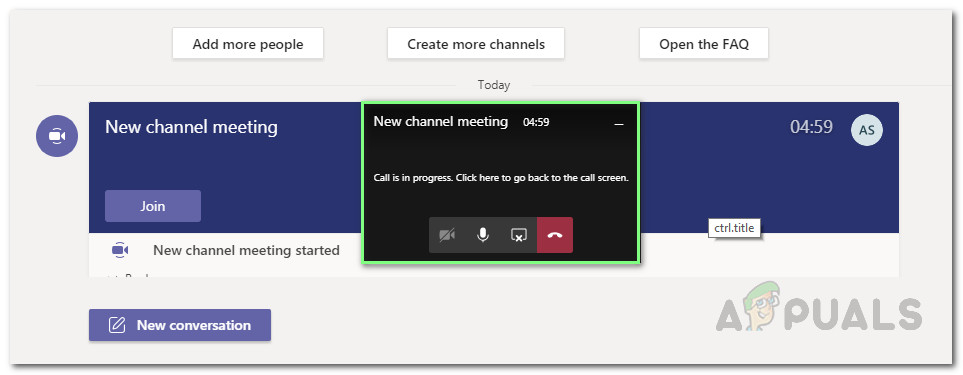إذا كنت تستخدم Microsoft Teams (تطبيق سطح المكتب) لفترة من الوقت ، فلا بد أنك واجهت بعض الخفقان في الشاشة أثناء مشاركة الشاشة مع أعضاء آخرين. ليس فقط وميض الشاشة مرئيًا لك ولكن أيضًا للأشخاص المتصلين على الطرف الآخر. قد يكون الخفقان العشوائي أو الخفقان المستمر طوال الوقت. قد يبدو قليلاً مثل هذه البقع البيضاء على شاشة التطبيق.

وميض شاشة MS Teams
يشارك الأشخاص الشاشات لتقديم الوسائط للجمهور في أشكال العروض التقديمية والشرائح والصور وما إلى ذلك. أثناء التقديم ، يمكن أن يكون وميض الشاشة مشكلة كبيرة للمقدم للتركيز على الكيانات المطلوبة على الشاشة. المستخدمون الذين يعانون من مشاكل في البصر هم الأكثر تضررا من هذه المشكلة. وبالمثل ، يتأثر الجمهور بنفس الطريقة في الطرف الآخر من الاجتماع.
ما الذي يسبب وميض الشاشة أثناء مشاركة الشاشات الفردية على فرق Microsoft؟
بعد المراجعة الدقيقة والشاملة لملاحظات المستخدم والسلطات الفنية ، اكتشفنا أن هذه المشكلة ناتجة عن تطبيق سطح المكتب لـ MS Teams. يحدث هذا الخطأ عندما يحاول المستخدمون مشاركة شاشة التطبيقات الفردية. يبدو أن السبب الأساسي غير معروف لأن وميض الشاشة يرجع إلى فشل الأجهزة أو إصدارات البرامج غير المتطابقة في الغالب ولكن هذا ليس هو الحال هنا. لن يكون من الخطأ القول إن هذا خلل شرعي في تطبيق سطح المكتب الخاص بـ MS Teams والذي تم تجاهله من قبل فريق الدعم الرسمي. على الرغم من أنه في حالات نادرة ، يحدث هذا الخطأ بسبب برامج تشغيل الرسومات القديمة أو تسريع الأجهزة الممكّن أو فرق Microsoft القديمة.
الطريقة الأولى: مشاركة شاشة سطح المكتب بالكامل
على الرغم من أنه ليس حلاً مناسبًا ولكن يوصى بمشاركة شاشتك ضمن فئة سطح المكتب (مشاركة شاشة سطح المكتب). للقيام بذلك ، عليك اتباع الخطوات التالية:
- افتح فرق مايكروسوفت تطبيق.
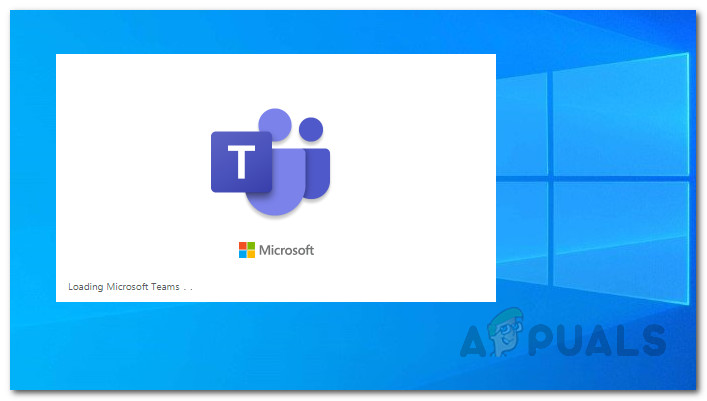
فتح فرق MS
- انضم أو أنشئ أي اجتماع على MS Teams تريد مشاركة شاشتك فيه.
- انقر رمز مشاركة المحتوى أو اضغط Ctrl + Shift + E. مفاتيح معًا على لوحة المفاتيح. سيؤدي ذلك إلى ظهور خيارات مختلفة في الجزء السفلي من الشاشة. ستشمل هذه الخيارات جميع الشاشات المفتوحة حاليًا على جهاز الكمبيوتر الخاص بك بما في ذلك مشاركة خيار سطح المكتب بالكامل.
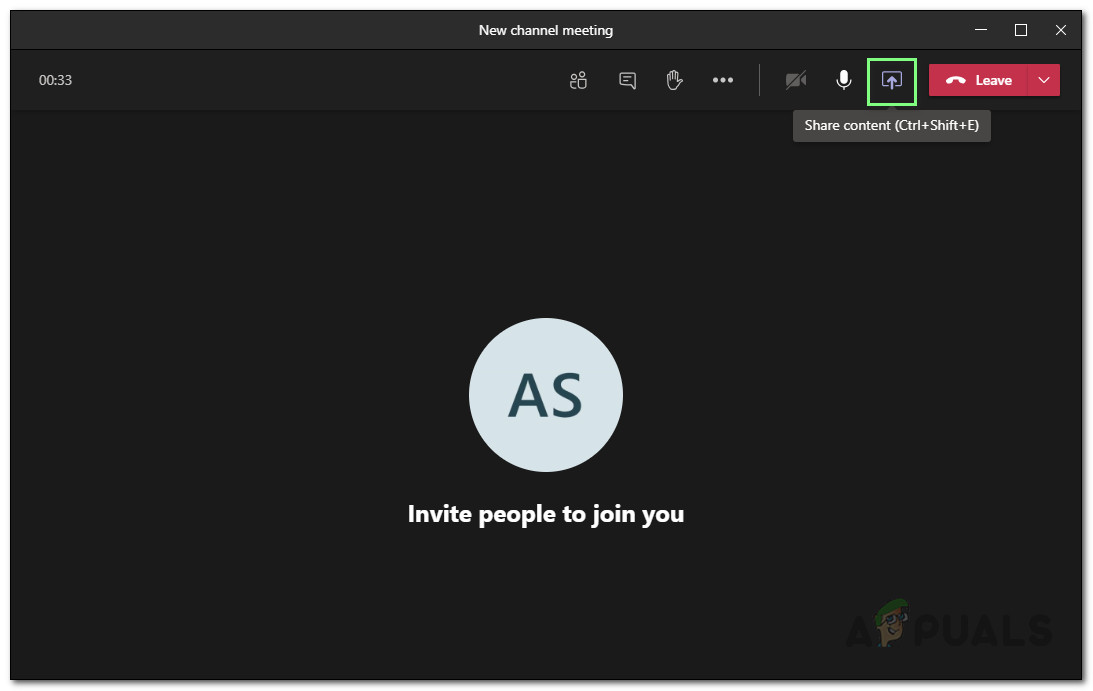
تمكين ميزة مشاركة الشاشة
- تحديد الشاشة رقم 1 تحت عنوان سطح المكتب. سيمكنك هذا من مشاركة شاشة سطح المكتب بالكامل مرة واحدة.
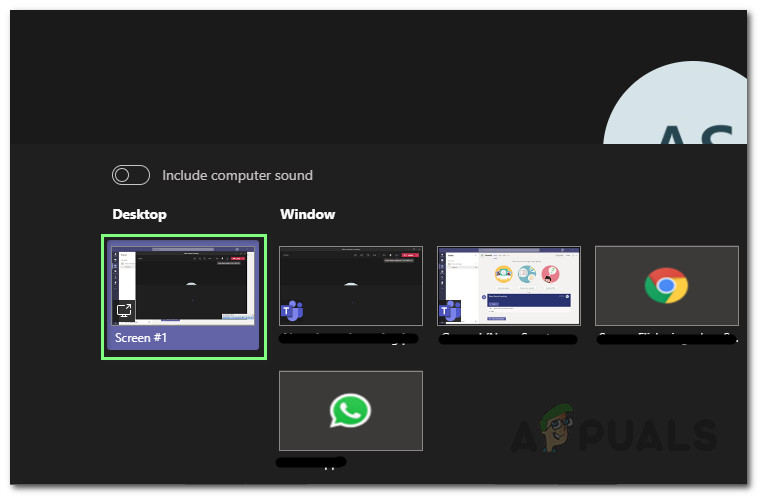
تحديد مشاركة شاشة سطح المكتب
- الآن يجب أن تختفي مشكلة الخفقان. كان هذا الحل قادرًا على مساعدة تسعين بالمائة من المستخدمين في مجتمع الإنترنت. العيب الوحيد لهذا الحل هو من حيث الأمان حيث ستكون شاشة سطح المكتب الكاملة لجهاز الكمبيوتر الخاص بك مرئية لجميع المتصلين بالاجتماع.
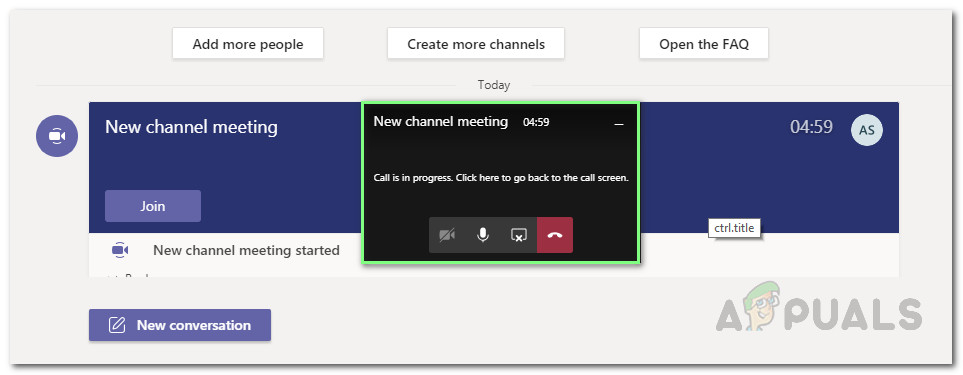
مشاركة شاشة سطح المكتب
الطريقة 2: حلول بديلة أخرى: (مشاركة شاشة التطبيق)
نظرًا لأسباب أمنية ، لا يرغب العديد من المستخدمين في مشاركة شاشة سطح المكتب بالكامل. في الوقت الحالي ، لا يحتوي تطبيق سطح المكتب MS Teams على إصلاح في هذا الصدد ، ولكن هناك بعض الحلول التي يتم تقديمها على النحو التالي:
- استخدم MS Teams على متصفح الويب مثل Google Chrome و Firefox و Microsoft Edge وما إلى ذلك لحضور الاجتماعات على MS Teams. لا تتسبب مشاركة الشاشات الفردية في حدوث وميض في وضع الويب. العيب الوحيد في هذه الحالة هو الميزات المحدودة.
- يمكنك مشاركة الشاشات الفردية في عميل سطح المكتب من خلال تشغيل التطبيقات كمسؤول تريد مشاركتها مع الآخرين المرتبطين بالاجتماع. قد يصبح تشغيل كل تطبيق بامتيازات المسؤول أمرًا محمومًا ولكنه ينجز المهمة.