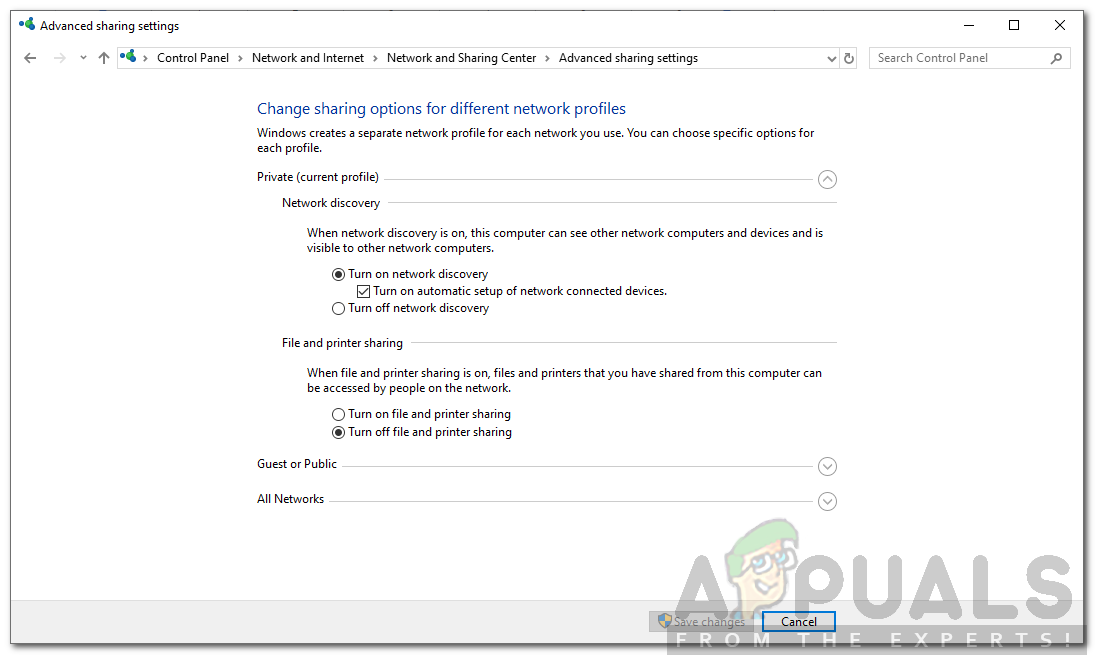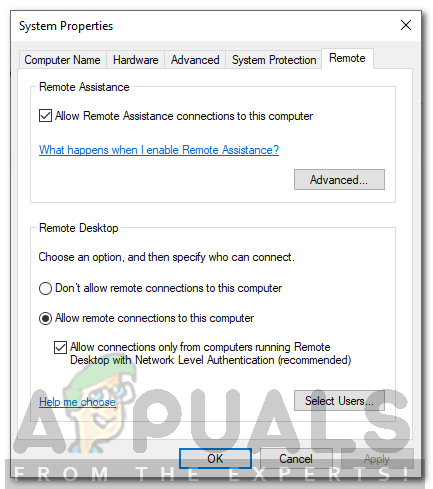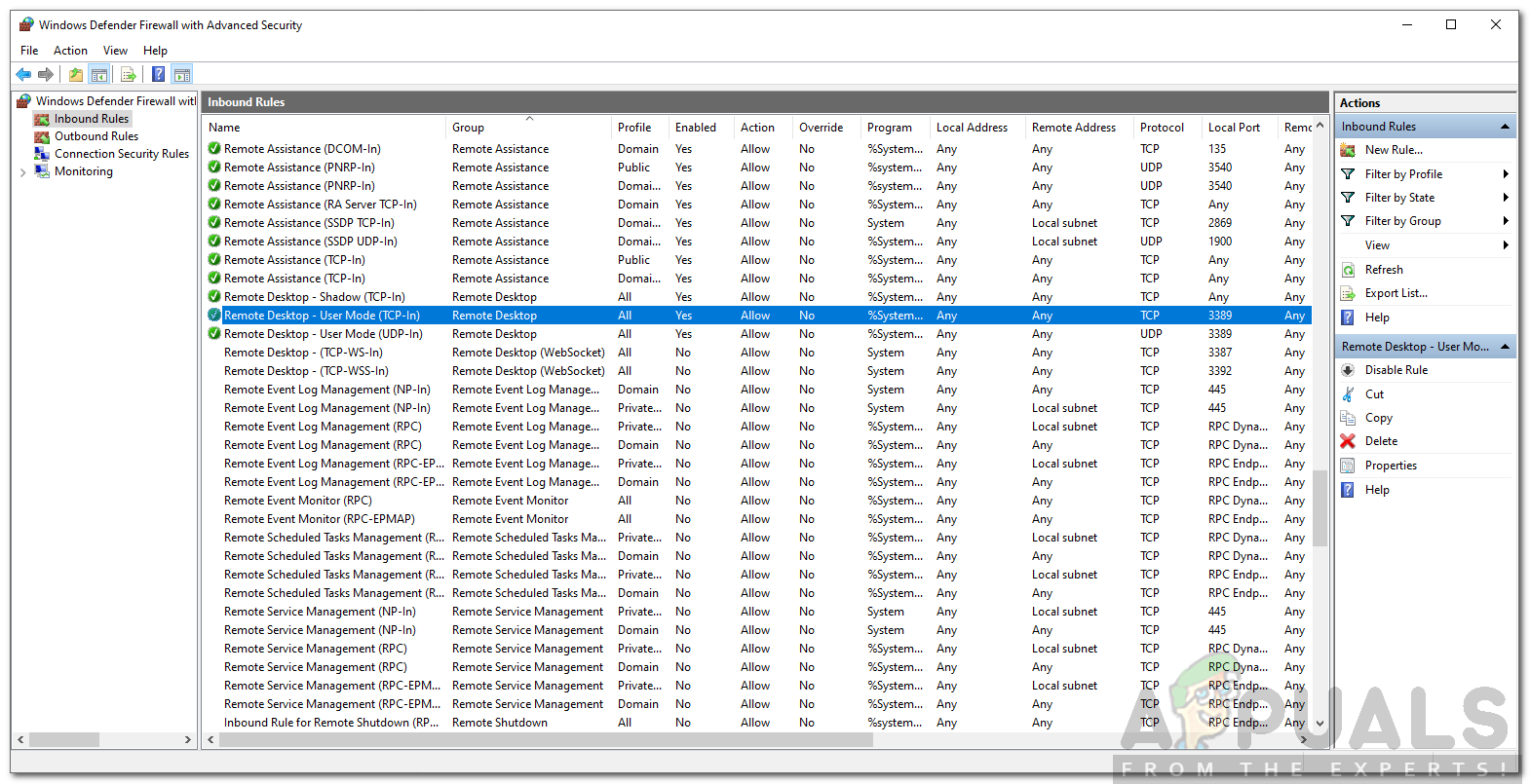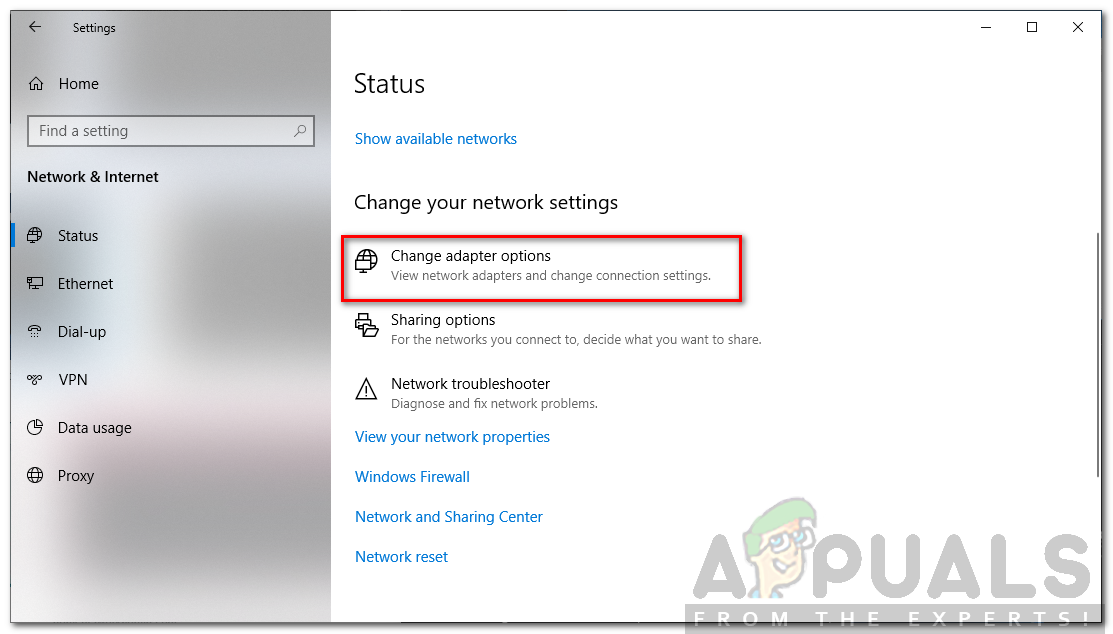بروتوكول سطح المكتب البعيد هو أداة مساعدة مضمنة في Windows يمكنك استخدامها للوصول إلى أجهزة الكمبيوتر عبر نفس الشبكات أو شبكات مختلفة دون الحاجة إلى الوصول الفعلي. هذا مفيد حيث يُسمح لك بالتحكم في النظام المستهدف باستخدام بضع نقرات من مكتبك أو منزلك. هناك الكثير من أدوات RDP التابعة لجهات خارجية. قد لا يكون RDP المدمج هو الأفضل 'حقًا' ؛ لا يزال معظم المستخدمين يفضلون استخدامه. بالطبع ، هناك بعض المشكلات معها أيضًا ، مثل أي برنامج آخر. الذي سنناقشه في هذه المقالة هو رمز الخطأ 0x104 .

خطأ سطح المكتب البعيد 0x104
تنبثق رسالة الخطأ هذه عندما تحاول الاتصال بالنظام المستهدف على نفس الشبكة أو على شبكة مختلفة. تنص رسالة الخطأ على ' لم نتمكن من الاتصال بجهاز الكمبيوتر البعيد لأنه لا يمكن العثور على الكمبيوتر. يرجى تقديم الاسم المؤهل بالكامل أو عنوان IP لجهاز الكمبيوتر البعيد ، ثم المحاولة مرة أخرى '. يمكن أن يكون هذا بسبب إعدادات DNS أو خيارات اكتشاف الشبكة أو أحيانًا إعدادات خصوصية جدار حماية Windows defender.
ما الذي يسبب رمز خطأ سطح المكتب البعيد 0x104؟
يمكن أن يختلف سبب رسالة الخطأ باختلاف السيناريوهات. ومع ذلك ، غالبًا ما يرجع ذلك إلى الأسباب التالية -
- تم إيقاف اكتشاف الشبكة: إذا تم إيقاف تشغيل خيار اكتشاف الشبكة في خيارات المشاركة الخاصة بك ، فقد يكون هذا هو سبب ظهور رسالة الخطأ.
- المنفذ محظور بواسطة جدار حماية Windows: يستخدم Remote Desktop المنفذ 3389 افتراضيًا لاتصالات RDP. في حالة حظره بواسطة جدار حماية Windows ، لن تتمكن من إنشاء اتصال.
- إعدادات DNS: إذا كنت تستخدم أي خوادم DNS مخصصة ، فقد تتزايد المشكلة بسبب ذلك. في مثل هذه الحالة ، سيتعين عليك إزالتها ثم محاولة إنشاء اتصال.
مع ذلك ، يمكنك اتباع الحلول الواردة أدناه لإصلاح مشكلتك. يرجى التأكد من متابعتها بنفس الترتيب كما هو مذكور.
الحل 1: قم بتشغيل اكتشاف الشبكة
Network Discovery هو خيار يمكنك من خلاله تحديد ما إذا كان نظامك يمكنه رؤية / فحص الأنظمة الأخرى على الشبكة أم لا. يجب عليك التأكد من تشغيل هذا الخيار لتأسيس اتصال RDP. هيريس كيفية القيام بذلك:
- افتح ملف لوحة التحكم .
- اذهب إلى الشبكة والإنترنت> مركز الشبكة والمشاركة .
- وبعد ذلك ، انقر على ' تغيير إعدادات المشاركة المتقدمة '.
- قم بتوسيع ملف تعريف الشبكة الذي تستخدمه حاليًا وحدد ' تشغيل اكتشاف الشبكة '.
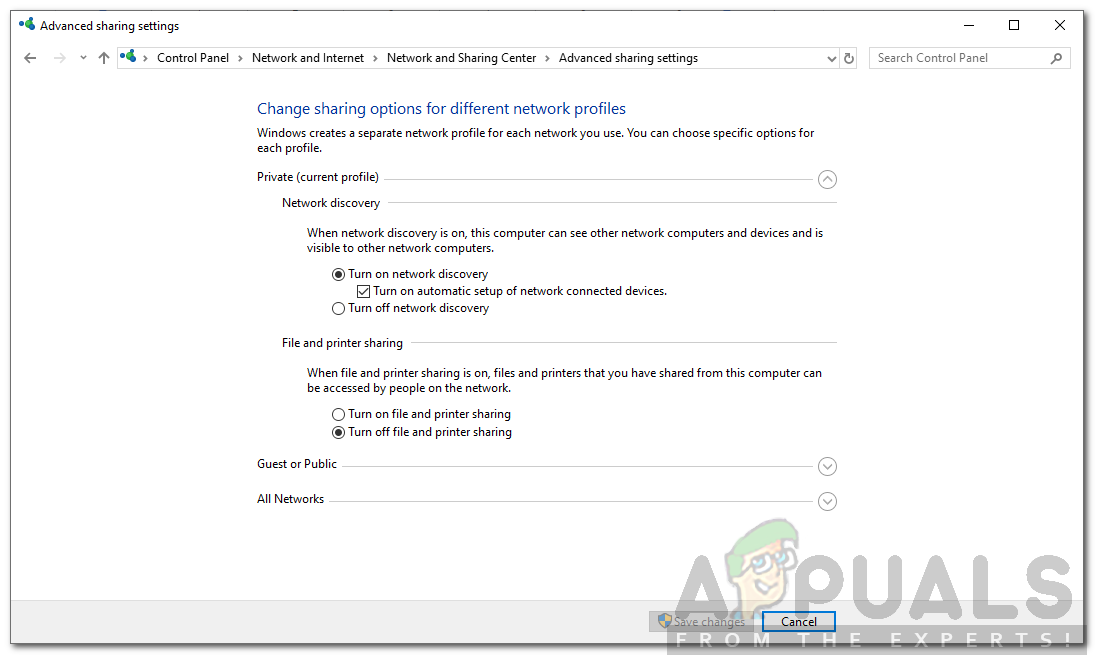
تشغيل اكتشاف الشبكة
- انقر حفظ التغييرات .
الحل 2: السماح للمنفذ 3389 عبر جدار الحماية
كما ذكرنا سابقًا ، المنفذ 3389 هو المنفذ الافتراضي الذي يستخدمه Remote Desktop للاتصالات. إذا تم حظره بواسطة جدار حماية Windows ، فلن تتمكن من إجراء اتصال. أيضًا ، يجب عليك اختيار كلمة مرور واسم مستخدم قويين للاتصال لتأمين نفسك من المهاجمين الضارين. إليك كيفية السماح للمنفذ عبر جدار الحماية:
- اضغط على مفتاح Windows لفتح ملف بداية قائمة طعام.
- اكتب في الإعدادات عن بعد واضغط على Enter. سيؤدي هذا إلى فتح ملف النظام نافذة او شباك.
- على الجانب الأيسر ، انقر فوق الإعدادات عن بعد .
- تحت سطح المكتب البعيد في ال التحكم عن بعد علامة التبويب ، تأكد السماح بالاتصالات عن بعد لهذا الكمبيوتر تم الإختيار.
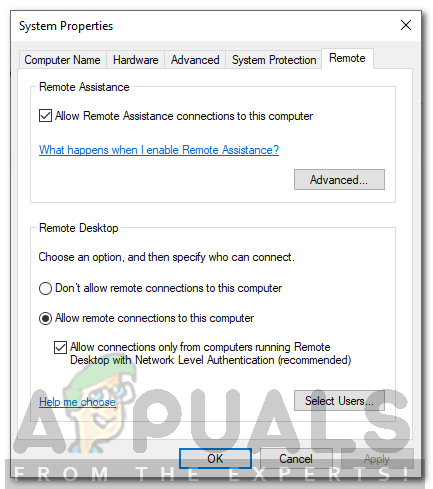
السماح بالاتصالات عن بعد
- الآن ، افتح ملف لوحة التحكم .
- اذهب إلى النظام والأمان> جدار حماية Windows Defender .
- على الجانب الأيسر ، انقر فوق ' إعدادات متقدمة '.
- الآن ، حدد قواعد الداخل ثم ابحث عن المساعدة عن بعد (RA Server TCP-In) .
- تأكد من ذلك ممكن .
- ابحث الآن عن سطح المكتب البعيد - وضع المستخدم (TCP-In و UDP-In) . تأكد من تمكينها و 3389 هو الميناء. يمكنك التحقق من المنفذ عن طريق توسيع النافذة بحيث يكون ملف ميناء محلي العمود مرئي.
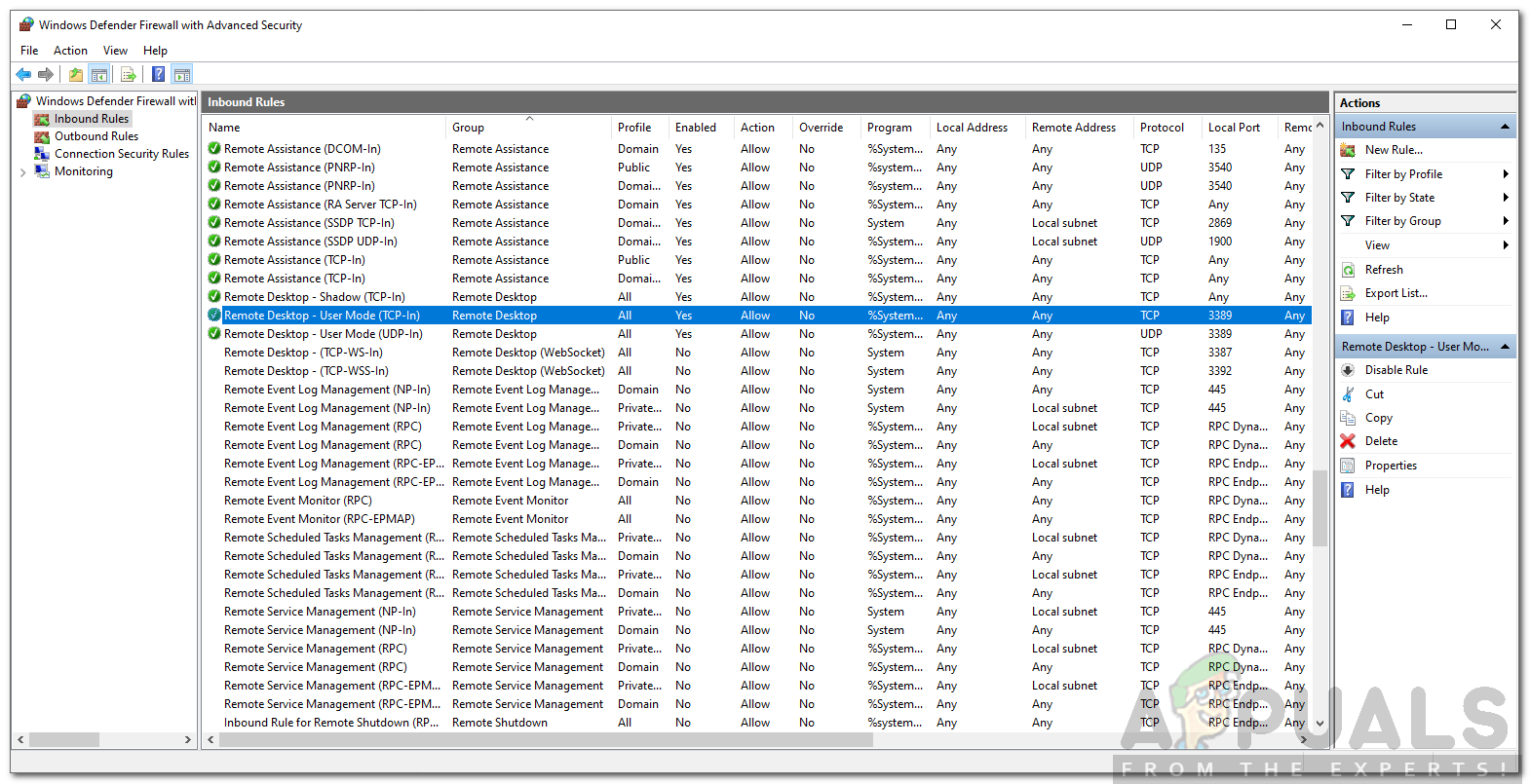
قواعد جدار حماية سطح المكتب البعيد
- حاول إنشاء اتصال مرة أخرى.
الحل 3: مسح خوادم DNS المخصصة
إذا كنت تستخدم خادم (خوادم) DNS مخصص على نظامك ، فسيتعين عليك مسحه قبل إنشاء اتصال عن بعد. هذا ينطبق على كل من النظام المضيف والهدف. هيريس كيفية القيام بذلك:
- انقر بزر الماوس الأيمن على أيقونة الشبكة في شريط المهام وحدد افتح إعدادات الشبكة والإنترنت .
- انقر فوق تغيير خيارات المحول '.
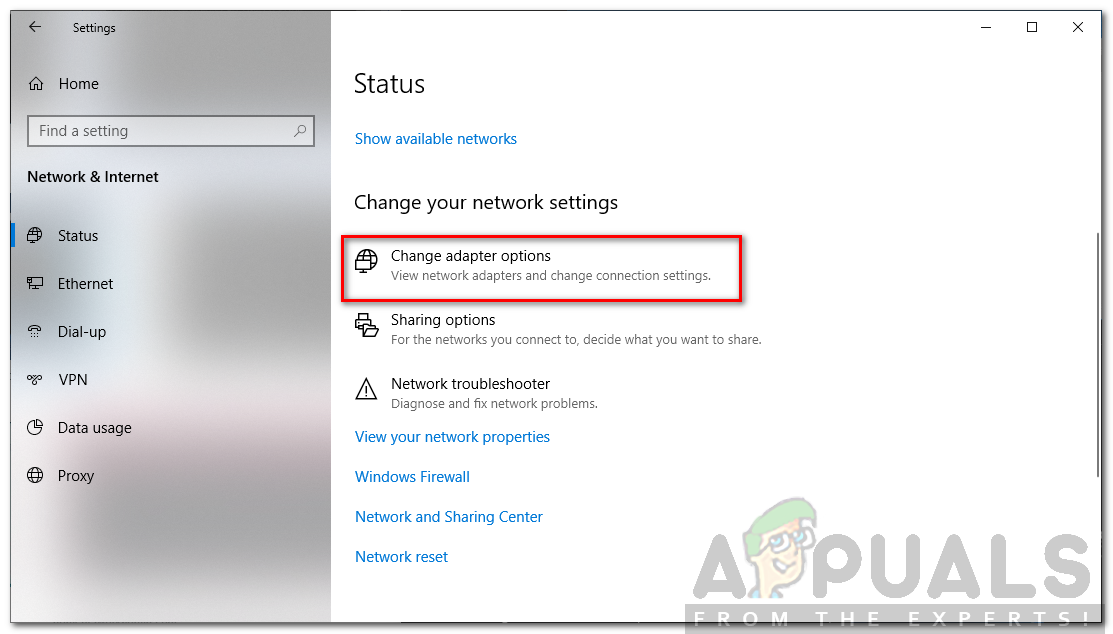
اعدادات الشبكة
- انقر بزر الماوس الأيمن على المحول وحدد الخصائص .
- تسليط الضوء الإصدار 4 من بروتوكول الإنترنت واختر الخصائص .
- تأكد ' الحصول على عنوان خادم DNS تلقائيًا ' تم الإختيار.
- انقر حسنا .
- حاول الاتصال مرة أخرى.