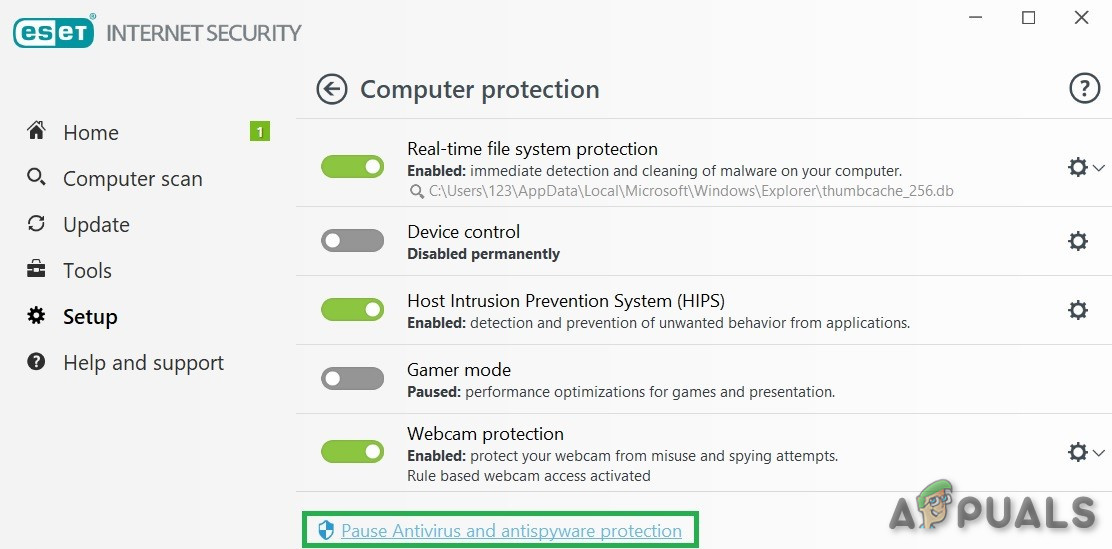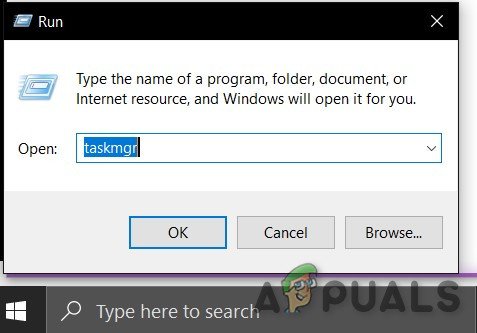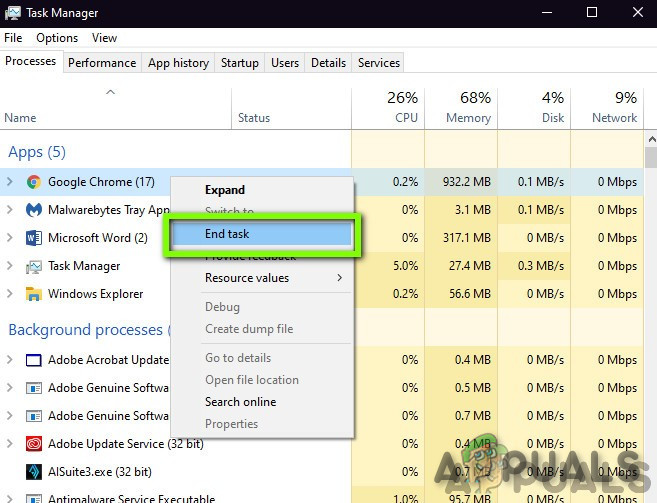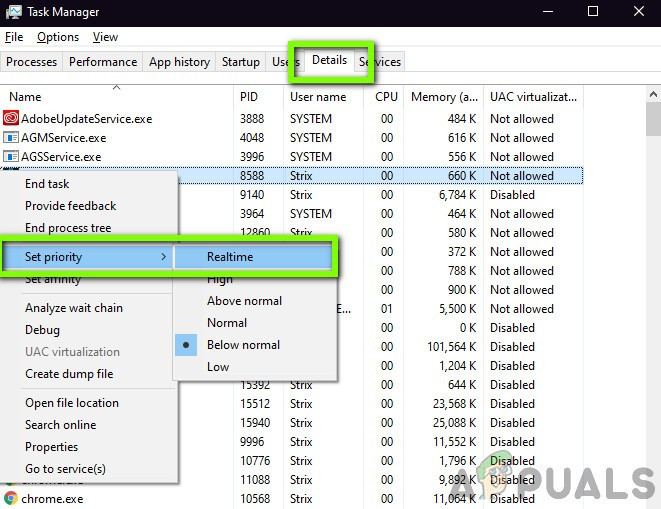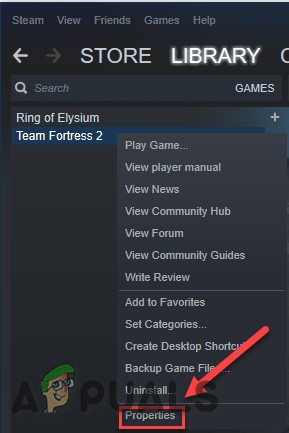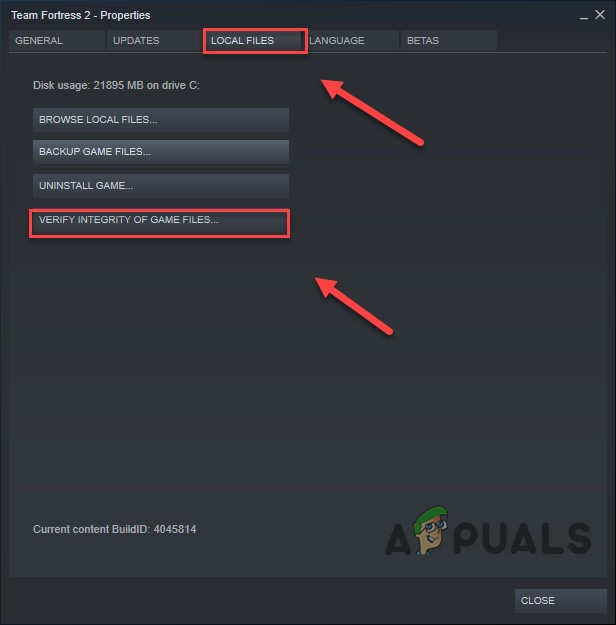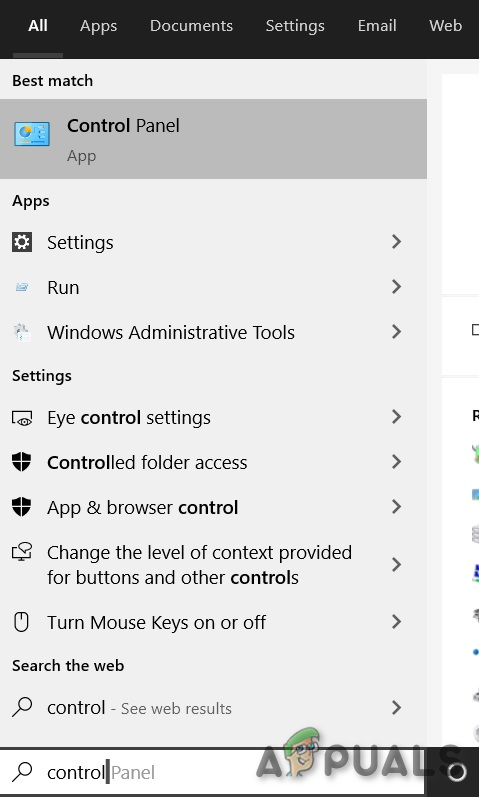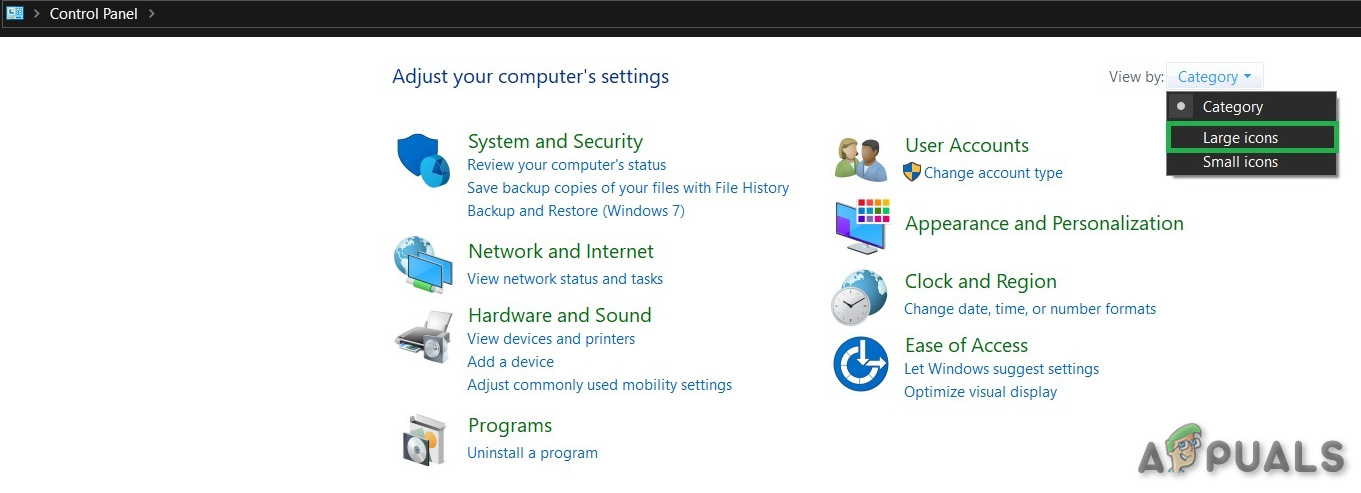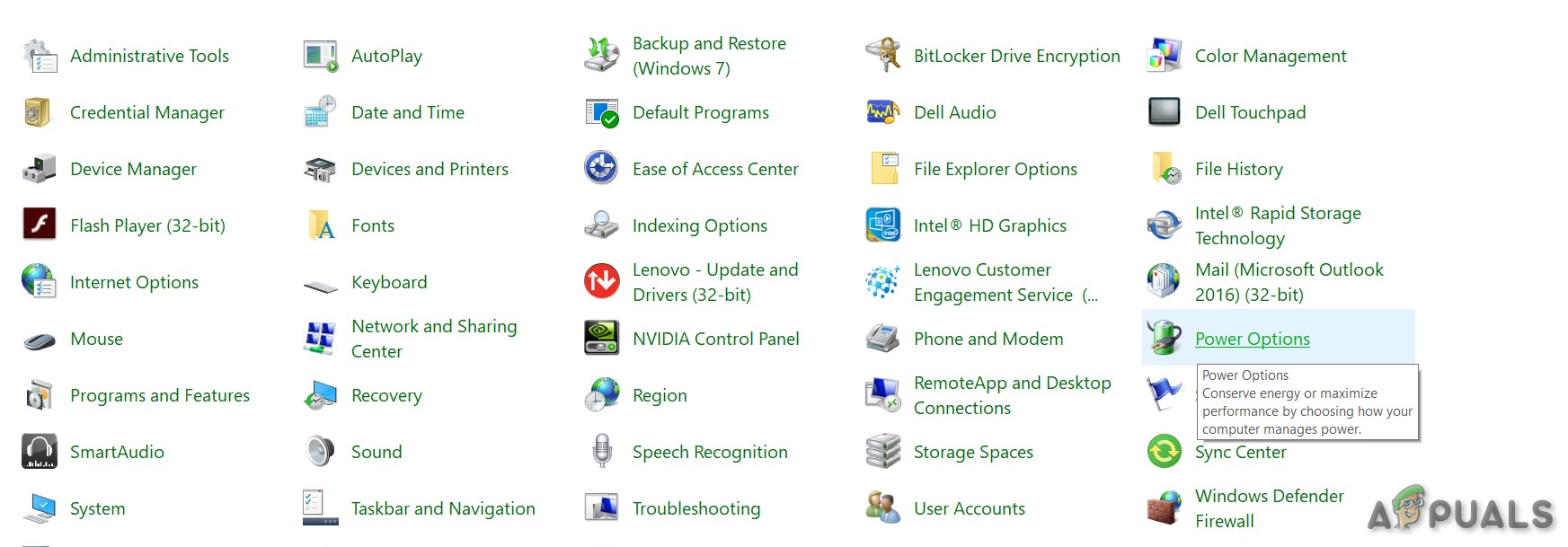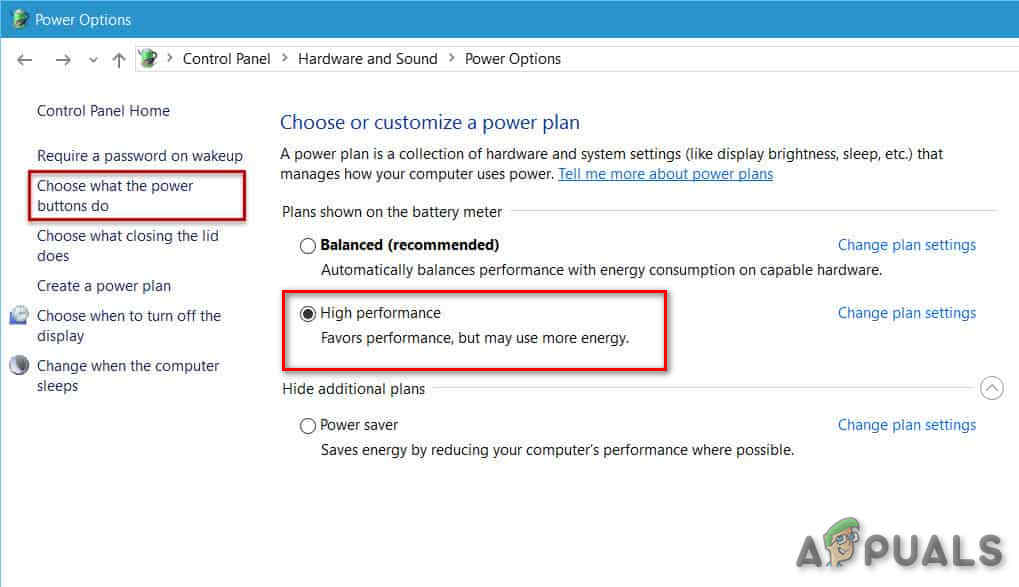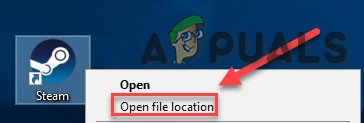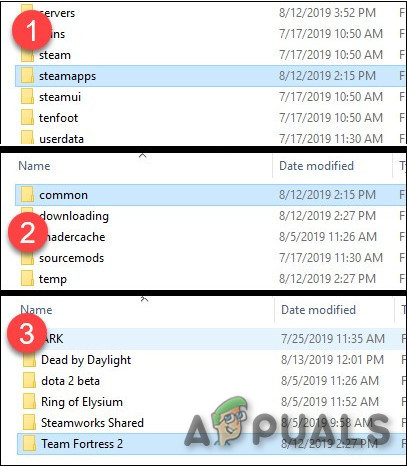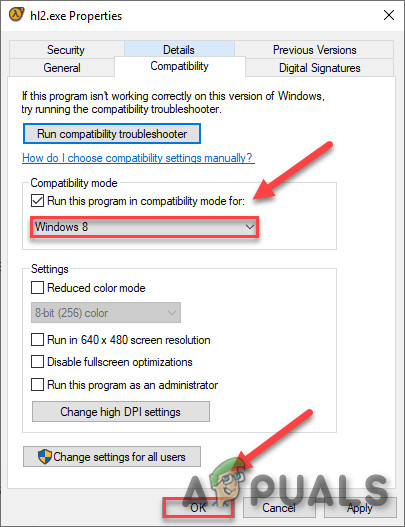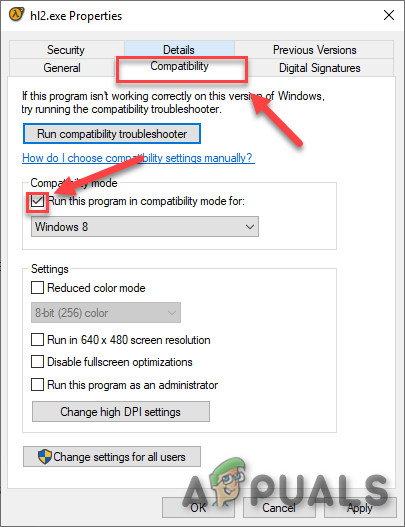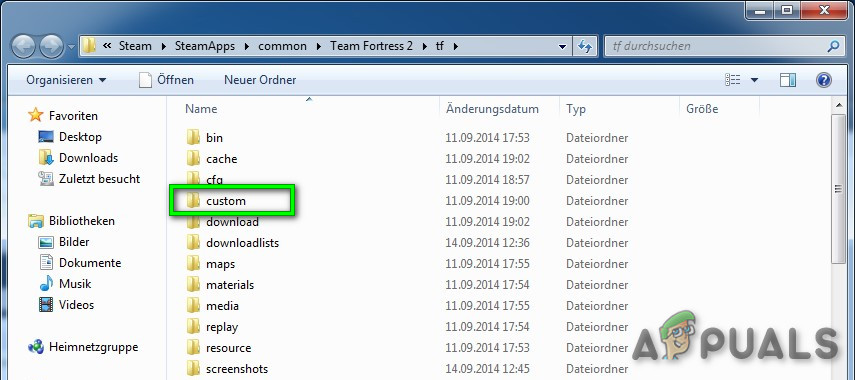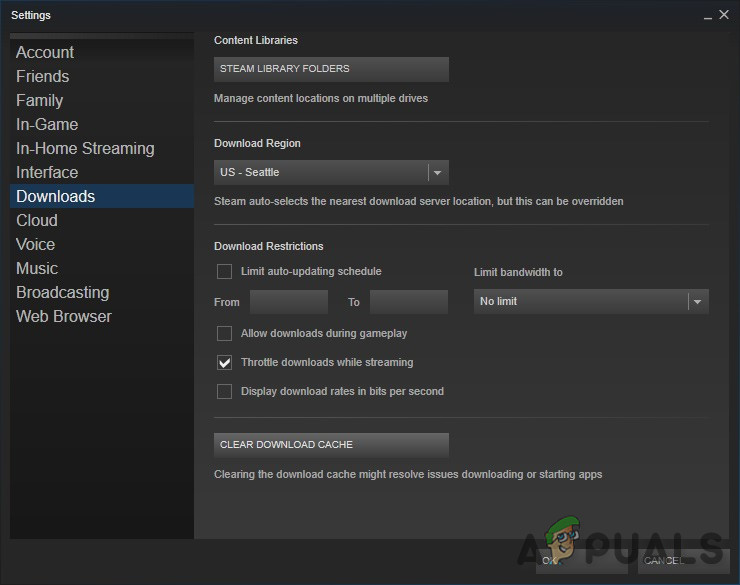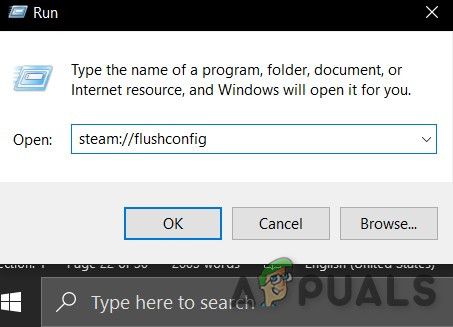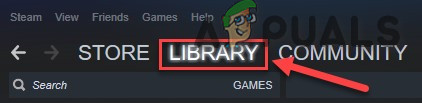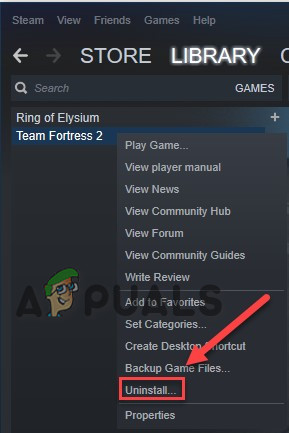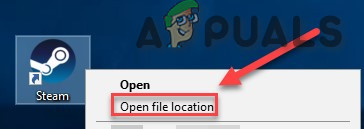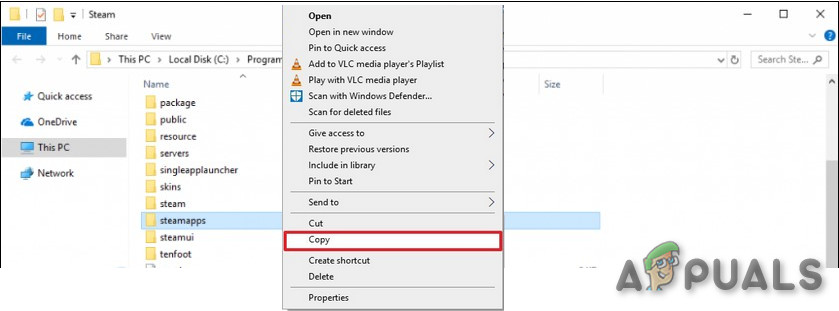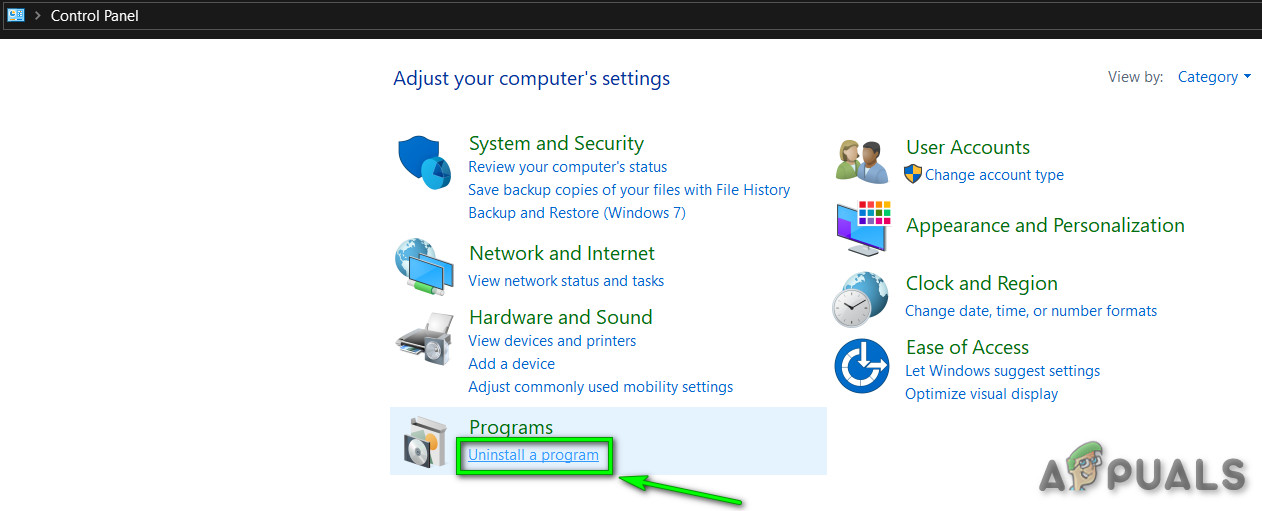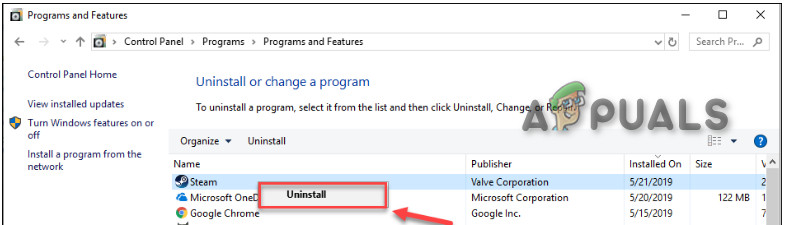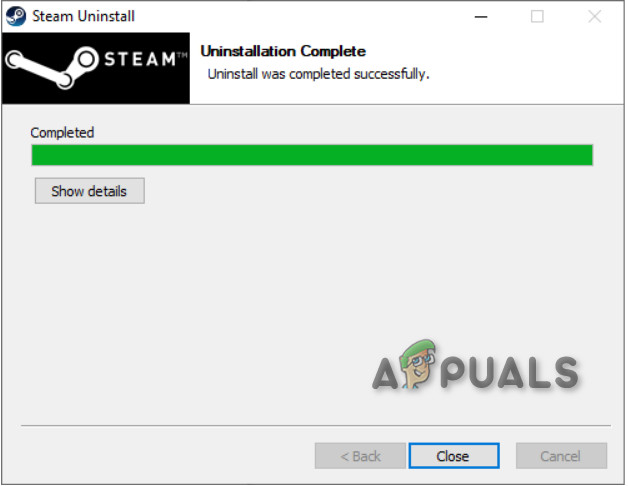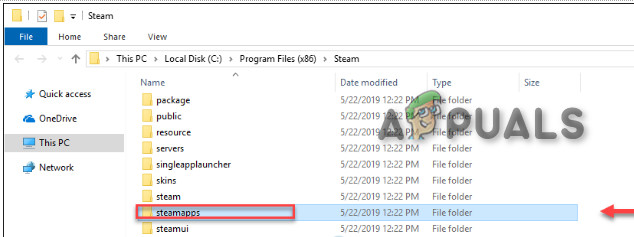فريق القلعة 2 ( TF2 ) بواسطة Valve Corporation هي واحدة من أفضل ألعاب التصويب من منظور الشخص الأول ويتم لعبها بواسطة فريق متعدد اللاعبين ويتم توزيعها عبر الإنترنت من خلال Valve’s بخار . تصدر Valve باستمرار محتوى جديدًا مثل العناصر والخرائط وأوضاع اللعبة والتحديثات المجتمعية.

كيفية إصلاح Team Fortress 2 Crashing
أنت في صخب المتعة وعلى استعداد فقط للفوز بالنصر ولكن فجأة Team Fortress 2 (TF2) تعطل والمزيد من الإحباط أنه يستمر في الانهيار في منتصف اللعب. هذا مزعج للغاية. يقوم العديد من اللاعبين بالإبلاغ عن انهيار اللعبة. تم الإبلاغ عن العديد من سيناريوهات تعطل اللعبة. يمكن أن يحدث في البداية أو في اللعبة أو عند الخروج. سنغطي أسباب حدوث ذلك وما هي الحلول لإصلاح المشكلة.
ما الأسباب Team Fortress 2 (TF2) ليصطدم؟
بعد الاطلاع بعمق على تقارير المستخدم وتحليل اللعبة على أجهزة الكمبيوتر الخاصة بنا ، يمكننا أن نستنتج أن التعطل يمكن أن يحدث نتيجة لعدة أسباب مختلفة وبعض الأسباب التي تمكنا من العثور عليها هي:
- متطلبات النظام: لتشغيل اللعبة ، يجب أن يفي نظامك بالحد الأدنى من متطلبات نظام Team Fortress 2. وللحصول على أفضل تجربة للخروج منها ، يجب أن يفي نظامك بالمتطلبات الموصى بها في Team Fortress 2.
- نظام الغبار: هناك بعض الحالات التي تسبب فيها النظام الغباري وعدم وجود تدفق هواء جيد في ارتفاع درجة حرارة النظام.
- مكافحة الفيروسات وجدار الحماية: تسببت بعض برامج مكافحة الفيروسات والجدران النارية في تعطل Team Fortress أثناء الاختبار.
- ارتفاع درجة حرارة النظام: إذا تم استخدام وحدات المعالجة المركزية (CPU) ووحدات معالجة الرسومات (GPU) في وضع رفع تردد التشغيل ، فهناك فرصة كبيرة لارتفاع درجة حرارة النظام وإيقاف الضرر الذي يلحق بالنظام ، حيث تؤدي آلية الأمان من الفشل إلى تعطل النظام / اللعبة.
- عمليات الخلفية: يمكن أن تكون هناك تطبيقات / عمليات خلفية قد تتعارض مع Team Fortress 2 أو قد تتنافس على موارد النظام التي ستؤدي إلى تعطل Team Fortress 2 أو تجميده بشكل عشوائي.
- برامج تشغيل الرسومات التالفة / القديمة: يتم تشغيل بطاقات الرسومات بواسطة برنامج تشغيل الرسومات الذي ينقل المعلومات بين بطاقة الرسومات ونظام التشغيل. إذا كانت برامج تشغيل الرسومات تالفة / قديمة إلى حد ما ، فقد يواجه Team Fortress 2 العديد من المشكلات بما في ذلك التعطل.
- ملفات اللعبة مفقودة: يمكن أن تكون هناك بعض ملفات Team Fortress 2 تالفة أو تالفة. إذا كان هناك ملف أو ملفات مفقودة أو تالفة ، فستتعطل اللعبة وتتعطل.
- خيارات الطاقة: إذا لم تكن خيارات طاقة النظام عالية الأداء ، فقد يتسبب ذلك في تعطل Team Fortress.
- مشاكل التوافق: في بعض الأحيان ، عندما يتم تحديث نظامك مؤخرًا ، تظهر مشكلات التوافق بين الإصدار المحدث من الملفات المطلوبة و Team Fortress.
- محتوى مخصص: أفاد الكثير من المستخدمين أنهم كانوا يستخدمون محتويات مخصصة وعدم توافق Team Fortress وأن المحتوى المخصص كان سببًا في تعطل اللعبة.
- تنزيل ذاكرة التخزين المؤقت: إذا قمت بتنزيل Team Fortress مؤخرًا أو تم تحديثه ، ولم يبدأ ، فقد أبلغ الكثير من المستخدمين أن مسح ذاكرة التخزين المؤقت Download Cache of the Steam ساعد في حل مشكلتهم.
- مشكلة تكوين Steam: قد تتسبب مشكلات تكوين Steam في وقت ما في تعطل Team Fortress.
- التثبيت الفاسد لفريق Fortress 2: تعرض تثبيت Team Fortress 2 للتلف عدة مرات وأدى إعادة تثبيته إلى حل المشكلة.
- التثبيت الفاسد للبخار: إذا لم يتم العثور على سبب آخر ، فهناك السبب الوحيد المتبقي وهو التثبيت الفاسد لـ Steam نفسه.
قبل الانتقال ، قم بتسجيل الدخول كمسؤول وتأكد من أن لديك ملف نشيط اتصال بالإنترنت. تذكر حفظ التقدم على السحابة حيث سيتم إجراء الكثير من التلاعب باللعبة.
المتطلب السابق: متطلبات النظام
قبل الانتقال إلى الحلول التفصيلية ، يجب أن نتأكد من أن النظام يلبي جميع متطلبات النظام الدنيا للعبة. إذا لم يتم استيفاء المتطلبات ، فسيواجه المستخدم مشكلات مختلفة تتراوح من التجميد إلى التعطل. على الرغم من أنه من الجيد دائمًا اللعب على محطة العمل التي تلبي المتطلبات الموصى بها.
شبابيك
متطلبات الحد الأدنى للعب TF2: ال: Windows 7 / Vista / XP المعالج: معالج 1.7 جيجا هرتز أو أفضل ذاكرة: 512 ميجا بايت رام برنامج DirectX: الإصدار 8.1 تخزين: مساحة متوفرة تبلغ 15 جيجا بايت
المتطلبات الموصى بها للعب TF2: نظام التشغيل: Windows 7 (32/64 بت) المعالج: معالج Pentium 4 (3.0 جيجا هرتز أو أفضل) الذاكرة: 1 جيجا بايت RAM DirectX: الإصدار 9.0c الشبكة: اتصال إنترنت واسع النطاق التخزين: 15 جيجا بايت مساحة متوفرة
نظام التشغيل Mac OS
الحد الأدنى: نظام التشغيل: OS X version Leopard 10.5.8 وما فوق المعالج: 1.7 جيجا هرتز المعالج أو أفضل الذاكرة: 1 جيجا بايت ذاكرة الوصول العشوائي الرسومات: NVIDIA GeForce 8 أو أعلى / ATI X1600 أو أعلى / Intel HD 3000 أو أعلى الشبكة: اتصال إنترنت واسع النطاق التخزين: 15 جيجا بايت مساحة متاحة
SteamOS + Linux
الحد الأدنى: المعالج: ثنائي النواة من Intel أو AMD بسرعة 2.8 جيجاهرتز الذاكرة: 1 جيجابايت من ذاكرة الوصول العشوائي الرسومات: Nvidia GeForce 8600 / 9600GT أو ATI / AMD Radeon HD2600 / 3600 بها برامج تشغيل رسومات: Nvidia 310 / AMD 12.11 أو OpenGL 2.1 الشبكة: تخزين اتصال إنترنت واسع النطاق بطاقة الصوت المتوفرة بمساحة 15 جيجابايت: بطاقة صوت متوافقة مع OpenAL
لمعرفة توافق نظامك مع المتطلبات ، يجب عليك ذلك تحقق من مواصفات جهاز الكمبيوتر الخاص بك . إذا كنت لا تفي بالمتطلبات ، فتأكد من تشغيل لعبتك في أقل الإعدادات وإذا لم يفلح ذلك ، فحاول تحديث أجهزتك.
الحل 1: نظف جهاز الكمبيوتر الخاص بك
دعونا نبدأ شيئًا أساسيًا مثل تنظيف جهاز الكمبيوتر الخاص بك من الغبار. قم بإيقاف تشغيل النظام وإزالة جميع الأتربة من وحدة المعالجة المركزية ، وخاصة اللوحة الأم تقليل الحرارة & مراوح / أنابيب GPU. تأكد أيضًا من حرية تدفق الهواء من وإلى النظام.

تنظيف النظام
الحل 2: تعطيل مكافحة الفيروسات / جدار الحماية
أيضًا ، تواجه بعض برامج مكافحة الفيروسات والجدران النارية مشكلات في بعض الألعاب وتؤدي إلى نتيجة إيجابية خاطئة. لمعرفة ما إذا كانت هذه هي مشكلتك.
- افتح الخاص بك مضاد للفيروسات البرنامج و تعطيل عليه.
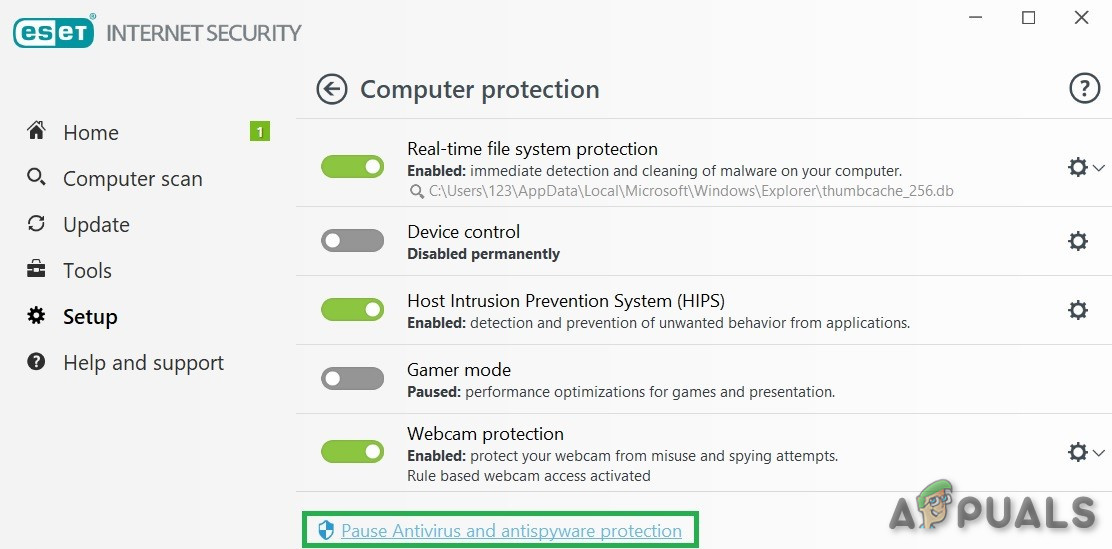
إيقاف برنامج مكافحة الفيروسات مؤقتًا
- إذا كنت تستخدم ملف جدار الحماية التطبيق ، قم بتعطيله أيضًا.
- قم بتشغيل Team Fortress 2 مرة أخرى ومعرفة ما إذا كانت المشكلة ستظهر مرة أخرى.
قم الآن بتشغيل Team Fortress 2 ومعرفة ما إذا كان قد تم حل المشكلة. إذا كانت اللعبة تعمل بدون مشكلة ، فقم بإضافة مجلد Steam إلى قائمة الاستثناءات في إعدادات AV. إذا لم تنتقل إلى الخطوة التالية.
الحل 3: تحقق من درجات حرارة النظام
قد يتعطل Team Fortress 2 أيضًا إذا كانت بطاقة الرسومات أو وحدة المعالجة المركزية لديك ترتفع درجة حرارتها خاصةً إذا تم استخدامها فيركلوكيد . بالنسبة إلى GPU ، يمكنك استخدام ملفات GPU Temp .

GPU Temp
لفحص درجة حرارة وحدة المعالجة المركزية يمكننا استخدامها درجة الحرارة الأساسية .

درجة الحرارة الأساسية
إذا ارتفعت درجة حرارة بطاقة الرسومات أو وحدة المعالجة المركزية ، فعليك معرفة سبب ارتفاع درجة حرارتها وحلها. إذا تم استخدامها على أنها فيركلوكيد ، فحاول خفض سرعة الساعة. إذا لم تكن هذه هي المشكلة ، فلننتقل إلى الحل التالي.
الحل 4: إنهاء برامج الخلفية غير المرغوب فيها
إذا كان هناك عدد كبير جدًا من برامج الخلفية التي تعمل في نفس الوقت ، فقد يؤدي ذلك إلى إبطاء جهاز الكمبيوتر الخاص بك ويتسبب في فشل Team Fortress 2. لذلك ، يجب عليك إنهاء البرامج غير الضرورية أثناء ممارسة الألعاب. اتبع التعليمات التالية:
- افتح ' يركض' القيادة بالضغط على ' نظام التشغيل Windows + R. 'ثم اكتب' موقع Taskmgr 'فيه واضغط أدخل .
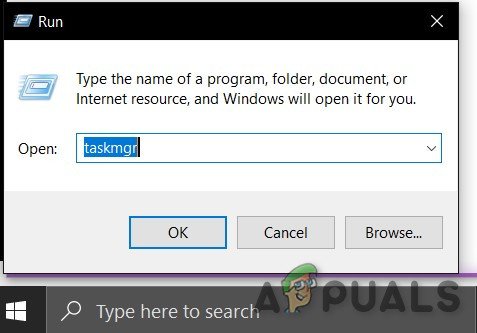
قم بتشغيل 'Taskmgr'
- في نافذة مدير المهام ، جرب جميع العمليات التي قد تتعارض مع اللعبة أو تستهلك الموارد. انقر على اليمين على العملية وحدد إنهاء المهمة .
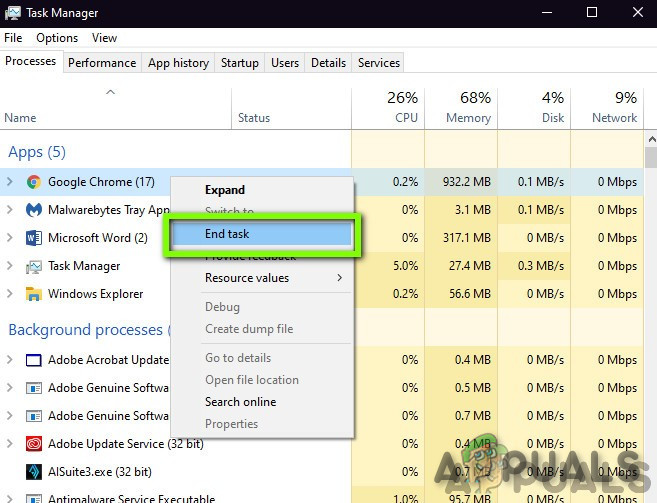
إنهاء المهمة
- كرر العملية مع أي عمليات أخرى كثيفة الاستخدام للموارد أو عمليات متضاربة. كرر العملية حتى لا تكون هناك عملية كثيفة الاستخدام للموارد أو تتعارض مع اللعبة.
- قم الآن بتشغيل Team Fortress 2 مرة أخرى ومعرفة ما إذا كان قد تم حل المشكلة.
إذا لم يتم حل المشكلة وما زلت تواجه أعطالاً ، إذن
- افتح ال مدير المهام مرة أخرى.
- انتقل إلى علامة التبويب تفاصيل في نافذة إدارة المهام.
- الآن ، اكتشف فريق القلعة 2 من القائمة المعروضة ، انقر بزر الماوس الأيمن فوقه واختر قم بتعيين الأولوية> الوقت الفعلي / مرتفع
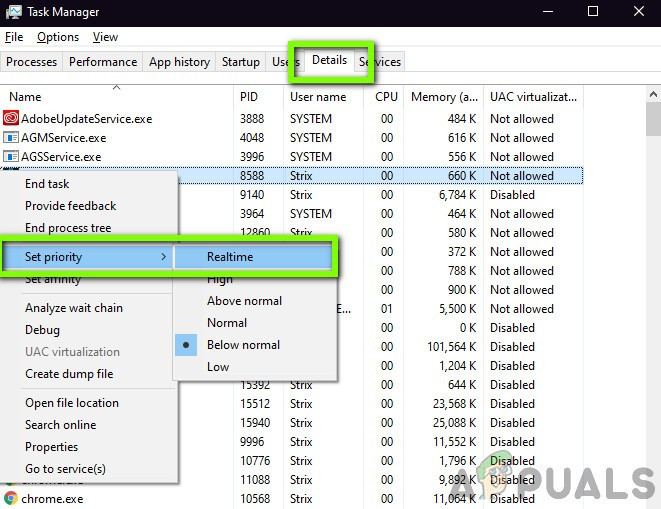
حدد الأولوية في إدارة المهام
- قم بتشغيل Team Fortress مرة أخرى وتحقق من حل المشكلة.
لا تنهي أي برنامج لا تعرفه لأنه قد يكون بالغ الأهمية لعمل جهاز الكمبيوتر الخاص بك أو ابحث عنه عبر الإنترنت لمعرفة تأثيره على النظام.
الآن ، ابدأ مرة أخرى ' فريق القلعة 2 بوصة لمعرفة ما إذا كان يعمل بشكل جيد. إذا لم يتم حل المشكلة ، فقد حان الوقت للانتقال إلى الحل التالي.
الحل 5: قم بتحديث برنامج تشغيل الرسومات الخاص بك
سبب شائع آخر لمشكلة تعطل Team Fortress 2 هو برنامج تشغيل رسومات قديم أو خاطئ. يجب أن يكون لديك أحدث برنامج تشغيل رسومات صحيح في جميع الأوقات. قم بتنزيل وتثبيت وتشغيل ملف سبيسي لمعرفة مواصفات بطاقة الرسومات الخاصة بك.

سبيسي
يمكنك تحديث برنامج تشغيل الرسومات إما يدويًا أو تلقائيًا.
الخيار 1 - يدويًا : بعض مهارات الكمبيوتر والصبر مطلوب لتحديث برامج تشغيل الرسومات يدويًا. تواصل الشركة المصنعة لبطاقة الرسومات الخاصة بك تحديث برامج التشغيل. للحصول على برامج تشغيل الرسومات ، انتقل إلى موقع الشركة المصنعة وابحث عن برنامج التشغيل حول إصدار Windows الخاص بك ، على سبيل المثال Windows 32 بت وتنزيل برنامج التشغيل وتثبيته يدويًا.
الخيار 2 - تلقائيًا: يوصى بتحديث برنامج تشغيل الرسومات تلقائيًا. إذا رأيت 'AMD' أو 'Radeon' أو 'RX / R9 / R7 / R3' أسفل عنوان الرسومات في Speccy ، فانتقل إلى الرابط لتنزيل البرنامج وتثبيته وتشغيله لتحديث برنامج تشغيل رسومات النظام.

قم بتنزيل برنامج AMD RADEON
إذا تم عرض 'Nvidia' أو 'GeForce' أو 'GTX' أو 'RTX' أسفل عنوان الرسومات ، فاستخدم الرابط لتنزيل وتثبيت GeForce Experience. بمجرد فتحه ، يجب أن يقوم تلقائيًا بتحديث برامج التشغيل الخاصة بك.

تجربة GeForce
بعد تحديث برنامج تشغيل الرسومات ، قم بتشغيل Team Fortress 2 ومعرفة ما إذا كان قد تم حل المشكلة.
إذا لم يتم حل المشكلة ، فحاول تحديث برامج التشغيل الأخرى بما في ذلك برامج تشغيل الصوت ، برامج تشغيل X المباشرة كذلك.
الحل 6: تحقق من سلامة ملفات Team Fortress
سيتعطل Team Fortress 2 أيضًا عند فقد ملف معين أو تلفه. لإصلاحها ، يتعين علينا التحقق من سلامة ملفات Team Fortress من Steam.
- يركض بخار وانقر فوق مكتبة

مكتبة ستيم
- انقر بزر الماوس الأيمن فوق Team Fortress 2 وحدد الخصائص
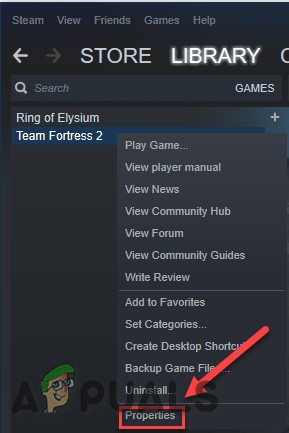
خصائص Team Fortress 2 في Steam
- الآن انقر فوق ملف ملفات محلية التبويب
- ثم اضغط تحقق من سلامة ملفات اللعبة .
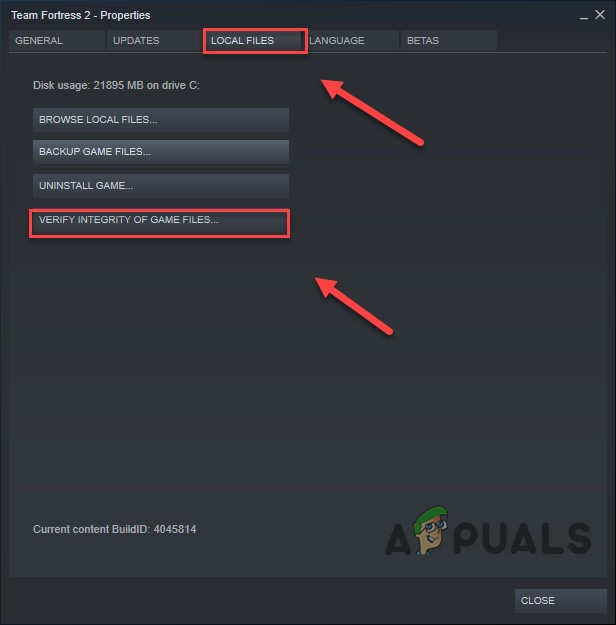
تحقق من سلامة ملفات اللعبة
- انتظر حتى تكتمل هذه العملية ، ثم أعد تشغيل لعبتك.
يجب أن تكون الآن قادرًا على بدء لعبتك وتشغيلها. إذا لم تنتقل إلى الحل التالي.
الحل 7: قم بتغيير خيار الطاقة
يمكن أن تحدث مشكلات تعطل Team Fortress عندما يبطئ النظام لتوفير الطاقة عندما تكون في وضع الطاقة المتوازن. يقوم الوضع المتوازن تلقائيًا بضبط سرعة وحدة المعالجة المركزية وفقًا لاحتياجات الكمبيوتر. بينما يحافظ وضع الأداء العالي على تشغيل الكمبيوتر بسرعات عالية في معظم الأوقات. تذكر أن النظام سيولد مزيدًا من الحرارة في وضع الطاقة هذا.
دعونا نحاول تغيير خطة الطاقة إلى أداء عالي لمعرفة ما إذا كانت هذه هي المشكلة:
- على لوحة المفاتيح ، اضغط على شعار Windows مفتاح واكتب مراقبة . ثم انقر فوق لوحة التحكم .
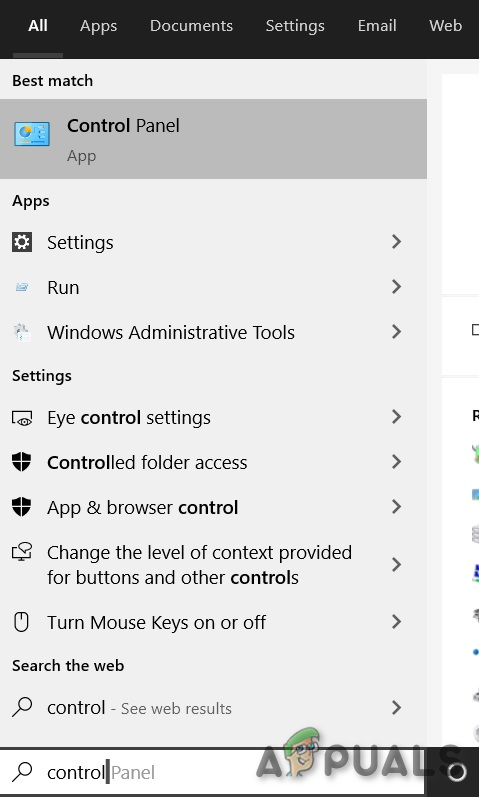
لوحة التحكم
- تحت عرض بواسطة ، انقر أيقونات كبيرة .
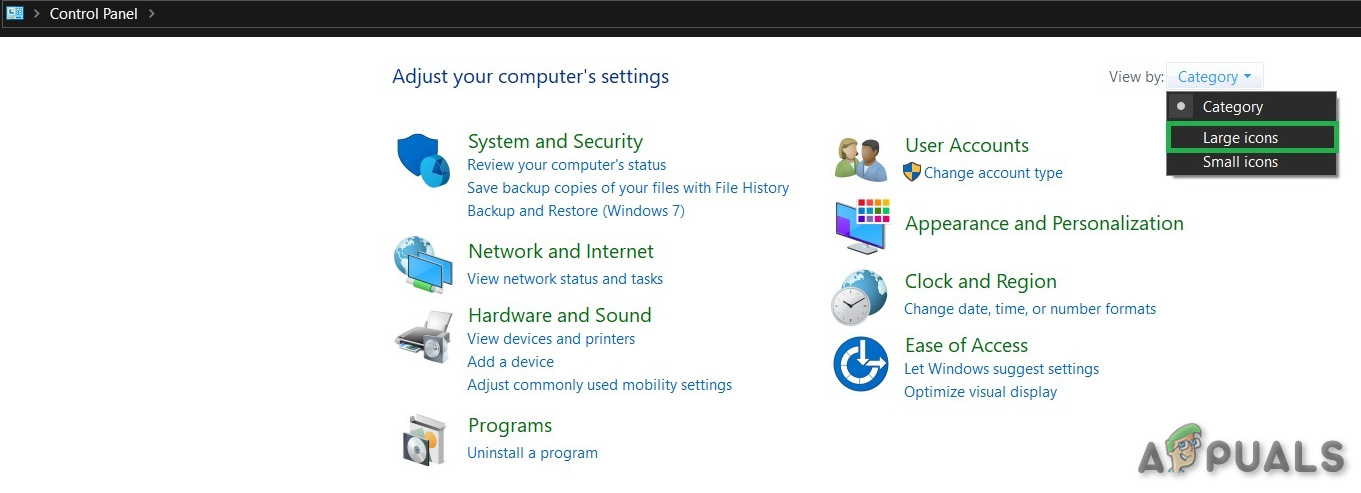
عرض بواسطة رموز كبيرة في لوحة التحكم
- تحديد خيارات الطاقة.
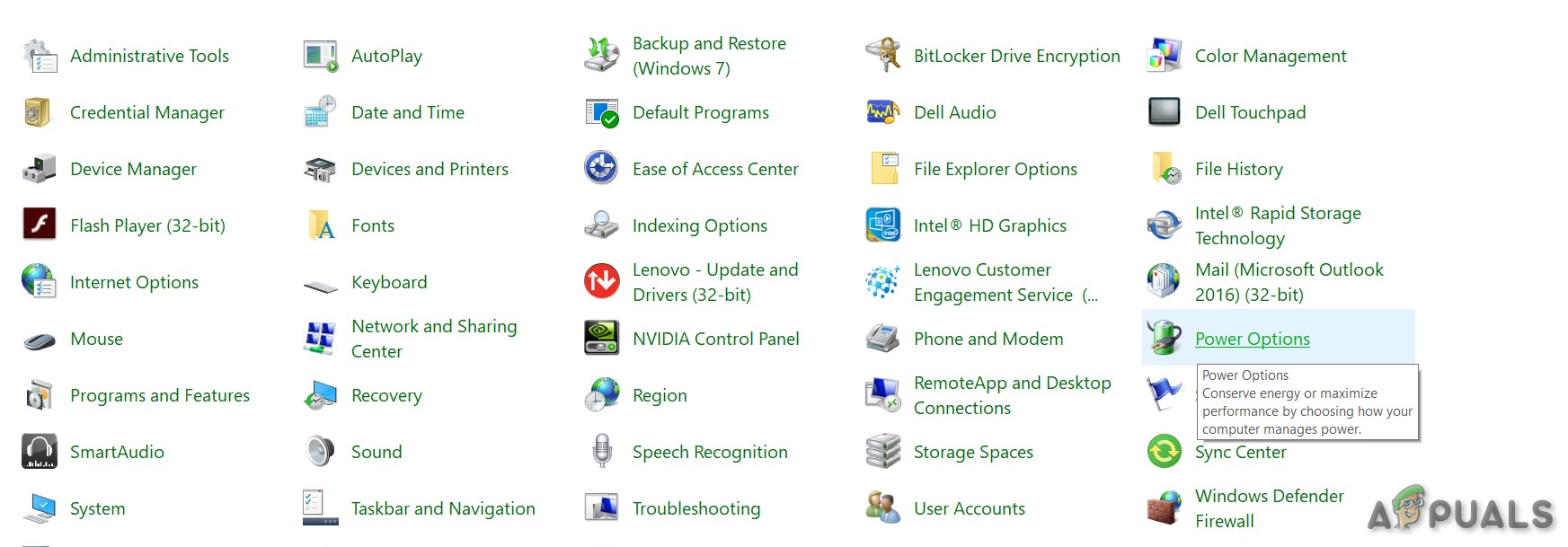
خيارات الطاقة
- تحديد أداء عالي .
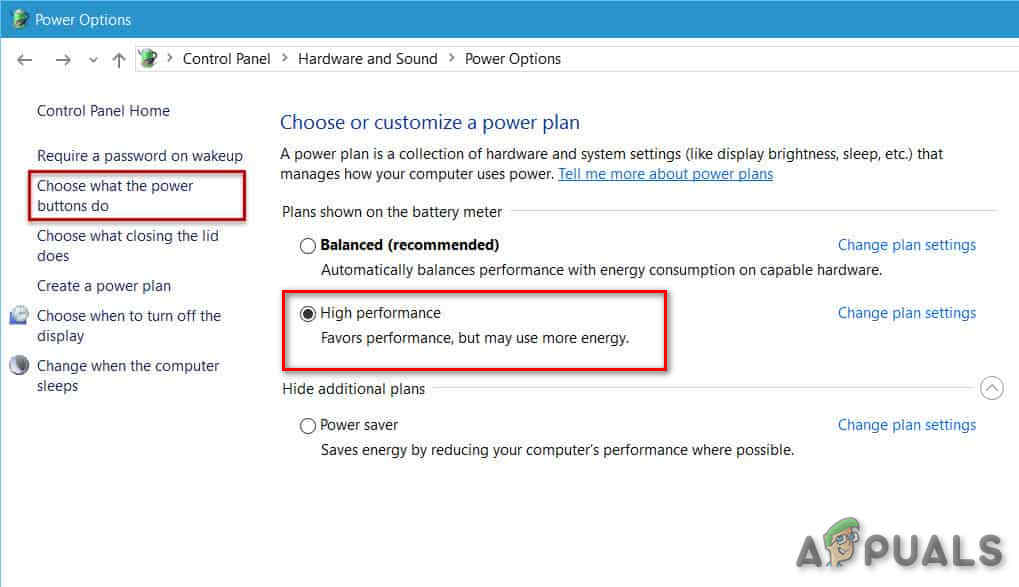
أداء عالي
- إعادة بدء النظام ثم قم بتشغيل Team Fortress 2 مرة أخرى لاختبار ما إذا كان قد تم حل المشكلة.
أتمنى أن تسير لعبتك بسلاسة الآن. إذا لم يكن الأمر كذلك ، فانتقل وجرب الحل التالي.
الحل 8: قم بتشغيل لعبتك في وضع التوافق
في بعض الأحيان ، قد تواجه تحديثات Team Fortress 2 و Windows مشاكل في التوافق ، ونتيجة لذلك ، يتوقف Team Fortress عن العمل. إذا تم تحديث النظام مؤخرًا ، فحاول تشغيل Team Fortress 2 في وضع التوافق قد يحل المشكلة.
- انقر بزر الماوس الأيمن فوق رمز Steam ، ثم حدد افتح مكان ملف .
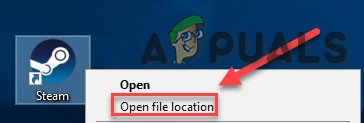
افتح موقع ملف Steam
- اذهب إلى ستيم أبس > مشترك > فريق القلعة 2 .
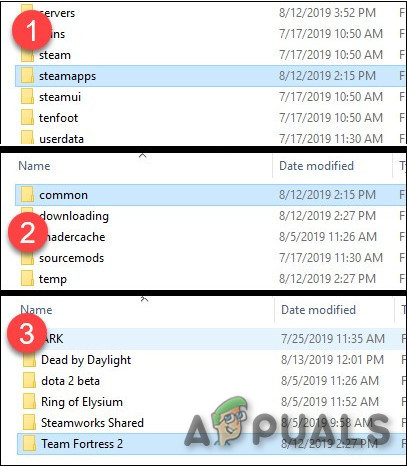
ستيم أبس ، كومون ، مجلد Team Fortress 2
- انقر على اليمين hl2. إملف تنفيذى واختر الخصائص .
- انقر على التوافق انقر فوق خانة الاختيار بجوار ملف 'تشغيل هذا البرنامج في وضع التوافق ل' .
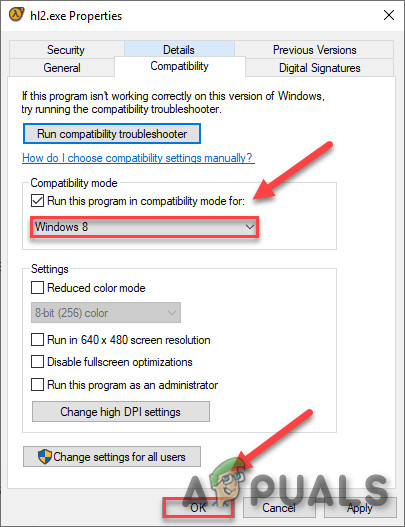
تشغيل في وضع التوافق
- انقر فوق مربع القائمة أدناه للاختيار ويندوز 8 وانقر حسنا .
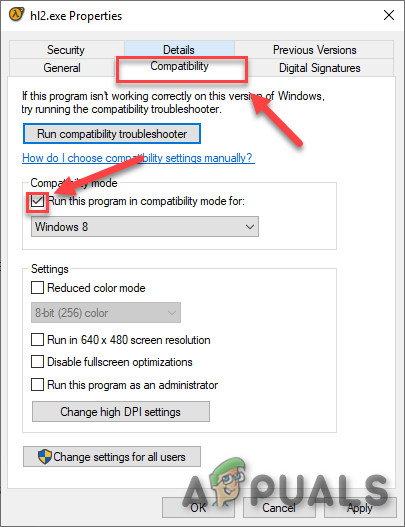
تشغيل في توافق Windows 8
- أعد تشغيل لعبتك للتحقق مما إذا كان قد تم حل مشكلتك.
إذا استمر ظهور رمز الخطأ في وضع Windows 8 ، كرر الخطوات 1-3 واختر ويندوز 7 من القائمة المنسدلة.
إذا كان Team Fortress لا يزال لا يعمل بسلاسة في ظل وضع التوافق ، فتحقق من الحل التالي.
الحل 9: إلغاء تثبيت المحتوى المخصص.
أحيانًا لا يكون المحتوى المخصص متوافقًا مع اللعبة أو النظام.
- الغاء التثبيت أي محتوى مخصص مضاف إلى اللعبة مثل الجلود أو أغطية الرأس وما إلى ذلك.
- حذف محتويات المجلد مخصص عبر الذهاب الى
C: Program Files (x86) Steam steamapps common Team Fortress 2 tf custom
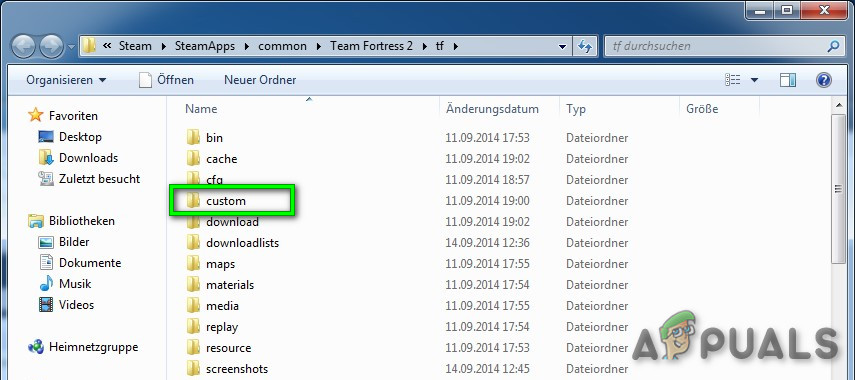
مجلد محتوى مخصص
- حدد أحد ملفات بيتا تحت التفضيلات نافذة او شباك. ال الإصدار التجريبي لا يحتاج للتنزيل ، لذا يوصى به.
- إعادة بدء بخار.
قم بتشغيل TF2 الافتراضي ومعرفة ما إذا كان يعمل بشكل صحيح. إذا لم يكن الأمر كذلك ، فلننتقل إلى الحل التالي.
الحل 10: مسح ذاكرة التخزين المؤقت للتنزيل
إذا لم يبدأ Team Fortress ، فإن مسح ذاكرة التخزين المؤقت للتنزيل هو أفضل رهان لك.
- في ال بخار Client ، من أعلى قائمة العميل اليسرى ، افتح لوحة الإعدادات عن طريق تحديد ' Steam> الإعدادات '.
- في الإعدادات ، حدد علامة التبويب ' التحميلات '
- الآن ابحث عن الزر ' مسح تنزيل ذاكرة التخزين المؤقت 'وانقر فوقه.
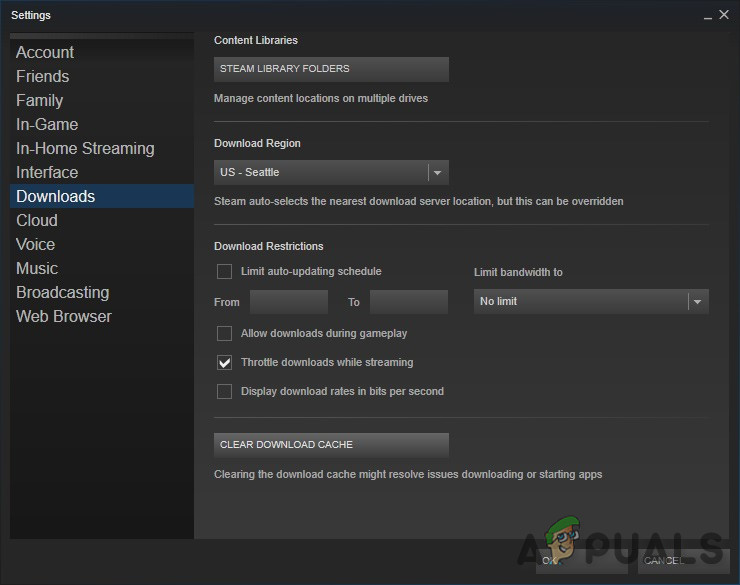
مسح تنزيل ذاكرة التخزين المؤقت
- أكد الآن عن طريق تحديد ' حسنا 'للإقرار بأنك ستحتاج إلى تسجيل الدخول إلى Steam مرة أخرى.

تأكيد لمسح Download Cache
مرة أخرى ، قم بتشغيل Team Fortress ومعرفة ما إذا تم إصلاح المشكلة أم لا. إذا لم يكن الأمر كذلك ، فلننتقل إلى الخطوة التالية.
الحل 11: Flushconfig Steam
ربما لا توجد مشكلة في Team Fortress ولكن Steam هو الذي يسبب المشاكل. دعنا نعدل بعض إعدادات البخار لمعرفة ما إذا كانت هذه هي المشكلة. ولكن قبل المضي قدمًا في النسخ الاحتياطي للخرائط / التكوينات.
- اخرج تمامًا من عميل Steam.
- افتح أمر التشغيل (Windows Key + R)
- اكتب steam: // flushconfig
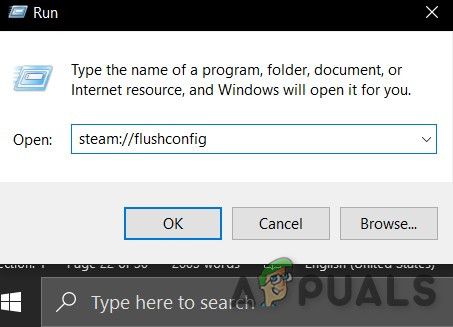
تدفق البخار
- أعد تشغيل الكمبيوتر
- ابدأ البخار من الدليل الذي تم تثبيته فيه (ليس اختصارًا أو من البداية)
- قد يحتاج البخار إلى التحديث ولكنك لن تفقد أي تثبيت
بعد ذلك ، قم بتشغيل Team Fortress مرة أخرى ومعرفة ما إذا كانت هناك مشكلة أم لا. إذا كان الأمر كذلك ، فانتقل إلى الحل التالي.
الحل 12: أعد تثبيت Team Fortress 2
قد يعاني Team Fortress 2 من التعطل إذا كان أي من ملفاته تالفًا أو مفقودًا. وفي هذه الحالة ، قد تؤدي إعادة تثبيت TF2 إلى حل المشكلة على الأرجح.
- قم بتشغيل Steam.
- انقر مكتبة .
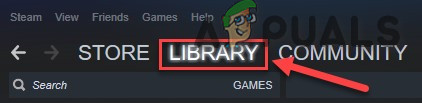
مكتبة في Steam
- انقر على اليمين فريق القلعة 2 واختر الغاء التثبيت .
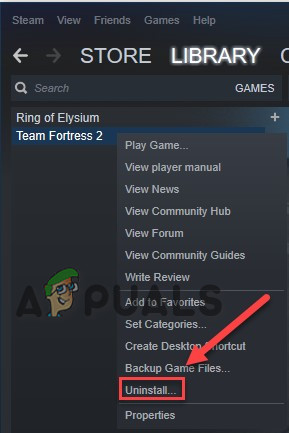
قم بإلغاء تثبيت Team Fortress 2
- انتظر حتى يتم إلغاء تثبيت Team Fortress 2.
- قريب بخار .
- اذهب إلى
Steam steamapps common
أو
SteamLibrary SteamApps مشترك
احذف مجلد Team Fortress 2.
- أعد تشغيل Steam ، ثم قم بتنزيل وتثبيت Team Fortress 2. لن تفقد العناصر الموجودة في المخزون ولكن سيتم حذف الخرائط والتعديلات.
الآن ، حاول تشغيل TF2 مرة أخرى. إذا لم يتم حل مشكلة تعطل Team Fortress ، فانتقل إلى الحل التالي.
الحل 13: أعد تثبيت Steam
- انقر بزر الماوس الأيمن فوق رمز Steam على سطح المكتب وحدد افتح مكان ملف .
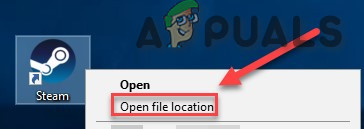
افتح موقع ملف Steam
- انقر بزر الماوس الأيمن فوق ملف مجلد steamapps ثم حدد ثم ضع النسخة في مكان آخر لعمل نسخة احتياطية منها.
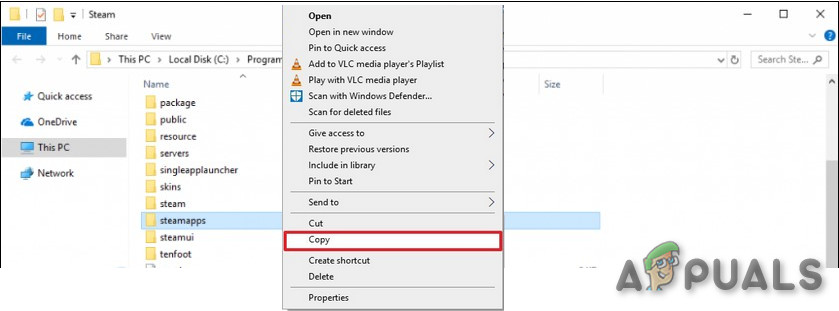
انسخ مجلد steamapps
- على لوحة المفاتيح ، اضغط على شعار Windows مفتاح واكتب مراقبة . ثم انقر فوق لوحة التحكم .
- تحت عرض بواسطة ، تحديد الفئة .
- تحديد الغاء تنصيب برنامج .
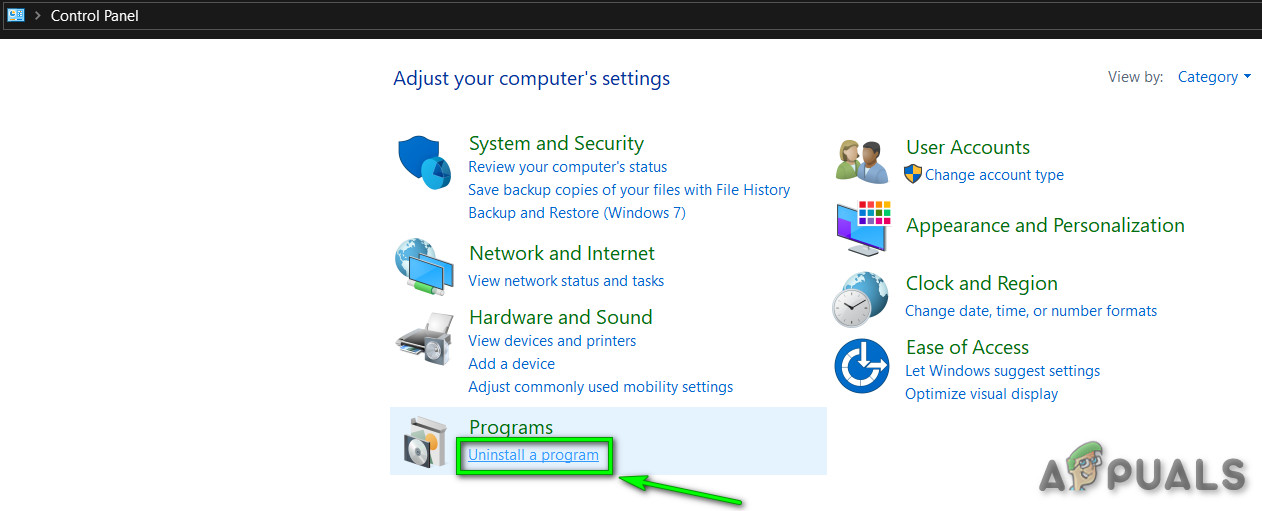
الغاء تنصيب برنامج
- انقر على اليمين بخار ، ثم انقر فوق الغاء التثبيت .
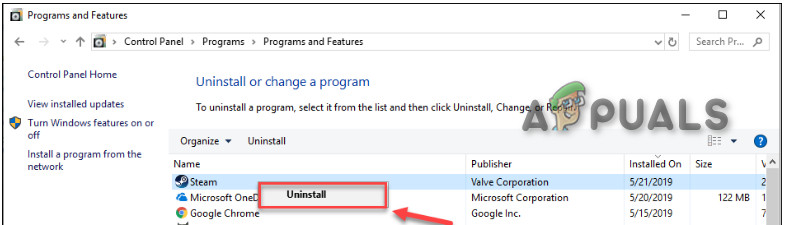
إزالة البخار
- لإلغاء تثبيت Steam ، اتبع التعليمات التي تظهر على الشاشة وانتظر حتى تكتمل العملية.
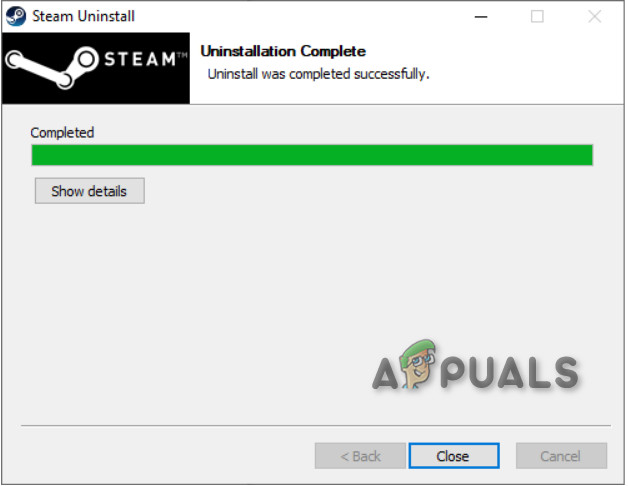
إزالة البخار
- تحميل Steam
- افتح الملف الذي تم تنزيله و تثبيت بخار.
- الآن انقر بزر الماوس الأيمن فوق ' رمز Steam ' ثم حدد ' افتح مكان ملف' .
- انقل النسخة الاحتياطية مجلد steamapps قمت بإنشائه من قبل إلى موقع الدليل الحالي الخاص بك.
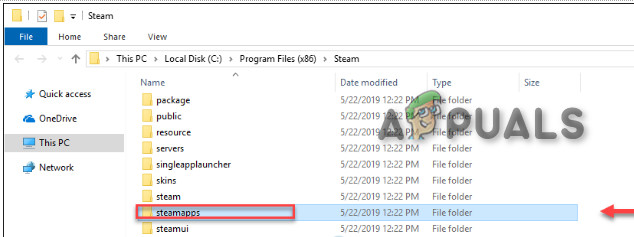
استبدل مجلد steamapps
- إعادة التشغيل Steam و Team Fortress 2.
نأمل أن تتمكن من لعب Team Fortress 2 الآن. إذا فشل كل شيء آخر ، فقط انتظر حتى تتمكن من الحصول على آلة أفضل. تذكر أنه يمكنك تثبيته على أي عدد تريده من أجهزة الكمبيوتر طالما كان لديك حساب Steam وكلمة المرور + اتصال بالإنترنت.
قراءة 9 دقائق