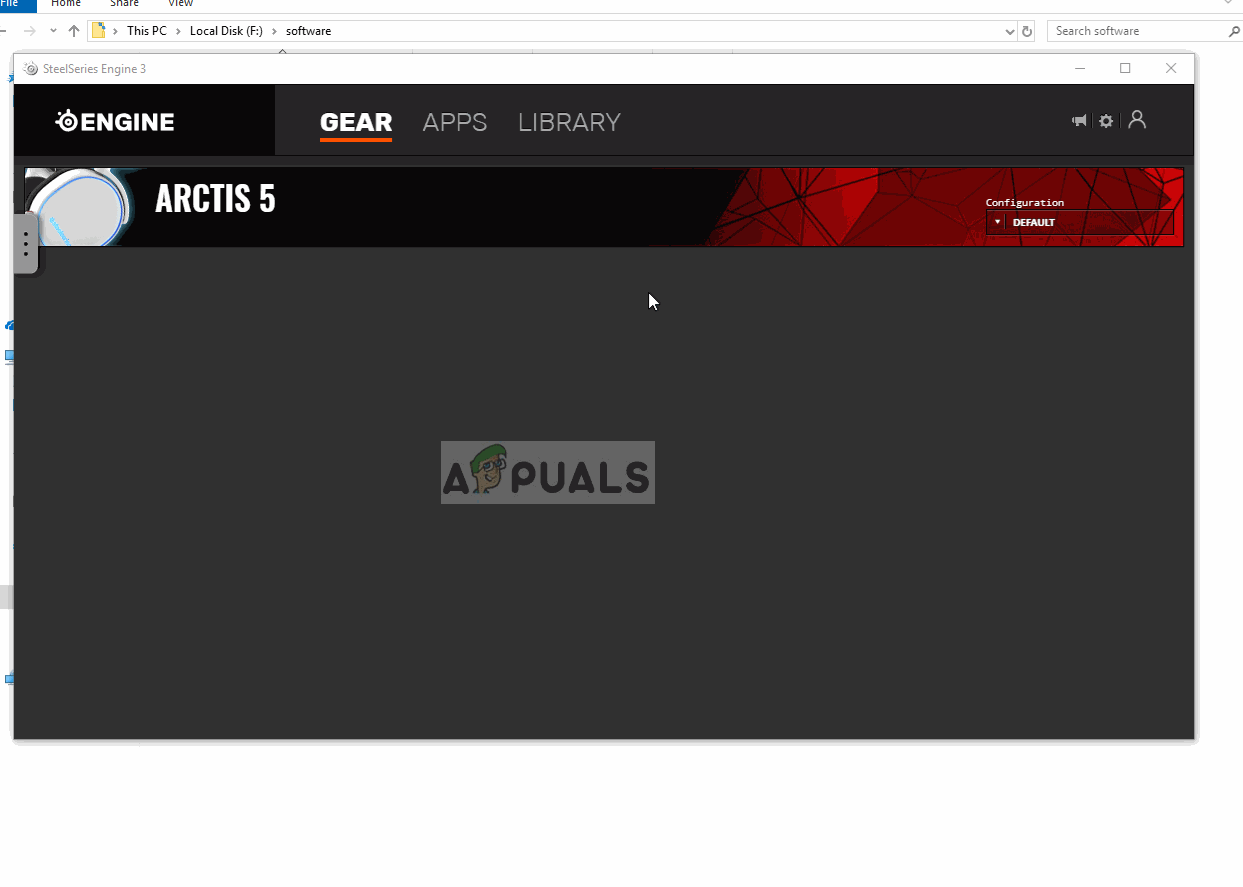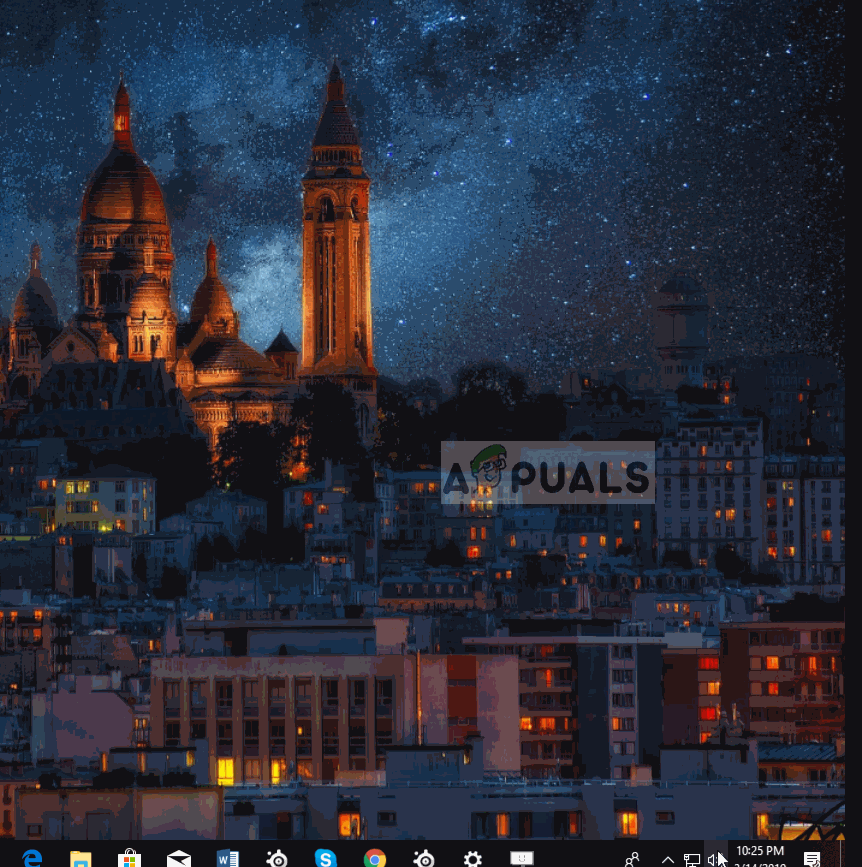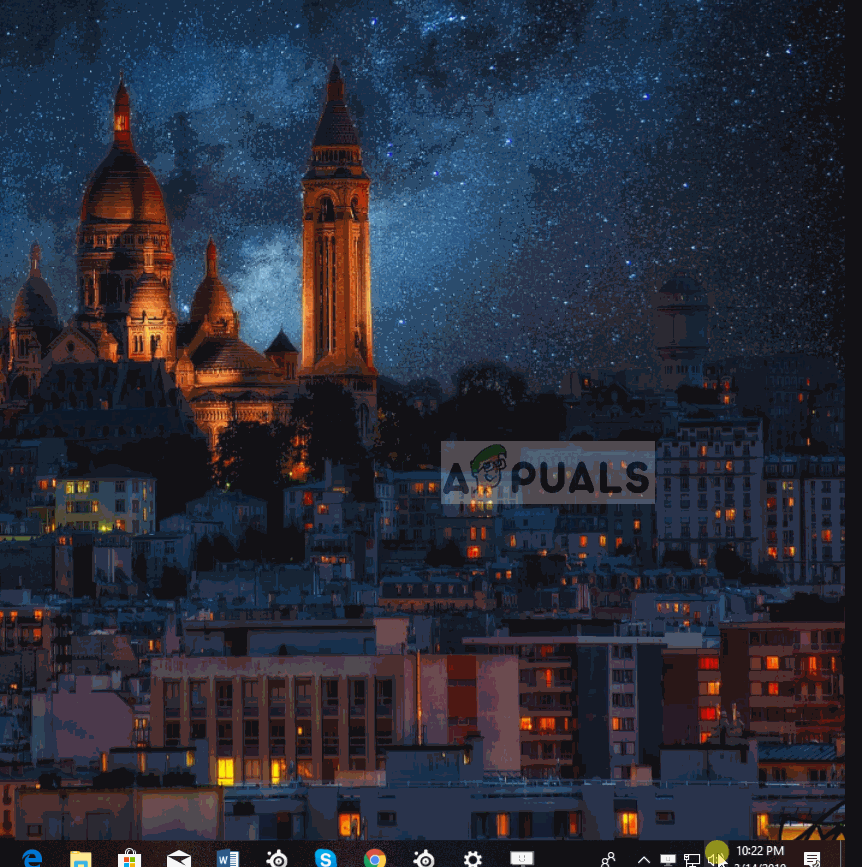شركة SteelSeries هي شركة دنماركية لتصنيع الأجهزة الطرفية للألعاب وتشمل مخزونها سماعات الرأس والفئران ولوحات المفاتيح وعصا التحكم وغير ذلك الكثير. واحدة من أكثر منتجات SteelSeries شعبية هي سماعاتها وخاصة سلسلة “Arctis” التي حققت العجائب للشركة. Arctis 5 هي الأكثر استخدامًا وقد شاهدها العديد من المحترفين أيضًا.

سماعة Arctis 5.
ومع ذلك ، فقد وردت مؤخرًا الكثير من التقارير عن عدم عمل الميكروفون في سماعة الرأس. قد تكون هذه مشكلة محبطة أثناء اللعب وفي هذه المقالة ، سنعلمك ببعض الأسباب التي يمكن أن يحدث بسببها ونوفر لك أيضًا حلولًا قابلة للتطبيق لضمان القضاء التام على المشكلة.
ما الذي يمنع ميكروفون Arctis 5 من العمل؟
هناك سبب للمشكلة غير محدد ويمكن تشغيله بسبب عدد من الأسباب.
- ميكروفون كتم الصوت: يوجد زر على قطعة الأذن اليسرى لسماعة الرأس خلف عجلة الصوت مباشرةً. إذا لم يتم الضغط على هذا الزر ، فستتمكن من رؤية ضوء أحمر على الميكروفون ، فهذا يعني أن الميكروفون مكتوم.
- ميزة دردشة اللعبة: أيضًا ، تم إدخال ميزة جديدة في سماعة الرأس. تحتوي بطاقة الصوت التي تأتي في العلبة على مقبض مكتوب عليها كلمة 'Game' على جانب واحد و 'دردشة' على الجانب الآخر. افتراضيًا ، يكون هذا الزر في المنتصف ، ولكن إذا قمت بتحويله بطريقة ما إلى جانب 'اللعبة' ، فلن تتمكن من سماع أي دردشة صوتية من قبل زملائك في الفريق.
- محرك SteelSeries: تأكد من تثبيت محرك SteelSeries على جهاز الكمبيوتر الخاص بك حتى تعمل سماعة الرأس بشكل صحيح. بعد تثبيت المحرك ، سيطالبك بتنزيل ملف إضافي لسماعة Arctis 5. سيتم بعد ذلك تثبيت هذا الملف داخل المحرك وسيكون Arctis 5 جاهزًا للاستخدام.
- الأجهزة الافتراضية: تأكد من تحديد الأجهزة الصحيحة كإعداد افتراضي حيث غالبًا ما لوحظ أن الجهاز الافتراضي الذي تم تحديده في لوحة التحكم في الصوت لم يكن هو الجهاز من Arctis 5 وكان هذا يمنع الميكروفون من العمل بشكل صحيح.
- إعدادات الصوت: إذا لم يتم ضبط مستويات الصوت في الميكروفون ، فمن الممكن أن يتم تكوين الميكروفون لالتقاط الأصوات العالية جدًا فقط. لذلك ، تأكد من تكوين إعدادات الصوت داخل لوحة التحكم في الصوت وفقًا لاحتياجاتك.
الآن بعد أن أصبح لديك فهم أساسي لطبيعة المشكلة ، سننتقل إلى الحلول.
الحل 1: إعادة صوت الميكروفون.
يوجد زر على قطعة الأذن اليسرى لسماعة الرأس خلف عجلة الصوت مباشرةً. إذا لم يتم الضغط على هذا الزر ، فستتمكن من رؤية ضوء أحمر على الميكروفون ، فهذا يعني أن الميكروفون مكتوم. لذلك ، تأكد من الضغط على هذا الزر وإيقاف تشغيل الضوء الأحمر الموجود على الميكروفون. عندها فقط سيتم إعادة صوت الميكروفون.

ميكروفون Arctis 5
الحل 2: ضبط ميزة 'Game Chat'.
أيضًا ، تم إدخال ميزة جديدة في سماعة الرأس. بطاقة الصوت التي تأتي في العلبة بها مقبض مع ' لعبه 'مكتوب من جهة و' دردشة 'من جهة أخرى. بشكل افتراضي ، يكون هذا الزر في المنتصف ولكن إذا قمت بتحويله بطريقة ما إلى ' لعبه '، فلن تتمكن من سماع أي دردشة صوتية من قبل زملائك في الفريق وقد يتسبب ذلك أيضًا في حدوث مشكلات في الميكروفون. لذلك ، تأكد من تدوير المقبض إلى المنتصف وليس إلى أي من جانبي 'اللعبة' أو 'الدردشة' للحصول على أفضل تجربة لعب / محادثة.

Arctis 5 لعبة الدردشة مقبض
الحل 3: تكوين محرك SteelSeries.
تتطلب سماعة الرأس تنزيل محرك SteelSeries حتى تعمل بشكل صحيح. يحتوي هذا المحرك على العديد من التكوينات المهمة التي تتطلبها سماعة الرأس لإلغاء تأمين جميع وظائفها. لذلك ، في هذه الخطوة ، سنقوم بتنزيل محرك SteelSeries وتثبيته وتكوينه.
- تحميل محرك SteelSeries من هنا
- بمجرد انتهاء التنزيل ، افتح ملف اقامة وتثبيت المحرك.
- افتح محرك SteelSeries الآن قطع الاتصال سماعة الرأس من جهاز الكمبيوتر الخاص بك وأعد توصيلها.
- بمجرد أن يتعرف المحرك على سماعة الرأس الخاصة بك ، انقر على اسم الجهاز المعروض.
- سيؤدي هذا إلى فتح تكوينات الجهاز ، انقر فوق ' معاينة حية للميكروفون '.
- الآن أخرج الميكروفون وحاول التحدث ، إذا كان الميكروفون متصلًا فستتمكن من سماع نفسك.
- اضبط الإعدادات حسب تفضيلاتك وقم بتصغير التطبيق.
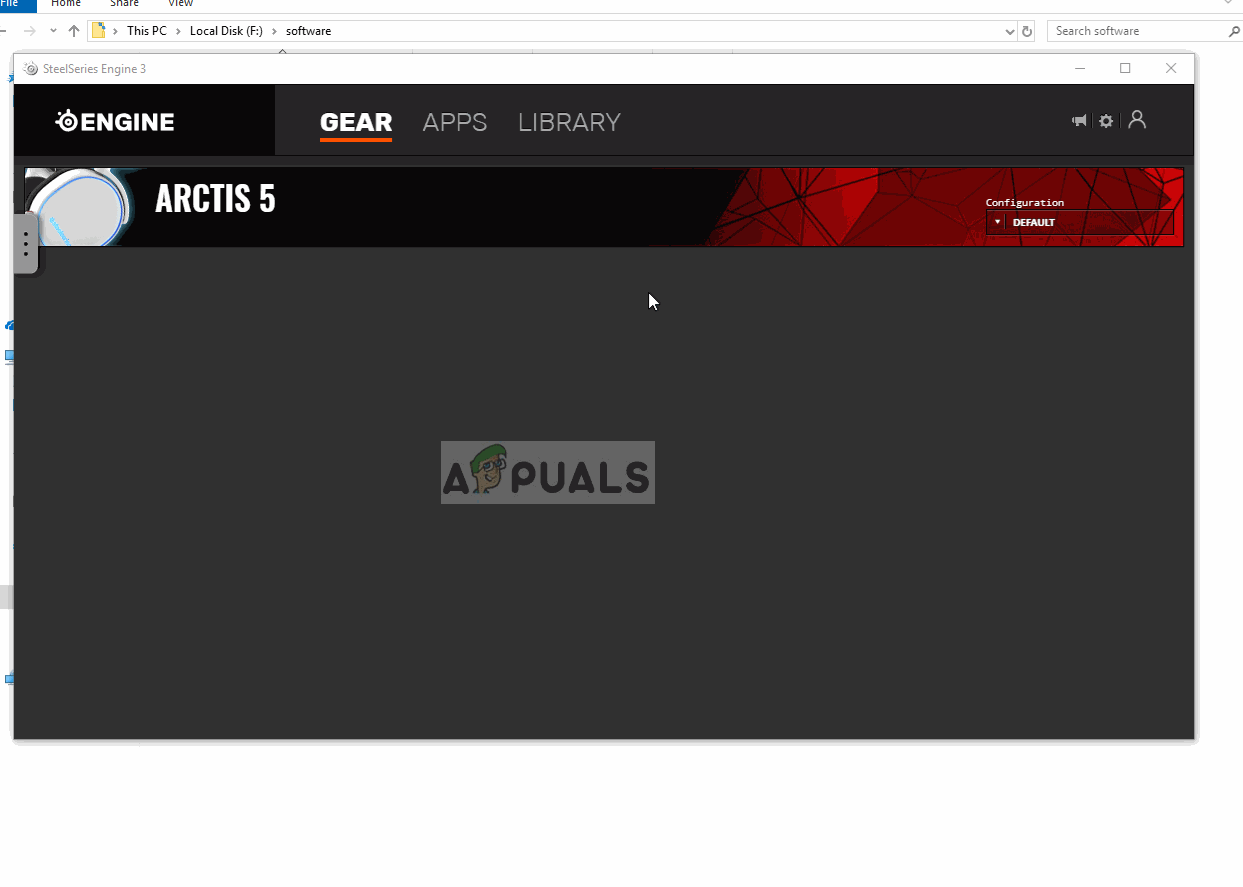
تكوين محرك SteelSeries.
الحل 4: تحديد الأجهزة الافتراضية.
يوجد جهازان متصلان بالكمبيوتر عند توصيل Arctis 5. أحدهما هو جهاز 'Arctis 5 Game' والآخر هو جهاز 'Arctis 5 Chat'. يجب تحديد هذين الجهازين كجهازين افتراضيين حتى تعمل سماعة الرأس بشكل صحيح. لذلك ، في هذه الخطوة ، سنختار كلا الجهازين كأجهزة افتراضية من أجل:
- انقر بزر الماوس الأيمن فوق ' الصوت 'في الركن الأيمن السفلي.
- حدد ' افتح إعدادات الصوت ' اختيار.
- تحت عنوان ' صوت 'حدد جهاز الإخراج باسم' Headphones (SteelSeries Arctis Game) 'وجهاز الإدخال باسم' Microphone (SteelSeries Arctis 5 Chat) '.
- قم بتطبيق الإعدادات وتحقق لمعرفة ما إذا كانت المشكلة قائمة.
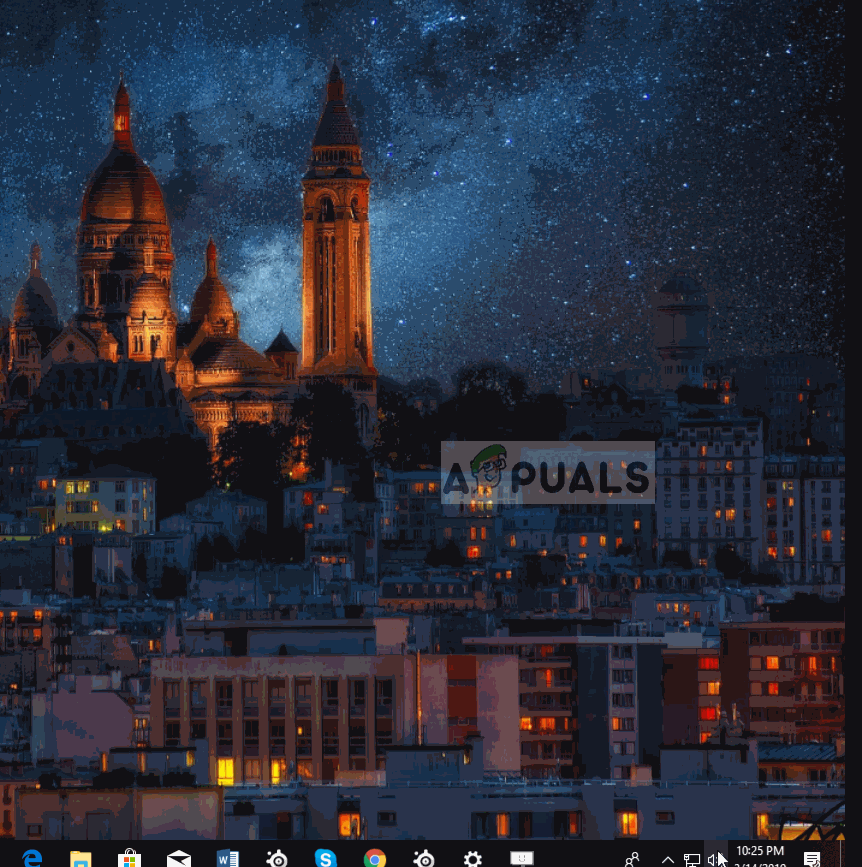
ضبط الأجهزة الافتراضية.
الحلول 5: ضبط مستويات الصوت.
من المحتمل أن يكون الميكروفون قد تم تكوينه لالتقاط أصوات عالية جدًا فقط أو أن حجم نقل الميكروفون منخفض جدًا ، لذلك في هذه الخطوة ، سنقوم بتهيئة مستوى صوت الميكروفون حسب تفضيل المستخدم لذلك:
- انقر بزر الماوس الأيمن على أيقونة مستوى الصوت في أسفل الجانب الأيمن.
- تحديد ' اصوات 'وافتح علامة التبويب' تسجيل '.
- انقر نقرًا مزدوجًا فوق ' SteelSeries بإحكام 5 الدردشة زر '.
- ضمن علامة التبويب المستويات ، تأكد من أن مستوى الصوت يزيد عن 50٪.
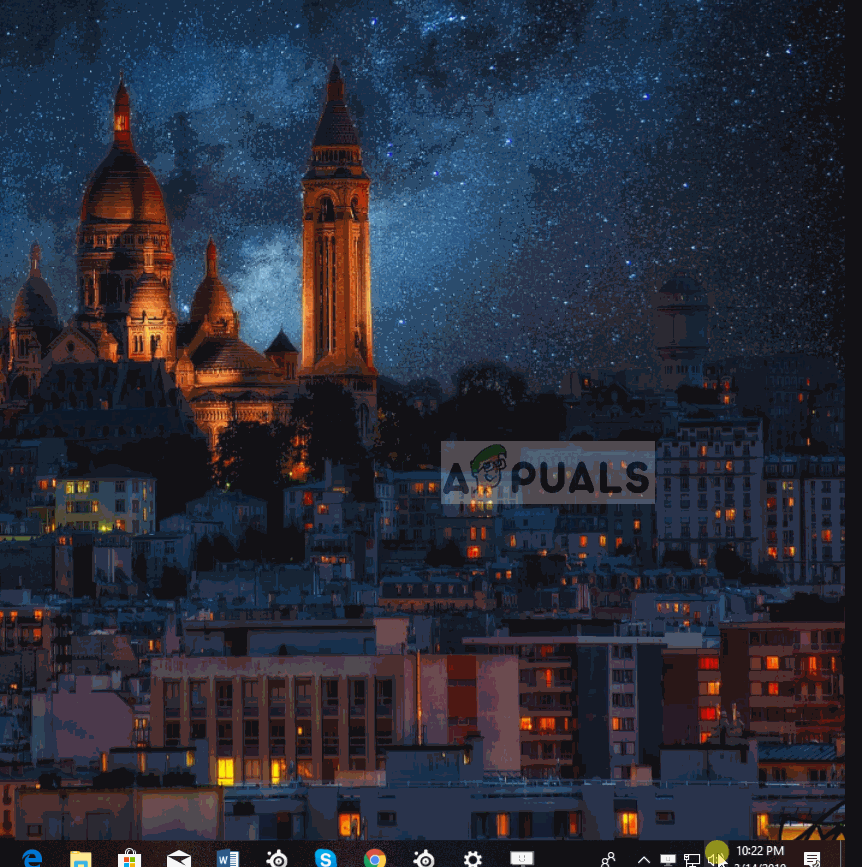
تغيير مستوى الميكروفون