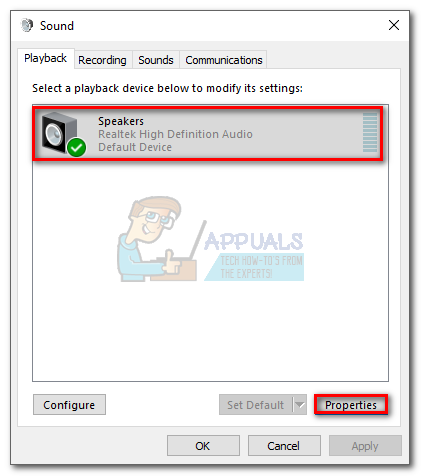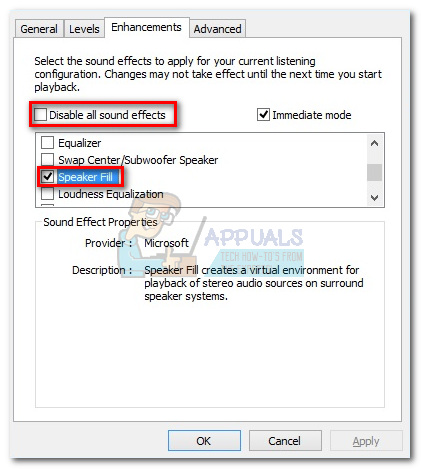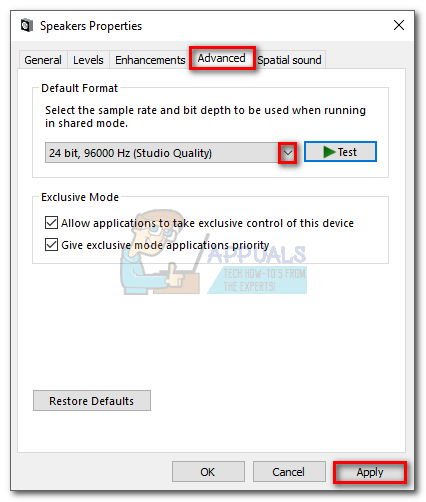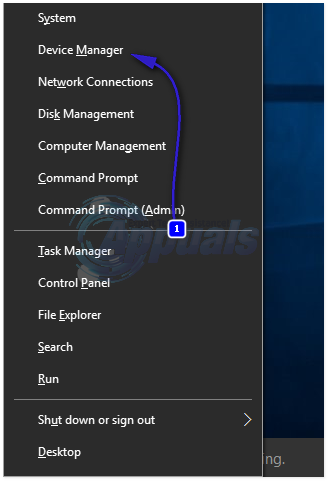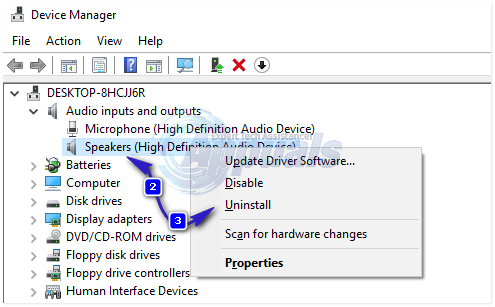ترقية Windows 10 من الإصدارات السابقة من Windows مجانية وقد اختار العديد من المستخدمين الترقية ، فكلما قمت بالترقية من المحتمل أن تكون هناك تعارضات ومشكلات توافق شائعة مع برامج التشغيل التي سبق لك تصميمها وتطويرها لنظام التشغيل السابق.
يدعم Windows 10 معظم التطبيقات وبرامج التشغيل المثبتة مسبقًا ولكنك قد تحتاج إلى ترقيتها. يعد الصوت المحيطي للقناة الذي لا يعمل في نظام التشغيل Windows 10 أحد المشكلات التي يواجهها المستخدمون الذين قاموا بالترقية إلى Windows 10. يحصل المستخدمون على الصوت الأساسي من السماعات الأمامية ؛ ومع ذلك ، لا يحصلون على أي صوت من السماعات الخلفية.
عادةً ما تكون المشكلة سائدة في الأنظمة التي تحتوي على بطاقة صوت 5.1 من Realtek. نظرًا لأن بطاقة الصوت 5.1 من Realtek تعمل بشكل صحيح في نظامي التشغيل Windows 7 و 8.x ، يتطلع المستخدمون إلى Microsoft لإيجاد حل لهذه المشكلة. أعلن موظفو الدعم في Microsoft أنهم يعملون على حل هذه المشكلة. ومع ذلك ، لم تقدم Microsoft حتى الآن إصلاحًا.
تحديث: بعد أكثر من عامين ، لا يزال الصوت المحيطي معطلاً جزئيًا في Windows 10. حتى لو تم تنفيذ الإصلاحات على البنيات 10586.1 وبناء 10586.3 ، القضية لا تزال قائمة جزئيا. في الوقت الحالي ، لا تؤثر المشكلة إلا على الصوت المحيطي المشفر في الوقت الفعلي مثل الألعاب أو DTS لايف . تعمل المسارات المحيطية المسجلة مسبقًا مثل تلك الموجودة على أقراص DVD و Blu Rays بشكل جيد في نظام التشغيل Windows 10. مع تقنيات الصوت الجديدة مثل Dolby Atmos و Sonic ، من غير المرجح أن تصدر Microsoft تصحيحًا رسميًا لمشكلة الصوت المحيطي 5.1 لنظام التشغيل Windows 10 تستخدم Microsoft مرة أخرى التقادم المخطط لإجبار المستهلكين على الهجرة إلى Sonic و Atmos.
بينما ننتظر بفارغ الصبر أن تصدر Microsoft إصلاحًا رسميًا لهذه المشكلة ، فلنستعرض بعض الحلول التي مكنت المستخدمين من إصلاح مشكلات القناة المحيطة بهم على Windows 10. يرجى اتباع كل طريقة بالترتيب حتى تجد الحل المناسب لك.
الطريقة الأولى: تمكين تعبئة السماعة
أحد الحلول التي تبدو فعالة بشكل خاص للمستخدمين الذين يعانون من مشكلة القنوات 5.1 هو تمكين التحسينات وتعبئة السماعات. بينما سيسمح لك هذا باستخدام جميع مكبرات الصوت عند تشغيل Windows 10 ، سيتم خفض جودة الصوت الإجمالية. بدلاً من الحصول على طيف صوتي كامل ممكن عبر جميع القنوات ، ستستخدم السماعات الخلفية المحاكاة الافتراضية لتوفير تأثير يشبه المحيط. إليك ما عليك القيام به لتمكين تعبئة مكبر الصوت:
- صحافة مفتاح Windows + R. واكتب “mmsys.cpl” . نجاح أدخل لفتح ملف مربع حوار الصوت.

- اذهب إلى تشغيل علامة التبويب ، حدد مكبرات الصوت المحيطية 5.1 الخاصة بك وانقر فوق الخصائص.
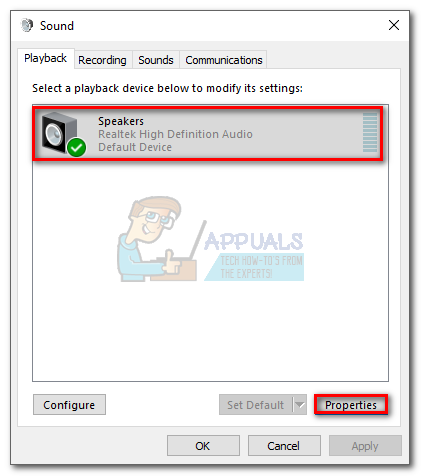
- في خصائص السماعة ، اذهب إلى التعزيز علامة التبويب وإلغاء تحديد المربع المجاور لـ قم بتعطيل كافة المؤثرات الصوتية . بعد ذلك ، قم بالتمرير لأسفل إلى القائمة أدناه وحدد المربع بجوار ملء رئيس . نجاح تطبيق لحفظ التكوين الخاص بك.
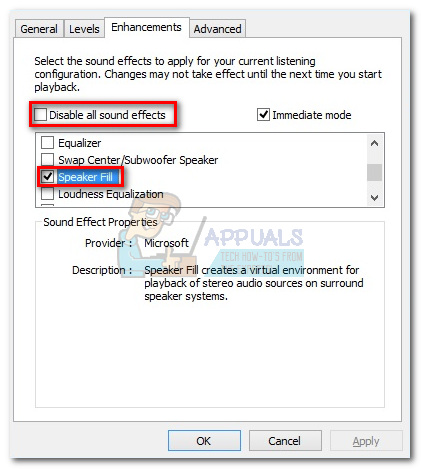
- أعد تشغيل جهازك وشاهد ما إذا كان يمكنك سماع الصوت من مكبرات الصوت الخلفية. إذا كانت لديك نفس المشكلة ، فانتقل إلى الطريقة التالية.
الطريقة 2: تغيير تنسيق الصوت إلى 24/96
هذه الطريقة التالية فعالة بشكل خاص إذا تم إخراج الصوت من خلال S / PDIF. نجح بعض المستخدمين في تمكين الصوت المحيطي 5.1 بعد تغيير تنسيق الصوت إلى 24 بت ، 96000 هرتز. أثبت هذا أيضًا فعاليته مع المستخدمين الذين واجهوا مشكلة في التمكين دولبي دايركت لايف . اتبع الخطوات أدناه o قم بتغيير تنسيق الصوت إلى 24/96:
- صحافة مفتاح Windows + R. واكتب “mmsys.cpl” . نجاح أدخل لفتح ملف مربع حوار الصوت.

- اذهب إلى تشغيل علامة التبويب ، حدد مكبرات الصوت المحيطية 5.1 الخاصة بك وانقر فوق الخصائص.
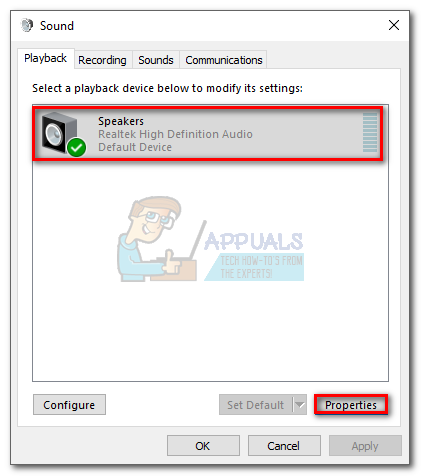
- بعد ذلك ، انتقل إلى المتقدمة علامة التبويب واستخدم القائمة المنسدلة أدناه التنسيق الافتراضي لتغيير تنسيق الصوت إلى 24 بت ، 96000 هرتز (جودة الاستوديو). نجاح تطبيق لحفظ التعديلات الخاصة بك.
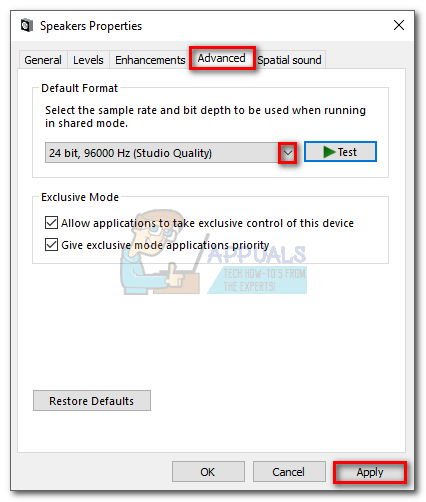
- أعد تشغيل نظامك ومعرفة ما إذا كان الصوت المحيطي 5.1 قناة يعمل الآن. إذا لم يتغير شيء للأفضل ، فانتقل إلى الطريقة التالية.
الطريقة الثالثة: إلغاء تثبيت برنامج تشغيل الصوت من Windows
قام بعض المستخدمين بإصلاح هذه المشكلة عن طريق إلغاء تثبيت برنامج تشغيل الصوت من إدارة الأجهزة. سيؤدي ذلك إلى إجبار Windows على إعادة تثبيت برنامج التشغيل وغالبًا ما يتم تثبيت إصدار أحدث تلقائيًا. إليك ما عليك القيام به:
- امسك ال مفتاح Windows و اضغط X و اختار مدير الجهاز .
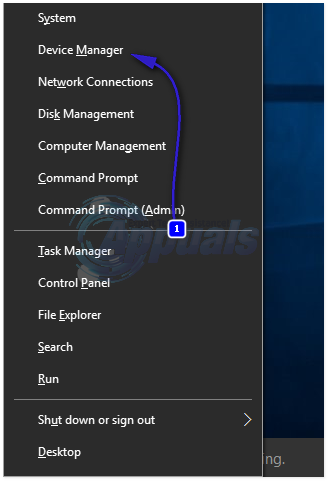
- نقرتين متتاليتين مداخل ومخرجات الصوت لإظهار العناصر الفرعية. انقر بزر الماوس الأيمن فوق الأجهزة المثبتة واحدًا تلو الآخر ، وانقر فوق الغاء التثبيت . انقر حسنا في ال تأكيد مربع حوار إلغاء تثبيت الجهاز.
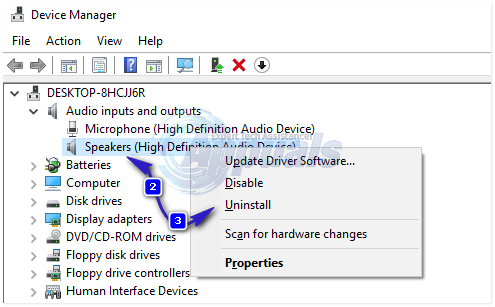
- بعد إلغاء تثبيت برامج تشغيل الأجهزة القديمة ، انقر فوق تفحص تغييرات الأجهزة من علامة التبويب الإجراء.

سيحاول Windows 10 تثبيت برامج التشغيل تلقائيًا لأجهزة الصوت الخاصة بك عند إعادة التشغيل التالية. إذا طُلب منك ذلك ، انقر فوق ابحث تلقائيًا عن برنامج التشغيل المحدث ، ودع Windows 10 يقوم بتثبيت برامج التشغيل. في معظم الحالات ، ستتمكن من استعادة الصوت المحيطي 5.1 بعد إعادة تثبيت محركات الصوت.
ملحوظة: إذا لم يقم Windows بتنزيل برنامج تشغيل الصوت وتثبيته تلقائيًا ، فستحتاج إلى الانتقال إلى موقع الويب الخاص بالشركة المصنعة لبطاقة الصوت وتنزيل برنامج التشغيل يدويًا (بالنسبة إلى Realtek على اللوحة ، قم بتنزيل برنامج تشغيل الصوت عالي الوضوح من هنا ). بعد ذلك ، تحقق من الصوت الخاص بك ومعرفة ما إذا كان الصوت المحيطي 5.1 يعمل.
إذا كنت لا تزال لا تحصل على إشارة إلى السماعات الخلفية ، فلديك القليل للقيام به سوى شراء مكبر صوت بأحدث التقنيات (مدعوم من Atmos أو Sonic) أو شراء بطاقة صوت 5.1 مخصصة معروفة بأنها تعمل بشكل صحيح تحت Windows 10 ( لا يوجد الكثير). قد يكون الحل الأكثر يأسًا هو العودة إلى Windows 8.1 أو Windows 7 ، عندما تكون القنوات المحيطة 5.1 مدعومة بالكامل.
4 دقائق للقراءة