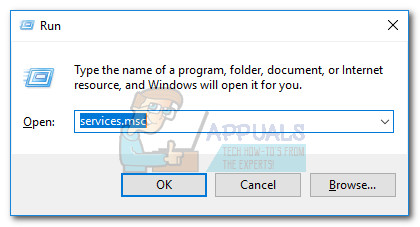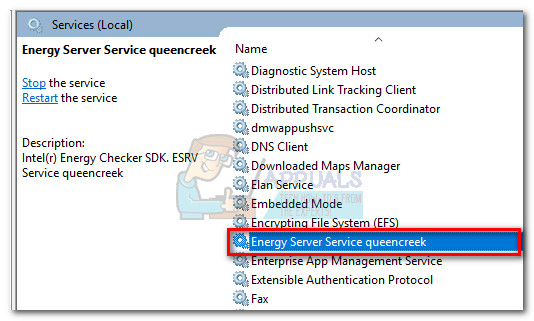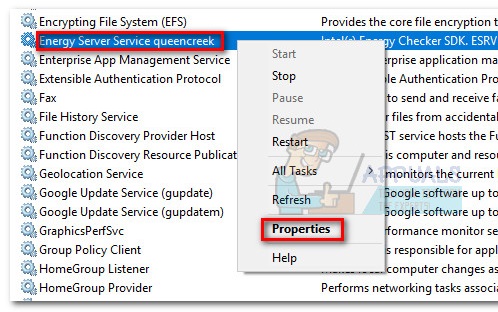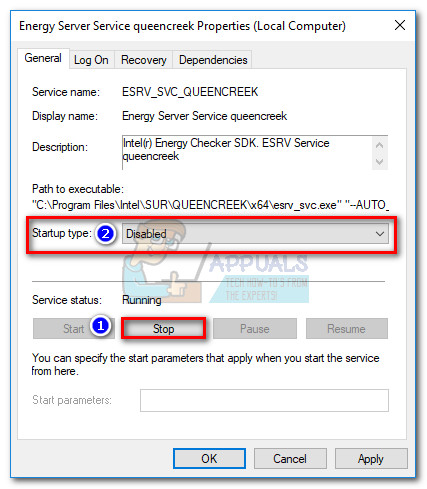ال ' لا يمكن العثور على ESRV_SVC_QUEENCREEK 'خطأ مرتبط بـ Inter Driver Update Utility و مدقق الطاقة إنتل. يتم طرح رمز الخطأ هذا كلما كان ملف أداة تحديث محرك الأقراص غير قادر على إحضار معلومات حول جهاز تمت جدولته للإشراف عليه. يمكن أن تنشأ المشكلة أيضًا إذا مدقق الطاقة إنتل غير قادر على التفاعل مع النظام الفرعي ACPI.
لا يظهر هذا الخطأ المحدد في نافذة مخصصة وعادة ما يلاحظه المستخدمون بعد أن يقرروا عرض سجلات الأحداث في عارض الأحداث. ومع ذلك ، فهي حالات أبلغ فيها المستخدم أن ' لا يمكن العثور على ESRV_SVC_QUEENCREEK 'الخطأ مرتبط بشكل متكرر تعطل الموت الزرقاء.
إذا كنت تعاني حاليًا من هذه المشكلة ، فسيكون من دواعي سرورك أن هناك حلين محتملين تم تأكيدهما لإزالة الخطأ. يرجى استخدام الطرق أدناه لتحرّي مشكلتك وإصلاحها. اتبع كل إصلاح محتمل بالترتيب حتى تواجه طريقة تحل مشكلتك. هيا نبدأ!
الطريقة الأولى: استبدال الأداة المساعدة لتحديث برنامج تشغيل Intel مع مساعد Intel
هذا هو الإصلاح الأكثر فعالية من بين المجموعة. تشتهر Intel بكونها سريعة في إصلاح مشكلات المستخدم الشائعة ، وهذه المشكلة بالذات ليست استثناءً. تم إصدار برنامج Intel Driver & Support Assistant (DSA) خصيصًا للقضاء على حالات حدوث مثل ' لا يمكن العثور على ESRV_SVC_QUEENCREEK 'خطأ.
كما أبلغ الكثير من المستخدمين ، فإن تحديث / استبدال ملف تحديث برنامج تشغيل Intel فائدة مع مساعد السائق والدعم من المرجح أن يمنع جهاز الكمبيوتر الخاص بك من إنشاء هذا الخطأ ، بعد انتهائه من تطبيق التحديثات اللازمة. كما اتضح ، سينتهي مساعد Intel الجديد في نهاية المطاف باستبدال تلك الخدمات والملفات المعروف أنها تسبب المشاكل ، وبالتالي القضاء على الخطأ.
إليك دليل سريع لاستبدال ملف الأداة المساعدة لتحديث برنامج تشغيل Intel مع DSA:
- قم بزيارة رابط التنزيل الرسمي من Intel ( هنا ) وتنزيله مساعد سائق ودعم إنتل.

- افتح التثبيت القابل للتنفيذ ، واتفق مع TOS واضغط على زر التثبيت. قد تتم مطالبتك من خلال نافذة UAC في هذه المرحلة - اضغط نعم إذا طُلب منك ذلك.
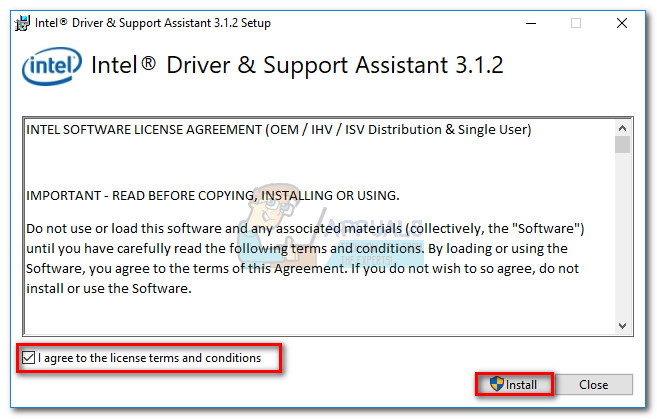
- سيتم سؤالك بعد ذلك عما إذا كنت ترغب في المشاركة في برنامج تحسين الحوسبة الخاص بشركة Intel - فالخيار لك وحدك ولن يؤثر على هذه الطريقة.
- بمجرد اكتمال التثبيت ، اضغط على ملف إطلاق زر لبدء الأداة المساعدة DSA.
- حدد متصفحًا ستستخدمه الأداة المساعدة DSA وانتظر حتى يقوم البرنامج بفحص نظامك. إذا كشف الفحص عن أي تحديثات معلقة ، فاتبع المطالبات التي تظهر على الشاشة لتحديث نظامك.
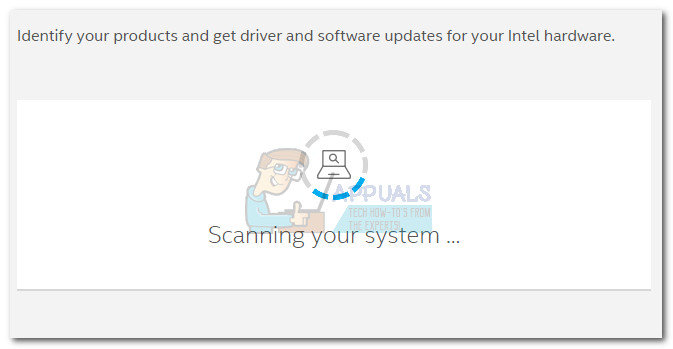 ملحوظة: ضع في اعتبارك أن هذا البرنامج خفيف للغاية ولا يحتوي على واجهة خاصة به. يستخدم متصفح الويب الخاص بك لعرض المعلومات المطلوبة.
ملحوظة: ضع في اعتبارك أن هذا البرنامج خفيف للغاية ولا يحتوي على واجهة خاصة به. يستخدم متصفح الويب الخاص بك لعرض المعلومات المطلوبة. - بمجرد تثبيت برامج التشغيل ، أعد تشغيل نظامك يدويًا إذا لم يُطلب منك القيام بذلك. في التمهيد التالي ، راقب جهاز الكمبيوتر الخاص بك ومعرفة ما إذا كان قد تمكن من إيقاف ' لا يمكن العثور على ESRV_SVC_QUEENCREEK 'خطأ.
إذا كنت لا تزال تواجه نفس الخطأ ، فانتقل إلى الطريقة الثانية.
الطريقة الثانية: إيقاف خدمة ESRV_SVC_QUEENCREEK
إذا لم تكن الطريقة الأولى فعالة ، فيمكنك الذهاب إلى أبعد من ذلك وإيقاف ESRV_SVC_QUEENCREEK الخدمات من التسبب في خطأ من خلال تعطيله إلى أجل غير مسمى. يبدو أن هذه الخدمة مرتبطة بـ إنتل مدقق الطاقة SDK ، ولكنها تُستخدم أيضًا إلى حدٍ ما بواسطة أداة التحديث القديمة من Intel.
إذا كنت قلقًا بشأن فقدان القدرة على تحديث مكونات Intel ، فلا تفعل ذلك - أبلغ المستخدمون عن تعطيل ESRV_SVC_QUEENCREEK خدمة لا تخفي أداة التحديث من نشر التحديثات اللازمة. وفي حالة تسبب ذلك في حدوث مشكلات ، يمكنك دائمًا إجراء هندسة عكسية للخطوات أدناه وإعادة تمكين ESRV_SVC_QUEENCREEK الخدمات.
اتبع الخطوات أدناه لتعطيل خدمة ESRV_SVC_QUEENCREEK:
- صحافة Windows مفتاح + R. لفتح نافذة تشغيل. نوع 'services.msc' وضرب أدخل لفتح ملف خدمات شاشة.
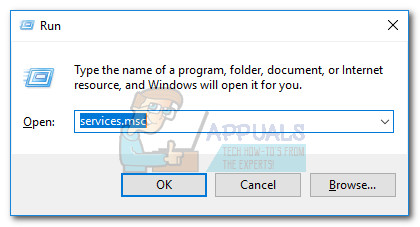
- قم بالتمرير لأسفل في الجزء الأيمن (خدمات محلية) والعثور على خدمة خادم الطاقة queencreek دخول.
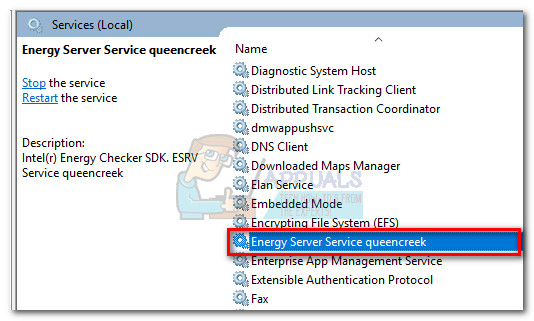
- انقر بزر الماوس الأيمن فوق خدمة خادم الطاقة queencreek الخدمات و اختار الخصائص.
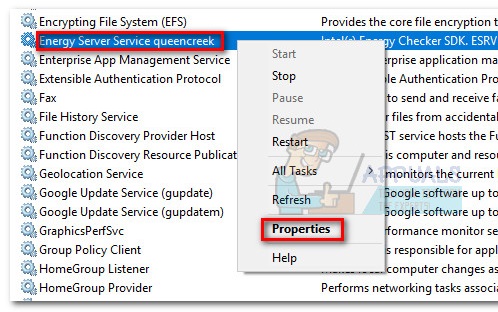
- في ال الخصائص من خدمة خادم الطاقة queencreek ، اذهب إلى جنرال لواء علامة التبويب وانقر فوق قف زر ، ثم انتظر حتى يتم إيقاف الخدمة. ثم الوصول إلى القائمة المنسدلة بالقرب من نوع بدء التشغيل وتغييره إلى معاق.
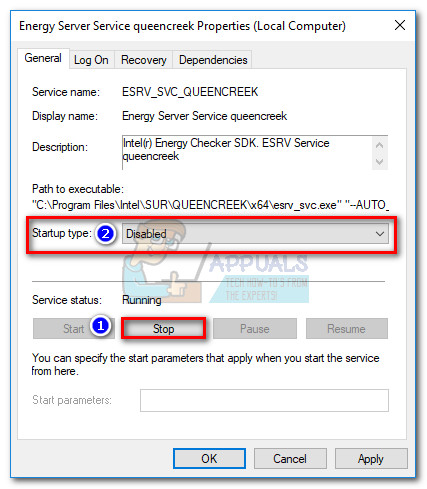
- نجاح تطبيق لتأكيد التغييرات ، أعد تشغيل النظام الخاص بك ومعرفة ما إذا كان قد تم التعامل مع المشكلة.
ملحوظة: إذا وجدت أن تعطيل خدمة خادم الطاقة queencreek أنتج نوعًا من المشكلات غير المتوقعة ، فقم بإجراء هندسة عكسية للخطوات المذكورة أعلاه لإعادة تمكين الخدمة مرة أخرى. ضرب بداية الزر لتمكين الخدمة ، ثم قم بتغيير ملف نوع بدء التشغيل إلى تلقائي (تأخير البدء) وضرب تطبيق.
3 دقائق للقراءة
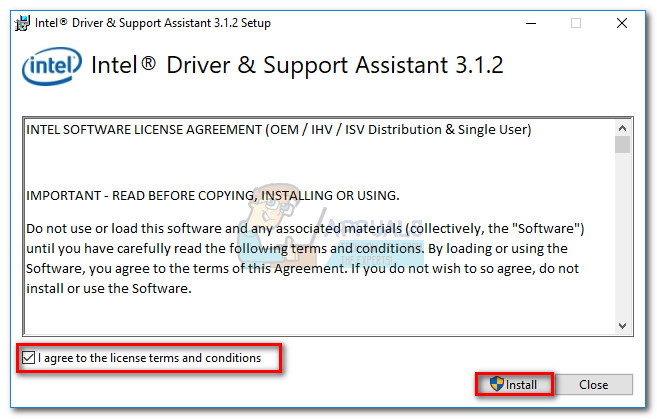
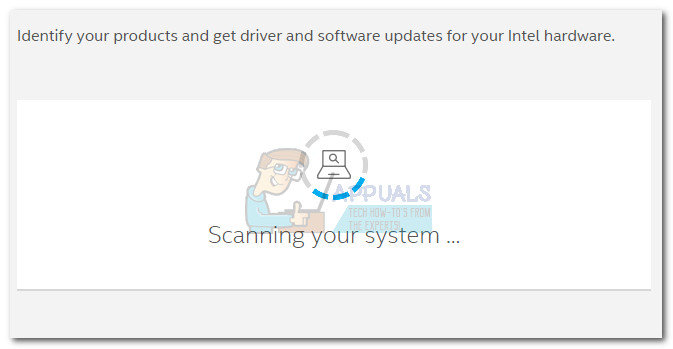 ملحوظة: ضع في اعتبارك أن هذا البرنامج خفيف للغاية ولا يحتوي على واجهة خاصة به. يستخدم متصفح الويب الخاص بك لعرض المعلومات المطلوبة.
ملحوظة: ضع في اعتبارك أن هذا البرنامج خفيف للغاية ولا يحتوي على واجهة خاصة به. يستخدم متصفح الويب الخاص بك لعرض المعلومات المطلوبة.