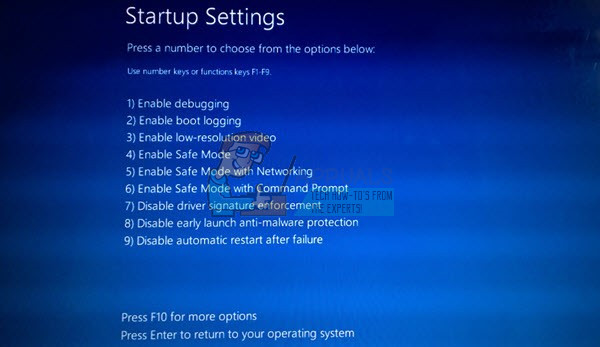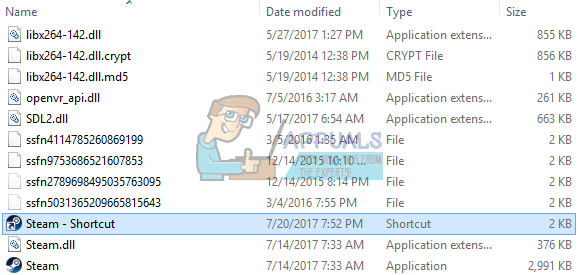Steam هو المحطة الأولى لجميع لاعبي أجهزة الكمبيوتر. نحن نستخدمه يوميًا على الأقل ، إن لم يكن كل ساعة بالنسبة للبعض منا. قل شيئًا ما حدث واضطررت إلى إلغاء تثبيت Steam من جهاز الكمبيوتر الخاص بك أو الأفضل من ذلك أنك حصلت على جهاز كمبيوتر جديد وكنت على وشك تثبيت Steam فيه ، ولسبب غير مفهوم لا يمكنك ذلك. لن يتم تثبيت Steam بشكل صحيح. يبدأ المشغل في التحديث ولكن عندما يدخل مرحلة استخراج الملف تحصل على هذا.

لا تقلق ، نحن هنا لمساعدتك.
يجب أن يؤدي اتباع هذه الخطوات إلى حل مشكلتك في أي وقت من الأوقات. قد يبدو الأمر معقدًا في البداية ولكن في الواقع ، إذا اتبعت هذه الخطوات فلن تكون هناك مشكلة على الإطلاق.
الحل 1: الوضع الآمن
قبل اللجوء إلى المزيد من الأساليب التقنية ، يمكنك محاولة تشغيل جهاز الكمبيوتر الخاص بك في الوضع الآمن (مع الشبكات) ومحاولة تحديث Steam.
- لنظام التشغيل Windows 8/10 ، راجع الخطوات ( هنا ) ول Windows 7 ( هنا ).
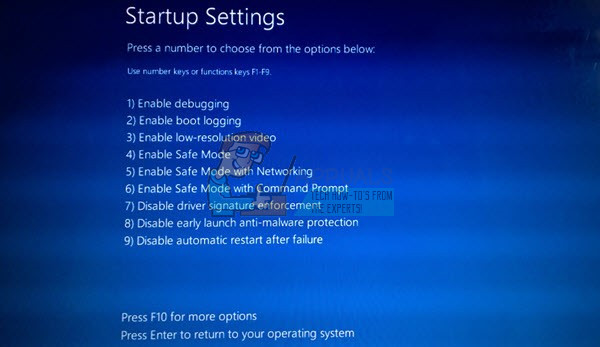
- افتح Steam وحاول تحديثه / تثبيته مرة أخرى. يجب أن تزيل هذه الطريقة جميع العقبات (إن وجدت) التي قد يواجهها Steam أثناء التحديث. إذا لم ينجح هذا الأمر بالنسبة لك ، فانتقل إلى الحلول الأخرى المذكورة أدناه.
الحل 2: تجاهل رسائل الخطأ
كان الإصلاح الآخر الذي نجح مع العديد من المستخدمين بسيطًا جدًا واشتمل فقط على النقر فوق التطبيق مرتين.
- انقر نقرًا مزدوجًا على ملف بخار. إملف تنفيذى وانتظر حتى يظهر الخطأ.
- لا تنقر على 'موافق' وانقر نقرًا مزدوجًا على Steam.exe مرة أخرى.
- إذا نجح ذلك ، فسيبدأ Steam بشكل طبيعي ويمكنك إزالة نافذة الخطأ لاحقًا.
الحل 3: استخدام الاختصارات
تتضمن هذه الطريقة إنشاء اختصار في دليل Steam وإعادة تسميته. اتبع الخطوات أدناه وتأكد من كتابة العنوان المحدد المدرج.
- إنشاء الاختصار من البخار في مجلد البخار الخاص بك.
يجب أن يكون الموقع الافتراضي لمجلد Steam هو 'C: Program Files (x86) Steam'
أو إذا قمت بتثبيت Steam في مكان آخر ، فإن إحدى الطرق السهلة للعثور على المجلد الخاص بك هي النقر بزر الماوس الأيمن على الرمز الموجود على سطح المكتب واختيار 'فتح موقع الملف' الذي سينقلك إليه مباشرةً.
- الآن للتأكد من عدم حدوث أي شيء سيء لملف Steam.exe الافتراضي الخاص بك ، سنقوم بعمل اختصار لملف steam.exe الخاص بك ولصقه في مجلد Steam. يجب أن يبدو مثل هذا:
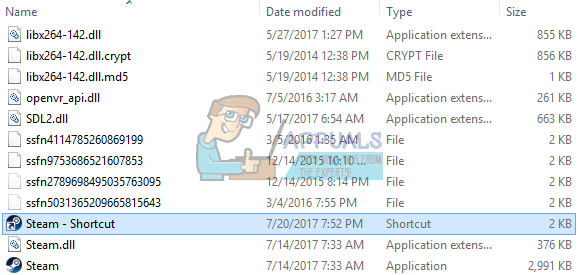
- الآن بعد أن انتهيت من إعداد الاختصار ، ستفعل ذلك انقر على اليمين ، اذهب إلى العقارات وسترى هذا.
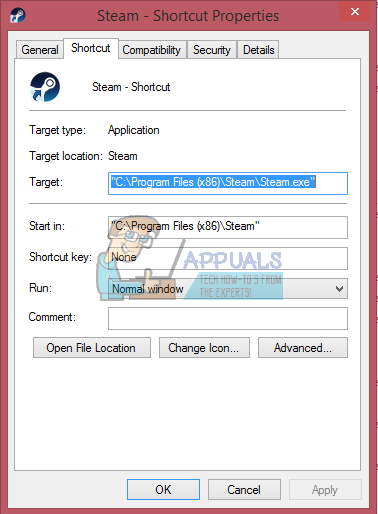
- في مربع النص الهدف ، أضف:
-clientbeta client_candidate
إلى نهاية مسار الملف
لذلك يصبح:
“C: Program Files (x86) Steam Steam.exe” -clientbeta client_candidate - اضغط موافق لحفظ الخصائص وتشغيل الاختصار الذي أنشأته للتو.
إذا اتبعت جميع الخطوات بشكل صحيح ، فيجب أن يكون لديك الآن تطبيقان للبخار يمكن استخدامهما للوصول إلى Steam. سيعمل أحدهم مع هذا بالذات بينما سيتم ترك ملف Steam الأصلي الخاص بك دون تغيير.
الحل 4: حذف ملف بيتا
إذا لم تنجح الطرق المذكورة أعلاه من أجلك ، فيمكننا محاولة تعديل / حذف بعض ملفات Steam.
- انتقل إلى ملف دليل Steam . الموقع الافتراضي للدليل الخاص بك هو
C: / ملفات البرنامج (x86) / Steam
- ابحث عن المجلد ' الحزم '. افتحها وستجد ملفًا باسم ' بيتا '.
- احذف الملف وأعد تشغيل الكمبيوتر.
- افتح Steam وسيطالب بتنزيل بعض البيانات. بعد التنزيل ، سيعمل بشكل طبيعي كما هو مطلوب.
الحل 5: تحديث ملفات ومجلدات Steam
إذا لم ينجح حذف ملف 'Beta' من أجلك ، فليس لدينا خيار سوى إزالة ملفات Steam الأخرى وإعادة تنزيلها مرة أخرى. يرجى ملاحظة أن أي انقطاع أثناء عملية النسخ سيؤدي إلى إتلاف الملفات وسيتعين عليك إعادة تنزيل المحتوى بالكامل مرة أخرى. تابع هذا الحل فقط إذا كنت متأكدًا من عدم مقاطعة جهاز الكمبيوتر الخاص بك.
- انتقل إلى ملف دليل Steam . الموقع الافتراضي للدليل الخاص بك هو
C: / ملفات البرنامج (x86) / Steam.
- حدد موقع الملفات والمجلدات التالية:
SteamApps (مجلد)
بيانات المستخدم (مجلد)
Steam.exe (تطبيق)
Ssfn (تسلسل رقمي)
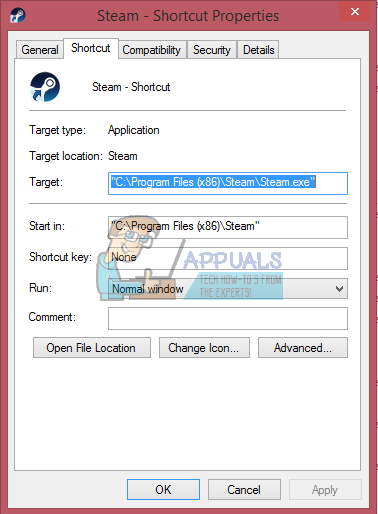
- احذف كل شيء آخر الملفات / المجلد وأعد تشغيل الكمبيوتر.
- أعد تشغيل Steam ونأمل أن يبدأ في تحديث نفسه. بعد اكتمال التحديث ، سيعمل كما هو متوقع.