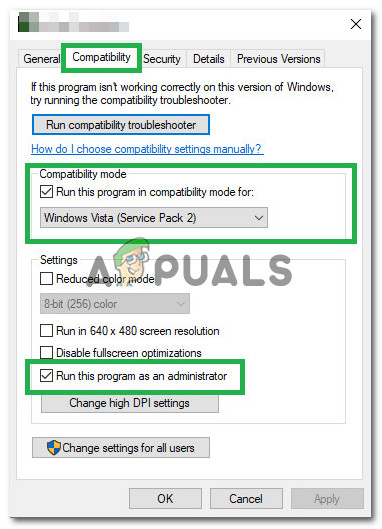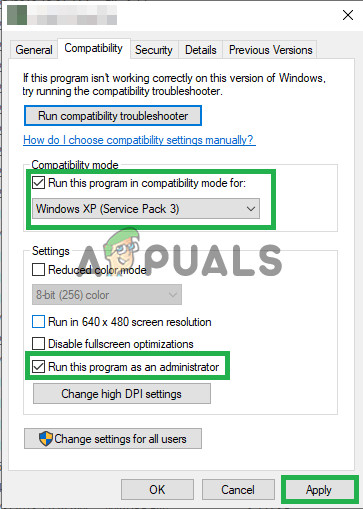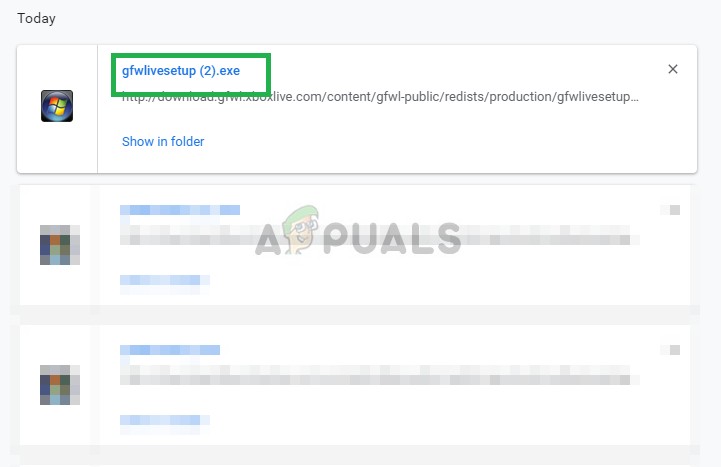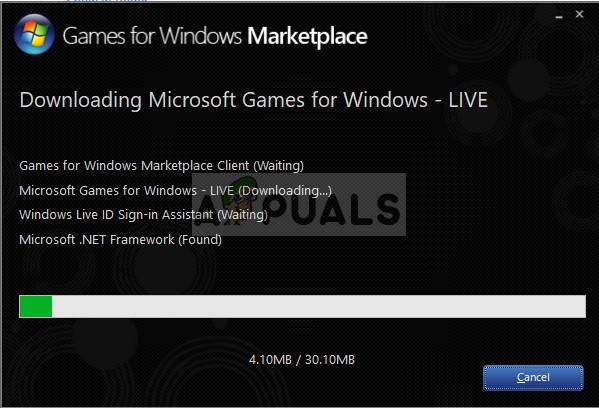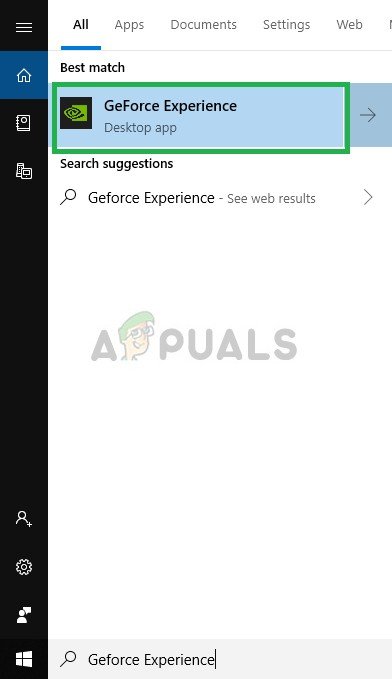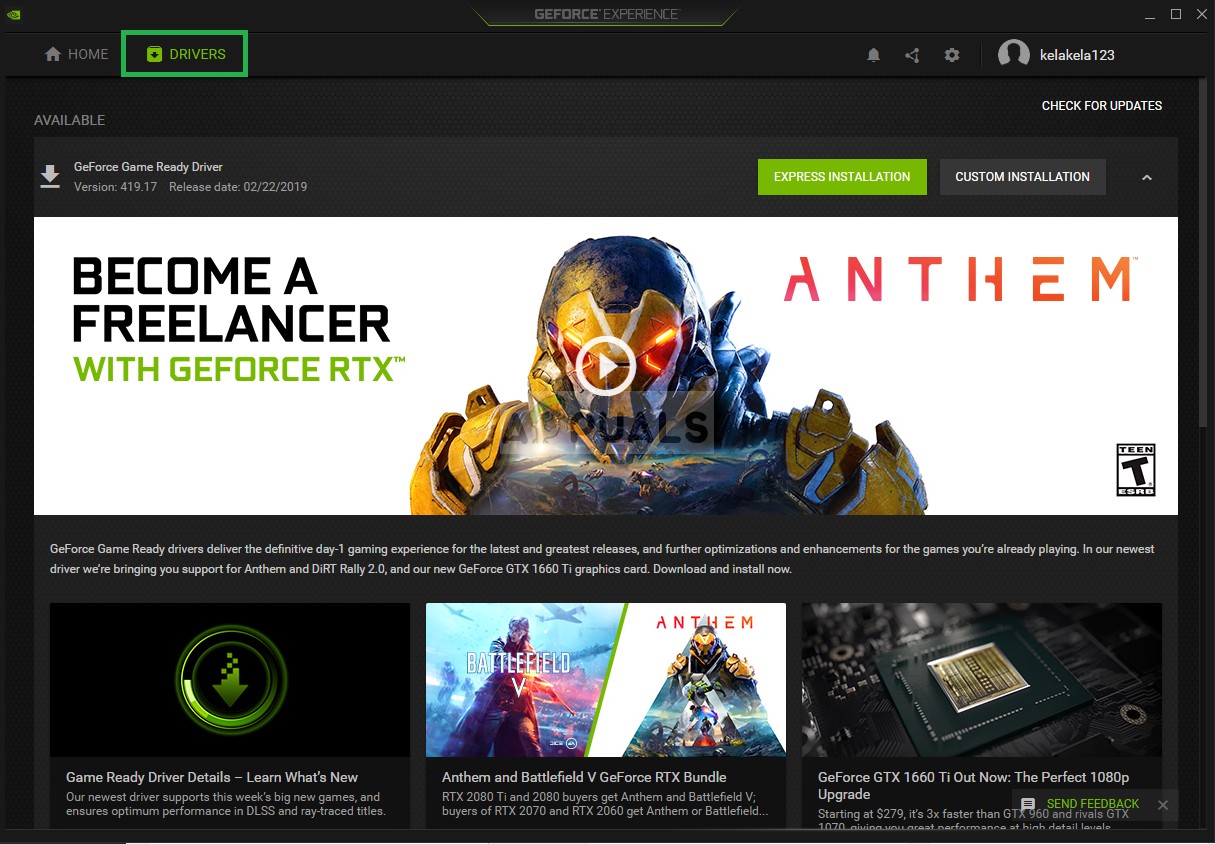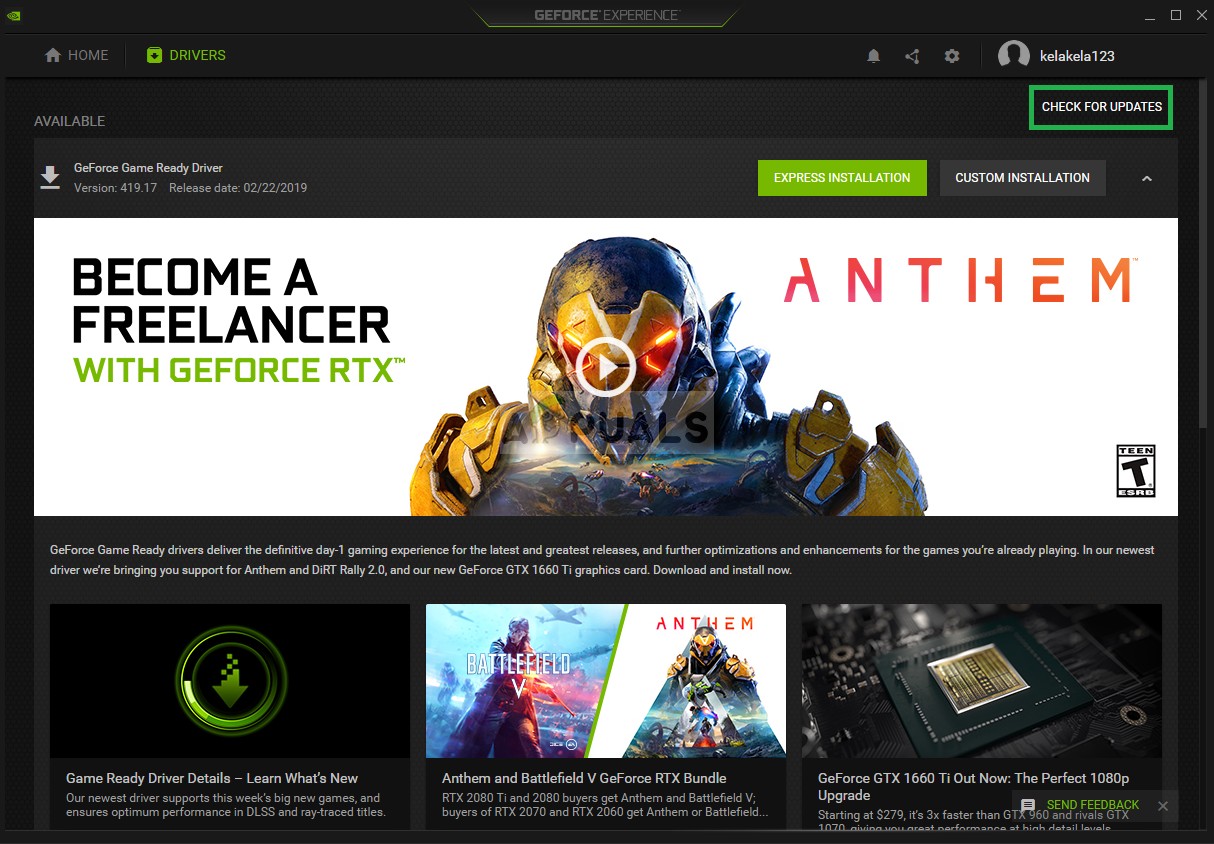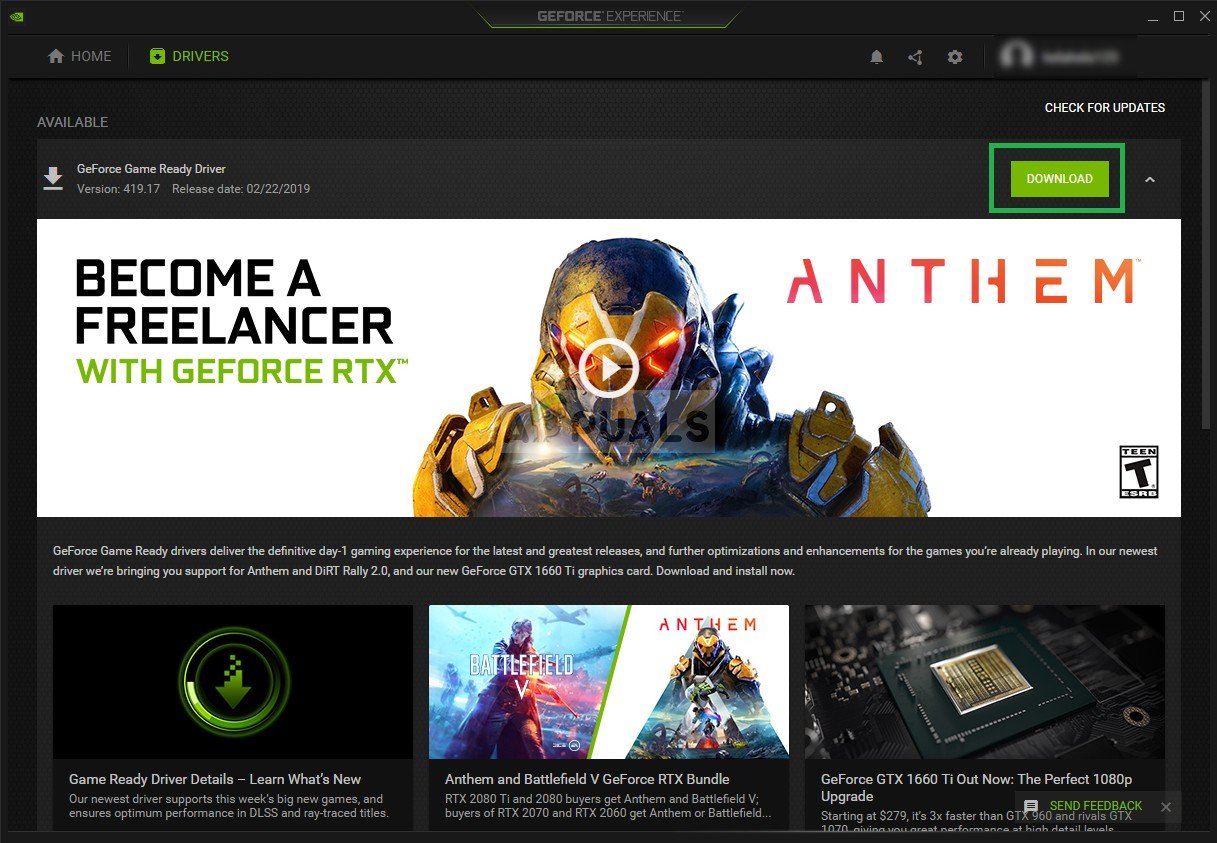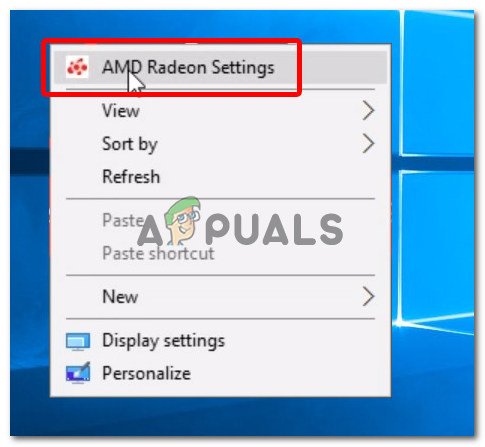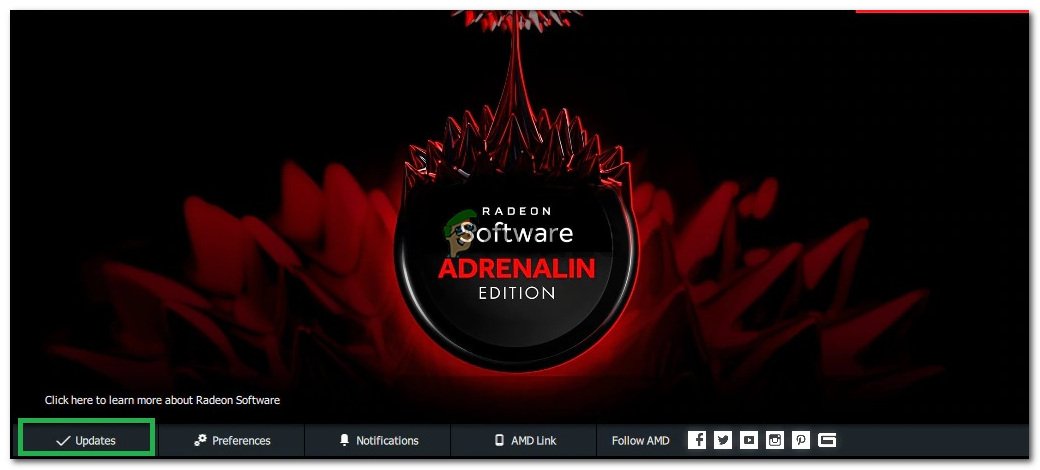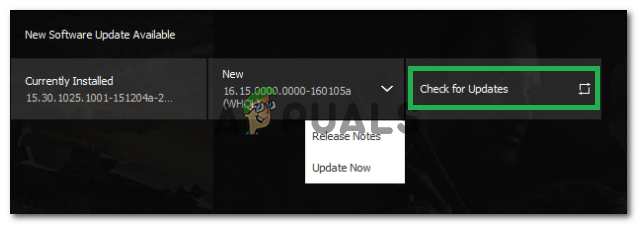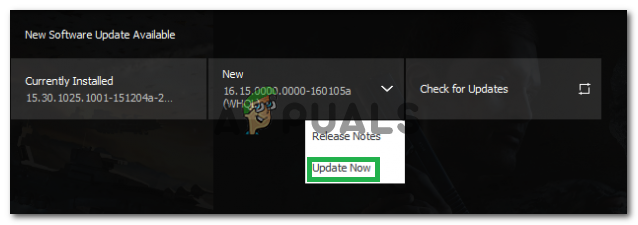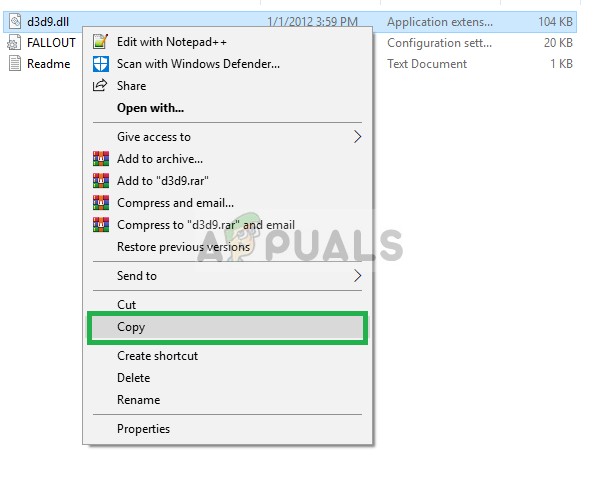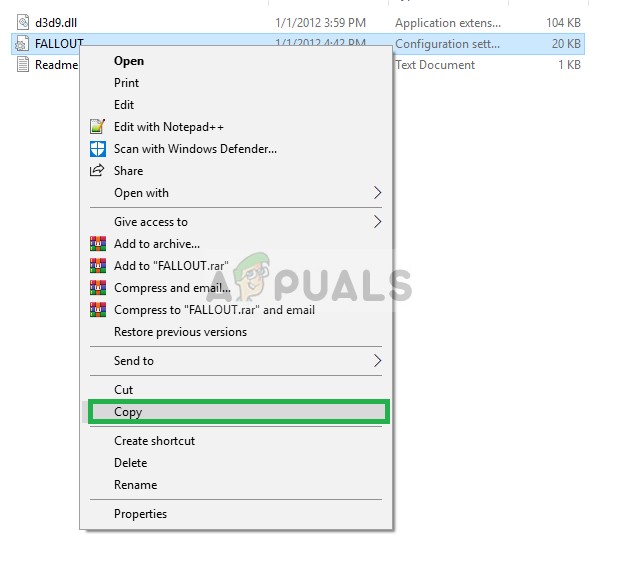Fallout 3 هي لعبة فيديو عالم مفتوح تقوم بأدوار ما بعد نهاية العالم تم تطويرها بواسطة Bethesda Game Studios ونشرتها Bethesda Softworks. الدفعة الثالثة الرئيسية في يسقط سلسلة ، إنها أول لعبة تم إنشاؤها بواسطة Bethesda منذ أن اشترت الامتياز من Interplay Entertainment. تم إصداره في جميع أنحاء العالم في أكتوبر 2008 لنظام التشغيل Microsoft Windows و PlayStation 3 و Xbox 360.

تداعيات 3
ومع ذلك ، وردت مؤخرًا الكثير من التقارير عن اللعبة التي لم يتم إطلاقها بشكل صحيح على Windows 10. كانت اللعبة تتمحور حول بنية Windows Vista ، وبالتالي لديها العديد من حالات عدم التوافق مع Windows 10 والتي غالبًا ما تؤدي إلى تعطل اللعبة ، وليس إطلاقها. في هذه المقالة ، سنناقش بعض الأسباب التي أدت إلى حدوث الخطأ ونزودك بحلول قابلة للتطبيق من أجل ضمان القضاء التام على المشكلة.
ما الذي يسبب عدم تشغيل Fallout 3 على نظام التشغيل Windows 10؟
سبب الخطأ غير محدد ويمكن أن يحدث الخطأ لعدة أسباب ولكن بعض الأسباب الأكثر شيوعًا هي:
- عدم توافق: كانت اللعبة تتمحور حول بنية Windows Vista وبالتالي بها العديد من أوجه عدم التوافق مع بنية Windows 10. بسبب ذلك ، تواجه اللعبة العديد من العقبات أثناء إطلاقها وغالبًا ما تتعطل.
- GFW لايف: كانت الإصدارات القديمة من Windows مثبتة مسبقًا على هذا البرنامج ودمجها في أنظمة التشغيل ولكنه غير موجود على نظام التشغيل Windows 10 وتتطلب اللعبة تشغيله بشكل صحيح ، لذلك يجب تثبيته لتشغيل اللعبة.
- برامج تشغيل قديمة: في بعض الأحيان ، تثير برامج تشغيل بطاقة الرسومات القديمة العديد من المشكلات أثناء تشغيل الألعاب ولا يقوم Windows 10 بعمل جيد للغاية في تزويدك بألعاب جديدة.
- رسومات إنتل المتكاملة: نظرًا لوجود خلل في تكوين اللعبة بعد التحديث الأخير من Windows 10 ، تحاول اللعبة التشغيل على الرسومات المدمجة من Intel. نتيجة لهذا ، تم منع اللعبة من الانطلاق.
الآن بعد أن أصبح لديك فهم أساسي لطبيعة المشكلة ، سننتقل إلى الحلول.
الحل 1: تغيير إعدادات التوافق.
كانت اللعبة تتمحور حول بنية Windows Vista وبالتالي بها العديد من أوجه عدم التوافق مع بنية Windows 10. بسبب ذلك ، تواجه اللعبة العديد من العقبات أثناء إطلاقها وغالبًا ما تتعطل. لحسن الحظ ، يسمح Windows 10 لمستخدميه بتشغيل برنامج في وضع التوافق لأنظمة التشغيل السابقة. من أجل هذا:
- افتح File Explorer وانتقل إلى مجلد تثبيت اللعبة.
- انقر بزر الماوس الأيمن على 'Fallout3Launcher.exe' وحدد خصائص.

اختيار الخصائص
- انقر فوق علامة التبويب 'التوافق' ، وحدد المربع 'تشغيل هذا البرنامج في وضع التوافق لـ' وحدد 'Windows Vista Service Pack 2'.
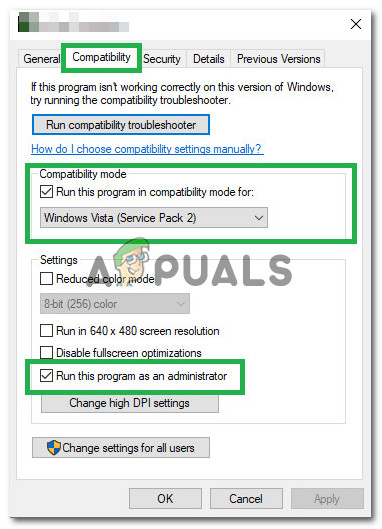
تحديد الإعدادات
- أيضًا ، حدد المربع 'تشغيل كمسؤول'.
- انقر بزر الماوس الأيمن على 'Fallout3.exe' وحدد خصائص.

اختيار الخصائص
- انقر فوق علامة التبويب 'التوافق' ، وحدد المربع 'تشغيل هذا البرنامج في وضع التوافق لـ' وحدد 'Windows Vista Service Pack 2'.
- أيضًا ، حدد المربع 'تشغيل كمسؤول'.
- انقر بزر الماوس الأيمن على 'مجموعة إنشاء Fallout 3 Garden of Eden' وحدد الخصائص.

اختيار الخصائص
- انقر فوق علامة التبويب 'التوافق' ، وحدد المربع 'تشغيل هذا البرنامج في وضع التوافق لـ' وحدد 'Windows XP Service Pack 3'.
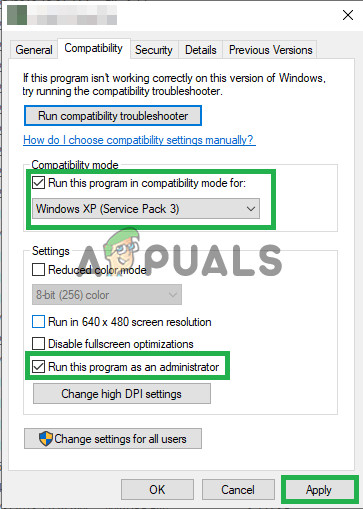
تحديد الإعدادات
- أيضًا ، حدد المربع 'تشغيل كمسؤول'.
- حاول الآن تشغيل اللعبة وتحقق لمعرفة ما إذا كانت المشكلة قائمة.
الحل 2: تثبيت GFWLive
كانت الإصدارات القديمة من Windows مثبتة مسبقًا على هذا البرنامج ودمجها في أنظمة التشغيل ولكنه غير موجود على نظام التشغيل Windows 10 وتتطلب اللعبة تشغيله بشكل صحيح ، لذلك يجب تثبيته لتشغيل اللعبة. للقيام بذلك:
- انقر هنا لتنزيل تطبيق GFWLive.
- بمجرد التنزيل ، قم بتشغيل الإعداد وسيبدأ تلقائيًا في تنزيل البرامج المهمة.
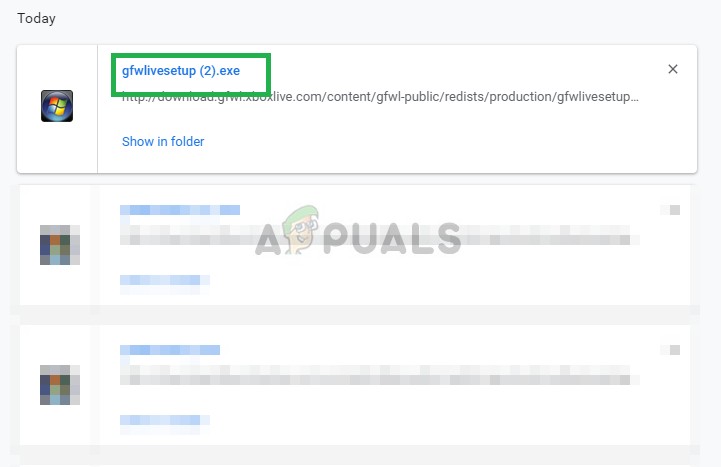
تشغيل برنامج الإعداد
- بمجرد انتهاء التنزيل ، يوافق على أي مطالبات وسيتم تثبيت التطبيق.
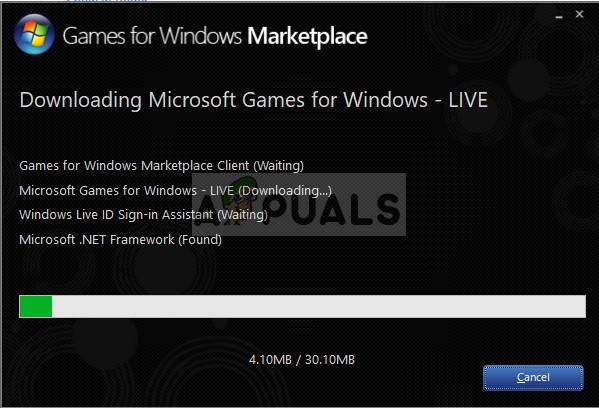
التنزيل والتثبيت
- بمجرد التثبيت ، قم بتشغيل Fallout 3 وتحقق لمعرفة ما إذا كانت المشكلة قائمة.
الحل 3: تحديث برامج تشغيل بطاقة الرسومات
في بعض الأحيان ، إذا لم تكن برامج تشغيل بطاقة الرسومات محدثة ، فقد يتسبب ذلك في حدوث مشكلات مع عناصر معينة من اللعبة ، مما يؤدي إلى حدوث أعطال متكررة وحتى التسبب في مشكلات في بدء التشغيل. لذلك ، سنقوم بتحديث برامج تشغيل الرسومات لأحدثها من أجل القضاء على هذه المشكلة.
لمستخدمي Nvidia:
- اضغط على بحث شريط على الجانب الأيسر من شريط المهام

شريط البحث
- اكتب في جيفورسي تجربة و اضغط أدخل
- انقر فوق الرمز الأول لفتح ملف تطبيق
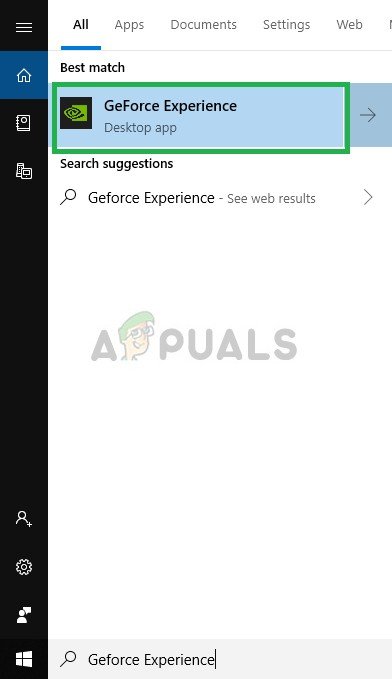
افتتاح تجربة Geforce
- بعد التوقيع في ، انقر فوق ' السائقين 'الخيار في الأعلى اليسار
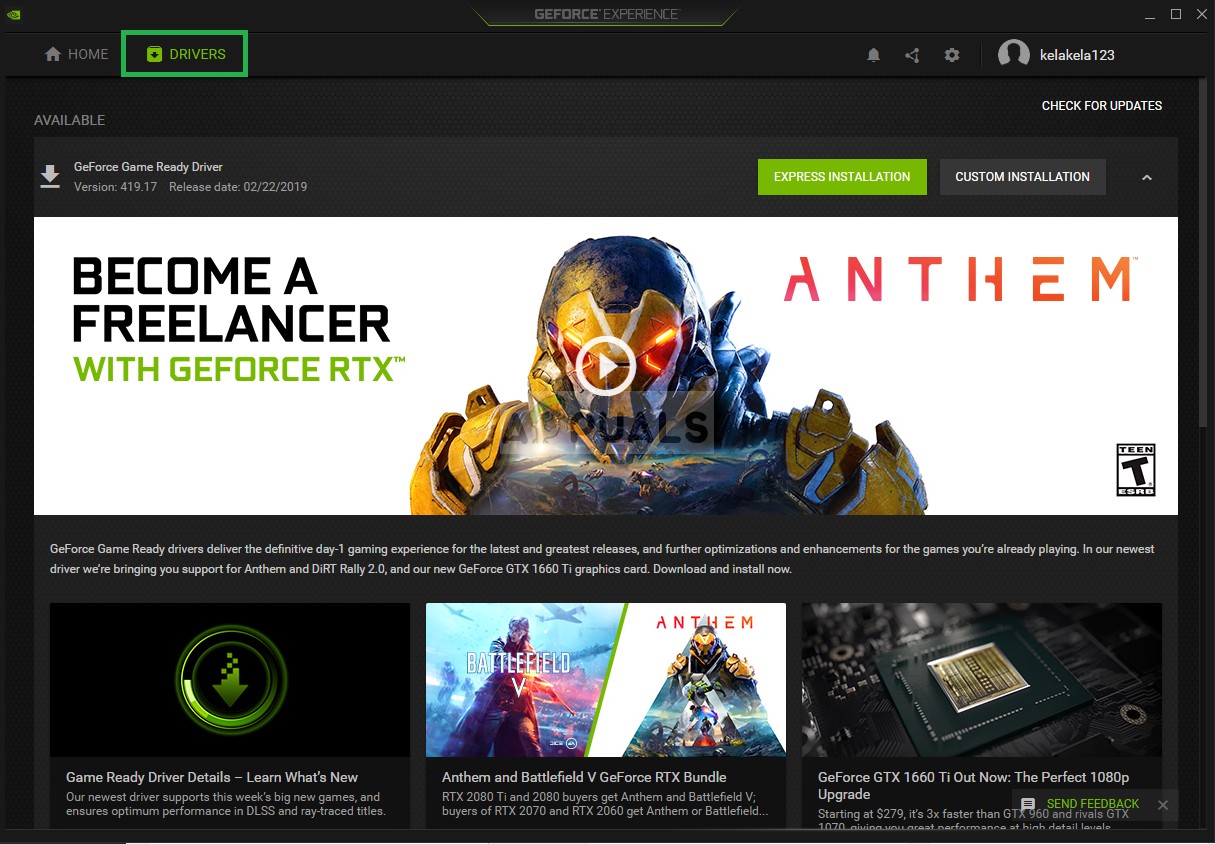
النقر فوق برامج التشغيل
- في علامة التبويب تلك ، انقر فوق ' التحقق من للتحديثات 'الخيار في الأعلى حق
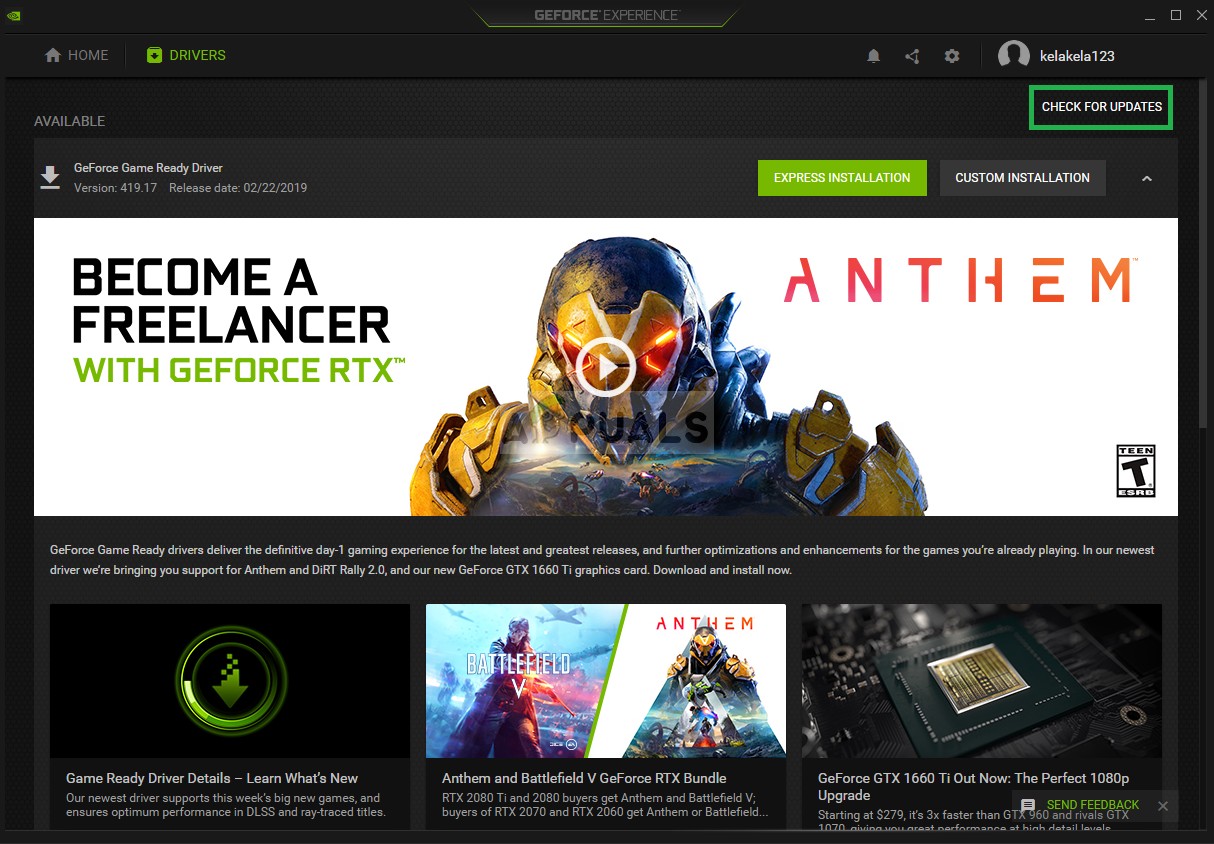
النقر فوق التحقق من وجود تحديثات
- بعد ذلك ، سيقوم التطبيق التحقق من في حالة توفر تحديثات جديدة
- إذا كانت التحديثات متاحة ' تحميل سيظهر زر '
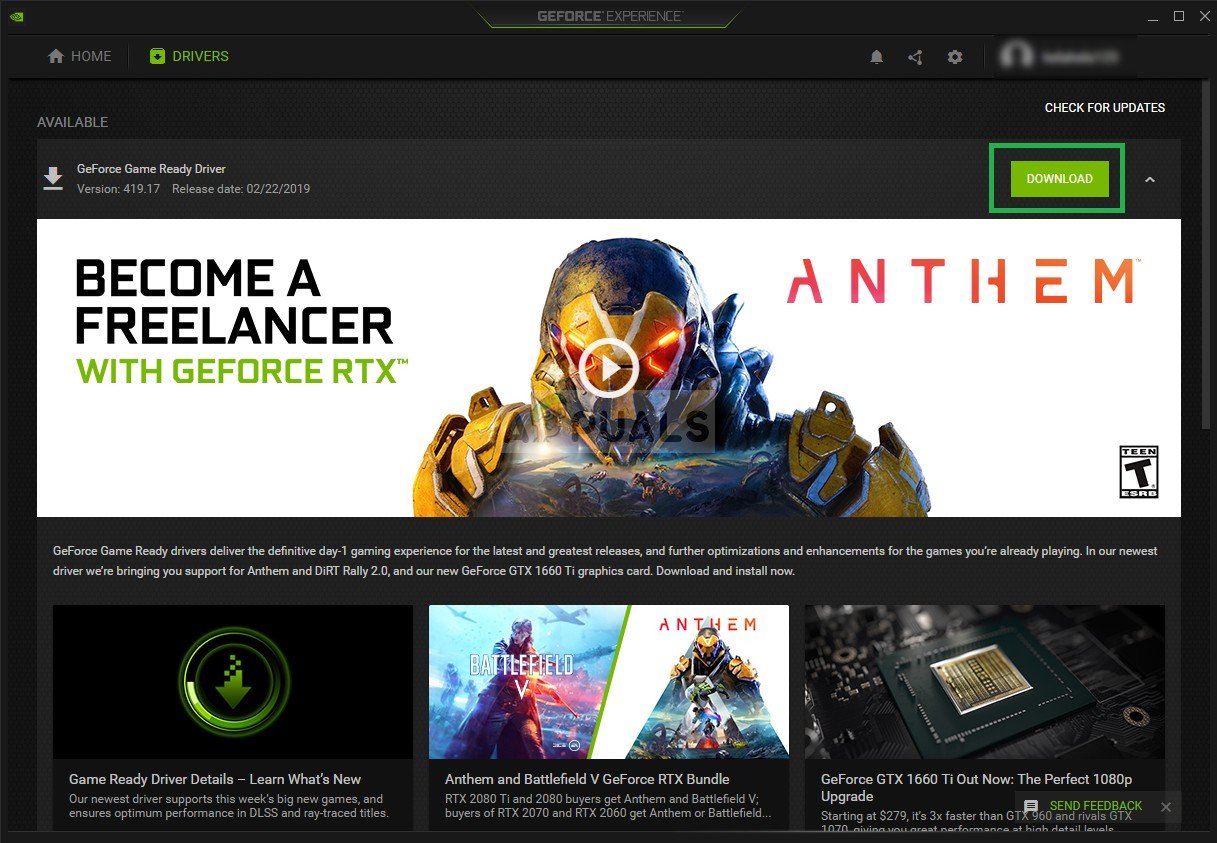
انقر فوق الزر تنزيل
- بمجرد النقر فوق ذلك سيبدأ برنامج التشغيل في التنزيل
- بعد السائق تم تنزيله سيعطيك التطبيق خيار ' التعبير 'أو' مخصص ' التركيب.
- اضغط على ' التعبير 'خيار التثبيت وسيقوم السائق تلقائيا يتم تثبيتها

اختيار التثبيت السريع
- حاول الآن تشغيل اللعبة
لمستخدمي AMD:
- حق - انقر على ال سطح المكتب واختر AMD راديون إعدادات
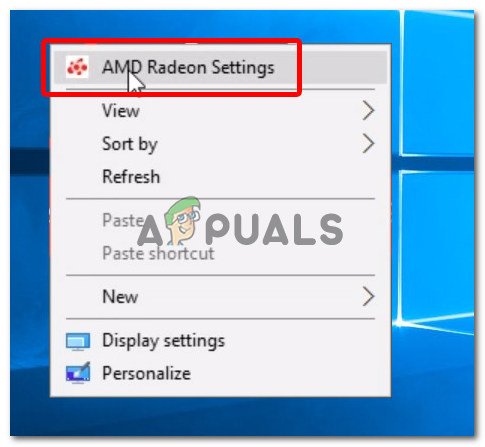
فتح إعدادات AMD Radeon
- في ال إعدادات ، انقر فوق التحديثات في الأسفل حق ركن
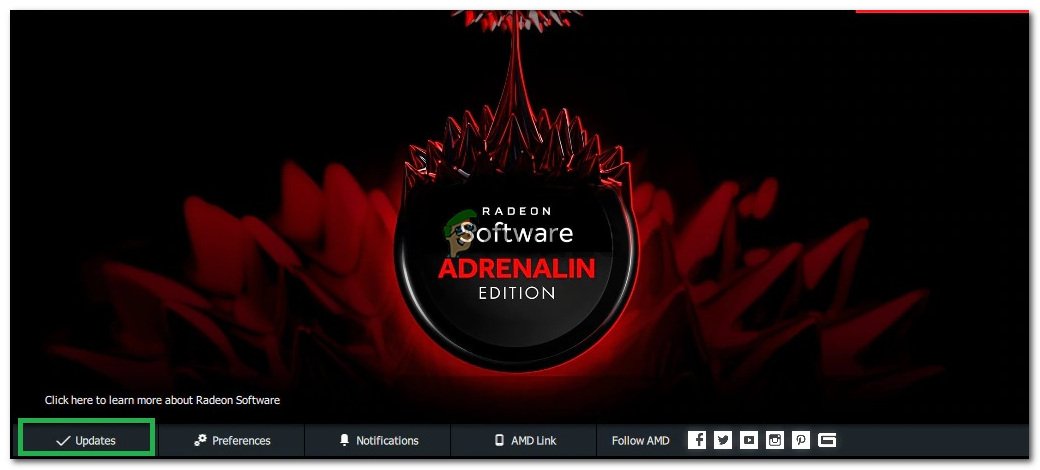
النقر فوق التحديثات
- انقر فوق ' تحقق من وجود تحديثات '
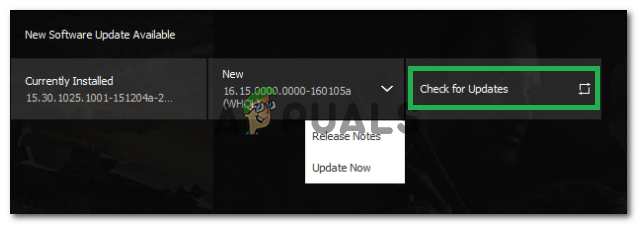
النقر فوق 'التحقق من وجود تحديثات'
- إذا كان هناك تحديث جديد متاح جديد سيظهر الخيار
- انقر فوق الخيار وحدد تحديث
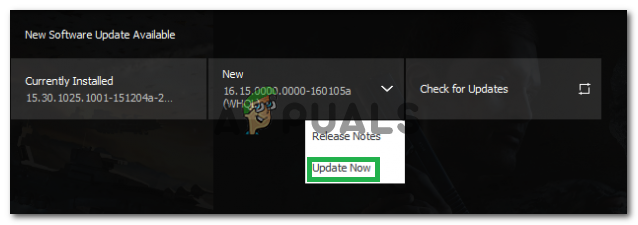
النقر فوق 'تحديث الآن'
- ال AMD تثبيت سيبدأ ، انقر فوق تطوير عندما يطلب منك المثبت ذلك
- سيقوم المثبت الآن بتجهيز الحزمة ، التحقق من كل المربعات وانقر فوق تثبيت
- هذا سوف الآن تحميل برنامج التشغيل الجديد وتثبيته تلقائيا
- أعد تشغيل الكمبيوتر وحاول تشغيل اللعبة.
الحل 4: تطبيق Mod
نظرًا لوجود خلل في تكوين اللعبة بعد التحديث الأخير من Windows 10 ، تحاول اللعبة التشغيل على الرسومات المدمجة من Intel. نتيجة لهذا ، تم منع اللعبة من الانطلاق. لتجاوز هذا سنقوم بتطبيق تعديل على اللعبة. لأي منهم:
- انقر هنا وقم بتنزيل هذا الوضع (حزمة Fallout 3 Intel Bypass)
- بمجرد التنزيل والاستخراج ، افتح المجلد وانسخ ملف 'D3D9.dll' إلى مجلد تثبيت Fallout 3 واستبدل الملف الموجود بالفعل هناك.
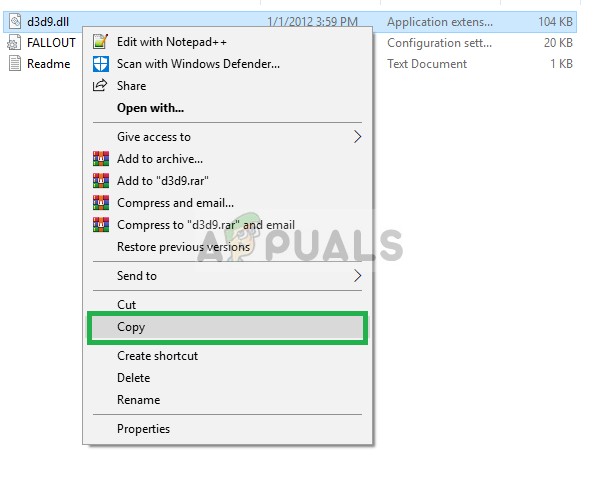
نسخ
- أيضًا ، انسخ 'Fallout.ini' وانتقل إلى مجلد 'المستندات> ألعابي> Fallout 3' واستبدل المجلد الموجود بالفعل.
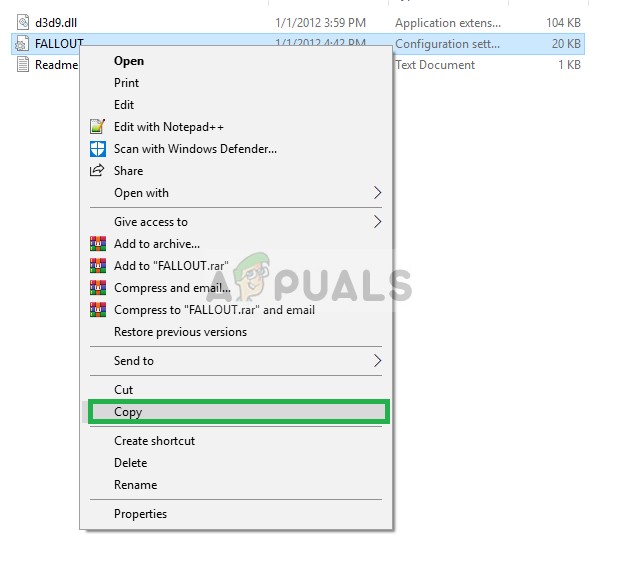
نسخ Fallout.ini
- حاول الآن تشغيل اللعبة وتحقق لمعرفة ما إذا كانت المشكلة قائمة.