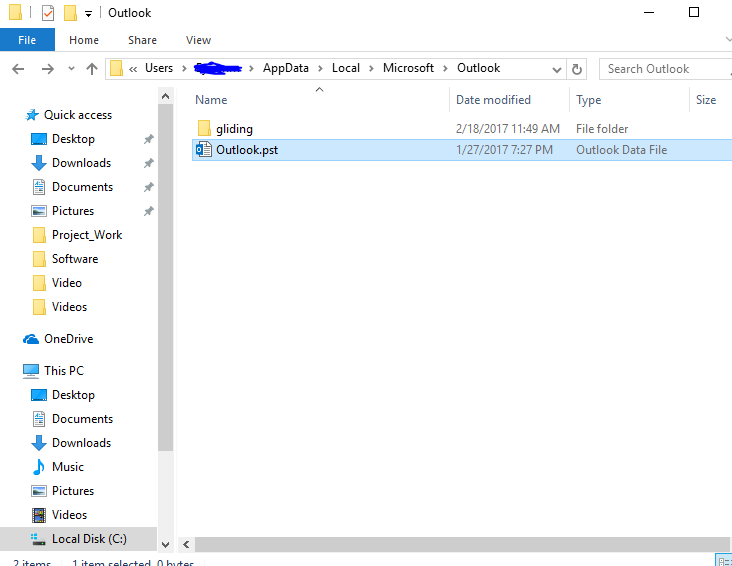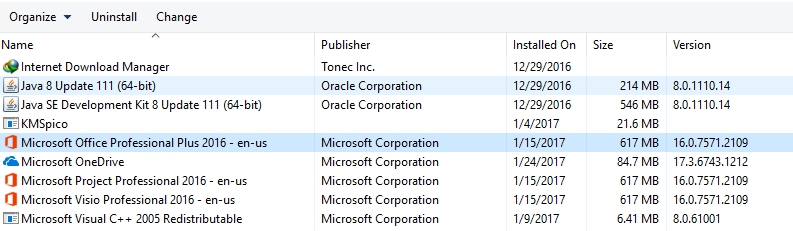في مرحلة ما عند استخدام Microsoft Word أو Outlook ، خاصة في Office 2013 ، قد تواجه هذين التطبيقين يتعطلان مع أي منهما ntdll.dll أو MSVCR100.dll . في معظم الحالات ، قد لا يعمل هنا بدء تشغيل الكمبيوتر في الوضع الآمن وإجراء إصلاحات عادية أخرى.
سبب هذا الخطأ بسبب Outlook (msvcr100.dll) و Word (ntdll.dll) msvcr100.dll هي جزء من مكتبات Microsoft Visual C ++ ، والتي تستخدمها العديد من التطبيقات. Ntdll.dll هو ملف Windows API أساسي. ومن ثم ، فإن حقيقة تسبب ملفات dll هذه في حدوث مشكلات تشير إلى أنك قمت مؤخرًا بتثبيت برنامج غير متوافق أو تحديث خاطئ ، والذي يعد في معظم الحالات تحديثًا خاطئًا. بالنسبة لمعظم المستخدمين ، كان Windows Update KB3097877 هو الجاني. في السيناريوهات الأقل احتمالًا ، يمكن أن يحدث هذا بسبب تضارب الوظائف الإضافية وملفات تعريف المستخدمين التالفة.

في هذه المقالة ، سنقدم إصلاحًا لهذه المشكلة باستخدام بعض الطرق التي تشمل تحديث / إزالة Windows Update المعيب ، وتثبيت إصدار أحدث من Microsoft Office والمزيد.
الطريقة الأولى: إصلاح تحديث Windows KB3097877
أشار معظم الأشخاص الذين لديهم هذه المشكلة إلى سبب تحديث Windows هذا. تؤدي إزالته إلى إصلاح المشكلة ولكن Microsoft أصدرت إصدارًا جديدًا من التحديث لإصلاح الفوضى التي أحدثتها. يعود الأمر لك إما حذف KB3097877 أو تثبيت كافة تحديثات Windows.
إزالة تحديث ويندوز KB3097877
- اضغط على زر ابدأ ، واكتب 'لوحة التحكم' واضغط على Enter. انتقل إلى البرامج> البرامج والميزات. في Windows 8 والإصدارات الأحدث ، اضغط على شبابيك + X واختر برامج و مميزات .
- انقر فوق ' انظر الي التحديثات التي تم تثبيتها 'في الجزء الأيمن.
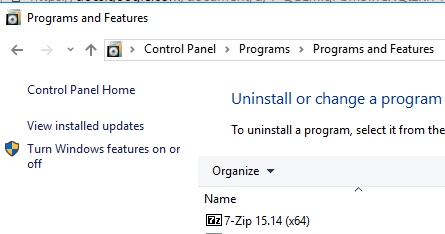
- ابحث في قائمة تحديثات Windows وحدد 'تحديث لـ Microsoft Windows (KB3097877) وحدد الغاء التثبيت من الأعلى. انتقل من خلال المطالبة بإلغاء تثبيت التحديث ثم أعد تشغيل الكمبيوتر.

يمكنك أيضًا أداء ملف استعادة النظام كطريقة بديلة.
إجراء تحديث Windows
- اضغط على بداية زر واكتب تحديثات Windows 'ثم اضغط على Enter.
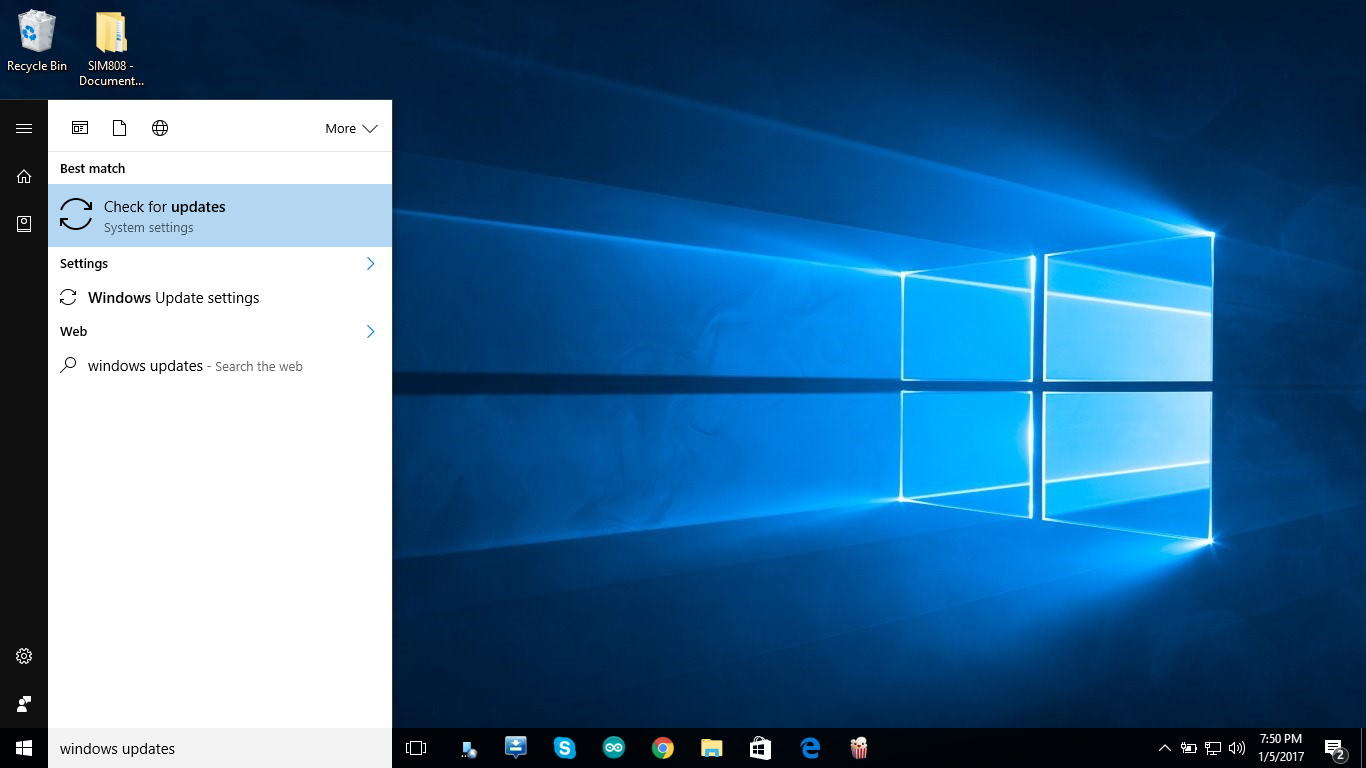
- انقر فوق 'التحقق من وجود تحديثات' ثم انتظر بينما يبحث Windows عن تحديثات لجهاز الكمبيوتر الخاص بك.

- إذا كانت هناك تحديثات ، فسترى رسالة تخبرك بتوفر تحديثات مهمة أو اختيارية ، أو تخبرك بمراجعة التحديثات المهمة أو الاختيارية ، انقر فوق الرسالة لعرض التحديثات المراد تثبيتها.
- في القائمة ، قم بتمكين مربعات الاختيار الخاصة بالتحديثات هام أو اختياري ، ثم انقر فوق تثبيت.
الطريقة 2: استخدام ResetNavPane
إذا حدثت هذه المشكلة في Outlook ، فقم بتشغيلها باستخدام / ريستنافبان التبديل هو الأكثر احتمالا لحل مشكلتك.
- اضغط على مفتاح Windows + ر على لوحة المفاتيح لتشغيل موجه التشغيل.
- نوع outlook.exe / resetnavpane في المربع وانقر فوق 'موافق'.
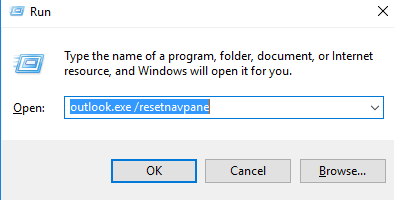
- انتظر حتى يبدأ Outlook مرة أخرى. بعد تحميله ، يجب أن تختفي المشكلة ويجب أن يعمل Outlook بشكل طبيعي.
الطريقة الثالثة: إصلاح ملف تعريف Outlook الخاص بك
يمكنك فحص ملف بيانات Outlook الخاص بك وإصلاح الأخطاء داخل الملف التي تسبب المشكلة. هذه يرشد يوضح لك كيفية إصلاح ملف بيانات PST أو OST تالف.
إذا لم يسفر الدليل أعلاه عن أي نتائج ، فإن إعادة إنشاء ملف تعريف Outlook الخاص بك هو مجرد طريقة أخرى لحل هذه المشكلة. لاحظ أنه عند إنشاء ملف تعريف Outlook جديد ، ستفقد بيانات بريدك الإلكتروني من ملف التعريف السابق إذا تم تكوين حسابك على أنه POP. إذا تم تكوينه على أنه IMAP ، فسيعيد ملف التعريف الجديد تنزيل كل شيء من بريد الويب عند تكوين الحساب الجديد. إليك كيفية إعادة إنشاء ملف تعريف Outlook الخاص بك.
- امسك ال مفتاح Windows و اضغط على R . نوع
 وانقر حسنا .
وانقر حسنا . 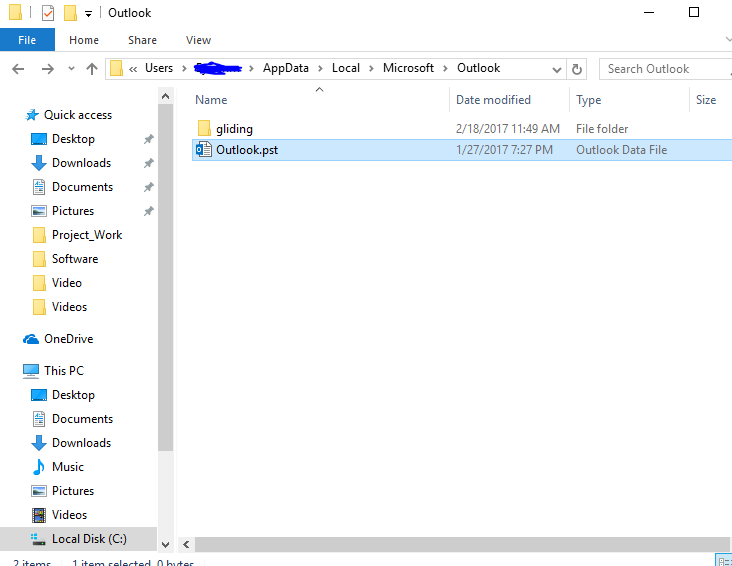
- أعد تسمية الملف Outlook.pst لنطق Outlook.pst.bak بحيث يكون لديك نسخة في حالة وجود أي شيء.
- قم بإنشاء ملف تعريف Outlook جديد. هذه يرشد تظهر لك كيفية القيام بذلك.
- قم بتشغيل Outlook وتأكد من توقف التعطل.
الطريقة الرابعة: تثبيت إصدار أحدث من Microsoft Office
يبدو أن الإصدارات القديمة من MS Office كانت ضحية لهذا الخطأ. سيؤدي تحديث Microsoft Office إلى إصدار أحدث إلى حل المشكلة بالتأكيد ، ما لم تكن تواجه هذه المشكلة في إصدار أحدث.
- اضغط على بداية زر ، اكتب لوحة التحكم ، ثم اضغط على مفتاح Enter.
- اذهب إلى البرامج > برامج و مميزات وابحث عن Microsoft Office 20xx.
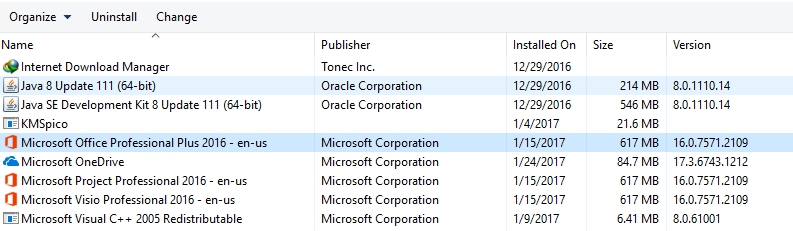
- حدد التطبيق ثم انقر فوق إلغاء التثبيت. اتبع الخطوات الموجودة في برنامج إلغاء التثبيت لإزالة التطبيق.
- احصل على نسختك القانونية من Microsoft Office.
- قم بتشغيل المثبت واتبع التعليمات.
- انتظر حتى يتم تثبيت التطبيق.
- قم بتشغيل Microsoft Word أو Outlook وتأكيد ما إذا كانت المشكلة قد انتهت.
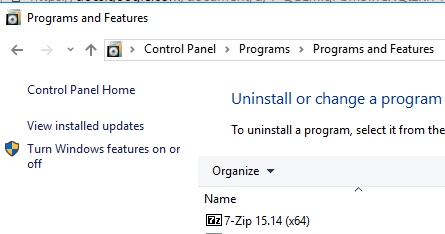
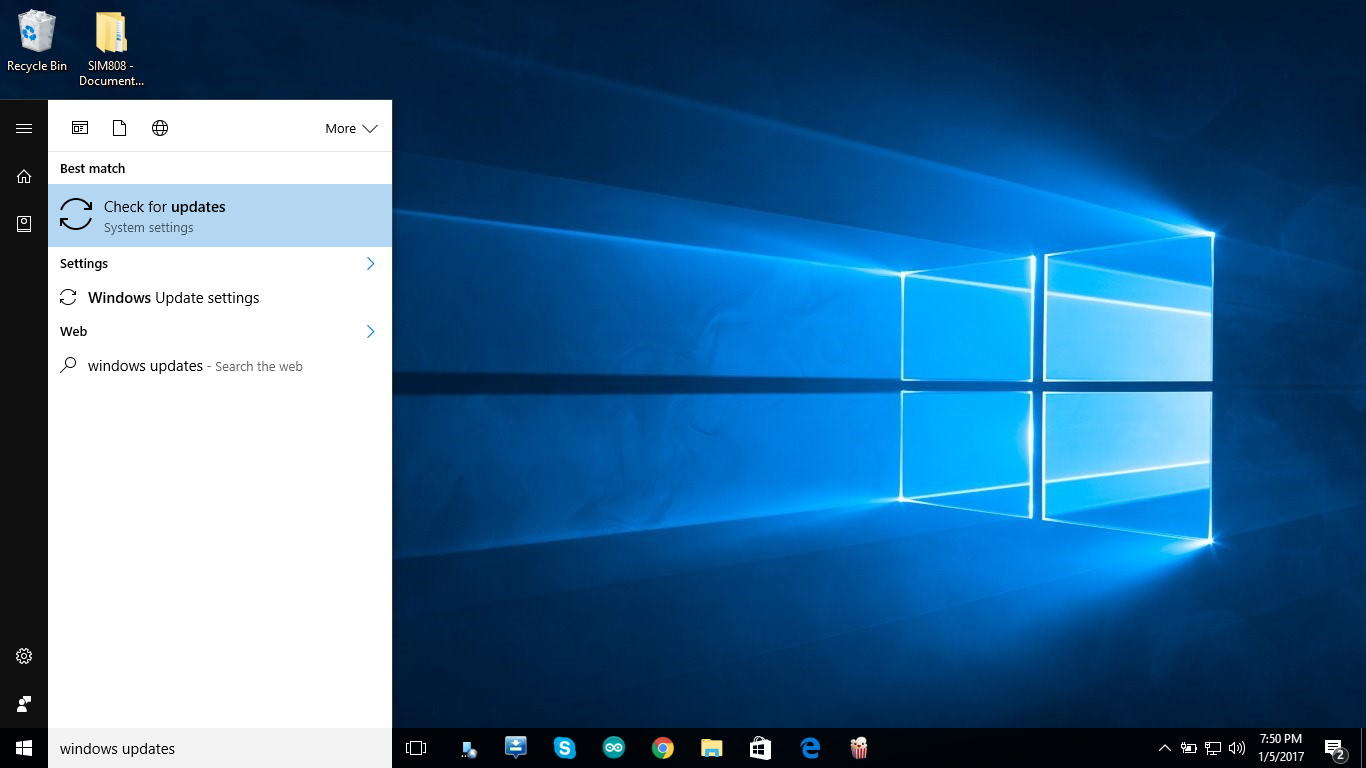

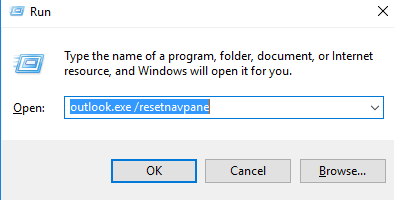
 وانقر حسنا .
وانقر حسنا .