أحد الابتكارات الأكثر ملاءمة لنظام Android كنظام تشغيل هو القدرة على إضافة أدوات التطبيق إلى الشاشة الرئيسية. من تقويم Google إلى أحدث العناوين ، يمكنك عرض المعلومات المهمة مباشرة على شاشتك الرئيسية. في الواقع ، أصبحت التطبيقات المصغّرة منتشرة في كل مكان لدرجة أنه في النهاية ، كان على Apple إضافتها إلى iOS أيضًا. والمثير للدهشة أن نفس اتجاه عنصر واجهة المستخدم لم ينتشر في أنظمة تشغيل سطح المكتب. إذا كنت تستخدم جهاز Chromebook ،رغم ذلك ، قد تكون هناك طريقة لتغيير ذلك.
الآن ، هناك طريقتان يمكننا اتباعهما لإعداد أدوات لجهاز Chromebook. الأول هو تثبيت الأدوات مباشرة من سوق Chrome الإلكتروني. هذه ليست أدوات أندرويد ولكن تم تطويرها خصيصًا لمتصفح Chrome. الطريق الثاني هو جعل أدوات Android تعمل على نظام التشغيل Chrome. لذلك ، تحتاج إلى التأكد من أن جهاز Chromebook متوافق مع تطبيقات Android. إليك قائمة بأجهزة Chromebook المتوافقة. وأيضًا ، تعمل الطريقة فقط على Android Pie ، لذا تأكد من تشغيل Pie.
في حالة عدم وجود جهاز Chromebook في القائمة ، أو عدم قدرتك على تشغيل أحدث إصدار من Android ، فسننتقل إلى تثبيت أدوات Chrome البسيطة على Chromebook أولاً. إذا كان لديك جهاز Chromebook يعمل بنظام Android Pie ، فيمكنك الانتقال مباشرةً إلى النصف الثاني من المقالة.
أدوات Chrome لأجهزة Chromebook بدون Android Pie
بالنسبة لأجهزة Chromebook التي لا تحتوي على Android Pie ، لا يزال من الممكن تثبيت الأدوات الأساسية مثل الساعة والطقس والتقويم والملاحظات اللاصقة. وذلك لأن المطورين أتاحوا تطبيقات الأدوات الذكية لأجهزة Chromebook في متجر Chrome. فيما يلي مثال على الشكل الذي يمكن أن يبدو عليه سطح المكتب بعد إعداد هذه التطبيقات -

Chrome OS Dekstop مع التقويم والملاحظات اللاصقة
أولاً ، سنقوم بتثبيت التطبيقات المنفصلة لهذه الأدوات من سوق Chrome الإلكتروني. لاحظ أن هذه ليست قائمة حصرية ، لكنها الأدوات التي أستخدمها وأجدها موثوقة.
- ساعة التقويم - أداة الساعة والتقويم
- ورق ملاحظات - لتدوين الملاحظات على سطح المكتب الخاص بك
- ريفت الطقس - القطعة الطقس
بمجرد تنزيل هذه التطبيقات من سوق Chrome الإلكتروني ، ستحتاج إلى فتحها من قائمة التطبيقات. يمكنك إما البحث عنها باستخدام زر البحث في لوحة مفاتيح Chromebook ، أو تصفح درج التطبيقات من سطح المكتب.
عندما تكون هذه التطبيقات مفتوحة ، ستظهر الأدوات الذكية على سطح المكتب وتبقى هناك. لن يتم تراكبها تلقائيًا فوق التطبيقات الأخرى ، مثل متصفح Chrome ، ولكن إذا كنت تريدها ، فيمكنك فقط الضغط على Alt + Tab لإحضارها إلى المقدمة.
أدوات Android لأجهزة Chromebook التي تعمل بنظام Android Pie
بالنسبة لأجهزة Chromebook التي تعمل بنظام Android Pie ، تزداد احتمالية استخدام الأدوات بشكل ملحوظ. لا توجد طريقة مباشرة للحصول على أدوات Android على نظام التشغيل Chrome ، ولكن هناك حل بديل. فيما يلي الخطوات التي يجب اتباعها -
تثبيت شريط المهام
قم بتنزيل وتثبيت تطبيق Taskbar من متجر Play على جهاز Chromebook. افتح التطبيق وانتقل إلى 'الميزات المتقدمة' ضمن 'الإعدادات'. هنا ، تأكد من تحديد المربعين 'استبدال الشاشة الرئيسية' و 'تمكين دعم الأداة'.
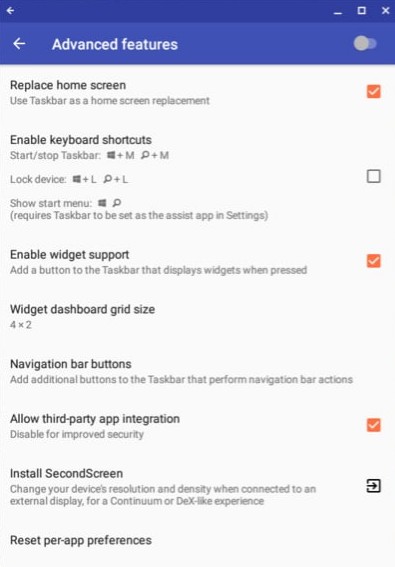
صفحة الميزات المتقدمة بشريط المهام
عند تحديد 'استبدال الشاشة الرئيسية' ، ستطلب منك نافذة منبثقة منح شريط المهام إذنًا لرسم التطبيقات الأخرى. تأكد من منح هذا الإذن لأنه من الضروري أن تظهر الأدوات.
بعد ذلك ، سيظهر شريط مهام إضافي على سطح المكتب. على شريط المهام ، سترى زر الحاجيات. انقر فوق هذا الزر ، ثم انقر فوق أي مكان على شاشتك. ستظهر نافذة منبثقة مع قائمة بأدوات التطبيق التي يمكنك الاختيار من بينها. طالما تم تثبيت التطبيق على جهاز Chromebook ، فيجب أن تكون الأداة المقابلة في القائمة. يمكنك بعد ذلك إعداد أدوات مثل تقويم Google وساعة Android و Spotify ومن تطبيقات الأخبار وما إلى ذلك.
في حالة عدم رغبتك في ظهور شريط المهام في الجزء السفلي من الشاشة (حيث يوجد شريط مهام نظام التشغيل Chrome بالفعل) ، يمكنك نقله إلى أعلى الشاشة أيضًا.
هذا كل ما في الامر. يمكنك الآن تجربة جميع أنواع الأدوات ، ومنح سطح مكتب Chromebook الشكل والوظائف التي تريدها.
3 دقائق للقراءة












![How to Fix Quicken غير قادر على إكمال طلبك. [OL-221-A]](https://jf-balio.pt/img/how-tos/99/how-fix-quicken-is-unable-complete-your-request.jpg)









