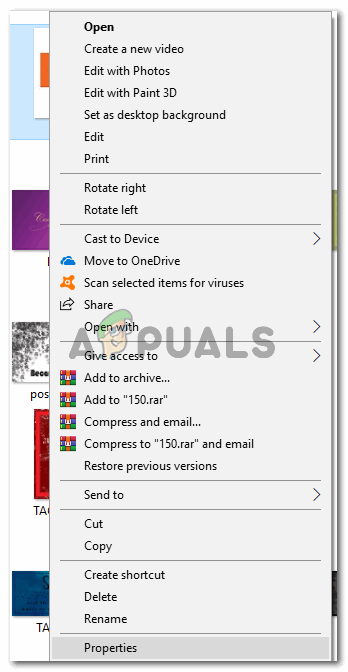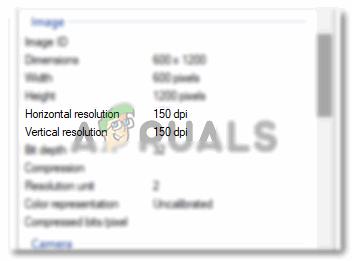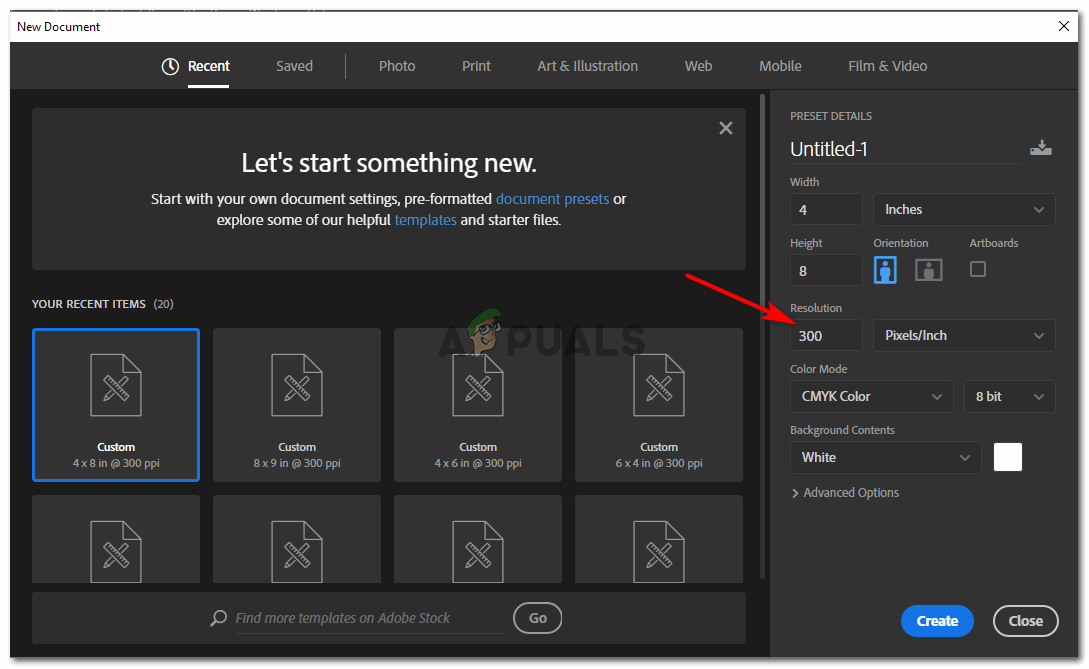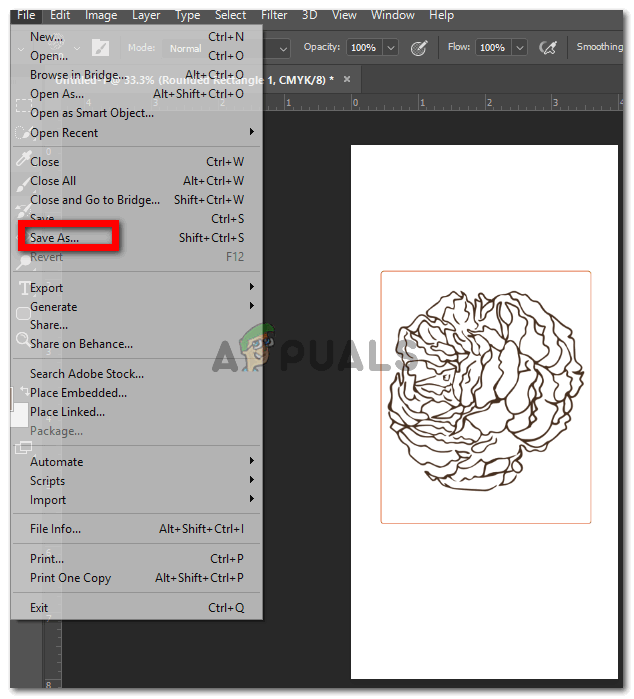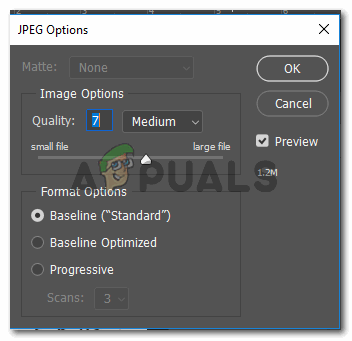تغيير DPI لصورة
كونك مصممًا ، يجب أن تكون حريصًا جدًا بشأن جودة عملك ، كما لو تمت طباعته ، أي عندما يرى العميل ما إذا كان عملك جيدًا أم لا. وللتأكد من أن عملك النهائي يبدو مثاليًا ، سواء كان صورة في نسخة إلكترونية أو مطبوعة ، للتأكد من أنها خالية من أي عيوب ، تحتاج إلى ضبط DPI لهذا العمل. كلما ارتفع معدل DPI ، كانت جودة العمل أفضل.
ماذا تعني DPI
DPI هو شكل قصير من 'Dots Per Inch'. تقوم بتعيين صورك DPI ، وهي طريقة لتعيين دقة صورتك. لطباعة تصميم ، يحتاج المصممون إلى التأكد من أن التصميم عالي الدقة. إذا لم يتم تعيين DPI للصورة على رقم جيد بما فيه الكفاية ، فإن نتيجة الطباعة لتصميمك أو حتى الصورة ستظهر في أسوأ أشكالها ، ولا أعتقد أن أي شخص يريد ذلك. كلما زاد معدل DPI ، كان المنتج المطبوع أفضل.
أسباب لماذا يجب عليك تعيين DPI الخاص بك على قرار جيد
- السبب الرئيسي لاختيار DPI أعلى هو أنه عندما تتم طباعة عملك ، تكون النقاط في البوصة (dpi) عالية جدًا بحيث تكون المطبوعات واضحة وخالية من العيوب.
- يتأثر حجم نسختك المطبوعة التي تتم طباعتها أيضًا بـ DPI الذي تختاره. لذا اختر بحكمة.
ما هو DPI المشترك الذي يستخدمه المصممون
بالنسبة لمعظم المصممين ، تتم طباعة العمل بدقة 300 نقطة في البوصة. يجب أن يكون هذا هو أفضل مستوى إخراج لأي نوع من الطباعة. هذا يضفي الوضوح على عملك ويجعله يبدو احترافيًا. انظر إلى الصور أدناه لمعرفة الفرق بين عمل 300 نقطة في البوصة وعمل 150 نقطة في البوصة.

لاحظ الاختلاف في جودة الصورة.
تُظهر لك الصورة أعلاه مثالاً لصورة تم إنشاؤها في Adobe Photoshop بمعدل 150 نقطة في البوصة ، وهي الصورة الموجودة على الجانب الأيسر ، و 300 نقطة في البوصة ، والتي توجد على الجانب الأيمن. هناك فرق واضح في الجودة. يمكنك ملاحظة أن الصورة الموجودة على اليسار هي أكثر بكسلات ، ولا تبدو سلسة للغاية مقارنة بالصورة اليمنى ، الأقل تشابكًا ، وهي أكثر سلاسة وتبدو أكثر وضوحًا. العملاء في المنتديات الكبيرة مثل فايفر أو في أي مكان آخر ، تريد أن يبدو عملهم سلسًا مثل الصورة الصحيحة ، أو حتى أكثر سلاسة إذا تم صنعه بجودة DPI أعلى. هذا هو سبب أهمية استخدام DPI الصحيح لصورتك.
كيفية التحقق من DPI لأي صورة
للتحقق من DPI للصورة ، يجب عليك اتباع الخطوات كما هو مذكور أدناه.
- انقر بزر الماوس الأيمن على الصورة التي تريد التحقق من DPI لها. من القائمة المنسدلة التي تظهر ، انقر فوق الخيار الأخير المسمى 'خصائص'.
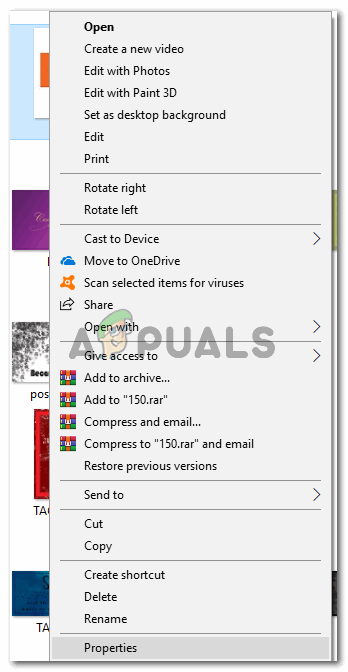
الخصائص: يمكن العثور هنا على أي شيء تريد معرفته عن الصورة. ستكون جميع التفاصيل حول الصورة موجودة ضمن علامة التبويب هذه.
- الآن بعد النقر فوق خصائص ، سيتم فتح مربع للإعدادات. سيُظهر لك هذا جميع المعلومات حول الصورة. قم بتشكيل العناوين التي تراها ، انقر على العنوان الذي يقول 'التفاصيل'. هذا هو المكان الذي يمكنك فيه رؤية DPI للصورة. ولاحظ ، هنا أن DPI لن يكون تحت عنوان 'DPI' ، ولكن بدلاً من ذلك ، ستراه أمام عنوان الدقة الأفقية والرأسية.
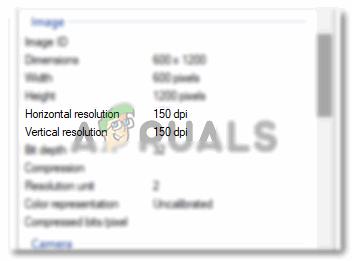
تظهر الدقة الأفقية والعمودية للصورة DPI لتلك الصورة المحددة.
كيفية تغيير DPI للصورة في Adobe Photoshop
يعد ضبط DPI لـ Adobe Photoshop أمرًا سهلاً. انها عملية بسيطة جدا. يمكنك اتباع الخطوات المذكورة أدناه.
- عندما تفتح Adobe Photoshop وتضغط على علامة التبويب Create new (إنشاء جديد) ، يسألك Adobe Photoshop عن تفاصيل لوحتك. في هذه الصفحة نفسها ، ستجد مساحة لـ Resolution. هذا هو المكان الذي ستدخل فيه الدقة المطلوبة لعملك ، والتي عادةً ما تكون 300 نقطة في البوصة لمعظم المصممين. يمكن أن يكون أعلى ، لكن خفض DPI سيقلل من جودة النتيجة النهائية.
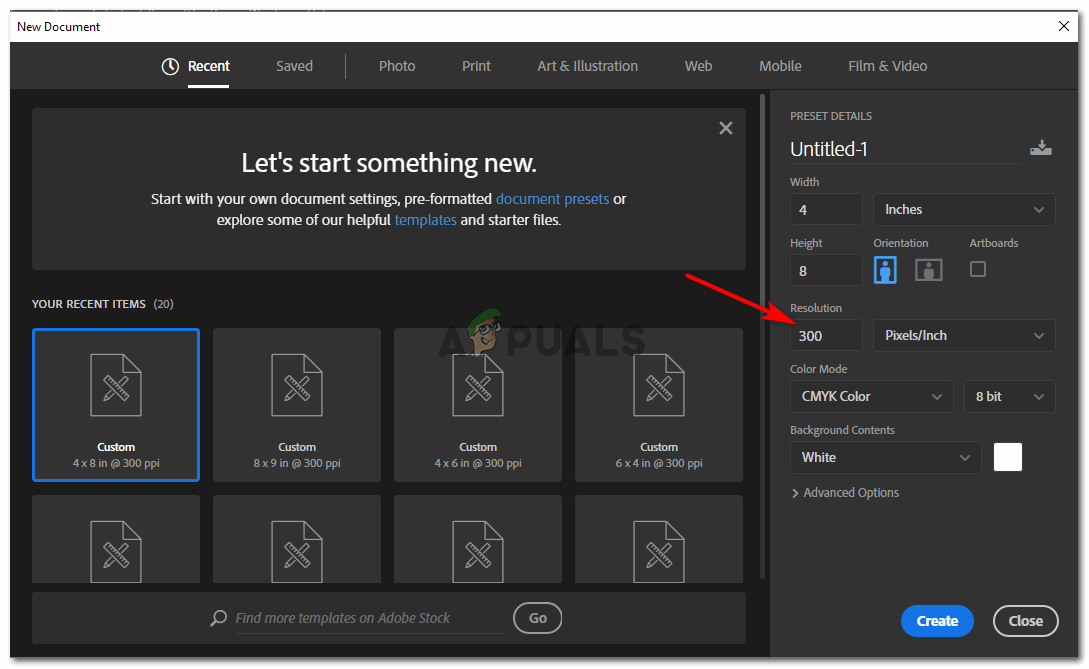
اضبط دقة صورتك من علامة التبويب هذه. يمكن الوصول إلى هذا مباشرة في بداية عملك قبل أن تبدأ في التصميم الخاص بك.
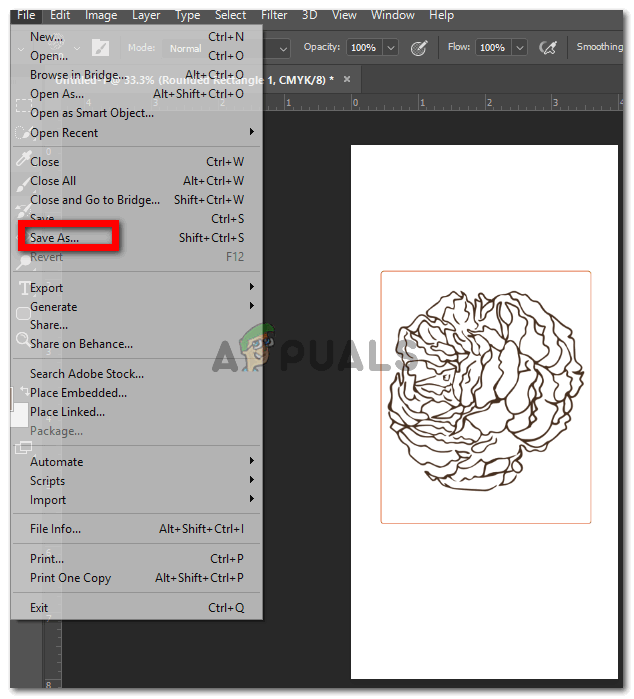
ملاحظة: بمجرد الانتهاء من عملك ، من الواضح أنك تقوم بحفظه. ولكن نظرًا لأنه يتعين عليك في كثير من الأحيان عرض عينات من العملاء قبل تقديم المنتج النهائي لهم ، فأنت بحاجة إلى حفظ هذا العمل بجودة أعلى حتى يشعروا بالرضا عندما يرون النسخة الإلكترونية من العمل.
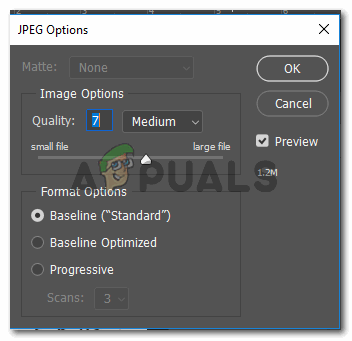
لقد اختبرت جودة العمل التي تبدو مروعة عندما تكون الجودة هنا في هذا الخيار أقل من 7 أو 8. لذلك عندما يكون لديك مشروع احترافي وتحتاج إلى عرضه على عميلك ، تأكد من حفظ الصورة بجودة أعلى.