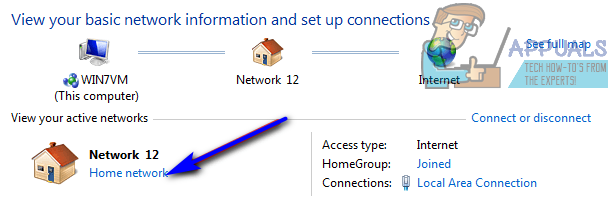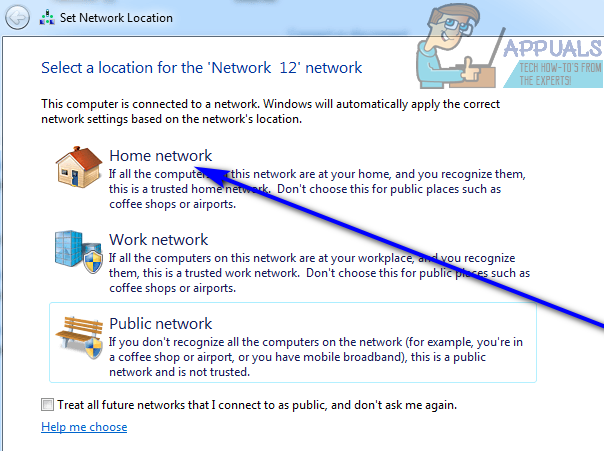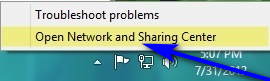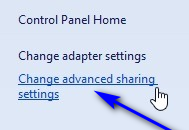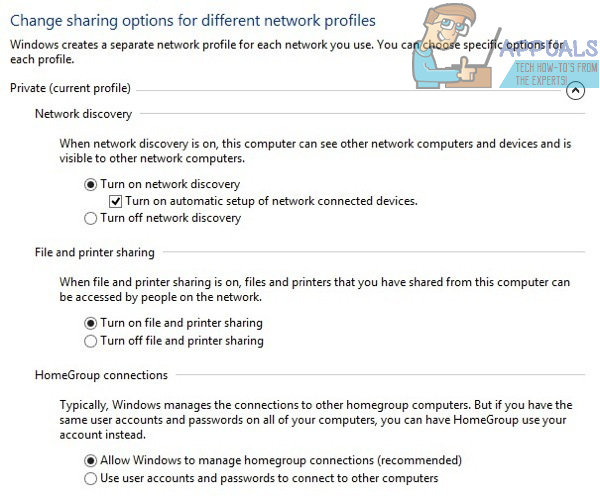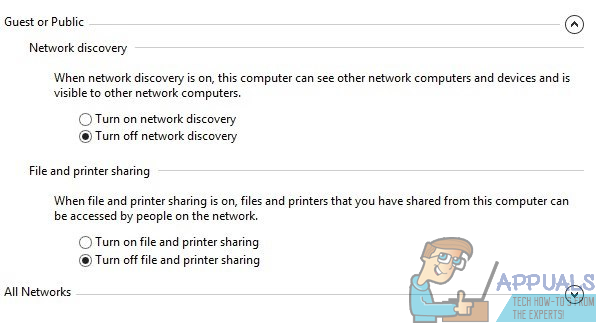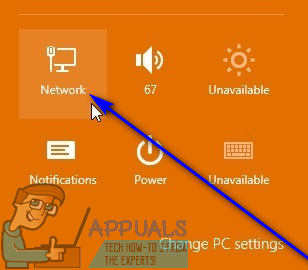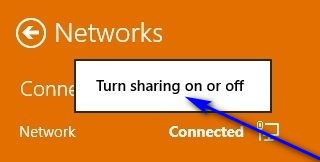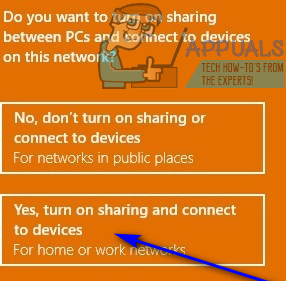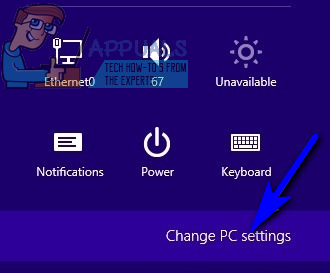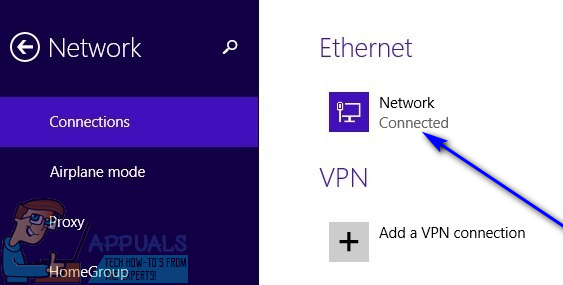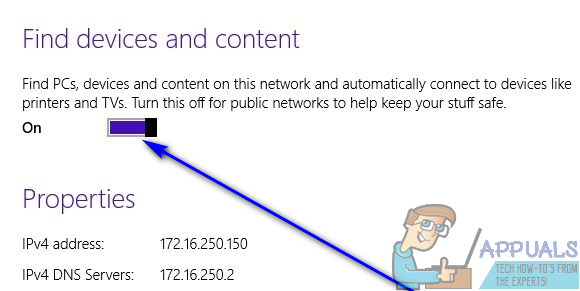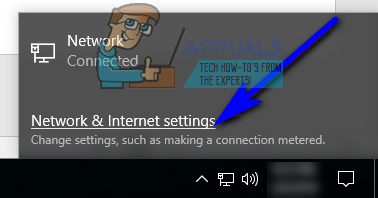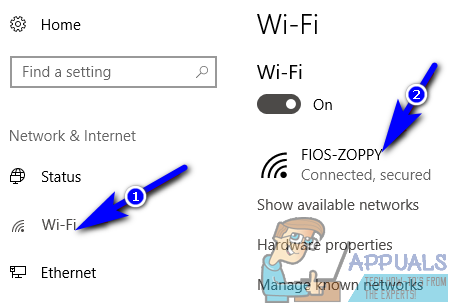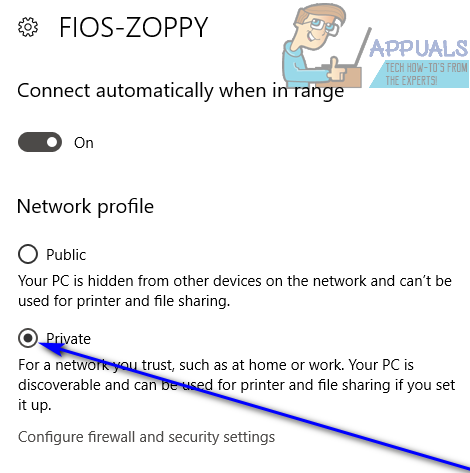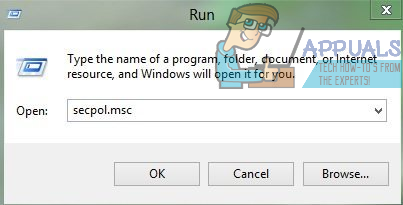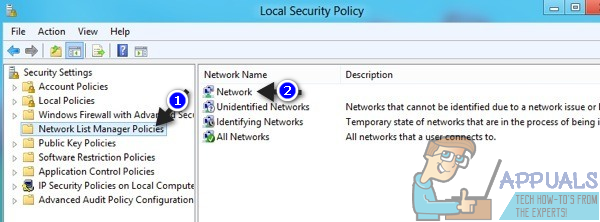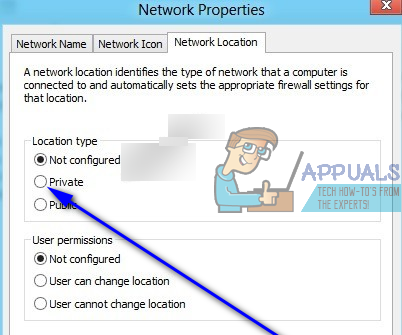عندما يكون جهاز كمبيوتر Windows متصلاً بشبكة (بغض النظر عما إذا كانت شبكة لاسلكية أو شبكة سلكية) ، فإنه يسجل الشبكة على أنها شبكة عامة أو شبكة خاصة. على شبكة خاصة ، يكون الكمبيوتر الذي يعمل بنظام Windows مرئيًا لجميع أجهزة الكمبيوتر الأخرى التي تعمل بنظام Windows على الشبكة ويمكن مشاركة الطابعة والملفات. على شبكة عامة ، من ناحية أخرى ، لا يمكن رؤية كمبيوتر Windows بواسطة أجهزة كمبيوتر Windows الأخرى على الشبكة ولا يمكن مشاركة الطابعة والملفات من أجل الخصوصية.
تهدف الشبكات الخاصة بشكل أساسي إلى أن تكون شبكات منزلك وعملك - الشبكات التي تعرف فيها جميع أجهزة الكمبيوتر الأخرى على الشبكة وتكون على ما يرام مع فكرة مشاركة الطابعات والمعلومات معهم. الشبكات العامة هي أي وجميع الشبكات الأخرى - الشبكات التي لا يمكنك الوثوق بها بالضرورة وشبكات مع أجهزة الكمبيوتر التي لا تشعر بالراحة تمامًا عند مشاركة المعلومات والطابعات معها. يمكن أن يرتكب Windows أحيانًا أخطاء في اكتشاف نوع الشبكة التي يتصل بها ، وينتهي به الأمر بتسجيل الشبكة على أنها من النوع الخطأ. بالإضافة إلى ذلك ، يمكنك أيضًا تكوين شبكة معينة كشبكة عامة للحفاظ على خصوصيتك وأمنك عند الاتصال بها ، ولكن قد ترغب في تحويلها إلى شبكة خاصة بمجرد أن تعرف أنه يمكن الوثوق بها أو عندما تريد مشاركة المعلومات و / أو الطابعات مع أجهزة الكمبيوتر الأخرى على الشبكة.
لحسن الحظ ، على الرغم من ذلك ، من الممكن تمامًا تغيير شبكة عامة إلى شبكة خاصة على جهاز كمبيوتر يعمل بنظام Windows ، ويمكن للمستخدمين القيام بذلك على جميع إصدارات نظام التشغيل Windows التي تدعمها Microsoft حاليًا. ومع ذلك ، فإن تحويل شبكة عامة إلى شبكة خاصة يعمل بشكل مختلف قليلاً على التكرارات المختلفة لنظام Windows. بدون مزيد من اللغط ، إليك كيفية تغيير شبكة عامة إلى شبكة خاصة على جهاز كمبيوتر يعمل بنظام Windows ومسح المسار لمشاركة الطابعة والملفات على الشبكة:
في Windows 7
إذا كنت تستخدم جهاز كمبيوتر يعمل بنظام التشغيل Windows 7 ، فيمكنك تغيير الشبكة العامة التي تتصل بها إلى شبكة خاصة إذا كنت:
- اضغط على شبكة الاتصال رمز في منطقة الإعلام من شريط المهام بجهاز الكمبيوتر الخاص بك.
- انقر فوق افتح مركز الشبكة والمشاركة .

- تحت عرض الشبكات النشطة الخاصة بك في القسم ، يجب أن ترى اسم الشبكة العامة السلكية أو اللاسلكية التي يتصل بها جهاز الكمبيوتر الخاص بك حاليًا ، وستجد تحتها ارتباط يقرأ شبكة عامة . انقر فوق شبكة عامة .
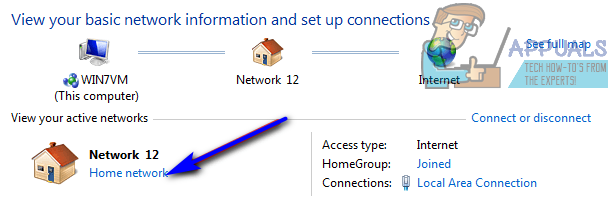
- سيؤدي القيام بذلك إلى فتح ملف تعيين موقع الشبكة المعالج ، حيث يمكنك اختيار واحد من ثلاثة خيارات مختلفة لموقع الشبكة للشبكة المحددة - شبكة منزلية ، شبكة العمل أو شبكة عامة . على حد سواء شبكة منزلية و شبكة العمل هي شبكات خاصة ، فما عليك سوى النقر على أكثر الشبكات التي تناسب متطلباتك. بمجرد القيام بذلك ، سيتم تغيير موقع الشبكة للشبكة المحددة من عامة إلى أي موقع شبكة تختاره.
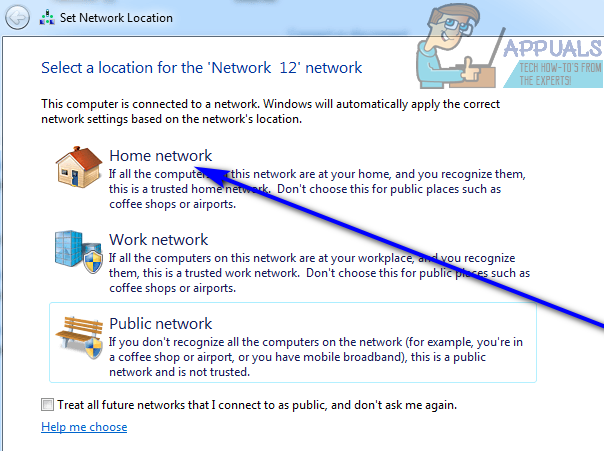
في Windows 8
يعد تغيير شبكة عامة إلى شبكة خاصة أمرًا أكثر تعقيدًا على Windows 8 لأنك تحتاج أولاً إلى التأكد من أن لديك التفضيلات الصحيحة التي تم تكوينها لكل من الشبكات العامة والخاصة ، خاصةً إذا كنت تقوم بتبديل مواقع الشبكة لشبكة على جهاز الكمبيوتر الخاص بك اول مرة. للتأكد من تكوين الشبكات الخاصة والشبكات العامة بشكل صحيح ، تحتاج إلى:
- انقر بزر الماوس الأيمن فوق ملف شبكة الاتصال رمز في منطقة الإعلام من شريط المهام بجهاز الكمبيوتر الخاص بك.
- انقر فوق افتح مركز الشبكة والمشاركة .
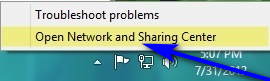
- ستتمكن من رؤية اسم الشبكة العامة التي تتصل بها وحقيقة أن Windows قد حددها على أنها شبكة عامة تحت عرض الشبكات النشطة الخاصة بك الجزء. انقر فوق تغيير إعدادات المشاركة المتقدمة في الجزء الأيمن.
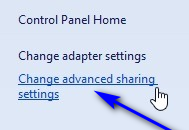
- التوسع في نشر وتأكد من أن الخيارات التالية كلها ممكن :
تشغيل اكتشاف الشبكة
قم بتشغيل مشاركة الملفات والطابعات
اسمح لـ Windows بإدارة اتصالات مجموعة المشاركة المنزلية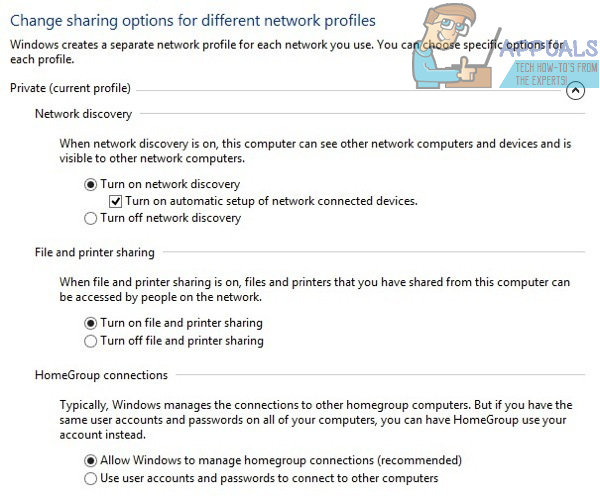
- طي ملف نشر القسم ، قم بتوسيع ضيف أو عام ، وتأكد من أن الخيارات التالية هي ممكن :
قم بإيقاف تشغيل اكتشاف الشبكة
قم بإيقاف تشغيل مشاركة الملفات والطابعات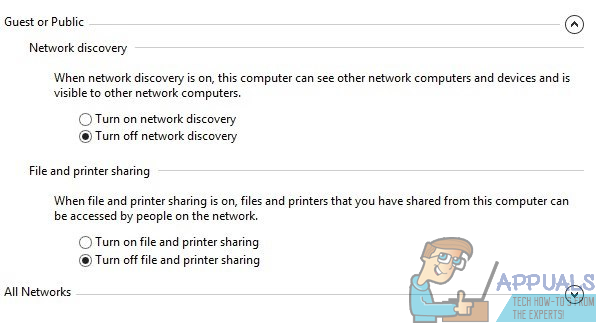
- انقر فوق احفظ التغييرات .
بمجرد القيام بذلك ، ستنتهي من تكوين موقعي الشبكة على جهاز الكمبيوتر الخاص بك. أقفل ال إعدادات المشاركة المتقدمة ، والانتقال إلى تغيير موقع الشبكة للشبكة التي تتصل بها حاليًا من عامة إلى خاصة. للقيام بذلك ، ببساطة:
- انتقل إلى أجهزة الكمبيوتر الخاصة بك سطح المكتب .
- افتح ال مفاتن بالضغط على شريط شعار Windows مفتاح + ج أو ببساطة قم بتمرير الماوس في الزاوية اليمنى السفلية من سطح المكتب .
- انقر فوق إعدادات .
- شبكة الاتصال .
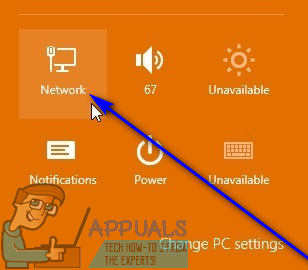
- انقر بزر الماوس الأيمن فوق الشبكة التي يتصل بها جهاز الكمبيوتر الخاص بك حاليًا وانقر فوق تشغيل المشاركة أو إيقاف تشغيلها .
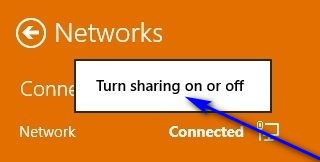
- انقر فوق نعم ، قم بتشغيل المشاركة والاتصال بالأجهزة لتغيير الشبكة من عامة إلى خاصة. سيتم تطبيق التغييرات بمجرد القيام بذلك ، ولكن لا تقلق إذا استمرت الشبكة في الظهور كملف شبكة عامة في ال مركز الشبكة والمشاركة - ستظل تعمل كشبكة خاصة.
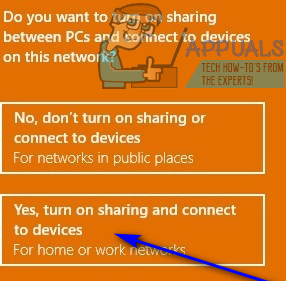
في نظام التشغيل Windows 8.1
يعد تحويل الشبكة العامة إلى شبكة خاصة على Windows 8.1 أبسط بكثير مما كان عليه في سابقتها. لتغيير موقع الشبكة على جهاز كمبيوتر يعمل بنظام Windows 8.1 من عام إلى خاص ، تحتاج إلى:
- افتح ال مفاتن بالضغط على شريط شعار Windows مفتاح + ج أو عن طريق تحريك الماوس في الزاوية اليمنى السفلية من جهاز الكمبيوتر سطح المكتب .
- انقر فوق تغيير إعدادات الكمبيوتر مرة واحدة في مفاتن يظهر شريط.
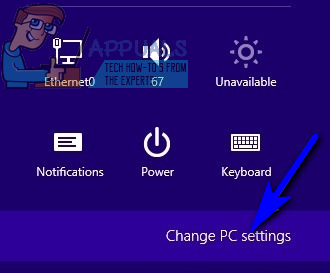
- انقر فوق شبكة الاتصال . سيتم نقلك الآن إلى شاشة تحتوي على قائمة بجميع اتصالات شبكة الكمبيوتر (السلكية واللاسلكية).
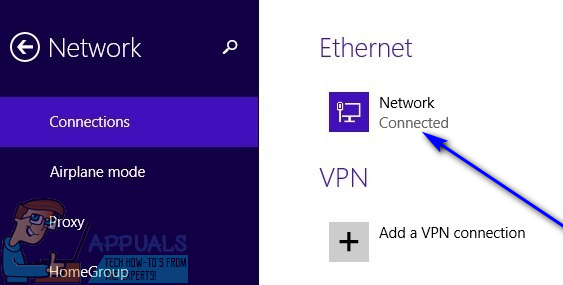
- حدد موقع مفتاح تبديل ملف ابحث عن الأجهزة والمحتوى ميزة وتحويله على . تحول هذه الميزة على ينتج عن أجهزة أخرى على الشبكة يعد الكمبيوتر جزءًا منها ليس فقط لرؤية جهاز الكمبيوتر الخاص بك كجزء من الشبكة ولكن أيضًا للتواصل معها ومشاركة المعلومات والأجهزة الطرفية معها. تم تشغيل هذا الخيار إيقاف افتراضيًا لجميع الشبكات العامة على Windows 8.1 ، لذا قم بتحويله على يقوم تلقائيًا بتحويل الشبكة العامة إلى شبكة خاصة دون الحاجة إلى القيام بأي شيء آخر.
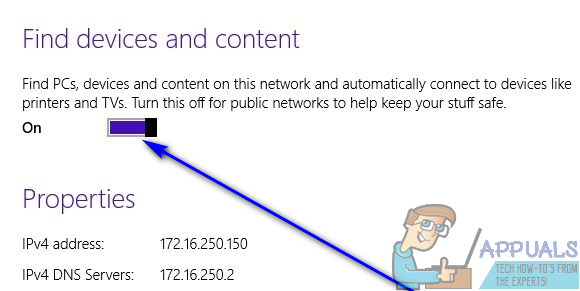
في نظام التشغيل Windows 10
يهدف أحدث وأكبر تكرار لنظام Windows إلى توفير تجربة سهلة الاستخدام مع توفير ميزات وإمكانيات أكثر من أي من سابقاتها في نفس الوقت. في هذه الحالة ، من السهل جدًا تحويل شبكة عامة إلى شبكة خاصة على نظام التشغيل Windows 10. كل ما عليك فعله هو:
- اضغط على شبكة الاتصال رمز في منطقة الإعلام من شريط المهام بجهاز الكمبيوتر الخاص بك. سيكون هذا الرمز إما جهاز كمبيوتر صغيرًا (إذا كان جهاز الكمبيوتر الخاص بك به اتصال Ethernet) أو رمز Wi-Fi (إذا كان جهاز الكمبيوتر الخاص بك متصلاً بشبكة لاسلكيًا).
- انقر فوق إعدادات الشبكة والإنترنت .
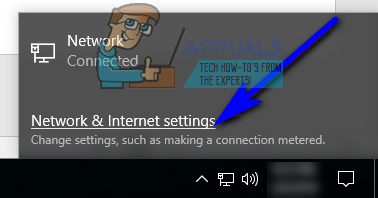
- إذا كان جهاز الكمبيوتر الخاص بك متصلاً بالشبكة التي تريد تغييرها من شبكة عامة إلى شبكة خاصة لاسلكيًا ، فانقر فوق Wi-Fi في الجزء الأيمن من النافذة. إذا كان جهاز الكمبيوتر الخاص بك متصلاً بالشبكة عبر كابل إيثرنت ، فانقر فوق إيثرنت في الجزء الأيمن من النافذة.
- في الجزء الأيمن من النافذة ، انقر فوق الشبكة التي يتصل بها جهاز الكمبيوتر الخاص بك حاليًا. هذه الشبكة سيكون لها متصل حالة مرئية تحتها مباشرة.
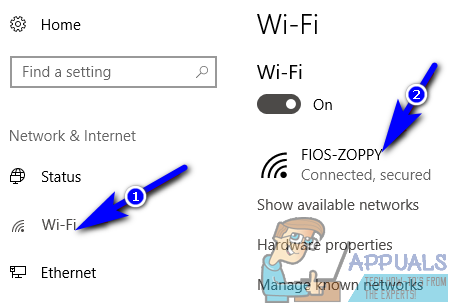
- تحت ملف تعريف الشبكة للشبكة المحددة ، انقر فوق زر الاختيار بجوار نشر لتكوينه كملف شبكة خاصة . لقد انتهيت!
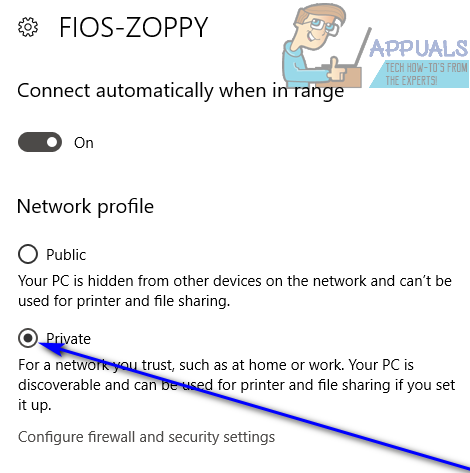
إذا لم تكن قادرًا على تغيير موقع الشبكة لشبكة يتصل جهاز الكمبيوتر الخاص بك بها باستخدام الطريقة التقليدية ، فلا تخف - فهناك طريقة عالمية أخرى يمكن استخدامها لفرض تغيير موقع الشبكة يدويًا على أي إصدار من نظام التشغيل Windows . لتحويل شبكة عامة إلى شبكة خاصة باستخدام هذه الطريقة ، تحتاج إلى:
- اضغط على شعار Windows مفتاح + ر لفتح أ يركض الحوار.
- نوع secpol.msc داخل ال يركض الحوار والصحافة أدخل .
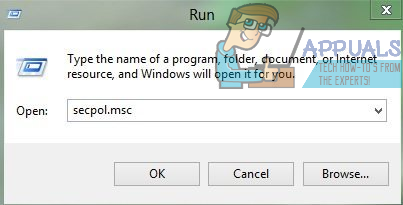
- في الجزء الأيمن من النافذة التي تظهر ، انقر فوق سياسات إدارة قائمة الشبكة .
- في الجزء الأيسر من النافذة ، حدد مكان القائمة التي لا تحتوي على أي شيء تحتها وصف قسم - قد يتم تسمية هذه القائمة شبكة الاتصال ، أو يمكن تسميته بشيء آخر بناءً على الشبكة التي يتصل بها الكمبيوتر. انقر نقرًا مزدوجًا على هذه القائمة.
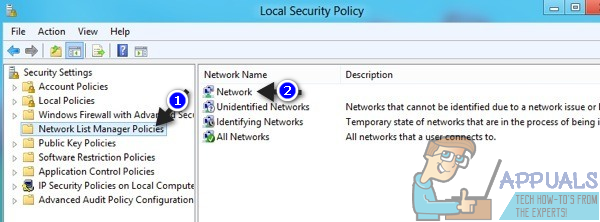
- انتقل إلى موقع الشبكة علامة تبويب خصائص الشبكة النافذة المنبثقة.
- تحت نوع الموقع ، انقر على زر الاختيار بجوار نشر لتحديده.
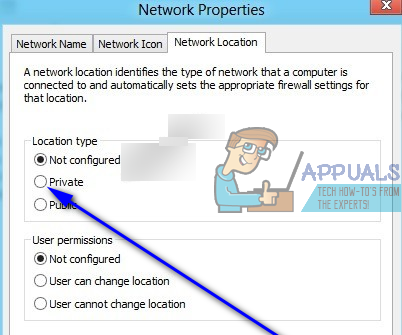
- انقر فوق تطبيق ثم بعد ذلك حسنا .
بمجرد القيام بذلك ، ستكون قد نجحت في فرض تغيير موقع للشبكة التي يتصل بها الكمبيوتر حاليًا من عام إلى خاص.
6 دقائق للقراءة