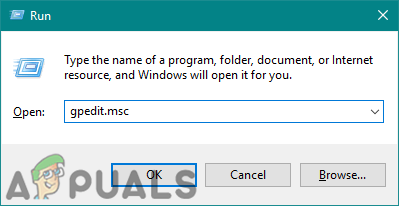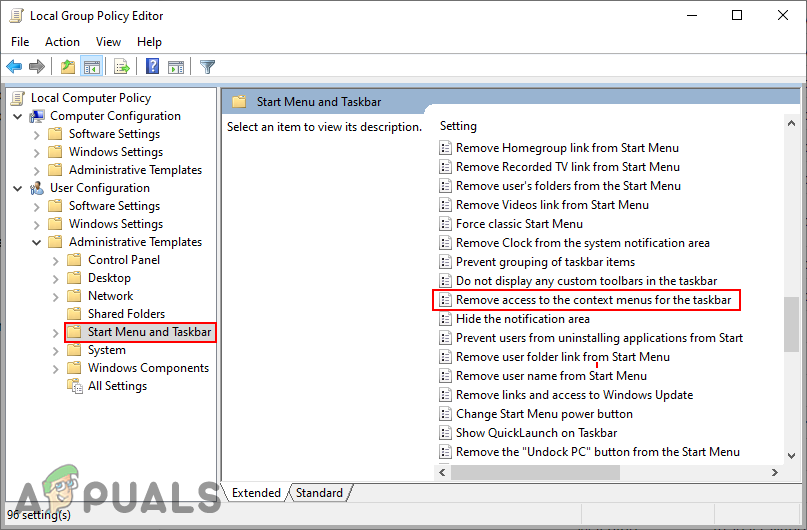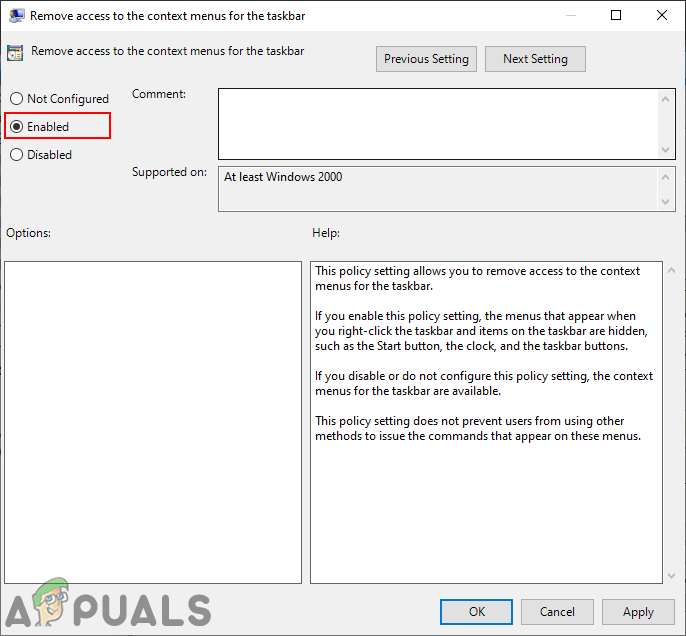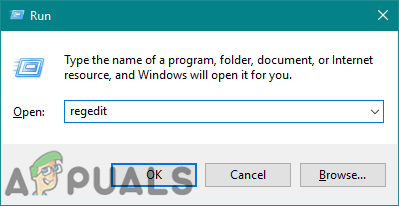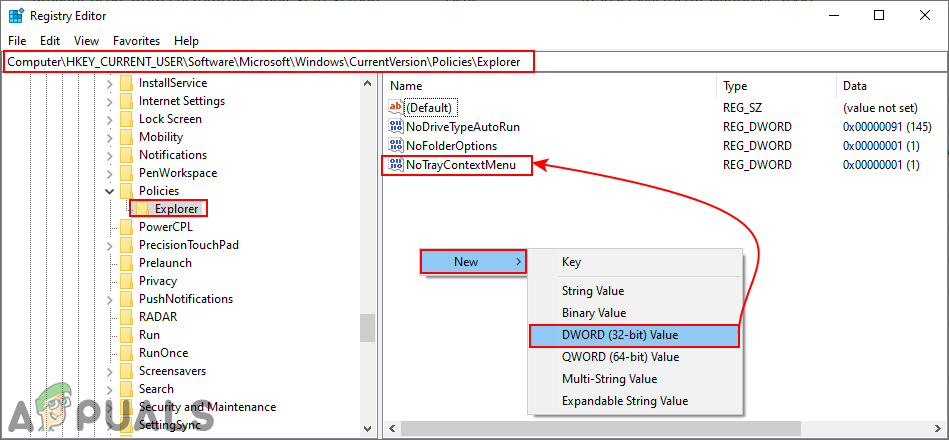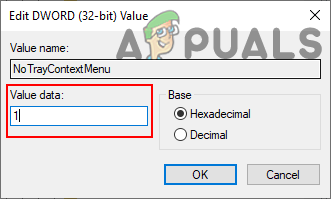تتيح قائمة السياق في شريط المهام للمستخدمين إظهار أو إخفاء عدة خيارات مختلفة على شريط المهام. يعرض جميع خيارات التخصيص والإعدادات لشريط المهام. إنها ميزة شائعة جدًا وواحدة من أكثر الميزات استخدامًا على نظام التشغيل Windows. ومع ذلك ، إذا تم استخدام الكمبيوتر من قبل عدة مستخدمين ، فيمكنك تعطيل قائمة السياق الخاصة بشريط المهام من المستخدمين القياسيين الآخرين. سيمنع هذا المستخدمين من تغيير خيارات شريط المهام ولن يتمكنوا من النقر بزر الماوس الأيمن على شريط المهام. في هذه المقالة ، سنعرض لك الطرق التي يمكنك من خلالها بسهولة تعطيل قوائم السياق لشريط المهام.

تعطيل قائمة السياق لشريط المهام
تعطيل قائمة السياق من خلال محرر نهج المجموعة المحلي
قد لا تتوفر بعض الإعدادات في لوحة التحكم أو تطبيق الإعدادات. الإعداد الخاص بتعطيل قائمة سياق ملف شريط المهام يمكن العثور عليها في محرر نهج المجموعة المحلي. كما يوفر تفاصيل حول إعداد النهج المحدد هذا. اتبع الخطوات التالية للتحقق من ذلك:
ملحوظة : إذا كنت تستخدم نظام التشغيل Windows Home ، فتخط هذه الطريقة. وذلك لأن محرر نهج المجموعة المحلي غير متاح لإصدارات Windows Home.
- اضغط على نظام التشغيل Windows + R. تركيبة المفاتيح على لوحة المفاتيح لفتح ملف يركض صندوق المحادثة. الآن اكتب ' gpedit.msc واضغط على أدخل مفتاح لفتح محرر نهج المجموعة المحلي على نظامك.
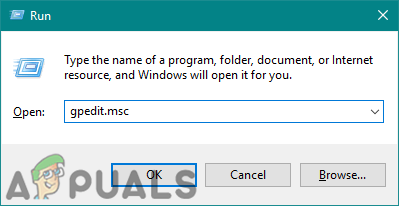
فتح محرر نهج المجموعة المحلي
- في نافذة Local Group Policy Editor ، انتقل إلى المسار التالي:
تكوين المستخدم قوالب الإدارة قائمة ابدأ وشريط المهام
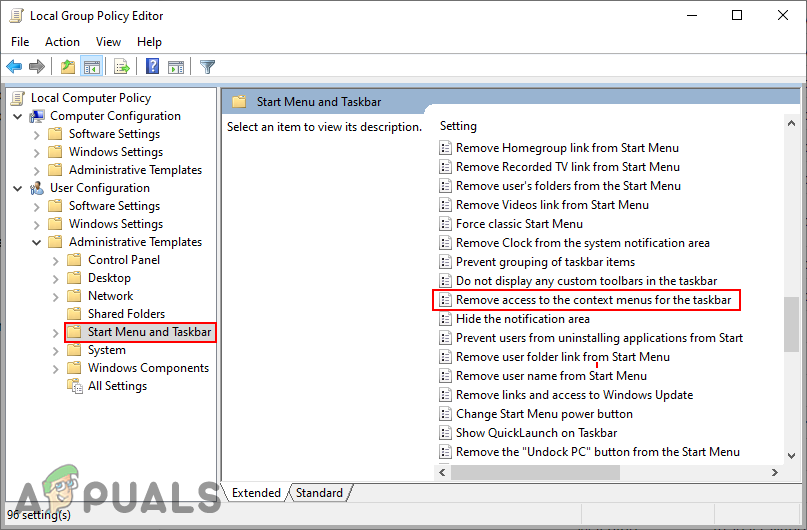
الانتقال إلى الإعداد
- انقر نقرًا مزدوجًا فوق الإعداد المسمى ' قم بإزالة الوصول إلى قوائم السياق لشريط المهام 'وسيفتح في نافذة أخرى. الآن قم بتغيير خيار التبديل من غير مهيأ إلى ممكن .
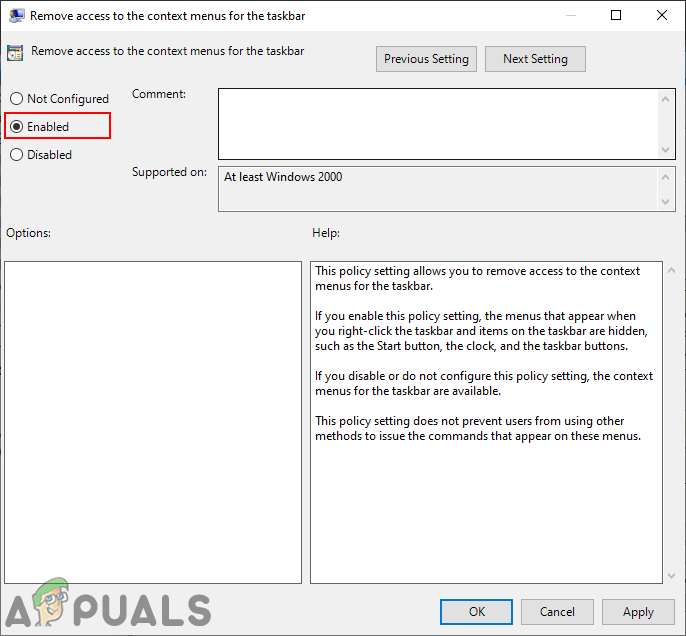
تمكين الإعداد
- أخيرًا ، تحتاج إلى النقر فوق تطبيق / طيب زر لحفظ التغييرات. سيؤدي هذا إلى تعطيل قائمة السياق لشريط المهام. لن يتمكن المستخدمون من النقر بزر الماوس الأيمن على شريط المهام.
- إلى ممكن مرة أخرى ، ستحتاج إلى تغيير خيار التبديل مرة أخرى إلى غير مهيأ أو معاق في الخطوة 3.
تعطيل قائمة السياق من خلال محرر التسجيل
هناك طريقة أخرى لتعطيل قائمة السياق الخاصة بشريط المهام وهي استخدام محرر التسجيل. إذا كنت قد استخدمت بالفعل Local Group Policy Editor ، فسيقوم تلقائيًا بتحديث السجل الخاص بك. ومع ذلك ، إذا كنت تستخدم طريقة محرر التسجيل مباشرةً ، فستحتاج إلى إنشاء القيمة المفقودة ثم تعيين بيانات القيمة لتمكينها. نوصي دائمًا المستخدمين بإنشاء نسخة احتياطية قبل إجراء أي تغييرات على سجل Windows. اتبع الدليل أدناه لتعطيل قائمة السياق:
- اضغط على نظام التشغيل Windows + R. تركيبة المفاتيح على لوحة المفاتيح لفتح ملف يركض صندوق المحادثة. الآن اكتب ' رجديت 'فيه واضغط على أدخل مفتاح لفتح محرر التسجيل على نظامك.
ملحوظة : إذا طلب منك ذلك UAC (التحكم في حساب المستخدم) الحوار ، ثم انقر فوق نعم زر.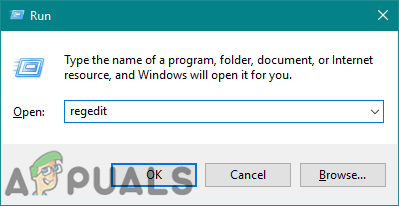
فتح محرر التسجيل
- في خلية المستخدم الحالي ، انتقل إلى مفتاح Explorer التالي:
HKEY_CURRENT_USER Software Microsoft Windows CurrentVersion Policies Explorer
- في ال إكسبلورر المفتاح ، انقر بزر الماوس الأيمن على الجزء الأيمن واختر ملف قيمة جديدة> DWORD (32 بت) . اسم هذه القيمة باسم ' NoTrayContextMenu '.
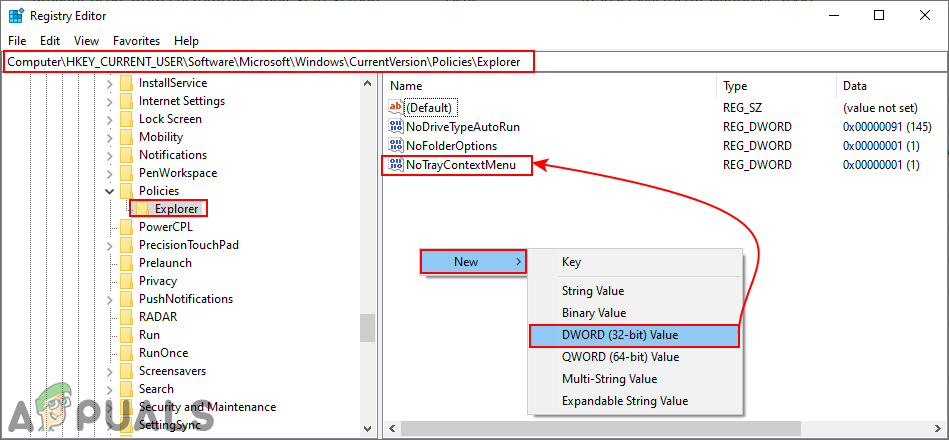
إنشاء قيمة جديدة في محرر التسجيل
- انقر نقرًا مزدوجًا فوق القيمة التي تم إنشاؤها حديثًا ثم قم بتغيير بيانات القيمة إلى 1 .
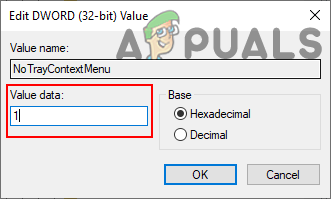
تمكين القيمة
- بعد كل التكوينات ، تأكد من أنك إعادة بدء نظامك لتطبيق التغييرات. سيؤدي هذا إلى تعطيل قائمة السياق لشريط المهام.
- إلى ممكن مرة أخرى ، تحتاج إلى تغيير بيانات القيمة إلى 0 أو إزالة ال NoTrayContextMenu قيمة من التسجيل.