عندما تم إطلاقه لأول مرة ، كان Google Assistant هو رد Google على Alexa من Amazon. ببطء ولكن بثبات ، تطورت لتصبح أذكى مساعد شخصي في العالم. توسع مساعد Google الآن ليشمل الكثير من الأنظمة الأساسية منذ أن تم الكشف عنه لأول مرة.
على الرغم من أنه تم تصميمه ليكون حصريًا لـ Google Pixel ، فقد تمكن بعض مستخدمي XDA بسرعة من إجبار Google Assistant على بعض أجهزة Android التي تعمل بنظام التشغيل Nougat. أجبر هذا Google على إعادة التفكير في استراتيجيتها. بعد فترة وجيزة من هذا الحدث ، ظهر إصدار محدود من Google Assistant في تطبيق Google Allo.
مع كل تحديث ، نما مساعد Google ليصبح مساعدًا صوتيًا أكثر قوة ، وهو حاليًا أفضل ما يقدمه العالم. عند مقارنته بالمساعدين الآخرين مثل Siri أو Alexa ، فإن Google Assistant قادر على حمل حوارات طويلة مع وعي سياقي لا مثيل له. أتذكر أنني شعرت بالحزن عندما قرأت أن مساعد Google تم تشغيله على iOS بينما لم يكن لدي Android Marshmallow.
وضعت Google الأمور في نصابها الصحيح في مارس 2017 وأعلنت أن المساعد سيكون متاحًا لجميع أجهزة Android التي تعمل على 6.0 أو أعلى. للأسف ، هناك مشكلة كبيرة - مساعد Google متاح رسميًا فقط في بلدان معينة.
على الرغم من وعد Google بأن المساعد سيصبح متاحًا في جميع أنحاء العالم في المستقبل القريب ، إلا أن طرح البرنامج كان بطيئًا بشكل مؤلم. ولكن كما تتوقع ، لم يمنع ذلك مجتمع Android من إيجاد حلول بديلة لتثبيت مساعد Google على كل جهاز.
يوجد أدناه ثلاث طرق مختلفة لتثبيت مساعد Google على جهاز Android الخاص بك. إذا كان لديك Android Marshmallow (6.0) أو إصدار أحدث ، فيرجى البدء بامتداد طريقة 1 . إذا كنت لا تزال تستخدم Lollipop (5.0 أو 5.1) أو ما بعده ، فركز على الطريقة الثانية و الطريقة الثالثة . بغض النظر عن الطريقة التي تتبعها ، لا يتطلب أي منها أن يكون لديك جهاز جذر. هيا نبدأ!
الطريقة الأولى: تمكين Google Assistant مع تطبيقات Beta (Marshmallow والإصدارات الأحدث)
سنقوم بتسجيل الدخول للحصول على الإصدارات التجريبية من تطبيق جوجل و خدمات جوجل بلاي . سيمكنك هذا من إضافة وظيفة مساعد Google على جهازك ، على الرغم من أنها غير مدعومة رسميًا. العملية برمتها طويلة جدًا ولكن تم التأكيد على أنها تعمل مع معظم مصنعي الهواتف الذكية. لقد اختبرت ذلك بنجاح على Huawei P10 Lite. إليك ما عليك القيام به:
- سنبدأ بالتوقيع على الإصدارات التجريبية. اذهب إلى الإعدادات> جوجل.

- الآن اضغط على ملف رمز قائمة ثلاثي النقاط الموجود في الزاوية العلوية اليمنى من الشاشة. تحديد المساعدة والتعليقات من القائمة التالية.
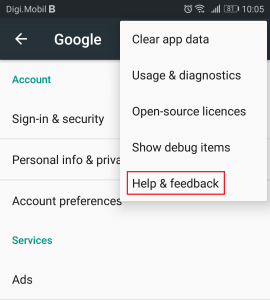
- بمجرد أن تكون على مساعدة الصفحة ، انقر فوق رمز قائمة ثلاثي النقاط مرة أخرى وحدد عرض بتنسيق متجر جوجل بلاى.
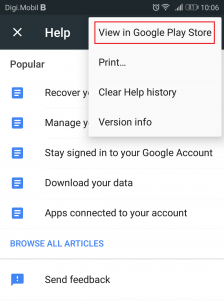
- هذا سيفتح جديد تطبيقات جوجل نافذة مع خدمات جوجل بلاي . تجاهل حقيقة أنه يحتاج إلى التحديث ، وسنتعامل مع ذلك لاحقًا.
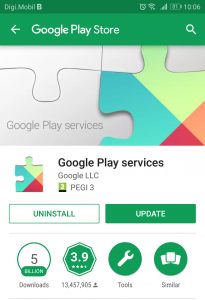
- قم بالتمرير وصولاً إلى برنامج Beta واضغط على موافق .
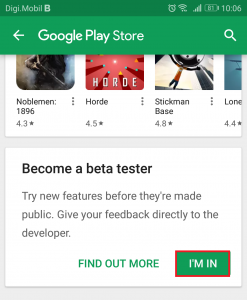
- بعد فترة ، ستتم دعوتك لإكمال الاشتراك في الإصدار التجريبي. قم بذلك عن طريق النقر على انضم . بعد أن تضرب انضم ، سيستغرق الأمر 5 دقائق على الأقل حتى يكتمل التسجيل. في حالتي ، استغرق الأمر أكثر من 10 دقائق.
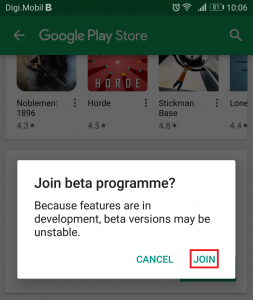
- اذهب الآن إلى القائمة الرئيسية لـ متجر جوجل بلاى والبحث عن 'تطبيق Google' .
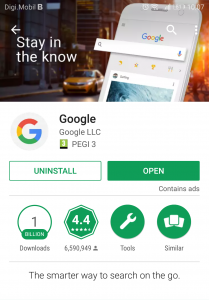
- قم بالتمرير وصولاً إلى البرنامج التجريبي واضغط على موافق . قم بالتأكيد مرة أخرى بالنقر فوق انضم.
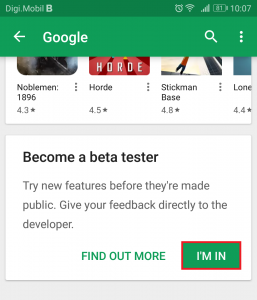
- الآن ، انتظر بضع دقائق جيدة للتأكد من اكتمال التسجيل التجريبي في كلا التطبيقين. بعد فترة ، اضغط على زر الإجراء بالداخل متجر جوجل بلاى وتذهب إلى تطبيقاتي وألعابي.
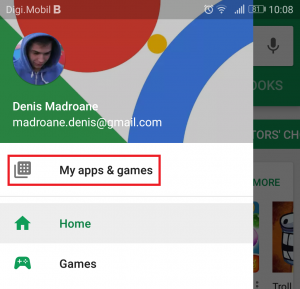
- من الشاشة التالية ، قم بتوسيع ملف بيتا علامة التبويب وتحديد موقع جوجل و خدمات جوجل بلاي .
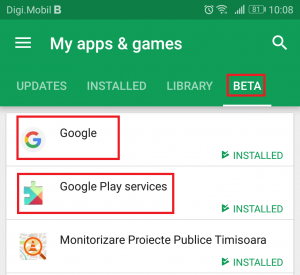
- اضغط على تطبيق جوجل ضرب تحديث زر بعد التأكد من اكتمال الاشتراك في الإصدار التجريبي. يمكنك ذلك من خلال النظر أسفل تحديث التبويب. إذا كانت تقول ' أنت أحد مختبري الإصدار التجريبي لهذا التطبيق '، إذن أنت على ما يرام.
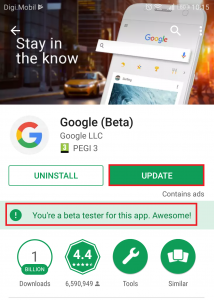 ملحوظة: في حالة ما إذا كانت تقول ' تسجيل بيتا قيد التقدم ' فعل ليس تحديث التطبيق حتى الآن. بدلاً من ذلك ، أغلق متجر Google Play وارجع إلى هذه الشاشة بعد بضع دقائق.
ملحوظة: في حالة ما إذا كانت تقول ' تسجيل بيتا قيد التقدم ' فعل ليس تحديث التطبيق حتى الآن. بدلاً من ذلك ، أغلق متجر Google Play وارجع إلى هذه الشاشة بعد بضع دقائق. - بعد تحديث تطبيق Google بنجاح ، كرر نفس الإجراء مع خدمات جوجل بلاي . تذكر أن تتأكد من اكتمال الاشتراك في الإصدار التجريبي قبل الضرب تحديث .
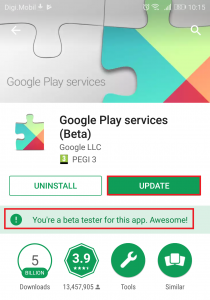
- بمجرد تحديث كلا التطبيقين ، انتقل إلى الإعدادات> التطبيقات (التطبيقات) وتأكد من تحديد ملف كل التطبيقات منقي. قم بالتمرير لأسفل وانقر على ملف جوجل دخول.
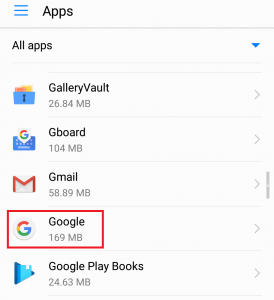
- اذهب إلى تخزين انقر على إدارة الفضاء وضرب مسح كافة البيانات .
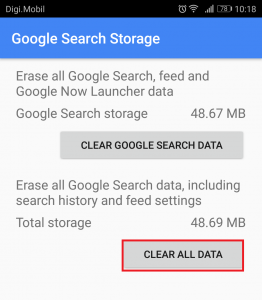
- عد الآن إلى الإعدادات> التطبيقات (التطبيقات) ، قم بتمكين كل التطبيقات قم بالتصفية مرة أخرى وانقر فوق خدمات جوجل بلاي.
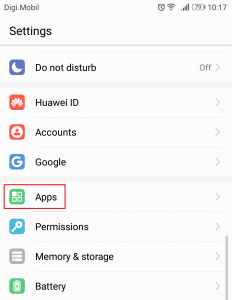
- اذهب إلى التخزين> إدارة المساحة واضغط على مسح كافة البيانات .
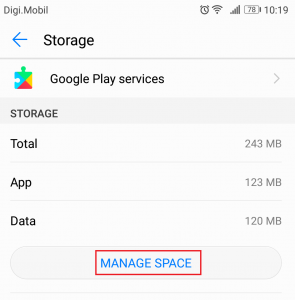
- الآن اكتمل الإعداد تقريبًا. يمكنك أخيرًا فتح تطبيق Google. سيُطلب منك إدخال بيانات الاعتماد الخاصة بك على الفور. بعد إدخالها ، اضغط على البدء .
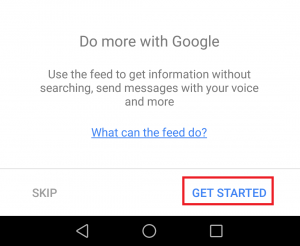
- توسع في قائمة العمل (الموجود في الزاوية اليسرى العليا) واضغط على إعدادات .
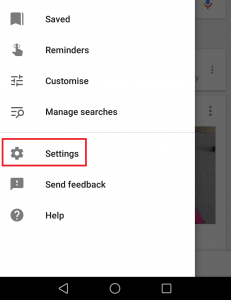
- الآن اضغط على إعدادات (تحت مساعد جوجل ) واختر هاتف (تحت الأجهزة ).
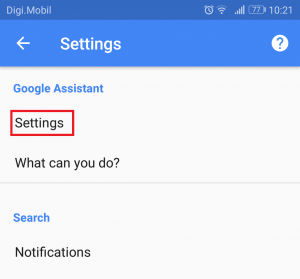
- تأكد الآن مساعد جوجل ممكّن. إذا لم يتم تمكينه ، فانقر على زر التبديل المجاور له.
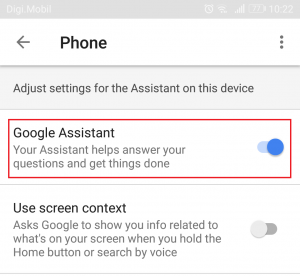
- هذا هو. يجب الآن تمكين مساعد Google على جهازك. يمكنك اختباره بقول ' طيب جوجل 'بالقرب من الميكروفون. ليس بالضرورة أن تكون في تطبيق Google ، فهو يعمل في كل شاشة.
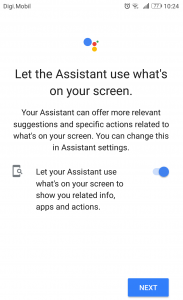
الطريقة 2: Sideloading Google Assistant عبر APK (Lollipop)
إذا كنت لا تزال تستخدم Lollipop ، فمن المحتمل ألا تنجح الطريقة المذكورة أعلاه. لكن لا يزال هناك أمل بالنسبة لك. تتضمن هذه الطريقة تثبيت مساعد Google من ملف APK خارجي. يجب أن يعمل طالما أنك تتذكر التمكين مصادر غير معروفة . إليك ما عليك القيام به:
- أول الأشياء أولاً ، اذهب إلى الإعدادات> الأمان والخصوصية واضغط على إعدادات إضافية .
- تأكد الآن مصادر غير معروفة (تحت إدارة الجهاز ).
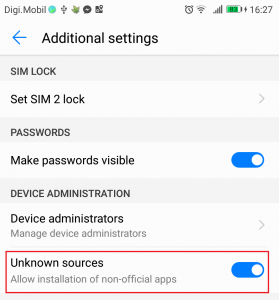
- زيارة الآن هذا الرابط منك جهاز Android وتنزيل ملف Google Assistant APK .
- افتح ملف APK على جهاز Android الخاص بك وتابع عملية التثبيت بأكملها.
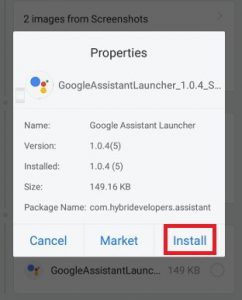
- اذهب الآن إلى القائمة الرئيسية لـ متجر جوجل بلاى والبحث عن 'تطبيق Google' . تأكد من تحديثه إلى أحدث إصدار ، وإلا فلن تعمل هذه الطريقة.
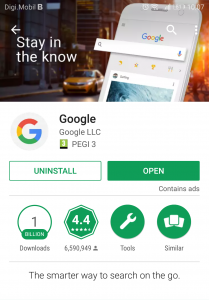
- قم بتشغيل تطبيق Google وانتقل إلى الاشياء الخاصة بك ( بالقرب من يكتشف التبويب). من هناك اضغط على إضافة تذكير. إنه مجرد أمان في حالة فشل هذه الطريقة.
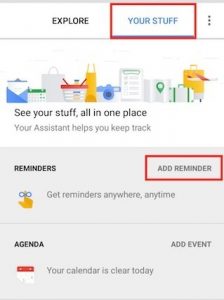
- يأتي Android Lollipop مع جوجل الان كطريقة إدخال الصوت الافتراضية. من أجل السماح لـ Google Assistant بتولي المسؤولية ، نحتاج إلى إجراء بعض التغيير والتبديل. اذهب إلى الإعدادات> اللغة والإدخال واضغط على مدخل الصوت .
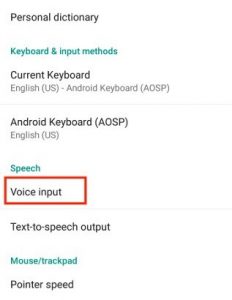
- بمجرد دخولك مدخل الصوت ، قم بتغيير الخدمة الافتراضية من التعرف الأساسي على Google إلى خدمات جوجل المحسنة.
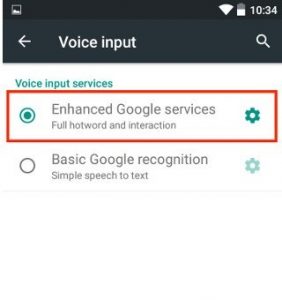
- يجب الآن تكوين مساعد Google الخاص بك. يمكنك بدء تشغيل المساعد بالضغط لفترة طويلة على زر الصفحة الرئيسية. يمكنك أيضًا تعيينه كبرنامج افتراضي.
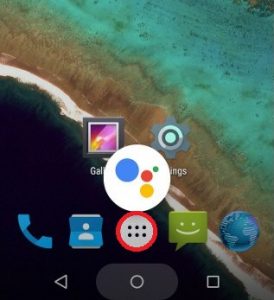
في حالة فشل هذه الطريقة ، انتقل إلى الطريقة الثالثة . من المعروف أن بعض الهواتف الذكية القديمة (خاصة أجهزة Samsung) تواجه مشكلات في التحميل الجانبي لمساعد Google. لحسن الحظ ، فهي متوافقة مع الطريقة الثالثة .
الطريقة الثالثة: تثبيت مساعد Google عبر Nova Launcher (Lollipop وما بعده)
إذا اتبعت أول طريقتين دون جدوى ، فربما يعني ذلك أن لديك إصدارًا أقدم من Android من Lollipop أو جهازًا من سلسلة Samsung J. إذا كان الأمر كذلك ، فستتيح لك هذه الطريقة تثبيت مساعد Google.
تتضمن هذه الطريقة استخدام مشغل قادر على إضافة اختصارات النشاط إلى الشاشة الرئيسية. لقد استخدمنا Nova Launcher ، لكن لا تتردد في استخدام تطبيق مكافئ آخر. إليك ما عليك القيام به:
ملحوظة: إذا قمت بالفعل بتثبيت Google Assistant APK ، فتخط الخطوات من 2 إلى 4.
- تحميل ملف التثبيت نوفا قاذفة من عند متجر جوجل بلاى.
- تأكد مصادر غير معروفة (تحت إدارة الجهاز ).
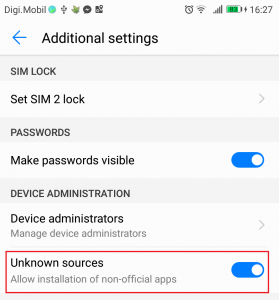
- يزور هذا الرابط منك جهاز Android وتنزيل ملف Google Assistant APK .
- افتح ملف APK على جهاز Android الخاص بك وتابع عملية التثبيت بأكملها.
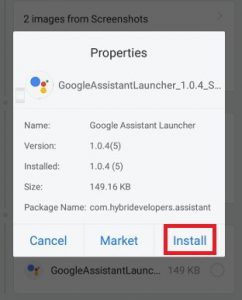
- باستخدام Nova كمشغل افتراضي ، اضغط لفترة طويلة في أي مكان على الشاشة الرئيسية وانقر فوق الحاجيات .
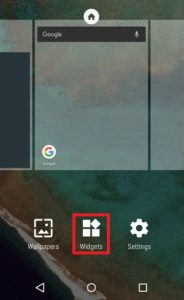
- ضمن Nova Launcher ، انقر فوق ملف أنشطة زر.
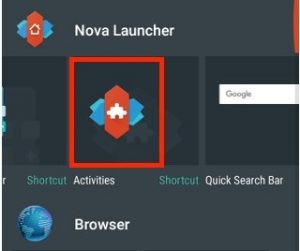
- الآن يجب أن تشاهد قائمة الأنشطة. قم بالتمرير لأسفل حتى ترى ملف جوجل مساعد قاذفة دخول. في حالة اكتشاف إدخالين ، انقر فوق الإدخال الذي يحتوي على ملف '.مساعدة' تحته.
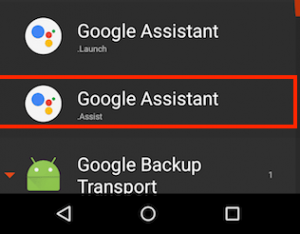
- لم يتم إنشاء الاختصار الذي كنا بحاجة إليه بنجاح. يمكنك بدء تشغيل مساعد Google بالضغط لفترة طويلة على زر الصفحة الرئيسية. من هناك اختر مساعد جوجل . سيؤدي هذا أيضًا إلى تعيين مساعد Google كمساعد صوت افتراضي.
ارتجاج في المخ
آمل بالتأكيد أن تتمكن من تثبيت مساعد Google باستخدام إحدى الطرق المذكورة أعلاه. أنا من أشد المدافعين عن المساعدين الافتراضيين وأعتقد أنك سترى قوة المساعد كلما استخدمته أكثر. إذا تمكنت من تثبيت مساعد Google باستخدام طريقة مختلفة ، فأخبرنا بكل شيء عنه في قسم التعليقات أدناه حتى نتمكن من نشر معرفتك.
6 دقائق للقراءة
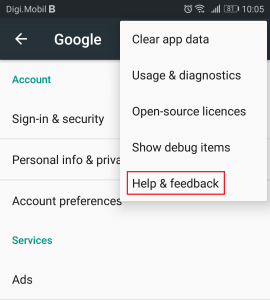
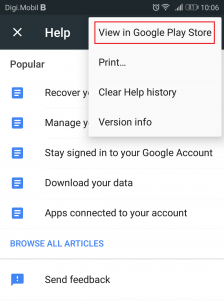
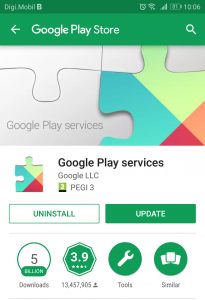
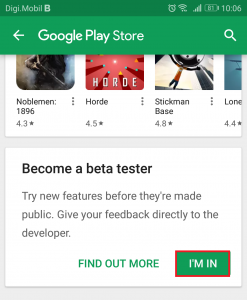
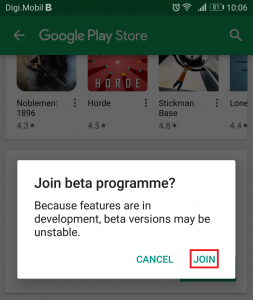
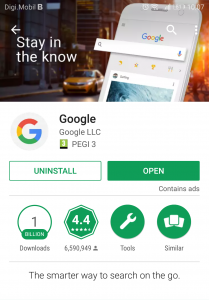
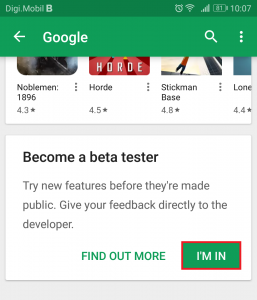
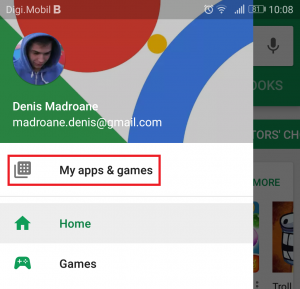
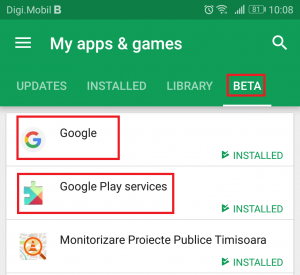
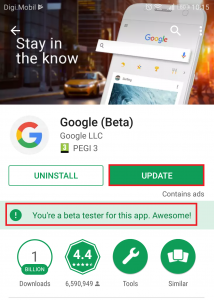 ملحوظة: في حالة ما إذا كانت تقول ' تسجيل بيتا قيد التقدم ' فعل ليس تحديث التطبيق حتى الآن. بدلاً من ذلك ، أغلق متجر Google Play وارجع إلى هذه الشاشة بعد بضع دقائق.
ملحوظة: في حالة ما إذا كانت تقول ' تسجيل بيتا قيد التقدم ' فعل ليس تحديث التطبيق حتى الآن. بدلاً من ذلك ، أغلق متجر Google Play وارجع إلى هذه الشاشة بعد بضع دقائق.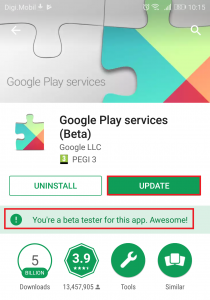
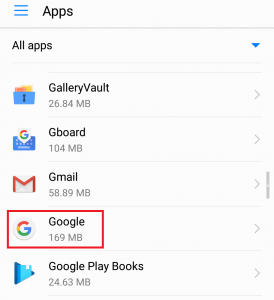
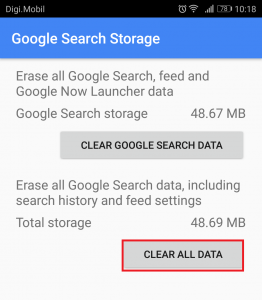
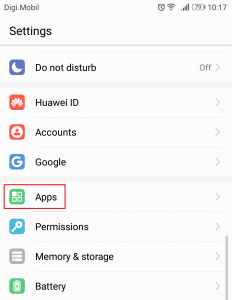
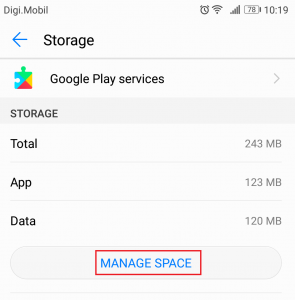
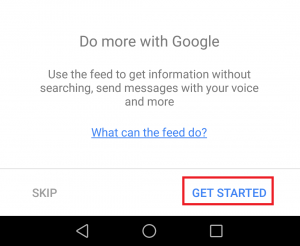
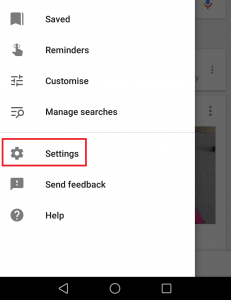
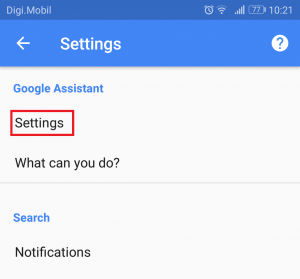
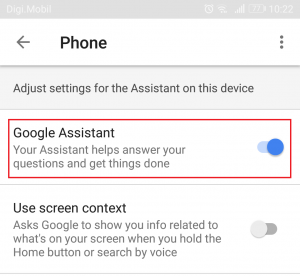
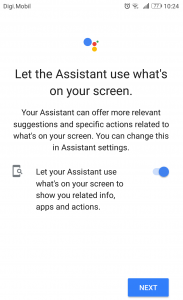
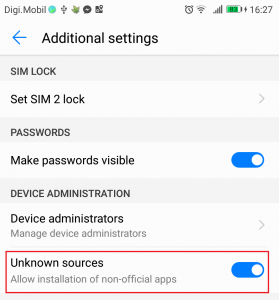
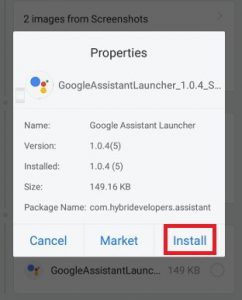
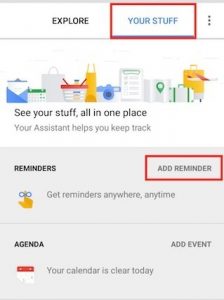
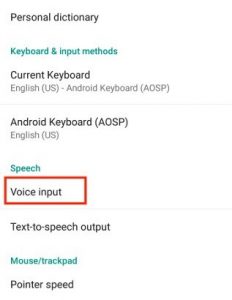
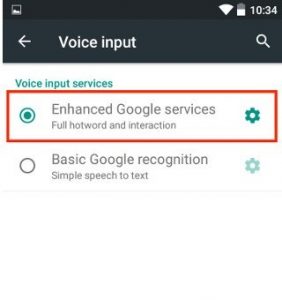
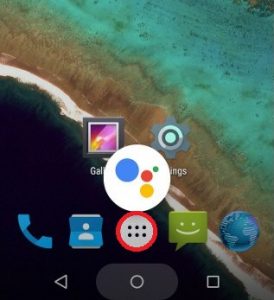
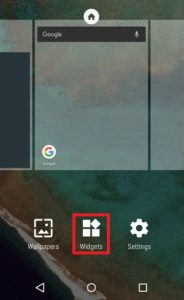
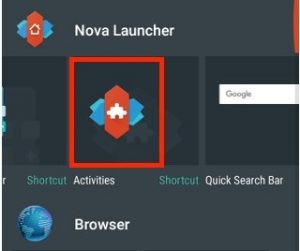
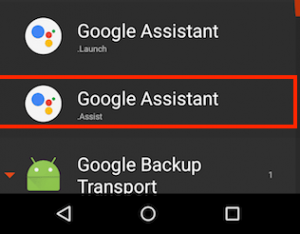











![[إصلاح] خطأ جافا سكريبت مقياس استخدام HughesNet](https://jf-balio.pt/img/how-tos/85/hughesnet-usage-meter-javascript-error.png)











