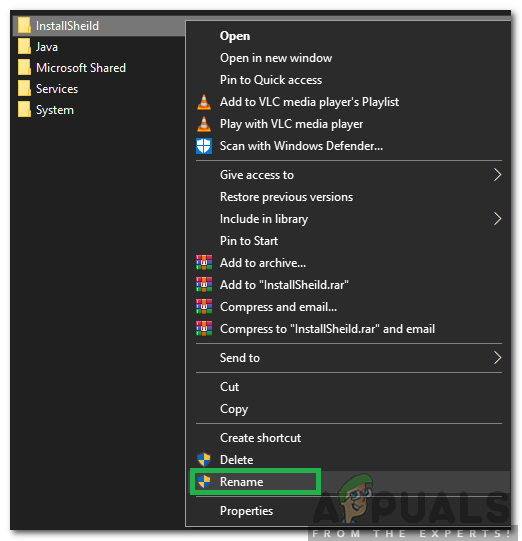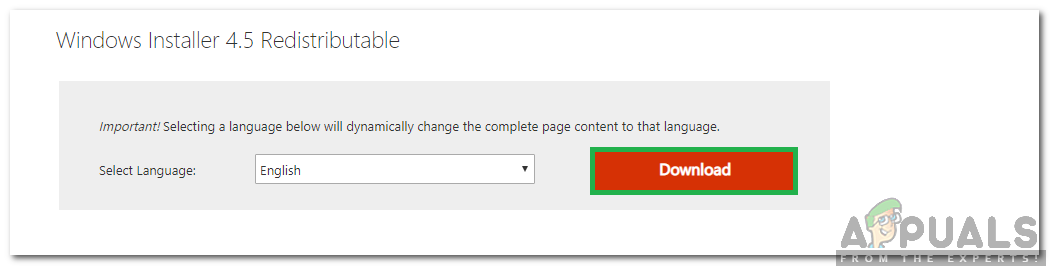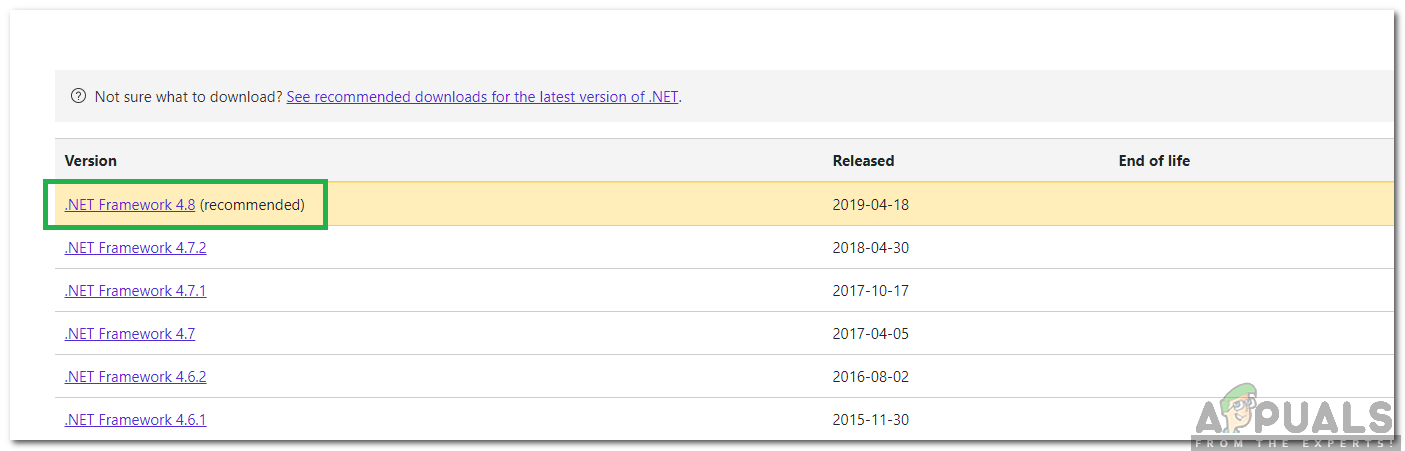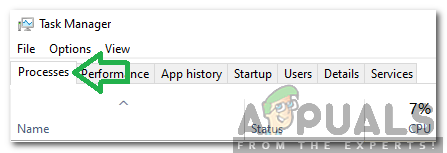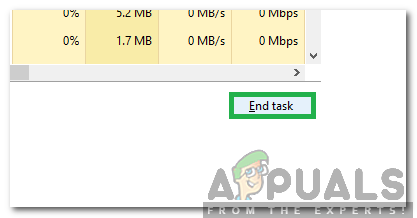يعد Windows أحد أكثر أنظمة التشغيل شيوعًا حيث يضم أكثر من مليار مستخدم. تم تطوير نظام التشغيل هذا وتوزيعه بواسطة Microsoft. أحدث إصدار من نظام التشغيل هو Windows 10 وهو أسرع بكثير وأكثر أمانًا من سابقيه. ومع ذلك ، في الآونة الأخيرة ، كان الكثير من المستخدمين يراقبون '1607 غير قادر على وقت تشغيل البرمجة النصية لـ InstallShield' أثناء محاولة تثبيت أحد التطبيقات.

1607 غير قادر على تثبيت وقت تشغيل البرمجة النصية لـ InstallShield
ما الذي يسبب خطأ '1607 غير قادر على InstallShield البرمجة النصية وقت التشغيل'؟
بعد تلقي العديد من التقارير من عدة مستخدمين ، قررنا التحقيق في المشكلة وابتكرنا مجموعة من الحلول لإصلاحها تمامًا. أيضًا ، نظرنا في الأسباب التي أدت إلى تشغيله وأدرجناها على النحو التالي.
- ملفات تالفة: في بعض الحالات ، قد تكون ملفات InstallShield تالفة بسبب ظهور هذا الخطأ. يجب أن تكون جميع الملفات الضرورية موجودة لتثبيت InstallShield Runtime.
- خدمات: في بعض الحالات ، قد تتداخل خدمة أو عملية في الخلفية مع المثبت بسبب حدوث الخطأ.
- المثبت المكسور: من الممكن أيضًا أن يكون Windows Installer معطلاً أو قد تكون بعض الملفات المهمة مفقودة بسبب سبب المشكلة.
الآن بعد أن أصبح لديك فهم أساسي لطبيعة المشكلة ، سننتقل إلى الحلول. تأكد من تنفيذها بالترتيب المحدد الذي قدمت به لتجنب التعارضات.
الحل 1: إعادة تسمية المجلد
في حالة تلف ملفات InstallShield ، فقد تتداخل مع عمليات Windows المهمة بسبب حدوث الخطأ. لذلك ، في هذه الخطوة ، سنعيد تسمية مجلد InstallShield. من أجل هذا:
- افتح File Explorer وانتقل إلى الدليل الجذر.
- انقر فوق 'ملفات البرنامج' واختر 'الملفات المشتركة'.
- انقر بزر الماوس الأيمن فوق ملف 'InstallShield' مجلد وحدد 'إعادة تسمية'.
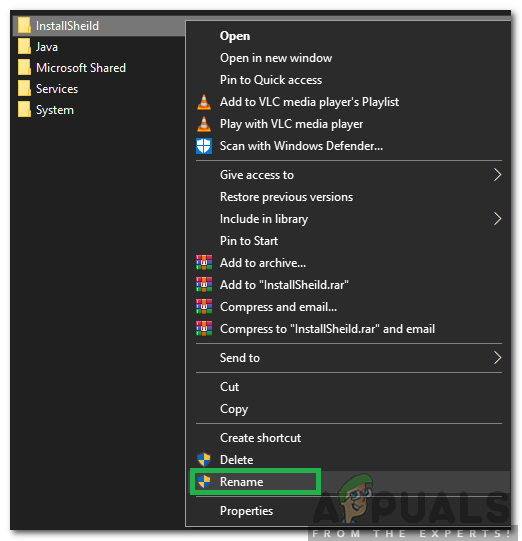
النقر بزر الماوس الأيمن على 'InstallShield' واختيار إعادة تسمية
- اسم المجلد 'InstallShield2' وحفظ التغييرات.
- التحقق من لمعرفة ما إذا كانت المشكلة قائمة.
الحل 2: تنزيل Windows Installer
إذا كان مثبت Windows مفقودًا أو تعرض للتلف ، فقد يتم تشغيل هذا الخطأ. لذلك ، في هذه الخطوة ، سنقوم بتنزيله وتثبيته مرة أخرى. من أجل هذا:
- انتقل إلى هذه الصفحة و تحديد لغتك.
- اضغط على 'تحميل' زر لتحميل المثبت.
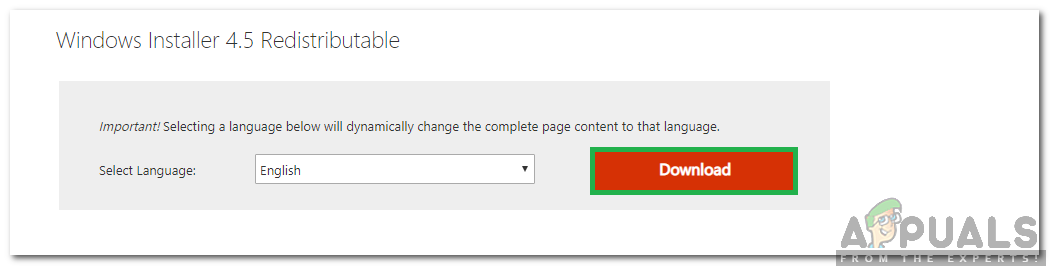
النقر فوق 'زر التنزيل'
- انتظر حتى ينتهي التنزيل وانقر على ملف 'تنفيذ'.
- اتبع الإرشادات التي تظهر على الشاشة لتثبيت البرنامج وتحقق لمعرفة ما إذا كانت المشكلة قائمة.
الحل 3: تثبيت الإطار
في بعض الحالات ، قد يتم تشغيل المشكلة بسبب فقدان تثبيت '.NET Framework'. لذلك ، في هذه الخطوة ، سنقوم بتنزيل أحدث إصدار من '.NET Framework' وتثبيته. من أجل هذا:
- انتقل إلى هذه الصفحة.
- حدد إصدار البرنامج المتوافق مع نظام التشغيل الخاص بك.
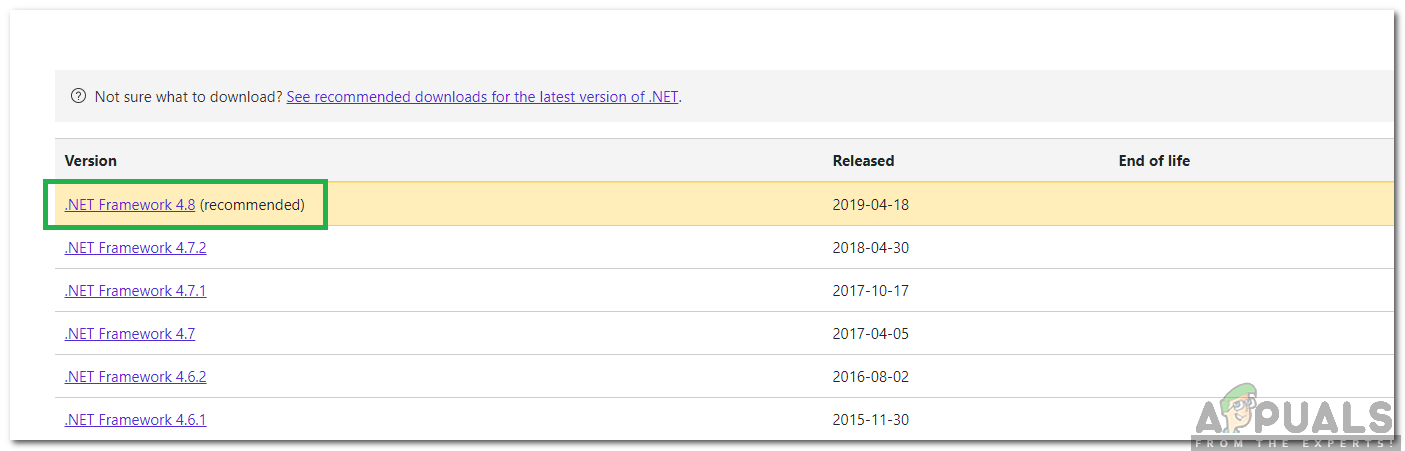
اختيار الإصدار
- انتظر حتى ينتهي التنزيل وانقر على ملف 'تنفيذ'.
- اتبع التعليمات التي تظهر على الشاشة لتثبيت البرنامج و التحقق من لمعرفة ما إذا كانت المشكلة قائمة.
الحل 4: عمليات الإغلاق
قد تتداخل بعض العمليات التي تعمل في الخلفية مع مهام Windows المهمة. لذلك ، في هذه الخطوة ، سوف نغلق عمليتين قد تقومان بذلك. من أجل هذا:
- صحافة ' السيطرة '+' تحول '+ 'زر Esc فى الكيبورد' لفتح مدير المهام.
- اضغط على ' العمليات 'وحدد “idriver.exe” و “msiexec.exe”.
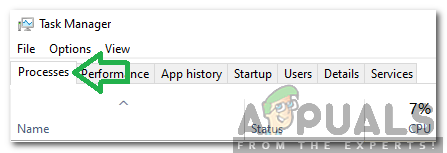
النقر فوق 'العمليات'
- حدد ملف 'إنهاء المهمة' زر لإنهائها.
- أيضا ، حدد أي شيء يقول 'InstallSheild' والنقرات على 'إنهاء المهمة'.
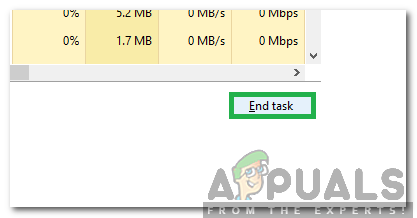
تحديد 'إنهاء المهمة'
- التحقق من لمعرفة ما إذا كانت المشكلة قائمة.
الحل 5: إجراء تمهيد نظيف
في بعض الحالات ، يمكن مقاطعة المهام المهمة عن طريق خدمات الخلفية والتطبيق. لذلك ، يوصى باستشارة هذه المادة وتنفيذ التمهيد النظيف. تحقق لمعرفة ما إذا كانت المشكلة لا تزال قائمة بعد إجراء تمهيد نظيف.
الحل 6: إنشاء حساب مستخدم جديد
قد يواجه الحساب الذي تستخدمه مشكلات أثناء التحقق من صحة أذونات معينة للمثبت. لذلك ، يوصى بإنشاء حساب إداري جديد والتحقق لمعرفة ما إذا كانت المشكلة قائمة بعد القيام بذلك.
2 دقيقة للقراءة