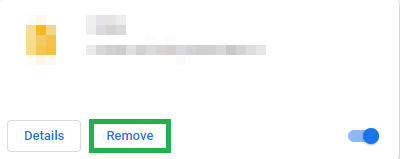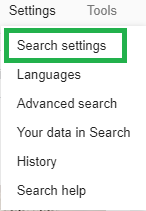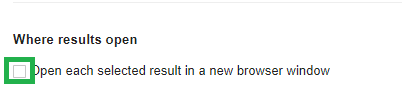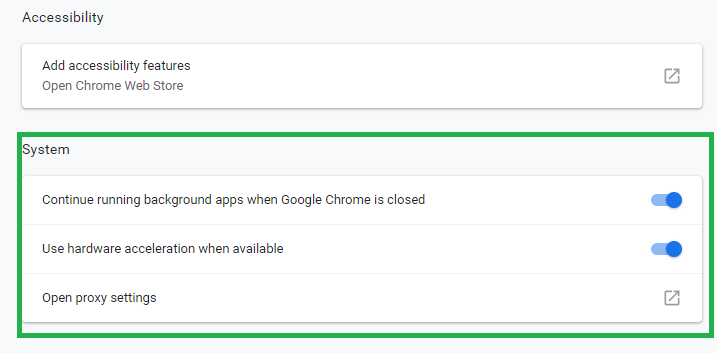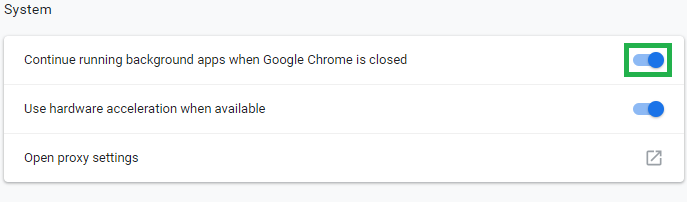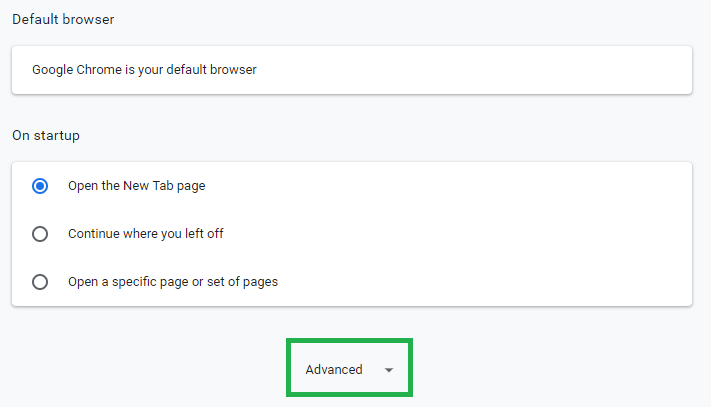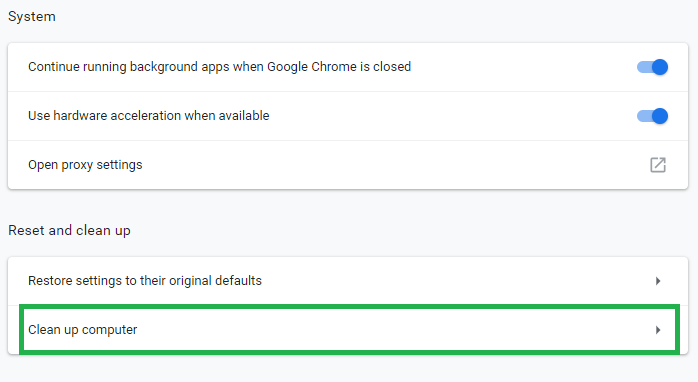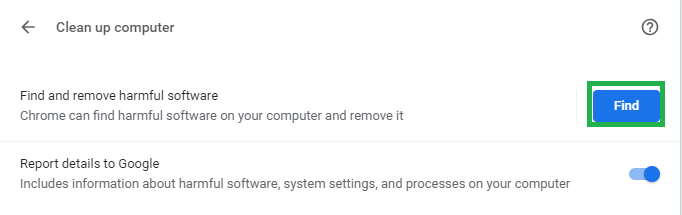يعد Chrome أحد أشهر المتصفحات وأكثرها شهرة. تشتهر بسرعاتها العالية وواجهة سهلة الاستخدام وتشتهر باستهلاك الكثير من ذاكرة الوصول العشوائي واحتوائها على بعض الأخطاء المزعجة. لكن بشكل عام ، فهو بلا شك أحد أفضل المتصفحات في السوق.

شعار جوجل كروم
ومع ذلك ، فقد تلقينا مؤخرًا العديد من التقارير عن المتصفح الذي يفتح تلقائيًا علامات تبويب جديدة. تتسبب هذه المشكلة في فتح الكثير من علامات التبويب غير المرغوب فيها والتي بالإضافة إلى إبطاء جهاز الكمبيوتر الخاص بك يمكن أن تعيق تجربة التصفح لديك. في هذه المقالة سوف نتحدث عن بعض الأسباب الشائعة للمشكلة ونزودك بحلول قابلة للتطبيق للتخلص من المشكلة.
ما الذي يجعل Chrome يواصل فتح علامات تبويب جديدة؟
هناك العديد من الأشياء التي يمكن أن تثير هذه المشكلة وقد بحثنا في أكثرها شيوعًا
- البرامج الضارة: هناك احتمال أن نوعًا من البرامج الضارة قد تمت إضافته على جهاز الكمبيوتر الخاص بك مما يتسبب في فتح علامات التبويب بشكل عشوائي.
- التثبيت الفاسد: من الممكن أيضًا أن يكون تثبيت متصفح Chrome تالفًا ويسبب هذه المشكلة.
- إعدادات البحث: في إعدادات البحث ، يوجد خيار لفتح علامة تبويب جديدة لكل بحث يمكن أن يتسبب هذا أيضًا في فتح علامات التبويب بشكل عشوائي.
- تطبيقات الخلفية: تتمتع بعض ملحقات Chrome بإذن للتشغيل في الخلفية بينما يمكن أن تكون هذه ميزة مفيدة حيث ستستمر في تلقي إشعاراتك حتى عند إيقاف تشغيل الكروم ولكن في بعض الأحيان قد تتعطل هذه الميزة وتتسبب في حدوث المشكلة.
الآن بعد أن أصبح لديك فهم أساسي لأسباب المشكلة ، سننتقل إلى الحلول.
الحل 1: إزالة الإضافات والتطبيقات غير المرغوب فيها.
في بعض الأحيان يتم تثبيت بعض التطبيقات تلقائيًا إذا قمت بتنزيل شيء ما من مصدر غير موثوق به والذي بدوره يمكن أن يتسبب في فتح علامات التبويب هذا بشكل عشوائي ويشكل تهديدًا لخصوصيتك. أيضًا ، قد تكون هناك بعض الإضافات على متصفح Chrome لديك والتي قد تكون مشكلة. في هذه الخطوة ، سنقوم بإزالة كل من الإضافات والتطبيقات غير المرغوب فيها.
- انقر على ال بحث شريط في الأسفل اليسار - كف جانب من شريط المهام

شريط البحث في الجانب الأيسر السفلي
- اكتب في ' إضافة أو إزالة البرامج اضغط دخول و انقر على ال أيقونة

كتابة إضافة أو إزالة البرامج في شريط البحث
- بحث لأي تطبيق الذي يبدو مريبًا ولم تتم إضافته بواسطتك
- انقر عليه وحدد الغاء التثبيت

الإزالة
- الآن افتح يصل بك كروم المستعرض وفي شريط العناوين اكتب ' chrome: // extension / ”

شريط البحث كروم
- سيؤدي هذا إلى فتح ملف ملحقات الذي كان مطبق على متصفح كروم الخاص بك.
- إذا وجدت ملف تمديد التي لم تضفها بنفسك ، انقر فوق ' إزالة '
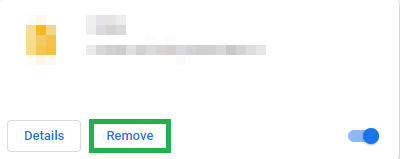
إزالة ملحقات غير ضرورية
- تأكد أيضًا من إزالة أي ملفات VPN أو الوكيل ملحقات لأنها في الغالب سبب المشكلة.
ستضمن هذه الخطوة عدم تسبب أي تطبيق أو إضافة مشبوهة في حدوث المشكلة إذا لم يؤد ذلك إلى حل مشكلتك ، فانتقل إلى الحل التالي.
الحل 2: ضبط إعدادات البحث
يتم تكوين إعدادات البحث أحيانًا لفتح علامات تبويب جديدة في كل مرة تبحث فيها عن شيء ما. قد يكون هذا مزعجًا جدًا في معظم الحالات وفي هذه الخطوة سنقوم بتعطيل هذا الإعداد.
- افتح ال كروم المتصفح ، اكتب أي شيء في بحث شريط و اضغط أدخل
- اضغط على ' إعدادات 'فوق نتائجك مباشرة.

النقر فوق الإعدادات أسفل شريط البحث
- بعد ذلك اضغط على ' بحث إعدادات '
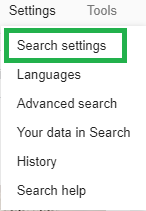
إعدادات البحث
- في ال إعدادات اختيار، انتقل أسفل وتأكد من ' افتح جديد نافذة او شباك إلى عن على كل نتيجة 'المربع هو دون رادع .
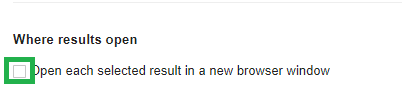
مربع إلغاء التحديد
سيؤدي هذا إلى تعطيل المتصفح من فتح علامة تبويب جديدة في كل مرة تبحث فيها عن شيء ما. إذا استمرت المشكلة ، فانتقل إلى الحل التالي.
الحل 3: تعطيل تطبيقات الخلفية
يمكن لبعض الإضافات ، عندما يُسمح بتشغيلها في الخلفية ، أن تزودك بإشعارات مهمة حتى عند إغلاق تطبيق Chrome ولكنها قد تتسبب أيضًا في بعض الأحيان في حدوث المشكلة ، لذلك في هذه الخطوة سنقوم بتعطيل هذه الإضافات والتطبيقات من العمل في خلفية.
- افتح كروم و انقر على ال قائمة طعام رمز في الأعلى حق ركن وحدد ملف إعدادات اختيار.

زر القائمة كروم
- في ال إعدادات الخيار ، قم بالتمرير لأسفل وانقر فوق ' المتقدمة ثم قم بالتمرير أسفل كذلك النظام الجزء .
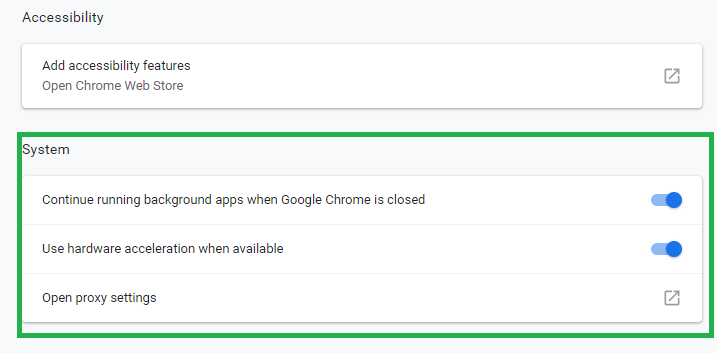
خيارات النظام
- تعطيل ال ' استمر في تشغيل تطبيقات الخلفية عندما يكون Google Chrome مغلقًا ' اختيار.
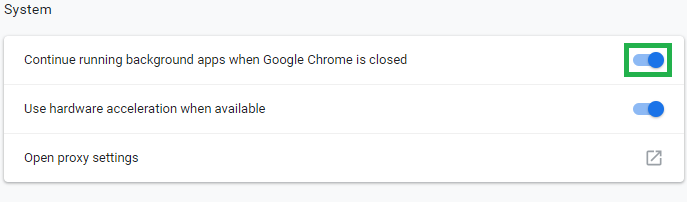
قم بتعطيل هذا الخيار
سيؤدي هذا إلى منع ملحقات Chrome والتطبيقات المرتبطة بها من العمل في الخلفية.
الحل 4: إزالة البرامج الضارة.
غالبًا ما يتم تثبيت بعض البرامج الضارة تلقائيًا عند تنزيل شيء ما من مصدر غير موثوق به ، لذلك ، في هذه الخطوة ، سنقوم بفحص الكمبيوتر بحثًا عن أي برامج ضارة متعلقة بـ Chrome وإزالته من الكمبيوتر. من أجل هذا
- انقر على ال قائمة طعام رمز في الأعلى حق ركن المستعرض وحدد ' إعدادات '

زر القائمة كروم
- في ال إعدادات ، مرر على طول الطريق وانقر على ' المتقدمة '
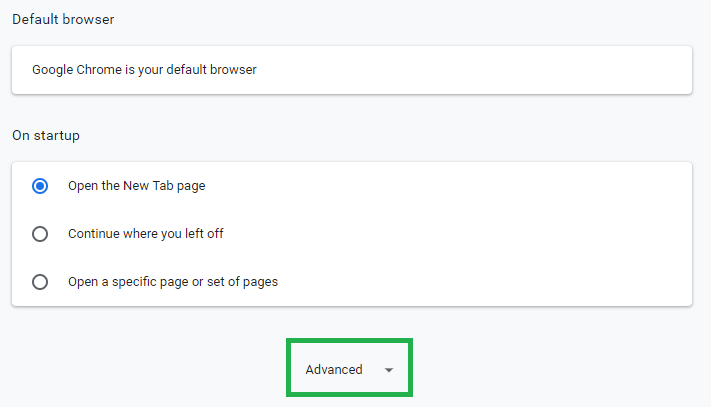
موسع الإعدادات المتقدمة
- انتقل إلى ' إعادة تعيين والتنظيف 'وانقر على' نظف الحاسوب ' اختيار
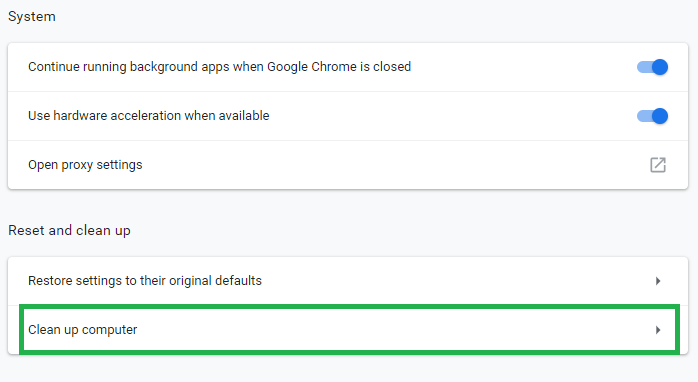
النقر فوق خيار التنظيف
- انقر الآن على ' تجد مضر البرمجيات '
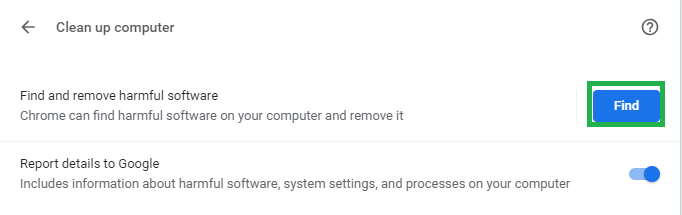
النقر فوق خيار Find Harmful Software
- سوف كروم تلقائيا مسح جهاز الكمبيوتر الخاص بك عن أي برامج ضارة مرتبطة به و تلقائيا إزالة من جهاز الكمبيوتر الخاص بك.
الحل 5: إعادة تثبيت Chrome
إذا لم ينجح أي من الحلول معك ، فمن المحتمل أن يكون تثبيت متصفح Chrome تالفًا. لذلك في هذه الخطوة ، سنقوم بإزالة الكروم بالكامل من النظام وإعادة تثبيته. لأي منهم
- انقر على ال بحث شريط على الجانب الأيسر السفلي من شريط المهام

شريط البحث في الجانب الأيسر السفلي
- اكتب في ' أضف أو إزالة برنامج 'و انقر على الأيقونة

كتابة إضافة أو إزالة البرامج في شريط البحث
- بحث إلى عن على جوجل كروم في قائمة التطبيقات .
- انقر عليه وحدد الغاء التثبيت

الإزالة
- الآن تحميل كروم مرة أخرى، و تثبيت عليه.
يجب أن يؤدي هذا إلى حل المشكلة إذا كانت متعلقة بالتثبيت الفاسد للمتصفح. إذا لم يؤد هذا إلى حل المشكلة ، فيجب عليك الاتصال بدعم العملاء.
3 دقائق للقراءة