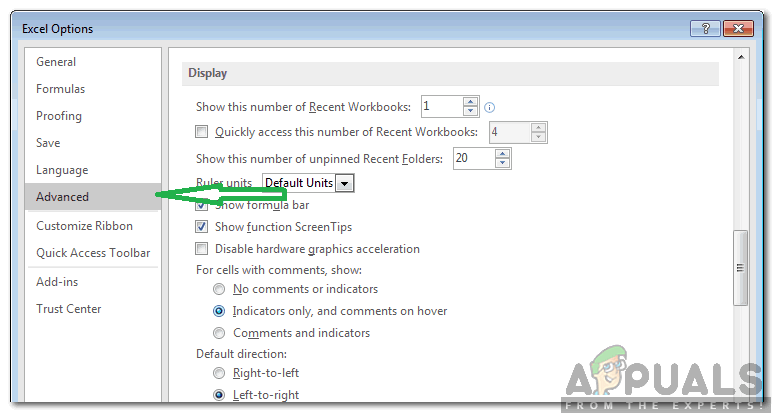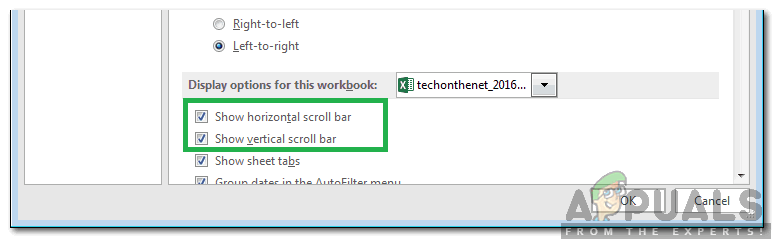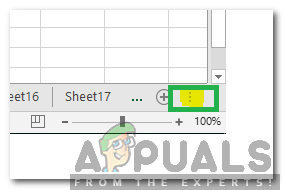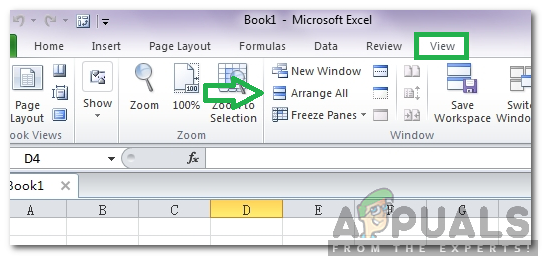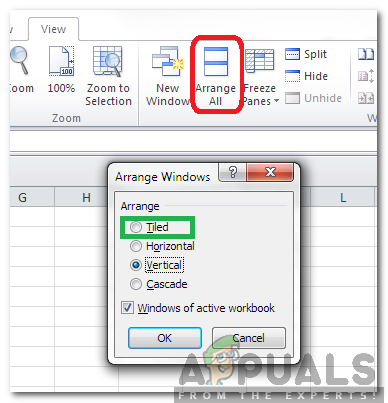Excel هو برنامج جداول بيانات يعد جزءًا من مجموعة Microsoft Office التي تتضمن مجموعة من البرامج التي يتم استخدامها لتحقيق بعض المهام المكتبية الأساسية. أصبح Excel هو المعيار الصناعي في العقود السابقة ويحتفظ بمكانته بسبب واجهة بسيطة وسهلة الاستخدام. ومع ذلك ، في الآونة الأخيرة ، ظهرت الكثير من التقارير حيث يتعذر على المستخدمين العثور على شريط التمرير المتاح لكل جدول بيانات.

شريط التمرير يفتقد Excel
ما الذي يمنع شريط التمرير من الظهور؟
بعد تلقي العديد من التقارير من عدة مستخدمين ، قررنا التحقيق في المشكلة وتوصلنا إلى مجموعة من الحلول التي أصلحتها لمعظم مستخدمينا. أيضًا ، نظرنا في الأسباب التي أدت إلى تشغيله وأدرجناها على النحو التالي.
- معاق: في بعض الحالات ، من الممكن أن يكون قد تم تعطيل شريط التمرير من تكوينات Excel. يوفر Excel إعدادًا يمكن من خلاله تعطيل الشريط لزيادة رؤية الخلية أو لأغراض أخرى.
- مصغر: من الممكن أن يكون شريط التمرير قد تم تصغيره عن طريق الخطأ من قبل المستخدم. يوجد خيار لتصغير شريط التمرير أسفله مباشرة ويخفي شريط التمرير ما لم يتم عكس العملية.
- خارج العرض: في بعض الحالات ، قد يتم تكبير برنامج Excel أو قد يتم تصغيره نظرًا لأنه يجب أن يقتصر البرنامج على مقدار معين من مساحة الشاشة. إذا كان البرنامج محدودًا ، فقد يؤدي في بعض الأحيان إلى تصغير شريط التمرير لعرض معلومات الخلية.
الآن بعد أن أصبح لديك فهم أساسي لطبيعة المشكلة ، سننتقل إلى الحلول. تأكد من تنفيذها بالترتيب المحدد الذي قدمت به لتجنب التعارض.
الحل 1: تمكين شريط التمرير
هناك خيار لتعطيل شريط التمرير في Excel والذي يخفيه بشكل دائم حتى يتم تمكين الخيار. لذلك ، في هذه الخطوة ، سنقوم بتمكين شريط التمرير من الإعدادات. من أجل هذا:
- افتح Excel وقم بتشغيل ملف جدول التي فقدت التمرير.
- اضغط على ' ملف التبويب 'وحدد' خيارات '.

النقر فوق علامة التبويب ملف
- اضغط على ' المتقدمة الفئة 'وحدد' عرض خيارات إلى عن على هذه دفتر العمل زر '.
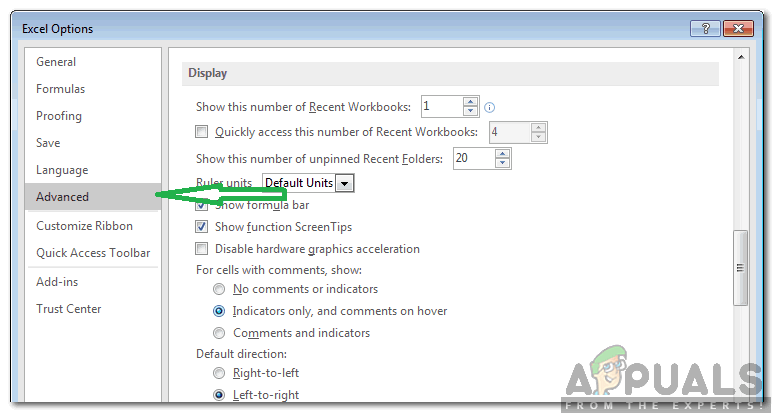
النقر على فئة 'متقدم'
- حدد كلاً من ' تبين عرضي انتقل شريط ' و ال ' إظهار شريط التمرير العمودي ' خيارات.
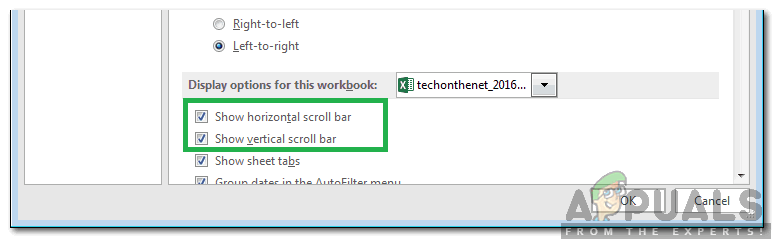
التحقق من كلا الخيارين
- انقر فوق 'حسنا' لحفظ التغييرات و التحقق من لمعرفة ما إذا كانت المشكلة قائمة.
الحل 2: تكبير شريط التمرير
إذا تم تصغير شريط التمرير لإظهار الحد الأقصى لعدد الخلايا ، فسيتم إخفاؤه حتى يتم عكس العملية. لذلك ، في هذه الخطوة ، سنقوم بتكبير شريط التمرير. من أجل هذا:
- قم بتشغيل Excel وافتح جدول البيانات المفقود من التمرير.
- في الجانب الأيمن السفلي ، تحقق لمعرفة ما إذا كان هناك 'ثلاث نقاط أفقية' بجانب 'إضافة' زر.
- إذا كانت النقاط موجودة ، فهذا يعني أنه تم تصغير شريط التمرير.
- انقر مع الاستمرار فوق زر ' ثلاثة عرضي النقاط 'واسحب إلى اليسار لإظهار شريط التمرير مرة أخرى.
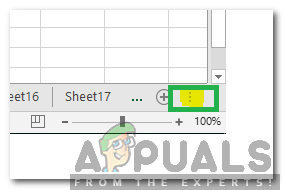
اختيار وسحب النقاط الثلاث
- تحقق لمعرفة ما إذا كانت المشكلة قائمة.
الحل 3: ترتيب المربعات
يبدو أن هناك خللًا في بعض إصدارات البرنامج حيث قد يختفي شريط التمرير إذا لم يتم ترتيب المربعات. لذلك ، في هذه الخطوة ، سنقوم بترتيب البلاط. من أجل هذا:
- اضغط على ' رأي 'وحدد' رتب الكل ' اختيار.
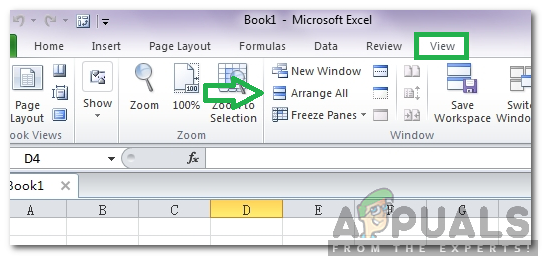
النقر على 'عرض' واختيار خيار 'ترتيب الكل'
- انقر فوق ' تجانب 'وحدد' حسنا 'لحفظ التغييرات.
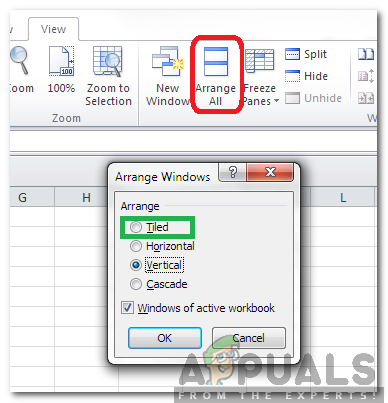
النقر على 'تجانب' واختيار 'موافق' لحفظ التغييرات
- تحقق لمعرفة ما إذا كانت المشكلة قائمة.
الحل 4: تغيير حجم نافذة الملف
في بعض الحالات ، قد يتم تكوين Excel لعرض الخلايا بدلاً من شريط التمرير من أجل الحفاظ على مساحة الشاشة. لذلك ، في هذه الخطوة ، سنقوم بتكوينه لإظهار شريط التمرير. من أجل هذا:
- اضغط على ' ملف اسم 'في الجزء العلوي من Excel واسحبه إلى اليسار حتى ترى ما إذا كانت الزاوية اليمنى من الملف.
- اضغط على ' حق الحدود 'واسحبه إلى الجانب الأيسر حتى تظهر الزاوية اليمنى واليسرى على نافذتك.
- اضغط على ' ممتلئ شاشة 'وتحقق لمعرفة ما إذا تم عرض شريط التمرير.