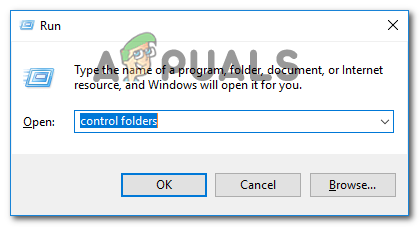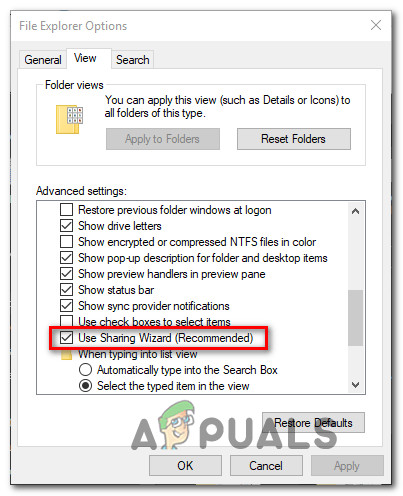لقد وصلنا العديد من مستخدمي Windows بأسئلة بعد عدم تمكنهم من حفظ التعديلات التي أجروها على جدول Excel. كما اتضح ، في كل مرة يحاولون فيها حفظ شيء ما ، يتم إيقافهم برسالة خطأ تفيد بوجود ملف 'مخالفة مشاركة' بما في ذلك ملف Excel. لا تقتصر المشكلة على إصدار معين من Windows نظرًا لأنه تم الإبلاغ عن حدوثها على Windows 7 و Windows 8.1 و Windows 10.

خطأ انتهاك المشاركة في Microsoft Excel
ما الذي يسبب خطأ انتهاك المشاركة في Microsoft Excel؟
لقد بحثنا في هذه المشكلة بالذات من خلال تحليل تقارير المستخدمين المختلفة والإصلاحات التي نشرها معظم المستخدمين المتأثرين لإصلاح هذه المشكلة. كما اتضح ، هناك العديد من المذنبين المختلفين الذين قد ينتهي بهم الأمر إلى إنتاج خطأ انتهاك المشاركة هذا على Microsoft Excel.
- لا يسمح لفهرسة ملف Excel - في معظم الحالات ، تحدث هذه المشكلة بالذات في المواقف التي يوجد فيها ملف Excel داخل مجلد لم يتم تكوينه للسماح بفهرسة الملفات الموجودة بداخله. إذا كان هذا السيناريو قابلاً للتطبيق ، فستتمكن من حل المشكلة عن طريق تعديل إعدادات السمات المتقدمة لهذا المجلد المحدد.
- تم تعطيل معالج المشاركة - كما اتضح ، يتطلب Excel ومعظم البرامج الأخرى داخل مجموعة Office تمكين معالج المشاركة لكي يعمل بشكل صحيح. أبلغ بعض المستخدمين أنه تم حل المشكلة بعد إعادة تمكين معالج المشاركة عبر قائمة خيارات المجلد.
- يقوم برنامج AV للطرف الثالث باستنزاف ملف Excel - من المعروف أيضًا أن العديد من مجموعات AV للجهات الخارجية (بما في ذلك Comodo و AVG و AVAST و McAfee و Malwarebytes) تنتج هذا الخطأ عن طريق إبقاء الملف مشغولاً أثناء محاولة Excel الكتابة فوقه. إذا كان هذا السيناريو قابلاً للتطبيق ، فيجب أن تكون قادرًا على حل المشكلة عن طريق تعطيل الحماية في الوقت الفعلي لجهاز AV الخاص بك أو عن طريق الانتقال نحو خيار الأمان المدمج (Windows Defender)
إذا كنت تعاني حاليًا من نفس الخطأ ، فستوفر لك هذه المقالة مجموعة من أدلة تحري الخلل وإصلاحه. في الأسفل ، ستجد مجموعة من الطرق التي استخدمها بنجاح مستخدمون آخرون في موقف مشابه لإصلاح خطأ انتهاك المشاركة على Microsoft Excel. تم تأكيد كل من الإصلاحات المحتملة الواردة أدناه لتكون فعالة من قبل مستخدم واحد متأثر على الأقل.
للحصول على أفضل النتائج ، ننصحك باتباع الطرق بالترتيب الذي قدمت به حيث أننا طلبناها حسب الكفاءة والصعوبة. يجب أن تحل إحدى الطرق أدناه المشكلة بغض النظر عن الجاني الذي ينتهي بها الأمر
هيا نبدأ!
الطريقة الأولى: السماح لفهرسة ملف Excel
كما اتضح ، السبب الأول لحدوث هذا الخطأ هو وجود ملف Excel داخل مجلد لم يتم تكوينه للسماح للملفات الموجودة بالداخل بفهرسة محتواها. لا تعمل الإصدارات الأحدث من Excel بشكل جيد مع المجلدات التي لم يتم تمكين هذه السمة المتقدمة لها ، لذلك يتم إلقاء خطأ انتهاك المشاركة كنتيجة لذلك.
أبلغ العديد من المستخدمين المتأثرين أنهم تمكنوا من التغلب على هذه المشكلة عن طريق تعديل السمات المتقدمة للمجلد المسؤول بحيث يُسمح للملفات الموجودة بداخله بالفهرسة. إليك دليل سريع حول كيفية القيام بذلك:
- أغلق Excel تمامًا وتأكد من عدم تشغيل أي مثيلات من Microsoft Office في الخلفية عن طريق التحقق من رمز شريط العلبة.
- انتقل إلى المجلد الذي يحتوي على الملف المعني ، وانقر بزر الماوس الأيمن فوقه واختر الخصائص من قائمة السياق.
- داخل الخصائص الشاشة ، حدد ملف جنرال لواء علامة التبويب ، ثم انتقل إلى السمات قسم وانقر على المتقدمة الزر المرتبط به.
- داخل السمة المتقدمة s ، انتقل إلى سمات الأرشفة والفهرس وحدد المربع المرتبط بـ السماح للملفات الموجودة في هذا المجلد بفهرسة المحتويات بالإضافة إلى خصائص الملف .
- انقر حسنا وثم تطبيق لحفظ التغييرات ، ثم ابدأ تشغيل Excel مرة أخرى وتحقق مما إذا كنت لا تزال تواجه خطأ انتهاك المشاركة عند محاولة حفظ التغييرات على هذا الملف.

تعديل سمات المجلد لقبول فهرسة المحتوى
إذا استمر حدوث الخطأ نفسه ، فانتقل إلى الطريقة التالية أدناه.
الطريقة 2: تمكين معالج المشاركة
من الجاني الشائع الآخر الذي قد يكون مسؤولاً عن خطأ انتهاك المشاركة هو معالج المشاركة المعطل. كما اتضح ، يحتاج Excel إلى تمكين هذه الميزة حتى تعمل بشكل صحيح. أبلغ بعض المستخدمين المتأثرين أنه تم حل المشكلة بعد إعادة تمكين معالج المشاركة عبر شاشة خيارات المجلد.
فيما يلي دليل سريع حول كيفية تمكين ميزة 'معالج المشاركة' عبر قائمة 'خيارات المجلد':
- صحافة مفتاح Windows + R. لفتح أ يركض صندوق المحادثة. ثم اكتب 'مجلدات التحكم' و اضغط أدخل لفتح ملف خيارات المجلد قائمة طعام.
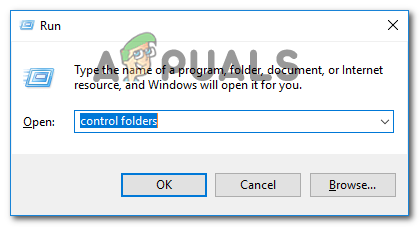
فتح نافذة File Explorer Options عبر مربع Run
- بمجرد دخولك إلى خيارات مستكشف الملفات الشاشة ، حدد ملف رأي التبويب. ثم قم بالتمرير لأسفل داخل ملف إعدادات متقدمة خيارات حتى تقوم بتحديد موقع استخدام معالج المشاركة (مستحسن) . عندما تراها ، تأكد من أن المربع المرتبط بـ استخدام معالج المشاركة (مستحسن) محددًا ، ثم انقر فوق تطبيق لحفظ التكوين.
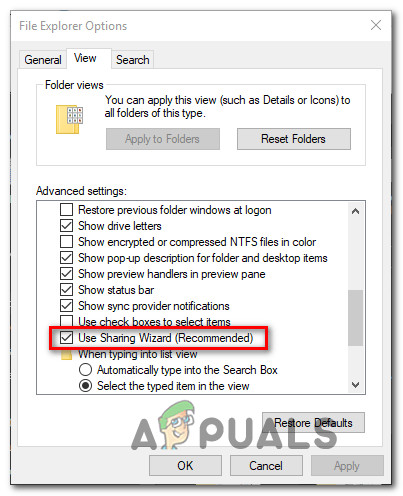
تفعيل معالج المشاركة
- بعد إجراء هذا التعديل ، أعد تشغيل الكمبيوتر ومعرفة ما إذا كان قد تم حل المشكلة بمجرد اكتمال تسلسل بدء التشغيل التالي.
إذا كنت لا تزال تواجه هذه المشكلة ، فانتقل إلى الطريقة التالية أدناه.
الطريقة الثالثة: تعطيل الحماية في الوقت الحقيقي للملفات المرئية (AV) للجهات الخارجية
وفقًا لتقارير المستخدمين المختلفة ، يمكن أيضًا أن تكون هذه المشكلة بسبب مجموعة مكافحة الفيروسات شديدة الحماية. من المعروف أن Comodo Antivirus و AVG و Avast و McAfee وحتى الإصدار المتميز من Malwarebytes (قد يكون هناك آخرون) يضغطون على ملف excel بينما يحاول Excel الكتابة فوقه (أثناء تسلسل الحفظ) ، والذي ينتهي بإنتاج هذا الخطأ. كما اتضح ، لا يعاني Windows Defender من هذه المشكلة.
إذا كنت تواجه أيضًا مشكلة مع برنامج مكافحة فيروسات تابع لجهة خارجية ، فحاول تعطيل الحماية في الوقت الفعلي ومعرفة ما إذا كنت قادرًا على حفظ ملف Excel دون الحصول على انتهاك المشاركة أثناء تعطيل AV. مع معظم مجموعات AV للجهات الخارجية ، يمكنك تعطيل الحماية في الوقت الفعلي عبر رمز شريط العلبة.

تعطيل ميزة الحماية في الوقت الحقيقي لبرنامج Avast
إذا أثبتت بنجاح أن AV الخاص بك هو المسؤول عن هذا الخطأ ، فلديك خياران للمضي قدمًا - إما أن تبقي AV معطلاً أثناء عملك في Excel ، أو تقوم بإلغاء تثبيت AV تمامًا وتنتقل إلى Windows Defender (الافتراضي مضاد للفيروسات).
إذا قررت إلغاء تثبيت مجموعة AV الحالية التابعة لجهات خارجية ، فاتبع هذا الدليل ( هنا ) عند إلغاء تثبيت ماسح الأمان الحالي دون ترك أي ملفات متبقية.
4 دقائق للقراءة