يرى بعض مستخدمي Windows ملف 0x800f0900 رمز الخطأ كلما حاولوا تثبيت تحديث تراكمي على Windows 10. يكون 0x 800f0900 ترجم إلى CBS_E_XML_PARSER_FAILURE (خطأ محلل XML داخلي غير متوقع) وهي إشارة إلى تلف شيء ما في مكان ما.

خطأ Windows Update 0x800f0900
في معظم الحالات ، يبلغ المستخدمون المتأثرون أن المشكلة تحدث فقط عندما يحاولون تثبيت KB4464218 تحديث.
نظرًا لأنه يتم تسهيل المشكلة بطريقة ما من خلال بعض الملفات التالفة التي يتم تخزينها محليًا ، فإن إحدى طرق التحايل على المشكلة تمامًا هي استخدام كتالوج Microsoft Update لتثبيت التحديث يدويًا بدلاً من الاعتماد على عميل Windows Update - ومع ذلك ، لن يسمح لك ذلك باكتشاف السبب الجذري للمشكلة.
في حال كنت ترغب في إصلاح المشكلة الأساسية التي تتسبب في KB4464218 ، ابدأ ببساطة عن طريق تشغيل مستكشف أخطاء Windows Update ومصلحها ومعرفة ما إذا كانت الأداة المساعدة قادرة على عزل الجاني وإصلاحه تلقائيًا. إذا لم يفلح ذلك ، فانتقل إلى إعادة تعيين مكون Windows Update - يمكنك إما استخدام الوكيل التلقائي للقيام بذلك أو يمكنك القيام بالخطوات بنفسك (يدويًا) من موجه أوامر مرتفع.
ومع ذلك ، إذا كنت تتعامل مع حالة متقدمة من تلف ملفات النظام ، فقد تحتاج إلى بدء فحص تلف النظام على مستوى النظام (باستخدام أدوات SFC و DISM المساعدة).
في حالة عدم تمكن مدققي ملفات النظام التقليديين (DISM و SFC) من إصلاح المشكلة نيابةً عنك ، فسيكون الحل النهائي هو تحديث كل مكون من مكونات نظام التشغيل عن طريق إجراء تثبيت إصلاح (إصلاح في المكان).
الطريقة الأولى: تثبيت التحديث يدويًا
إذا كنت تبحث عن حل يتيح لك التحايل على المشكلة بغض النظر عن الجاني الذي يسبب المشكلة ، فحاول تنزيل وتثبيت التحديث الذي يؤدي إلى تشغيل 0x800f0900 خطأ يدويا.
يمكنك القيام بذلك بسهولة عن طريق استخدام كتالوج Microsoft Update العام. ما لم تتأثر الخدمة المسؤولة عن تطبيق تحديثات Windows ، يجب أن تحل الإرشادات أدناه المشكلة نيابةً عنك (استخدمها الكثير من المستخدمين بنجاح).
فيما يلي دليل سريع خطوة بخطوة يوضح لك كيفية استخدام كتالوج Microsoft Update للعثور على تثبيت التحديث المفقود:
- افتح متصفحك الافتراضي وقم بالوصول إلى هذا الرابط ( هنا ) للوصول إلى عنوان الويب الخاص بـ Microsoft Update Catalog.
- بمجرد دخولك إلى كتالوج Microsoft Update ، استخدم وظيفة البحث في الزاوية اليمنى من الشاشة للبحث عن التحديث الذي يؤدي إلى تشغيل 0x800f0900 خطأ. فقط اكتب أو الصق التحديث الإشكالي واضغط أدخل لبدء البحث.
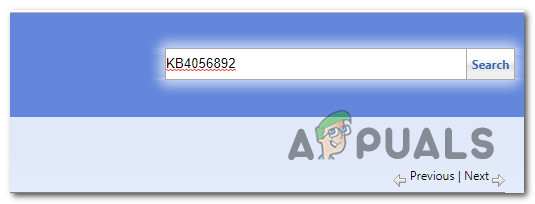
البحث عن التحديث الذي تريد تثبيته يدويًا
ملحوظة: أكد معظم المستخدمين المتأثرين أن المشكلة تحدث فقط مع KB4464218 التحديث التراكمي.
- بمجرد ظهور النتائج ، ابحث عن التحديث المناسب من خلال فحص بنية وحدة المعالجة المركزية وإصدار Windows المصمم من أجله.
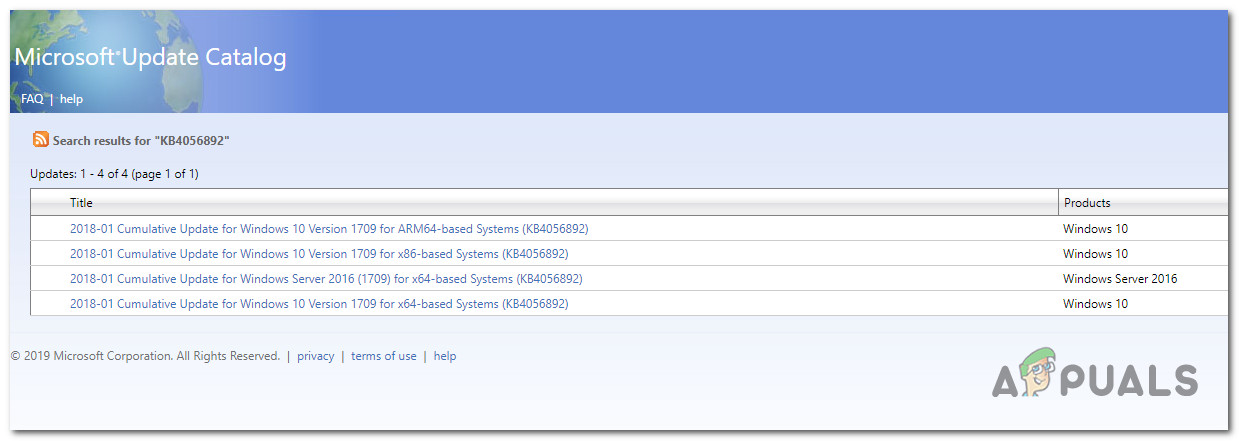
اختيار Windows Update الصحيح
ملحوظة: إذا كنت لا تعرف بنية وحدة المعالجة المركزية أو نظام التشغيل لديك ، فانقر بزر الماوس الأيمن فوق جهاز الكمبيوتر (هذا الكمبيوتر) وانقر فوق الخصائص. بعد ذلك ، انظر إلى الأسفل النظام في نوع النظام - سيعرض الإصدار بت من نظام التشغيل وإصدار البت من وحدة المعالجة المركزية الخاصة بك.
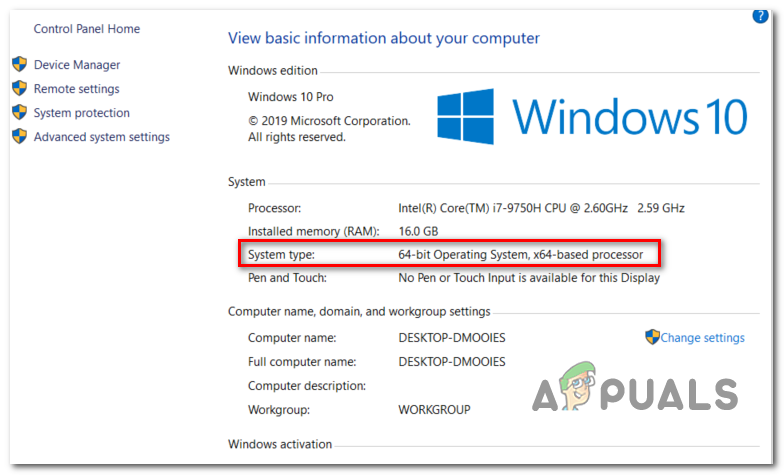
التحقق من بنية نظام التشغيل لديك
- بمجرد أن تتمكن من تحديد إصدار التحديث المناسب ، انقر فوق تحميل الزر المرتبط بالإدخال الصحيح وانتظر بصبر حتى تكتمل العملية.
- بعد اكتمال العملية ، انتقل إلى الموقع الذي قمت بتنزيله فيه. بمجرد دخولك ، ابحث عن .inf ملف وبمجرد العثور عليه ، انقر بزر الماوس الأيمن فوقه واختر تثبيت من قائمة السياق التي ظهرت حديثًا.
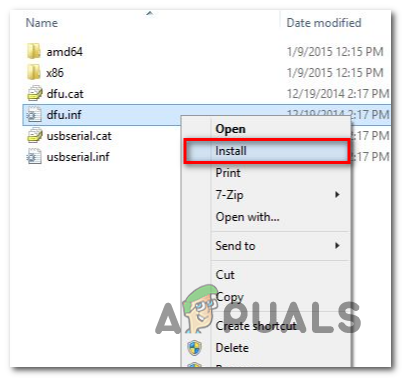
تثبيت برنامج تشغيل Inf
- اتبع التعليمات التي تظهر على الشاشة لإكمال التثبيت ، ثم أعد تشغيل جهازك. عند بدء التشغيل التالي ، يجب أن يكون التحديث مثبتًا بالفعل ولن يطالبك Windows Update بتثبيته.
في حال كنت تبحث عن حل مختلف (حل سيكشف عن السبب الجذري للمشكلة) أو إذا فشلت الخطوات المذكورة أعلاه في النهاية بسبب خطأ مختلف ، فانتقل إلى الإصلاح المحتمل التالي أدناه.
الطريقة 2: تشغيل مستكشف أخطاء Windows Update ومصلحها
نظرًا لأن المشكلة تبدو حصرية على نظام التشغيل Windows 10 ، فإن الخطوة المنطقية التالية هي معرفة ما إذا كان نظام التشغيل لديك لا يمتلك القدرة على حل هذه المشكلة بنفسه. ضع في اعتبارك أن مستكشف الأخطاء ومصلحها المضمن في نظام التشغيل Windows 10 أكثر كفاءة مما كان عليه في نظام التشغيل Windows 7 أو Windows 8.1
سيقوم تلقائيًا بفحص مكون Windows Update بحثًا عن أي تناقضات وسيطبق إستراتيجية إصلاح قابلة للتطبيق في حالة التعرف على سيناريو مألوف. لقد وجدنا العديد من تقارير المستخدمين التي تدعي أن مستكشف أخطاء Windows Update ومصلحها قد أصلح 0x800f0900 عن طريق إعادة تعيين كل مكون WU متضمن يدويًا.
إليك دليل سريع خطوة بخطوة يوضح لك كيفية تشغيل مستكشف أخطاء Windows Update ومصلحها من علامة التبويب استكشاف الأخطاء وإصلاحها:
- صحافة مفتاح Windows + R. لفتح أ يركض صندوق المحادثة. بعد ذلك ، اكتب ' إعدادات ms: استكشاف الأخطاء وإصلاحها و اضغط أدخل لفتح ملف استكشاف الأخطاء وإصلاحها علامة تبويب إعدادات التبويب.
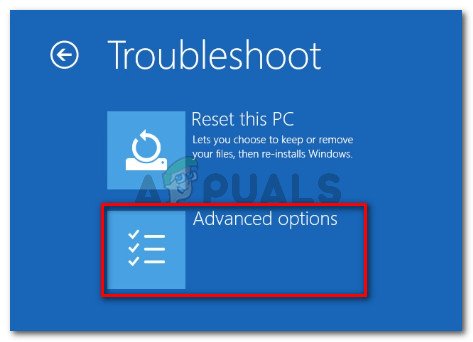
الوصول إلى القائمة المتقدمة عبر مستكشف الأخطاء ومصلحها
- من مستكشف الأخطاء ومصلحها ، انتقل لأسفل إلى قسم الجانب الأيمن وانتقل لأسفل إلى ملف قسم الإعداد والتشغيل . بمجرد الوصول إلى هناك ، انقر فوق تحديث ويندوز لتحديده ، ثم انقر فوق قم بتشغيل مستكشف الأخطاء ومصلحها لبدء تشغيل أداة الإصلاح.
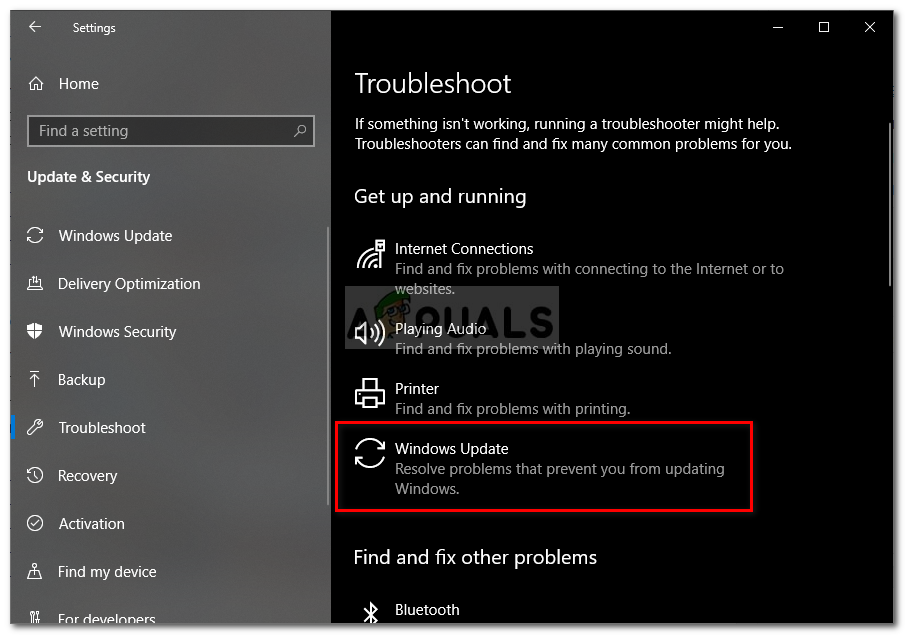
تشغيل مستكشف أخطاء Windows Update ومصلحها
- بمجرد دخولك إلى قائمة استكشاف الأخطاء وإصلاحها لـ Windows Update ، انتظر حتى يكتمل الفحص الأولي ، ثم انقر فوق تطبيق هذا الإصلاح في حالة العثور على استراتيجية إصلاح قابلة للتطبيق.
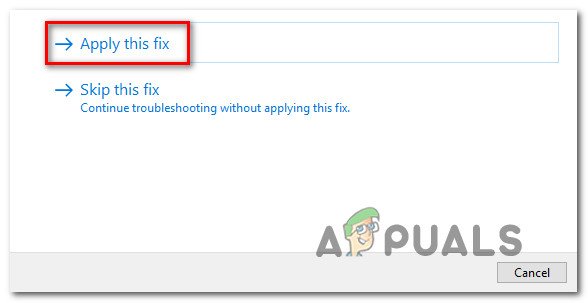
تطبيق هذا الإصلاح
- بعد تطبيق إستراتيجية الإصلاح الصحيحة ، أغلق أداة استكشاف الأخطاء وإصلاحها وأعد تشغيل جهازك.
- بمجرد إعادة التمهيد ، افتح مكون Windows Update مرة أخرى وكرر تثبيت التحديث الذي فشل سابقًا مع 0x800f0900.
إذا استمرت المشكلة نفسها ، فانتقل إلى الإصلاح المحتمل التالي أدناه.
الطريقة الثالثة: إعادة تعيين WU
في حالة عدم تمكن مستكشف أخطاء Windows Update ومصلحها من إصلاح المشكلة نيابةً عنك ، فمن المحتمل أنك تتعامل مع ملف تلف أساسي يؤثر على مكون WU - وهو ملف لا يمكن حله بشكل تقليدي. في هذه الحالة ، يجب عليك المتابعة عن طريق إعادة تعيين كل عملية وخادم وتثبيت مشترك في هذه العملية.
عندما يتعلق الأمر بإعادة تعيين كل مكون WU ، لديك طريقتان للاختيار من بينها:
- استخدام WU Reset Agent
- إعادة تعيين WU يدويًا
لقد أنشأنا دليلين منفصلين ، يوفران خطوات لكل من النهجين. لا تتردد في متابعة أي واحد تشعر براحة أكبر معه.
استخدام عامل إعادة تعيين WU التلقائي
- قم بالوصول إلى صفحة Microsoft Technet الرسمية ( هنا ) وانقر على تحميل زر لتنزيل ملف إعادة تعيين عامل Windows Update .
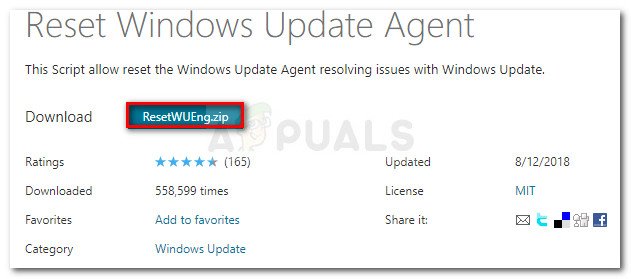
قم بتنزيل Windows Update Reset Agent
- بعد اكتمال التنزيل ، استخرج محتويات الأرشيف بامتداد فائدة تخفيف الضغط.
- بمجرد اكتمال العملية ، انقر نقرًا مزدوجًا فوق إعادة تعيين WUENG.exe وانقر نعم في ال UAC (التحكم في حساب المستخدم) لفتح المثبت مع وصول المسؤول.
- بعد ذلك ، اتبع التعليمات التي تظهر على الشاشة لتشغيل البرنامج النصي على جهاز الكمبيوتر الخاص بك. بمجرد الانتهاء ، أعد تشغيل جهازك ومعرفة ما إذا تم إصلاح المشكلة عن طريق محاولة تثبيت التحديث الذي فشل سابقًا بسبب الخطأ مرة أخرى.
إعادة تعيين Windows Update يدويًا (عبر CMD)
- افتح ملف يركض مربع الحوار بالضغط على مفتاح Windows + R. . ثم ، داخل مربع النص ، اكتب 'cmd' و اضغط Ctrl + Shift + Enter لفتح ملف موجه CMD مرتفع .
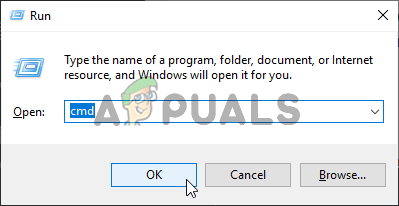
تشغيل موجه الأوامر مع وصول المسؤول
ملحوظة: في ال التحكم في حساب المستخدم (UAC) موجه ، انقر نعم لمنح وصول المسؤول.
- داخل محطات موجه الأوامر المرتفعة ، اكتب المجموعة التالية من الأوامر (بأي ترتيب) ، ولكن تأكد من الضغط أدخل بعد كل واحد:
صافي توقف wuauserv net stop cryptSvc net stop بت net stop msiserver
ملحوظة: بمجرد الانتهاء من تشغيل هذه الأوامر ، ستكون قد عطلت بشكل فعال خدمات تحديث Windows و MSI Installer وخدمات التشفير وخدمات BITS.
- بمجرد إعادة تعيين كل خدمة Windows Update ذات صلة ، قم بتشغيل الأوامر التالية بأي ترتيب لمسح المجلدين المسؤولين عن الاحتفاظ ببيانات Windows Update المؤقتة (توزيع البرمجيات و Catroot2):
ren C: Windows SoftwareDistribution SoftwareDistribution.old ren C: Windows System32 catroot2 Catroot2.old
ملحوظة: ستظل هذه العملية فعالة في المجلدين حيث لا توجد طريقة لحذفهما بشكل تقليدي. ولكن هذا سيساعدنا في النهاية على تحقيق نفس الغرض النهائي لأن نظام التشغيل الخاص بك سيضطر إلى إنشاء حالات جديدة لم يشوبها أي فساد.
- بمجرد مسح العمليتين ، قم بتشغيل الأوامر التالية في نفس نافذة CMD الطرفية المرتفعة واضغط أدخل بعد كل واحد لإعادة تشغيل الخدمات التي قمت بتعطيلها مسبقًا في الخطوة 2:
صافي بدء wuauserv صافي بدء cryptSvc بت بدء صافي msiserver
- بمجرد اكتمال العملية ، أعد تشغيل الكمبيوتر ومعرفة ما إذا كنت لا تزال تواجه ملف 0x800f0900 خطأ عند محاولة تثبيت Windows Update.
في حالة استمرار حدوث المشكلة ، انتقل إلى الإصلاح المحتمل التالي أدناه.
الطريقة الرابعة: إجراء عمليات فحص DISM و SFC
في حالة عدم سماح أي من الطرق أعلاه بإصلاح ملف 0x800f0900 خطأ ، فمن الواضح أنك تتعامل مع تلف ملفات النظام. ومع ذلك ، لا تيأس ، لأن Windows لديه عدد من الأدوات المضمنة التي ستكون قادرة على إصلاح معظم حالات الفساد السطحية.
إذا كان هذا السيناريو قابلاً للتطبيق ، فيجب عليك بدء عمليتي مسح في تتابع سريع من أجل استئصال وإصلاح ملفات النظام التالفة التي ينتهي بها الأمر إلى التدخل في تحديث ويندوز مكون. SFC (مدقق ملفات النظام) و DISM (النشر وخدمة الصور ونشرها) يجب استخدامها في هذه الحالة لحل المشكلة.
أولا ، يجب أن تبدأ إجراء فحص SFC - هذه أداة محلية بالكامل تقوم بالبحث عن تلف ملفات النظام واستبدال أي حالات تم اكتشافها بنسخ سليمة تم جلبها من أرشيف مخزن محليًا.
بمجرد اكتمال العملية ، أعد تشغيل الكمبيوتر ومعرفة ما إذا كان قد تم حل المشكلة عند بدء تشغيل الكمبيوتر التالي.
في حالة ظهور نفس المشكلة ، قم بإجراء فحص DISM . لكن ضع في اعتبارك أنه من أجل استخدامه بفعالية ، ستحتاج إلى اتصال موثوق بالإنترنت لأن هذه الأداة تعتمد على مكون فرعي من Windows Update لتنزيل معادلات صحية للملفات التالفة التي تحددها. في نهاية هذه العملية ، أعد التشغيل مرة أخرى ومعرفة ما إذا كان ملف 0x800f0900 تم إصلاح الخطأ.
في حالة استمرار المشكلة نفسها ، انتقل إلى الإصلاح المحتمل التالي أدناه.
الطريقة الخامسة: إجراء تثبيت الإصلاح
إذا لم تسمح لك أي من الطرق المذكورة أعلاه بإصلاح المشكلة ، فهذا يعني أنك تواجه حالة فساد أساسية تتطلب إجراءات غير عادية لحلها. في حال كنت قد وصلت إلى الآن دون نتيجة ، فإن أملك الوحيد في حل المشكلة بصرف النظر عن حل تثبيت نظيف .
ولكن في حالة رغبتك في تجنب فقد البيانات بالكامل ، قم بإجراء ملف تثبيت الإصلاح (ترقية موضعية) سيكون النهج المفضل. ستتيح لك هذه العملية إعادة تعيين كل مكون من مكونات Windows (بما في ذلك بيانات علاقة التشغيل) مع السماح لك بالاحتفاظ بكل جزء من البيانات الشخصية بما في ذلك التطبيقات المثبتة والألعاب ومقاطع الفيديو والصور والمستندات وما إلى ذلك.
العلامات تحديث ويندوز قراءة 7 دقائق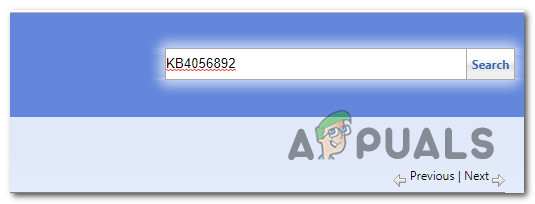
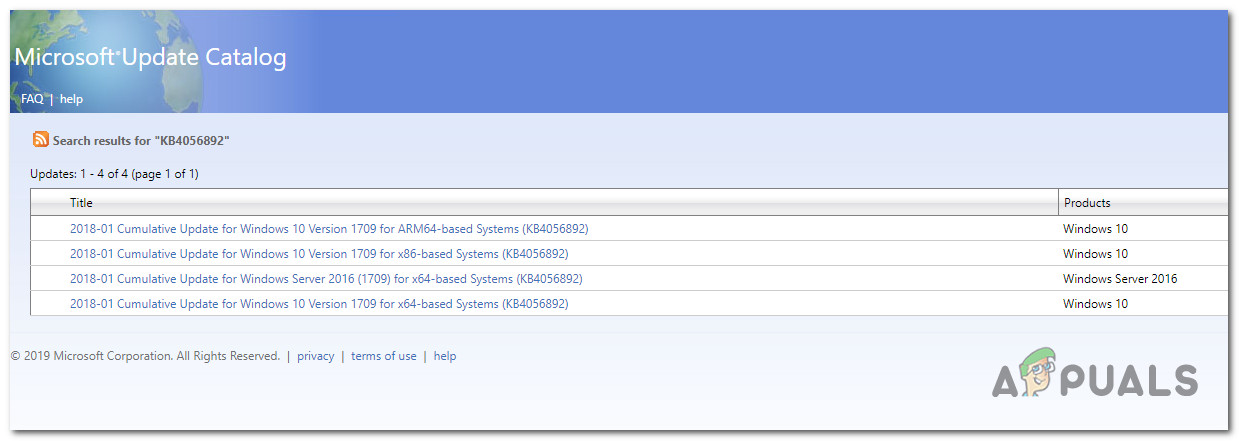
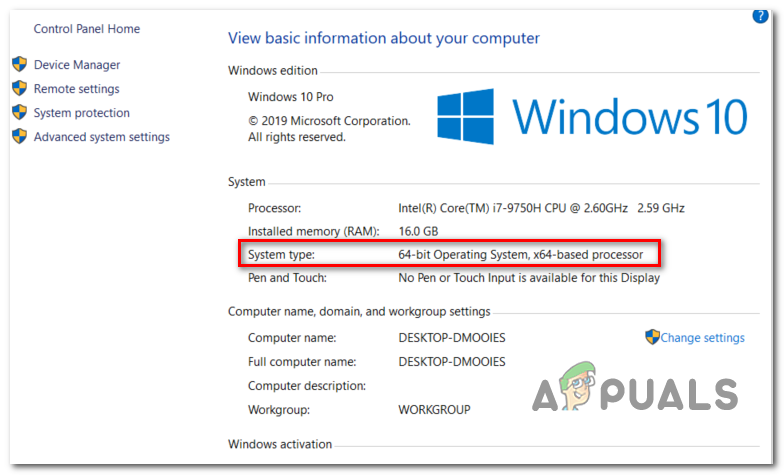
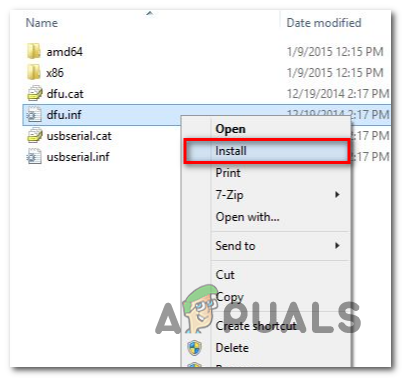
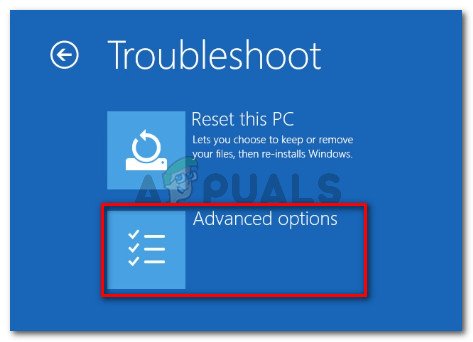
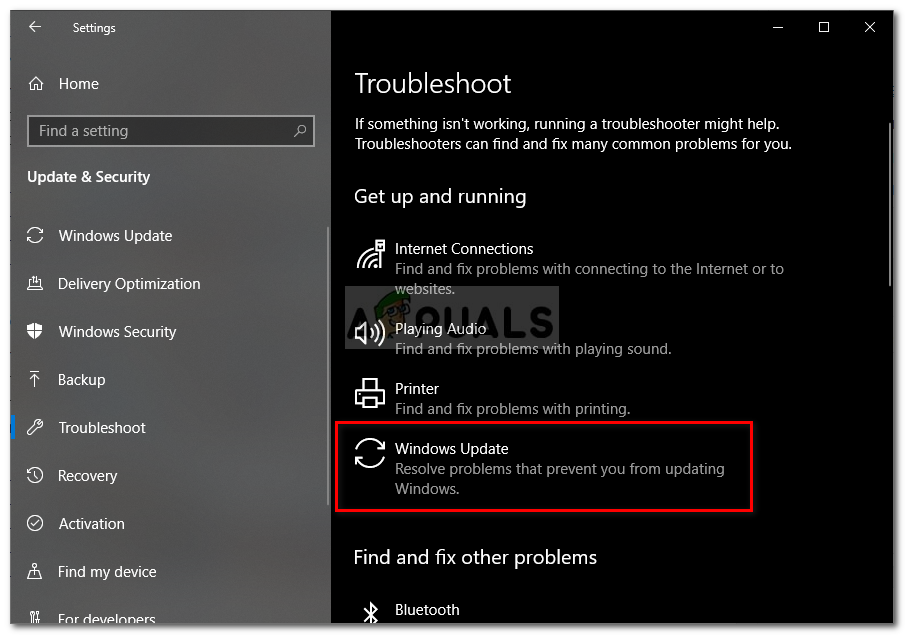
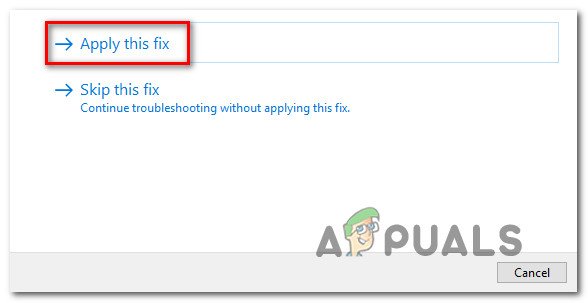
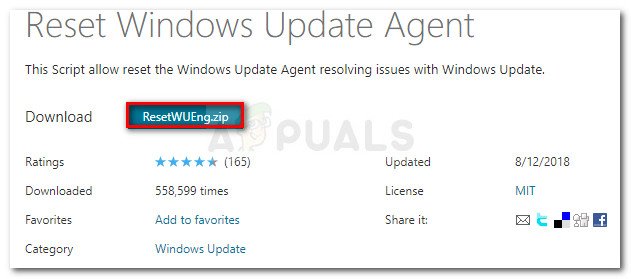
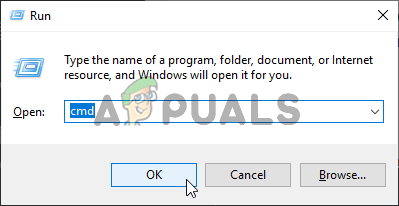



![[تصحيح] خطأ Microsoft Store 0x80072F05](https://jf-balio.pt/img/how-tos/86/microsoft-store-error-0x80072f05.jpg)


















