ثم هو تنسيق ملف مخصص لتخزين مجموعة من الصور. يمكن أن تكون هذه صورة واحدة أو أكثر. يخزن هذا الملف الصور بتنسيق صورة عالي الكفاءة ويحتوي أيضًا على بيانات أولية تصف كل صورة. امتداد ملف HEIC هو “.heic” ولكنك سترى أيضًا .HEIF ، وهو نفس الشيء أيضًا. يحظى تنسيق التخزين هذا بشعبية كبيرة لأنه يضغط الصور أثناء الحفظ. كان MPEG هو الذي قدم دعم هذا التنسيق لأول مرة.

كيف تفتح ملفات HEIC؟
إذا قمت بنقل البيانات من جهاز iPhone أو iPad إلى جهاز كمبيوتر شخصي أو كمبيوتر محمول ، فسترى العديد من الملفات بتنسيق HEIC ، وخاصة ملفات الصور. سيكون امتداد هذه الملفات كما ذكر من قبل.
فوائد استخدام ملفات HEIC
يمكن تشفير ملفات HEIC وفك تشفيرها على الفور باستخدام منخفض جدًا للمعالج. يقوم هذا التنسيق بضغط حجم الصورة ، بحيث يأخذ مساحة أقل على الخادم أو التخزين المحلي ويتم تحميله بشكل أسرع. لا يدعم تنسيق ملف JPEG أي تنسيق ملف باستثناء الصور الثابتة ، بينما يمكن لتنسيق Heic حفظ صور فردية أو متعددة كما يفعل ملف GIF. يمكن أيضًا تحرير الصور مثل الاقتصاص والتناوب وما إلى ذلك بسهولة شديدة.
فيما يلي بعض الفوائد الأخرى لملفات HEIC:
- إنه يبلغ حوالي نصف حجم ملف JPEG ملف حيث سيكون كلاهما بنفس الجودة.
- يمكن تخزين مضاعف الصور في ملف واحد (مثالي للصور المباشرة واللقطات المتسلسلة)
- يدعم الشفافية
- يمكن تخزين الصورة التعديلات
- الدعم 16 -لون بت مقابل JPG's 8 بت
- الدعم 4K و ثلاثي الأبعاد
- حفظ الصورة مع ملف ظفري وخصائص أخرى.
كيفية فتح ملفات HEIC على نظام Windows؟
Windows لا يدعم HEIC امتداد الملف ، ولكن هناك طريقة أخرى لعرض ملفات HEIC على جهاز Windows. هنا تحتاج إلى برامج تطبيقات الطرف الثالث لهذا الغرض.
هناك الكثير من البرامج المجانية التي يمكنها فتح امتداد الملف هذا ولكننا سنستخدم برنامجًا مستقلًا للقيام بهذه المهمة.
ملحوظة: لا تنتمي Appuals بأي حال من الأحوال إلى أي تطبيقات تابعة لجهات خارجية. فتوجه على مسؤوليتك الخاصة.
- افتح أي متصفح وانتقل إلى المسؤول كوبيترانس
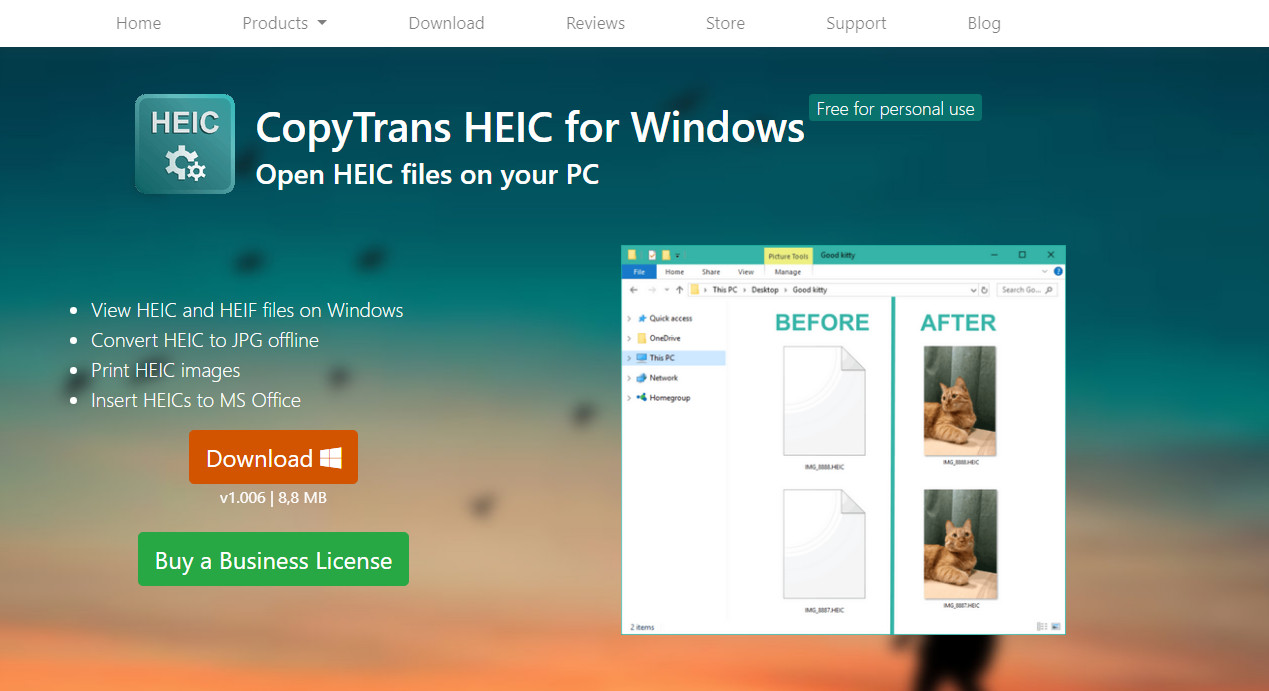
كوبيترانس هنا
- انقر فوق تحميل زر لتنزيل الأداة إلى موقع يمكن الوصول إليه.
- بعد تنزيل الأداة ، انقر بزر الماوس الأيمن عليها واختر تشغيل كمسؤول . سيبدأ التثبيت.
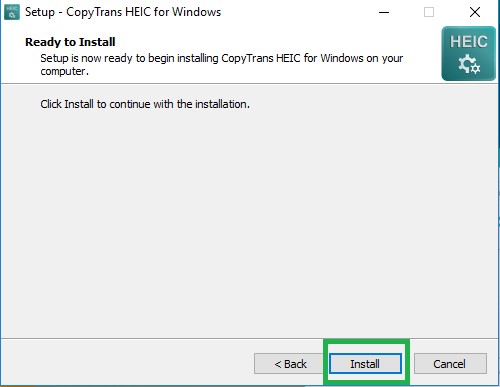
تثبيت ملف هنا
- انقر بزر الماوس الأيمن على أي ملف HEIC ، ثم حدد الخصائص ثم تغير يفتح مع لنسخ برنامج Trans. سيؤدي هذا إلى تعيين تفضيلات هذا التطبيق للتشغيل مع CopyTrans.
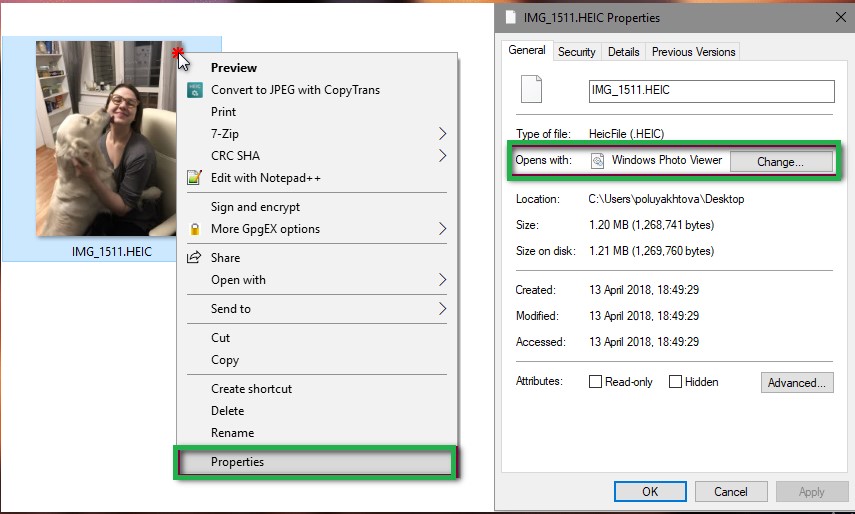
تغيير تفضيلات ملفات HEIC
- قم بإعادة تشغيل جهاز الحاسوب الخاص بك. الآن ، أعد تشغيل الكمبيوتر وتحقق مما إذا كان يتم التعرف على الملفات بشكل صحيح.
إذا كنت غير قادر على تعيين التفضيلات لجميع ملفات HEIC ، فيمكنك اتباع الخطوات أدناه لتعيين التفضيلات يدويًا باستخدام الإعدادات الخاصة بك.
- صحافة نظام التشغيل Windows + S. لتشغيل شريط البحث والكتابة التطبيقات الافتراضية . افتح النتيجة التي تأتي.
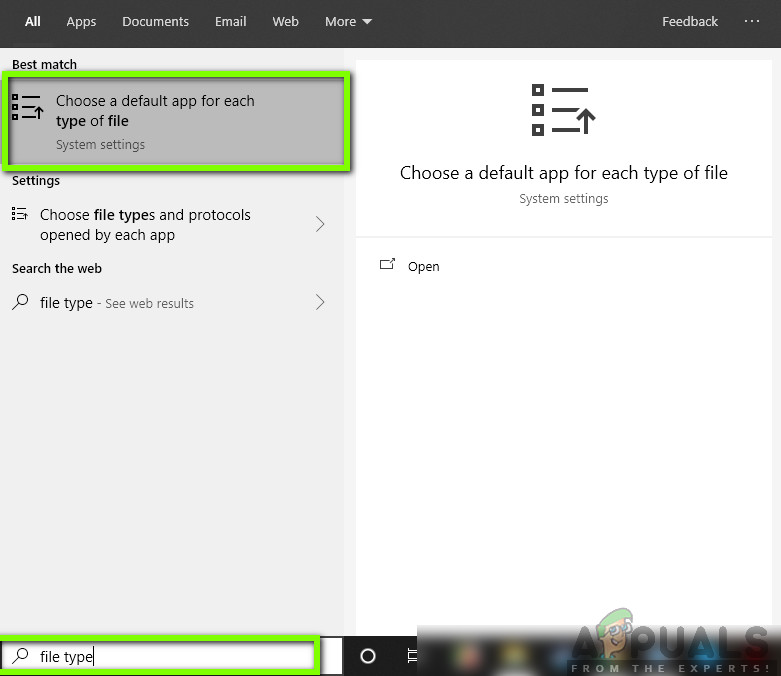
التطبيقات الافتراضية - Windows
- الآن ، اختر ملف .heic تنسيق الملف وتغيير التطبيق الافتراضي إلى التطبيق.
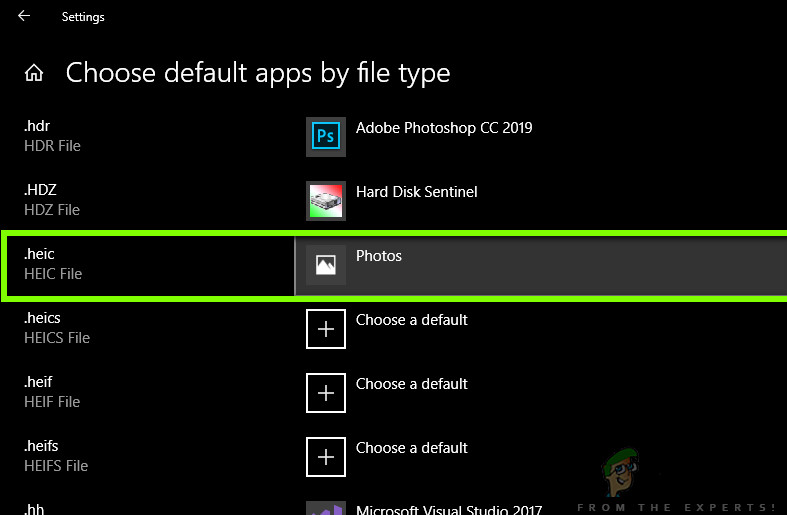
تغيير تفضيلات تنسيق ملف HEIC
- الآن ، أعد تشغيل الكمبيوتر وتحقق مما إذا كان يمكنك الوصول بسهولة إلى ملفات HEIC.
كيفية تحويل ملفات HEIC إلى JPEG؟
هناك أيضًا أدوات متاحة تساعدك في تحويل ملفات HEIC إلى تنسيق JPEG. العملية سريعة جدًا أيضًا. في هذه الطريقة ، سننتقل إلى موقع ويب تابع لجهة خارجية ونستخدم خدماتهم.
ملحوظة: لا ترتبط التطبيقات بأي حال من الأحوال بأي مواقع ويب تابعة لجهات خارجية. تم سردها لمعرفة القارئ.
- انتقل إلى موقع الويب الخاص بـ heictojpg على متصفحك.
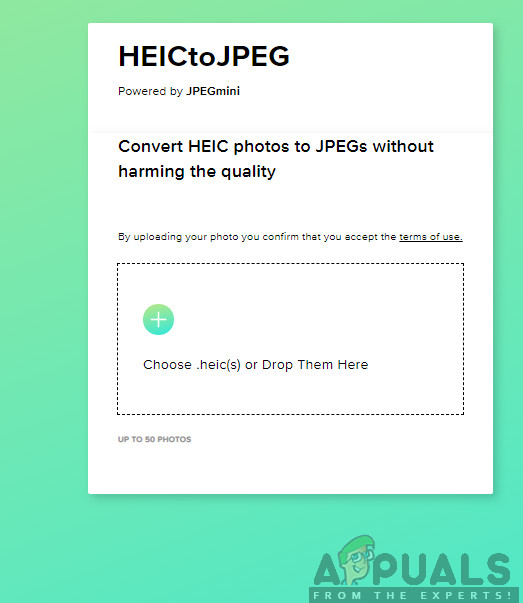
HEICtoJPEG
- الآن ، قم بتحميل صورتك.
- بعد القليل من المعالجة ، ستتمكن من تنزيل صورتك بأمان إلى موقع يمكن الوصول إليه باستخدام تنسيق JPEG.
قم بتحديث Windows إلى أحدث إصدار
تنسيق صورة HEIC هو تنسيق صورة جديد تستخدمه Apple في أجهزتها. قامت Microsoft بتضمين دعم أصلي لتنسيق HEIC لبعض إصدارات Windows وأصدرته من خلال قناة تحديث Windows. في هذا السياق، تحديث ويندوز من نظامك إلى أحدث إصدار قد يحل المشكلة.
- قم بتحديث Windows يدويًا من نظامك إلى أحدث إصدار. تأكد لا يوجد تحديث إضافي / اختياري معلق . إذا كنت تقوم بالتحديث من إصدار قديم ، فقد تضطر إلى إنشاء وسائط تثبيت وتحديث النظام من خلال تلك الوسائط (تسمى تقنيًا: الترقية الموضعية).
- بعد تحديث Windows ، تحقق مما إذا كان يمكنك فتح ملفات HEID مثل ملفات الصور العادية على جهاز الكمبيوتر الخاص بك.
قم بتنزيل وتثبيت امتدادات HEIC من متجر Microsoft
قد تفشل في فتح ملفات HEIC إذا كان نظامك يفتقد إلى برامج الترميز المطلوبة لفتح الملفات. في هذا السياق ، قد يؤدي تثبيت برامج ترميز HEIC (باستخدام امتدادات HEIC من متجر Microsoft) إلى حل المشكلة.
- اضغط على مفتاح Windows وحدد الإعدادات. ثم حدد تطبيقات وفي علامة التبويب اليسرى من النافذة ، حدد التطبيقات الافتراضية .
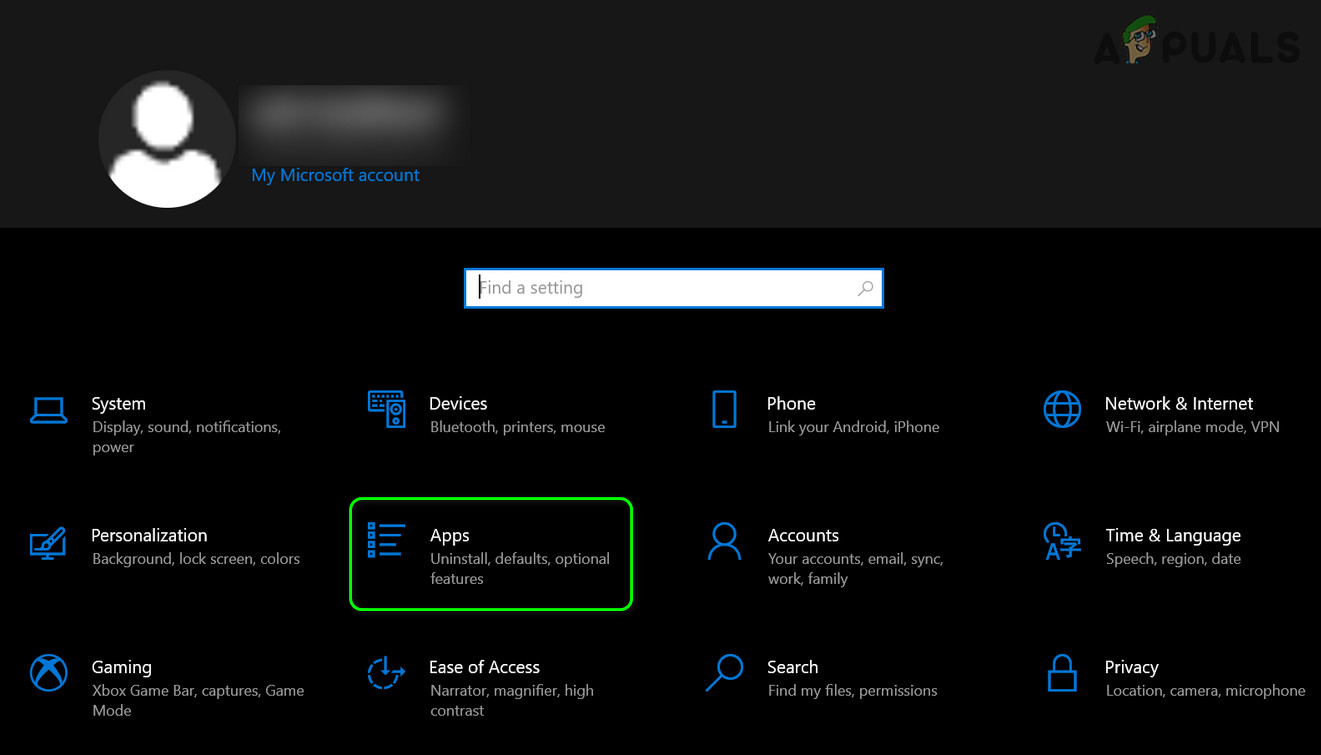
افتح التطبيقات في إعدادات Windows
- الآن ، في النصف الأيمن من النافذة ، اضبط الصور بصفتك عارض الصور الافتراضي وانقر على اختيار التطبيقات الافتراضية حسب نوع الملف (قد تضطر إلى التمرير قليلاً للعثور على الخيار).
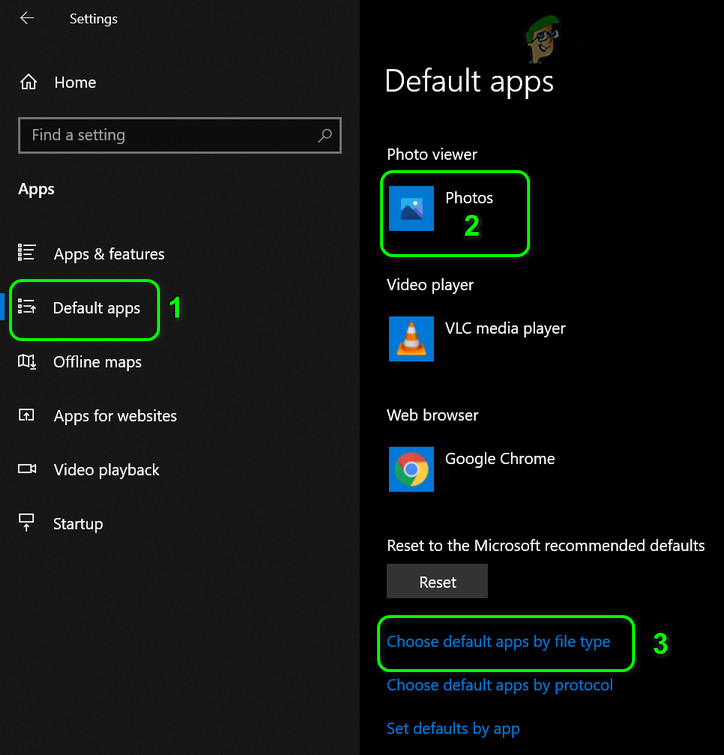
قم بتعيين عارض الصور الافتراضي على الصور وافتح إعداد اختيار التطبيقات الافتراضية حسب نوع الملف
- ثم اضبط الصور (تأكد من تثبيت الصور وتمكينها) كتطبيق افتراضي لـ ثم و HEIF أنواع الملفات. إذا لم تتمكن من تعيين الصور لنوع ملف HEIF ، فتخطه.
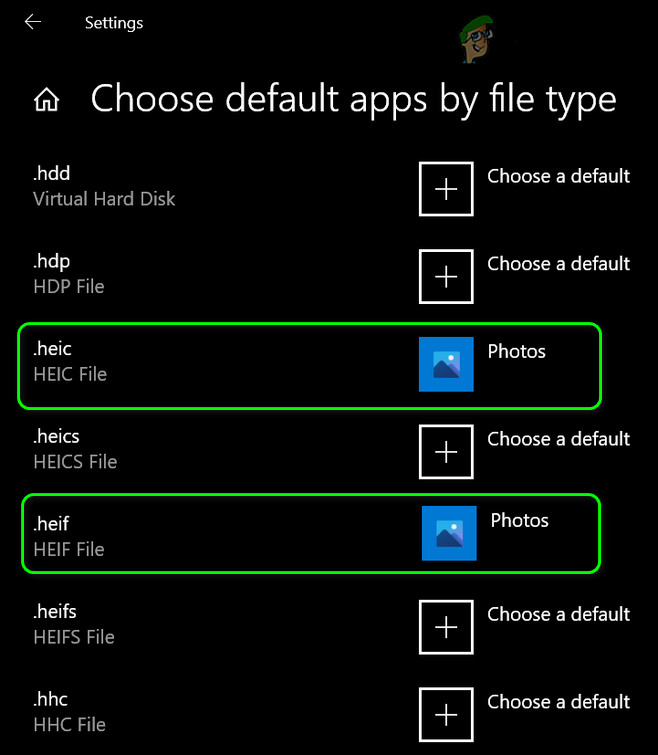
قم بتعيين الصور لتكون التطبيق الافتراضي لأنواع ملفات HEIC و HEIF
- الآن قم بتشغيل متصفح الويب وانتقل إلى ملف هنا صفحة ملحقات الصور . ثم انقر فوق احصل على زر وعند المطالبة ، انقر فوق افتح متجر Microsoft .
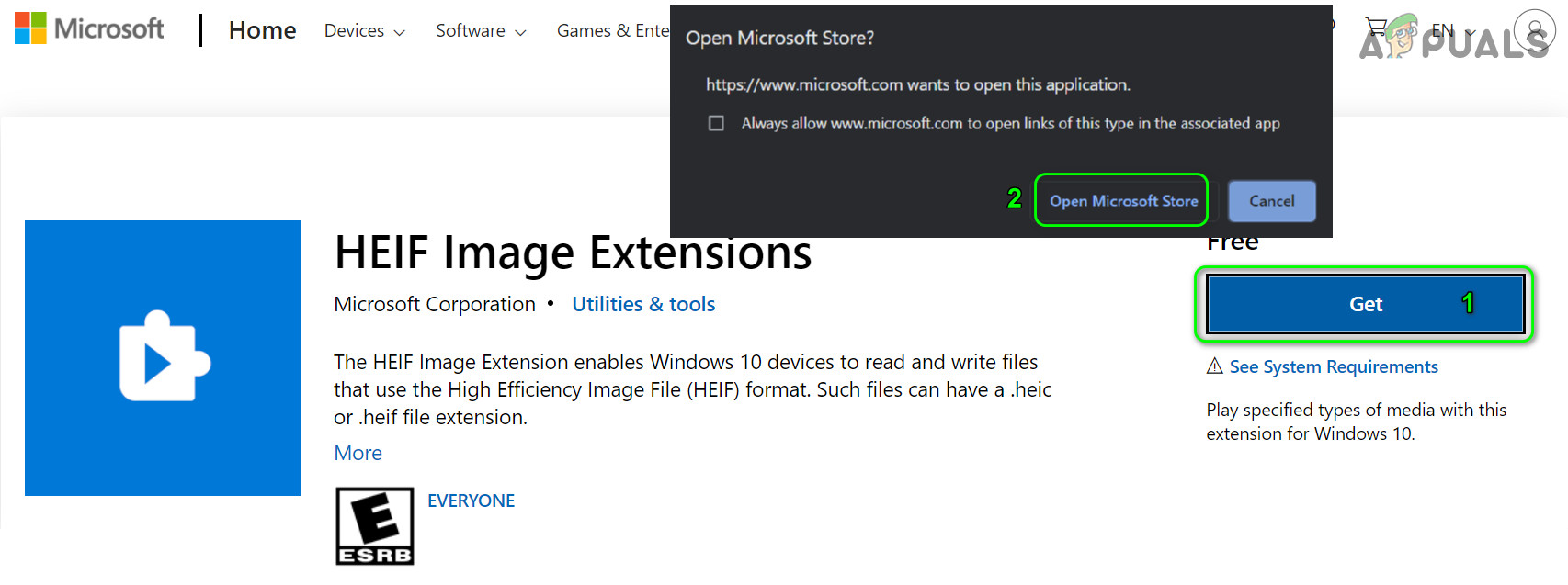
افتح ملحقات صور HEIF في متجر Microsoft
- الآن انقر فوق احصل على زر وبعد ذلك تثبيت تمديد.
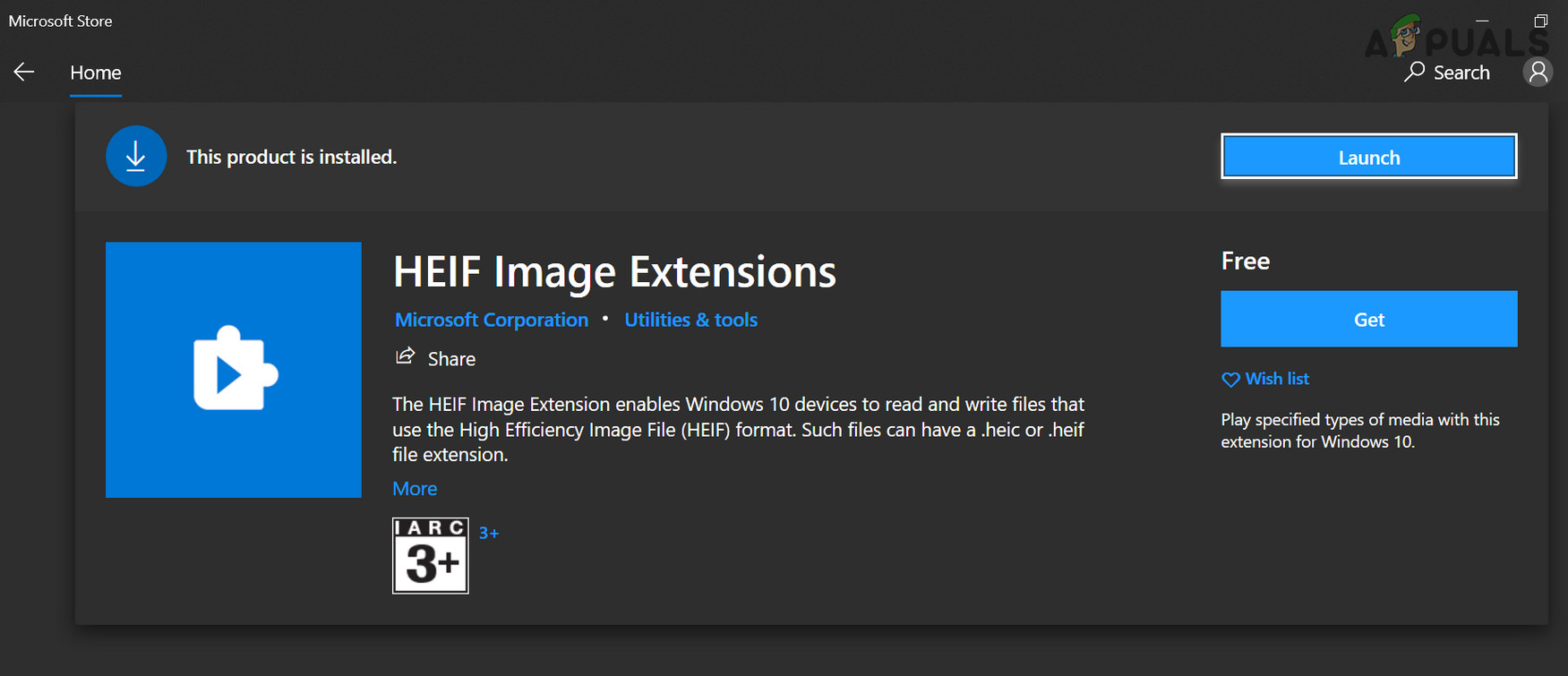
احصل على ملحقات صورة HEIF وتثبيتها
- ثم اعادة التشغيل نظامك وعند إعادة التشغيل ، تحقق مما إذا كان يمكنك فتح ملفات HEIC.
- إذا لم يكن كذلك ، فقم بتشغيل صور مايكروسوفت التطبيق وانقر فوق 3 علامات حذف أفقية (بالقرب من أعلى يمين الشاشة).
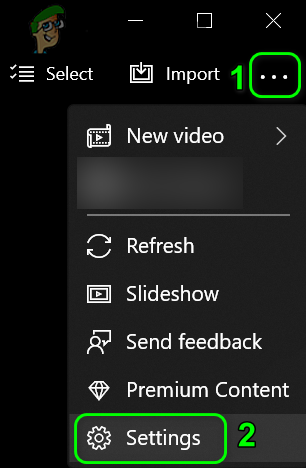
افتح إعدادات صور Microsoft
- الآن ، في القائمة المعروضة ، حدد إعدادات ، و تحت هنا عرض الملفات ، حدد خيار انقر هنا لتثبيت امتدادات وسائط HEIF.
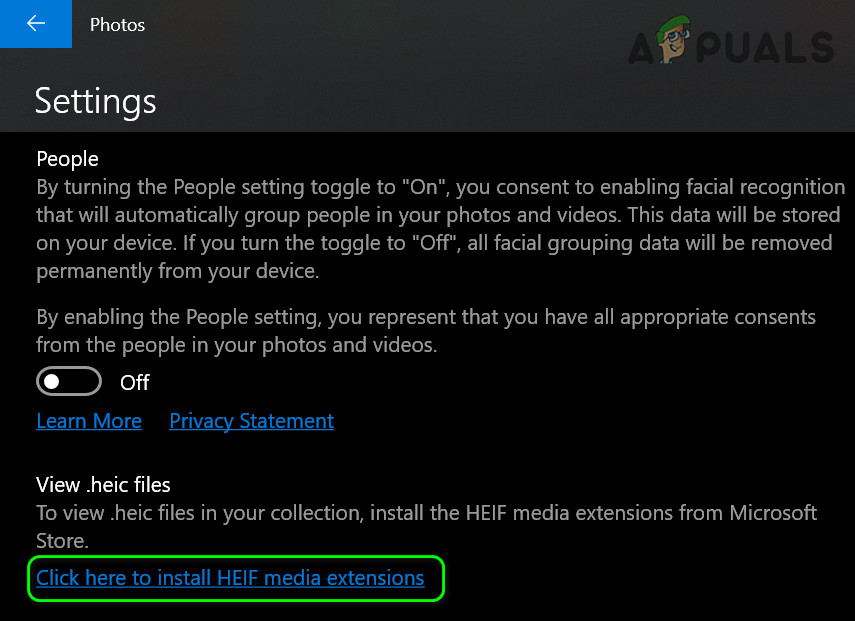
قم بتثبيت ملحقات HEIF من خلال تطبيق Microsoft Photos
- بعد ذلك ، في نافذة متجر Microsoft ، قم بتثبيت ملف ملحقات فيديو HEVC (قد تضطر إلى شراء الامتداد أو يمكنك استرداد رمز Microsoft على ملحقات فيديو HEVC من صفحة الشركة المصنعة للجهاز ).
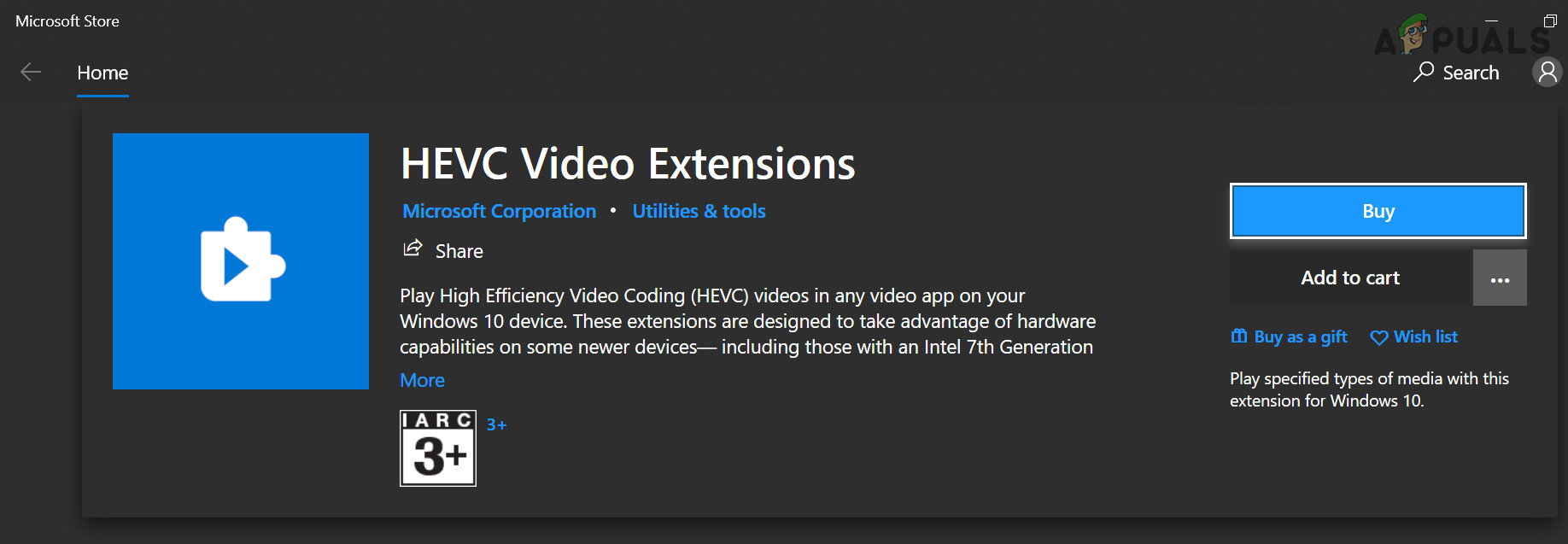
قم بتثبيت امتدادات فيديو HEVC
- الآن اعادة التشغيل جهاز الكمبيوتر الخاص بك وعند إعادة التشغيل ، تحقق مما إذا كان يمكنك فتح ملفات HEIC بنجاح.
مصدر:
https://answers.microsoft.com/en-us/windows/forum/all/how-to-open-heic-file-in-windows-desktop/4efd294e-8992-4fbd-a15d-6478def05b1d و
https://www.reddit.com/r/techsupport/comments/it6dio/cant_open_heic_files_in_windows_10_even_after/
قم بتثبيت عارض الصور HEIC - يدعم المحول
يمكن لتطبيقات تحرير الصور المختلفة فتح ملفات HEIF. أحد هذه التطبيقات هو HEIC Image Viewer - المحول المدعوم المتاح في متجر Microsoft.
- قم بتشغيل متصفح الويب وانتقل إلى عارض صور HEIC - يدعم المحول الآن ، انقر فوق احصل على ثم انقر فوق افتح متجر Microsoft .
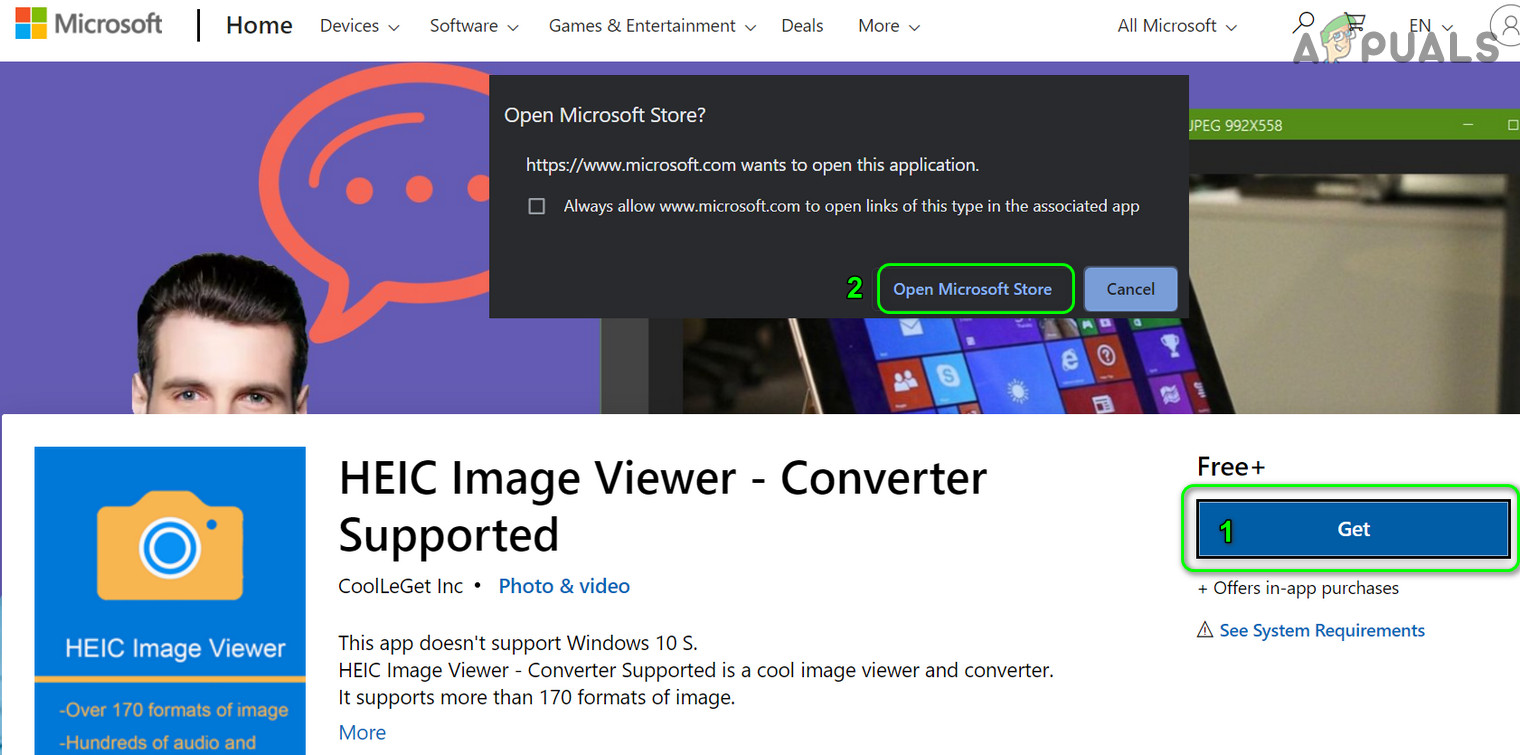
افتح عارض الصور HEIC في متجر Microsoft
- ثم انقر فوق Get وتثبيت ملف عارض الصور هنا .
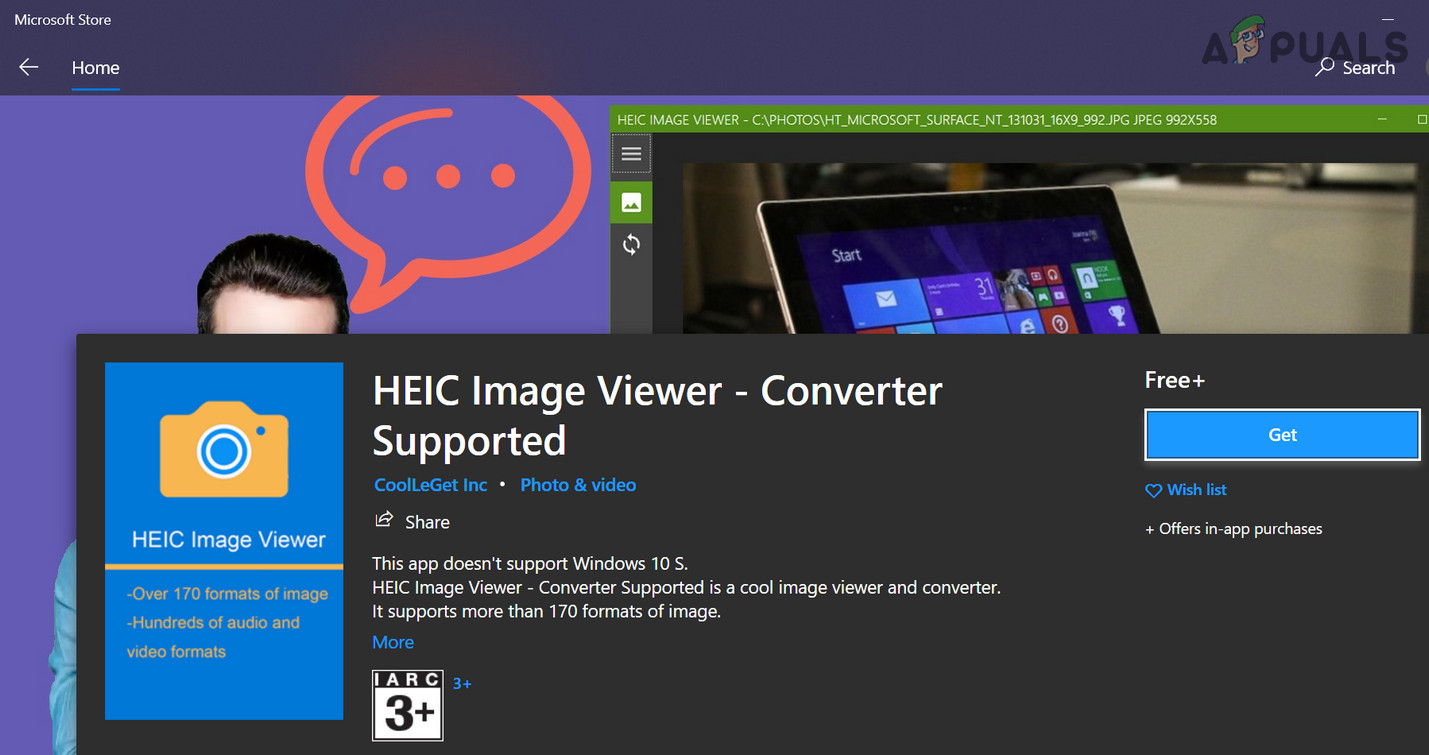
احصل على HEIC Image Viewer وثبته
- الآن اعادة التشغيل جهاز الكمبيوتر الخاص بك ، ثم تحقق مما إذا كان يمكن فتح ملفات HEIC باستخدام عارض صور HEIC.
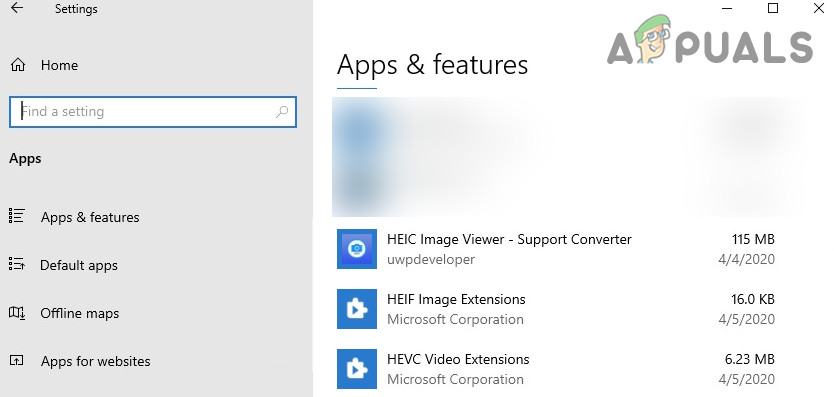
استخدم عارض صور HEIC لعرض ملفات HEIC
إذا استمرت المشكلة ، يمكنك أيضًا تجربة iCloud أو OneDrive أو Dropbox أو Google Drive خدمات سحابية (على جهاز iPhone الخاص بك) والتي ستحول صور iPhone الخاصة بك إلى JPEG قبل تحميلها على السحابة ، وبعد ذلك يمكنك الوصول إلى هذه الملفات على جهاز الكمبيوتر الخاص بك باستخدام عميل الكمبيوتر الخاص بخدمة السحابة. إذا كانت المشكلة لا تزال قائمة ، فيمكنك استخدام أي من تطبيقات التحويل أو ملحقات المستعرض لتحويل ملفات HEIC إلى Jpegs ، وبعض هذه التطبيقات هي Format Factory أو iMazing HEIC Converter أو ImageGlass (التي تدعم أصلاً HEIC بدون ملحقات برامج الترميز من Microsoft ).
لتجنب الإرهاق في المستقبل ، يمكنك أيضًا تعيين ملف إعدادات كاميرا iPhone ليستخدم الأكثر توافقًا (سيتم حفظ الصور بتنسيق Jpeg).
مصدر:
https://answers.microsoft.com/en-us/windows/forum/all/heic-we-cant-open-this-file/ea13d55c-812a-4cbb-976c-9b3f42dfc582
5 دقائق للقراءة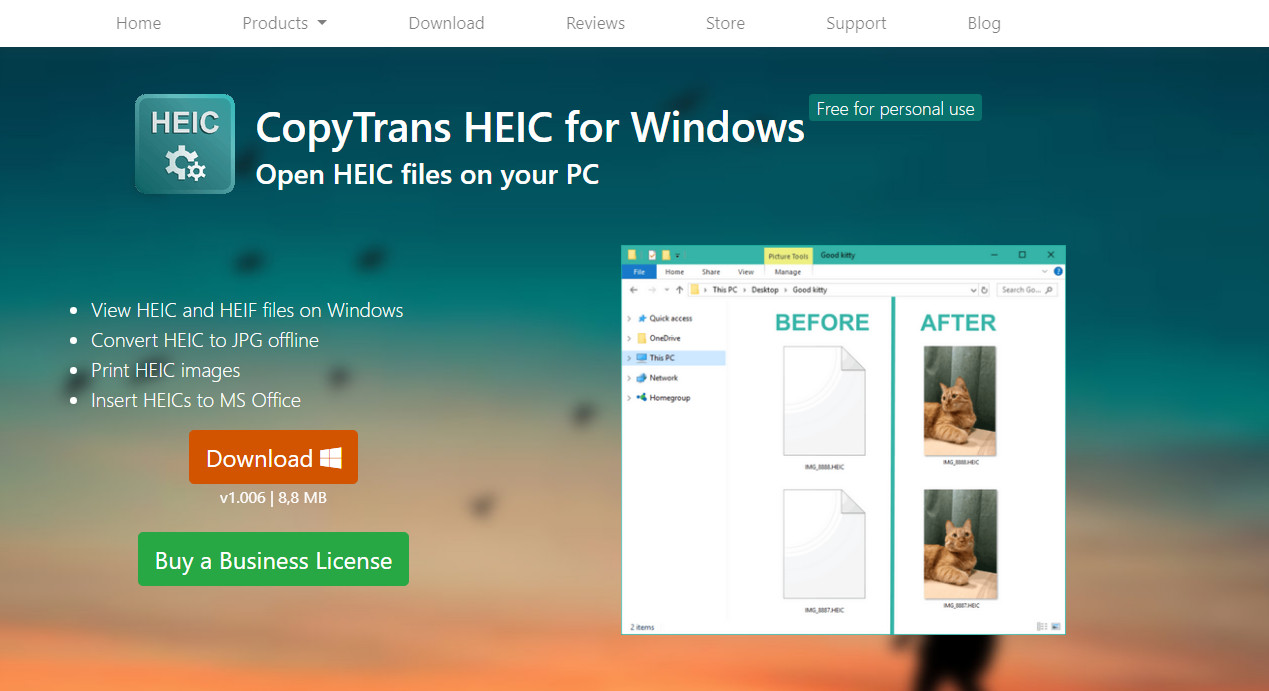
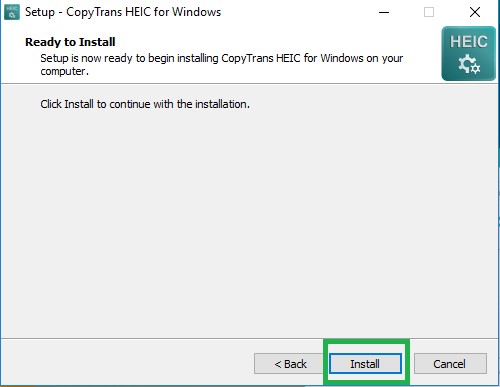
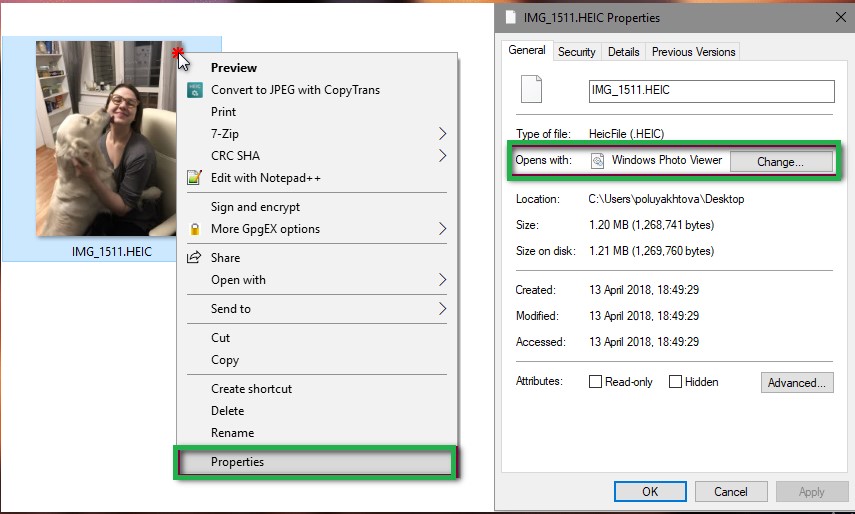
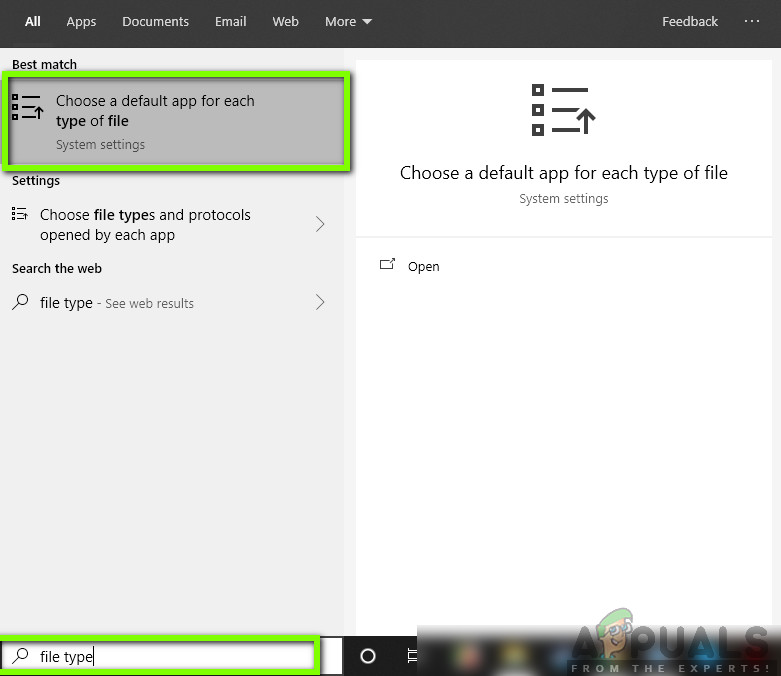
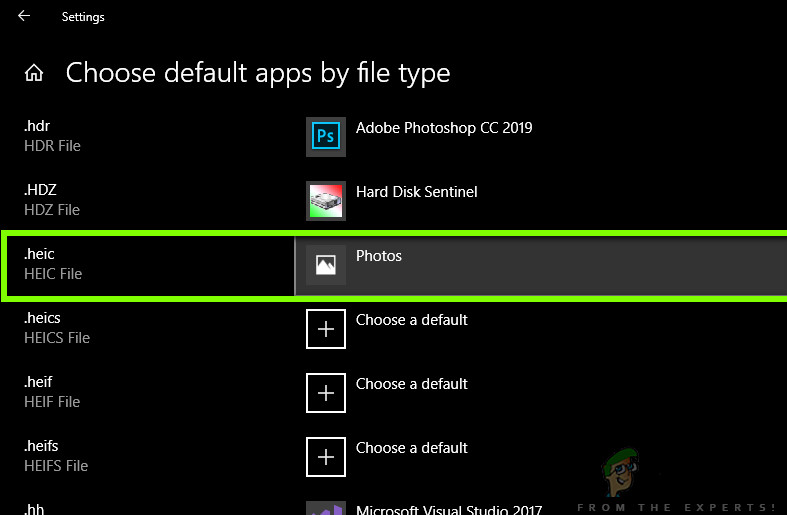
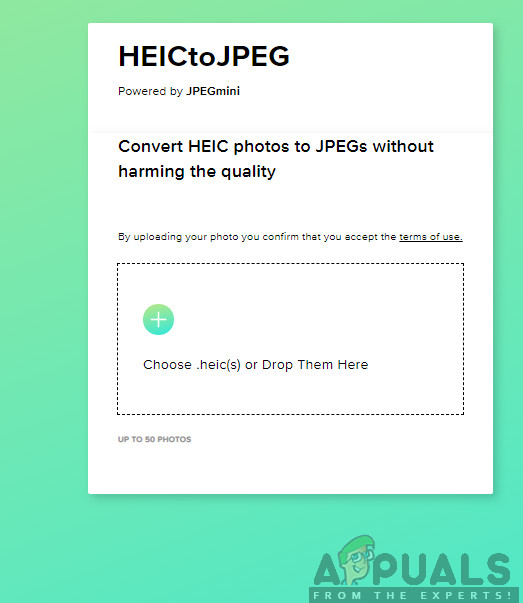
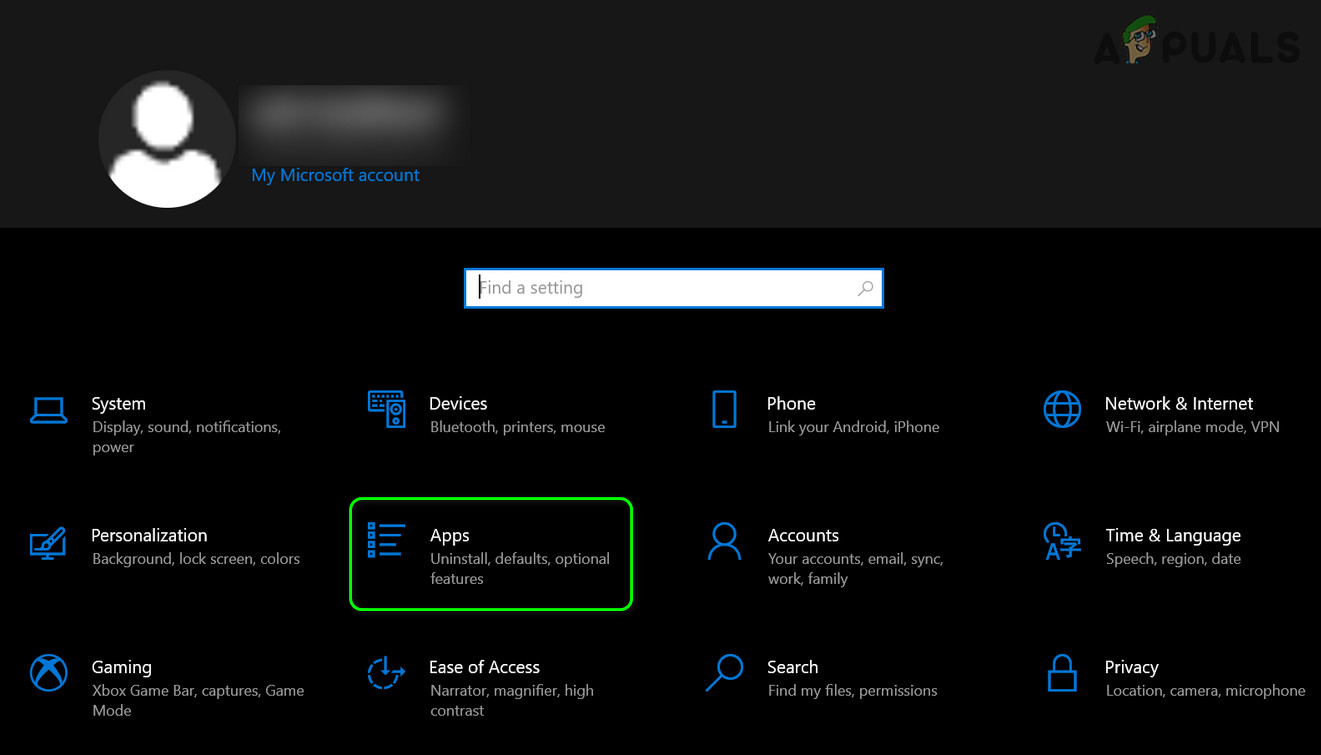
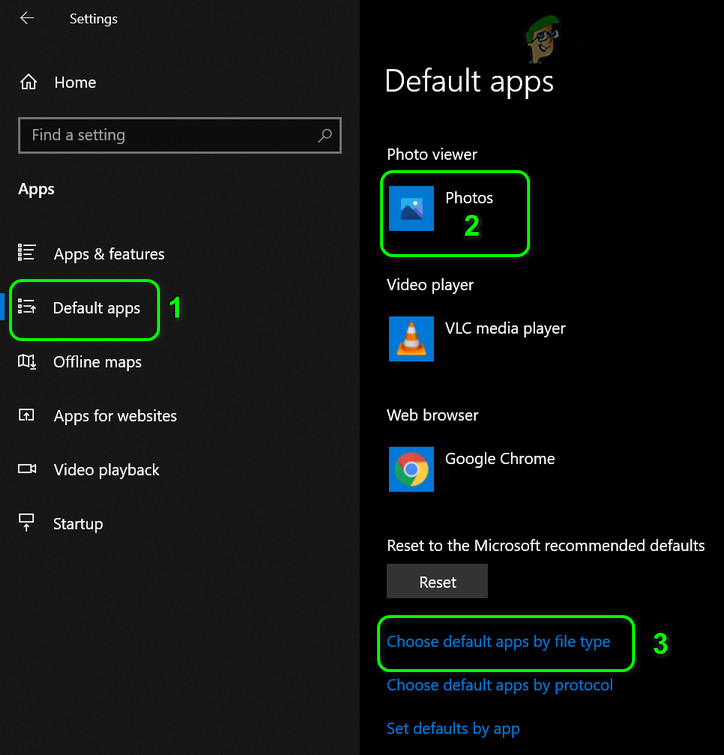
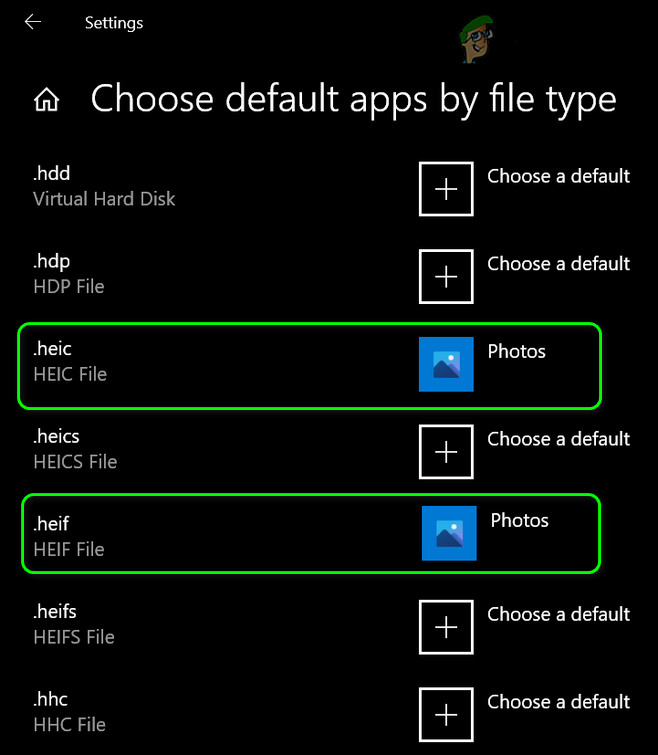
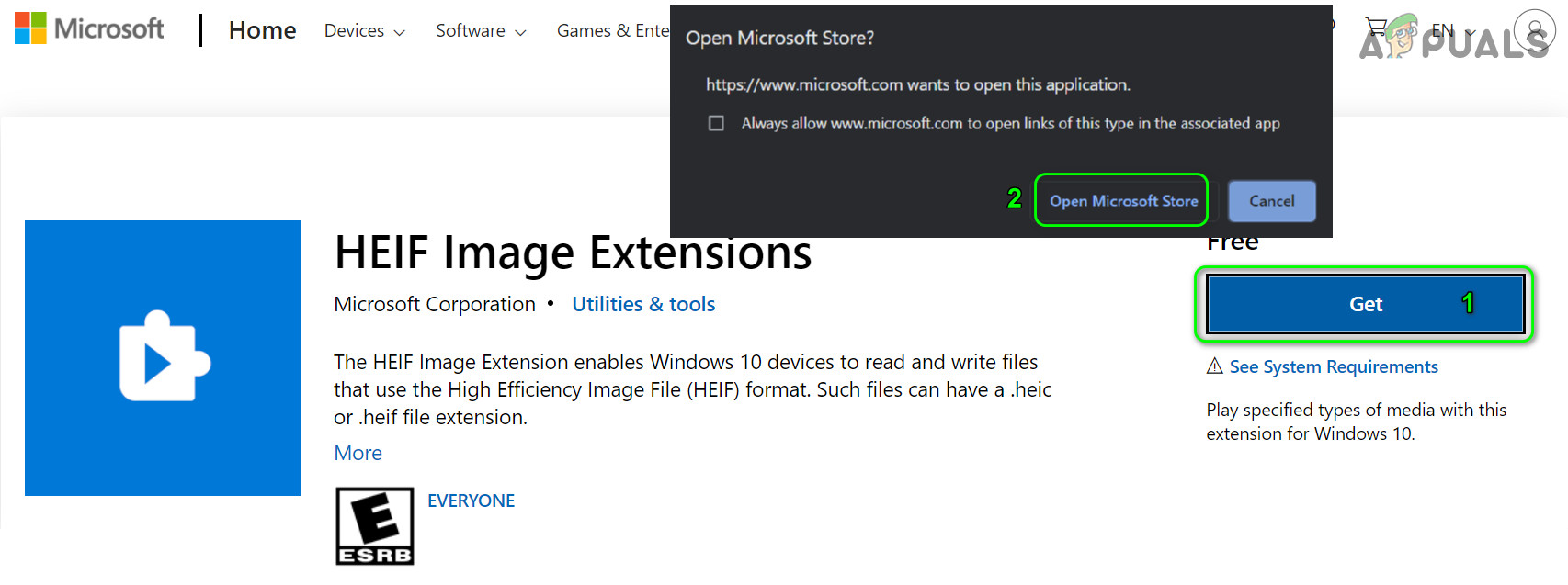
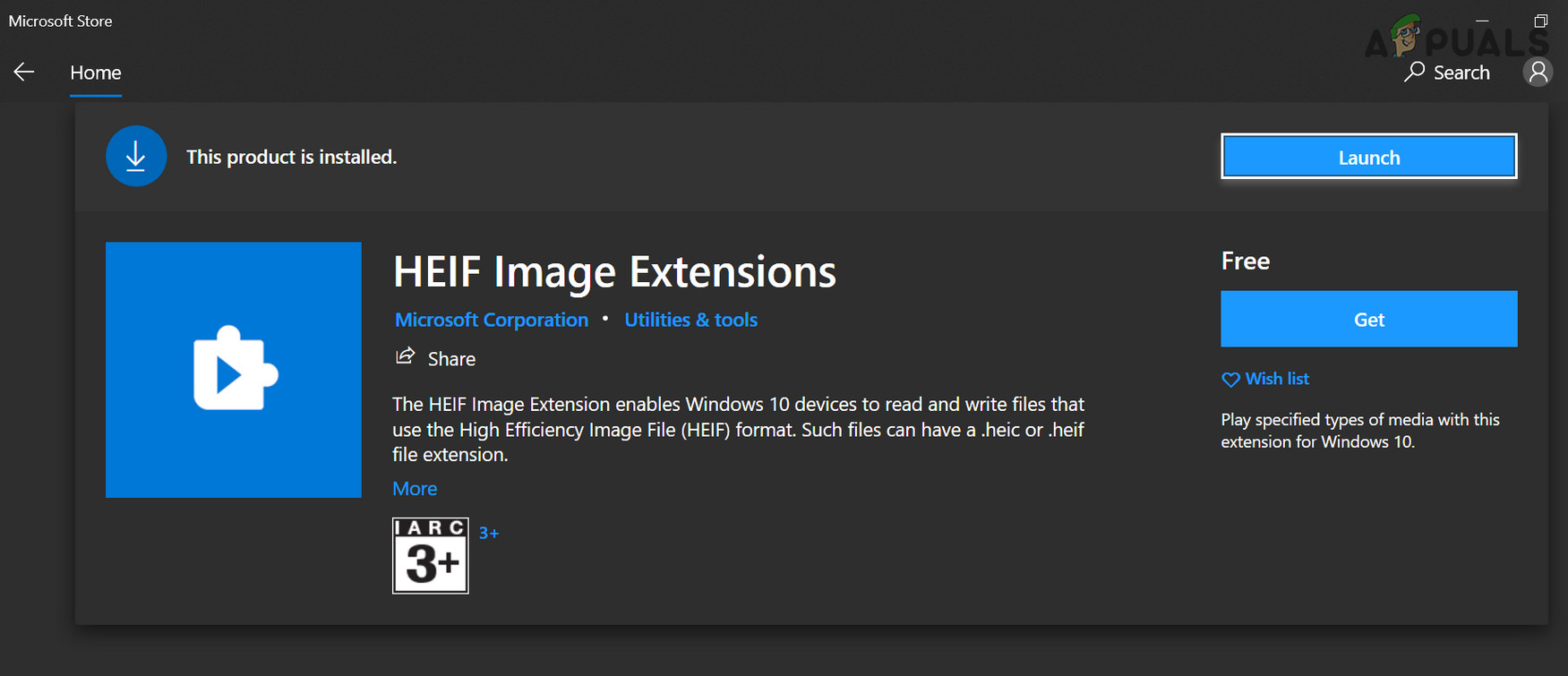
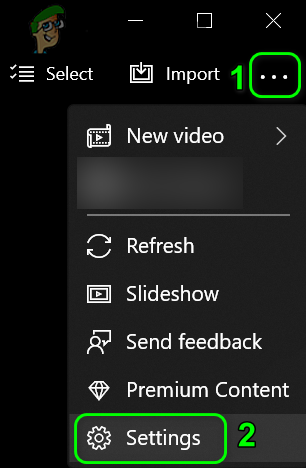
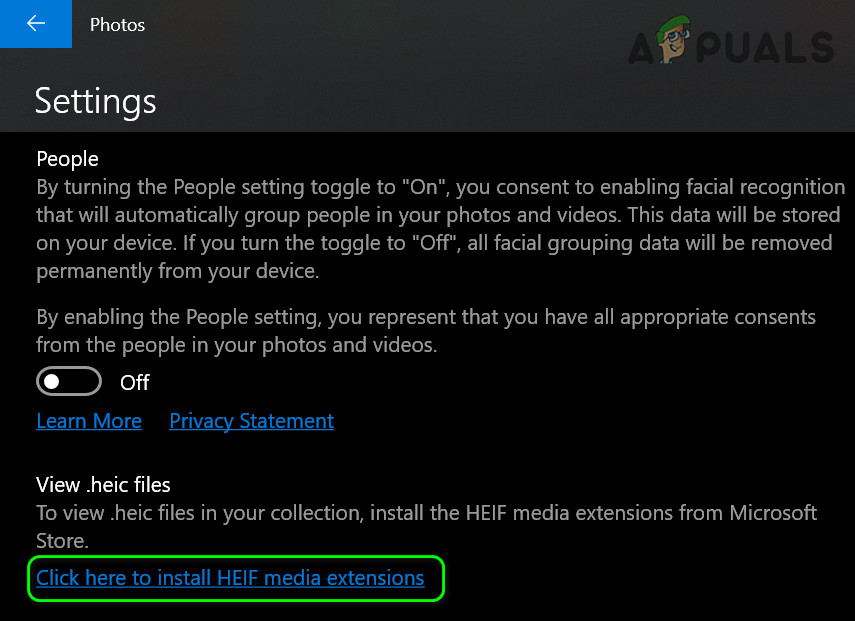
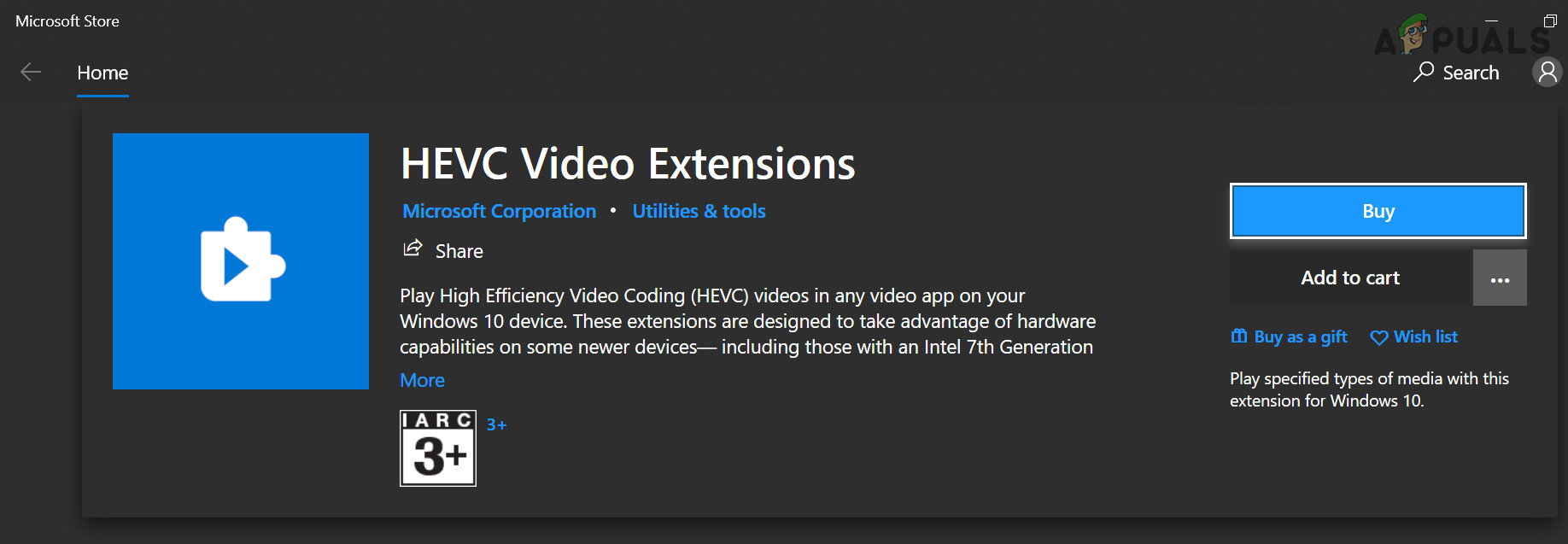
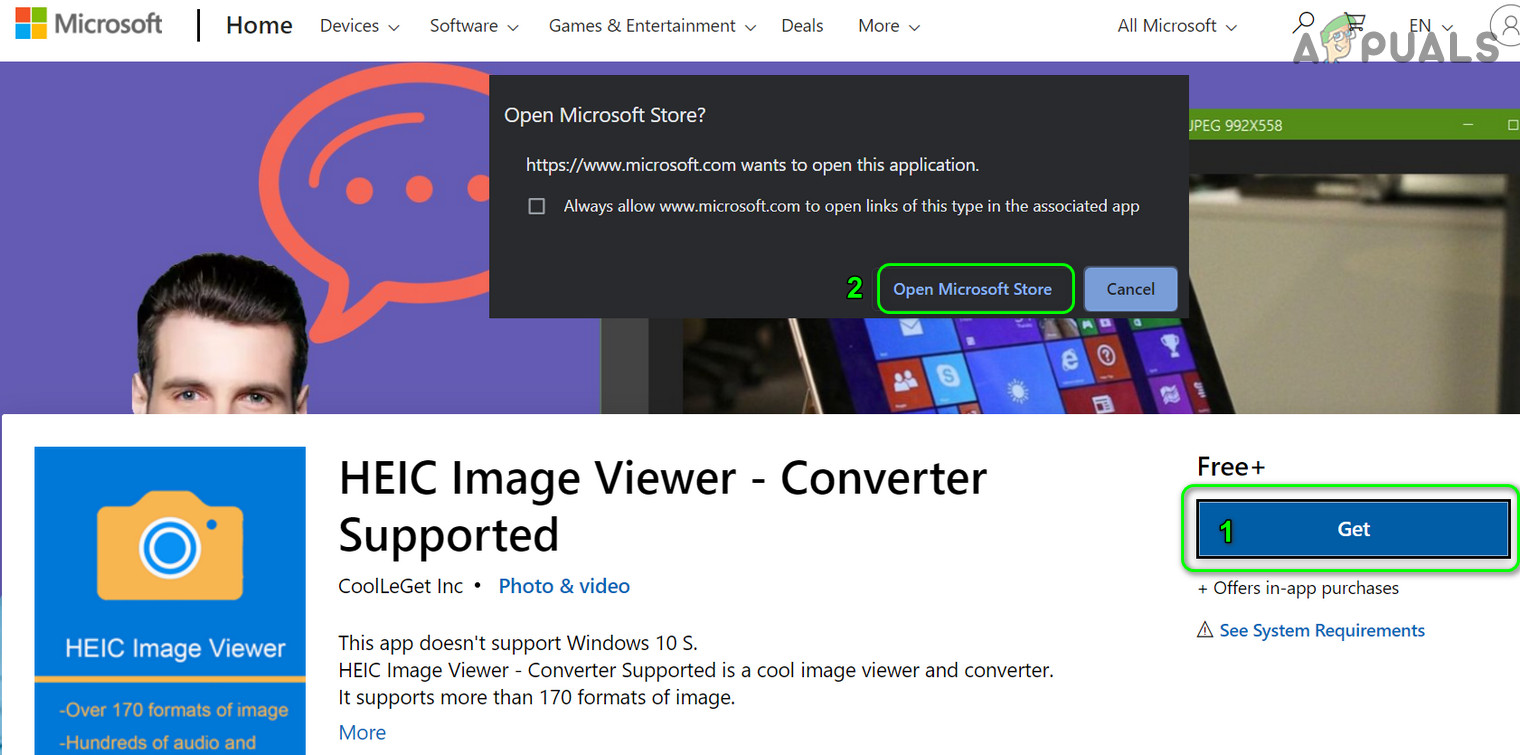
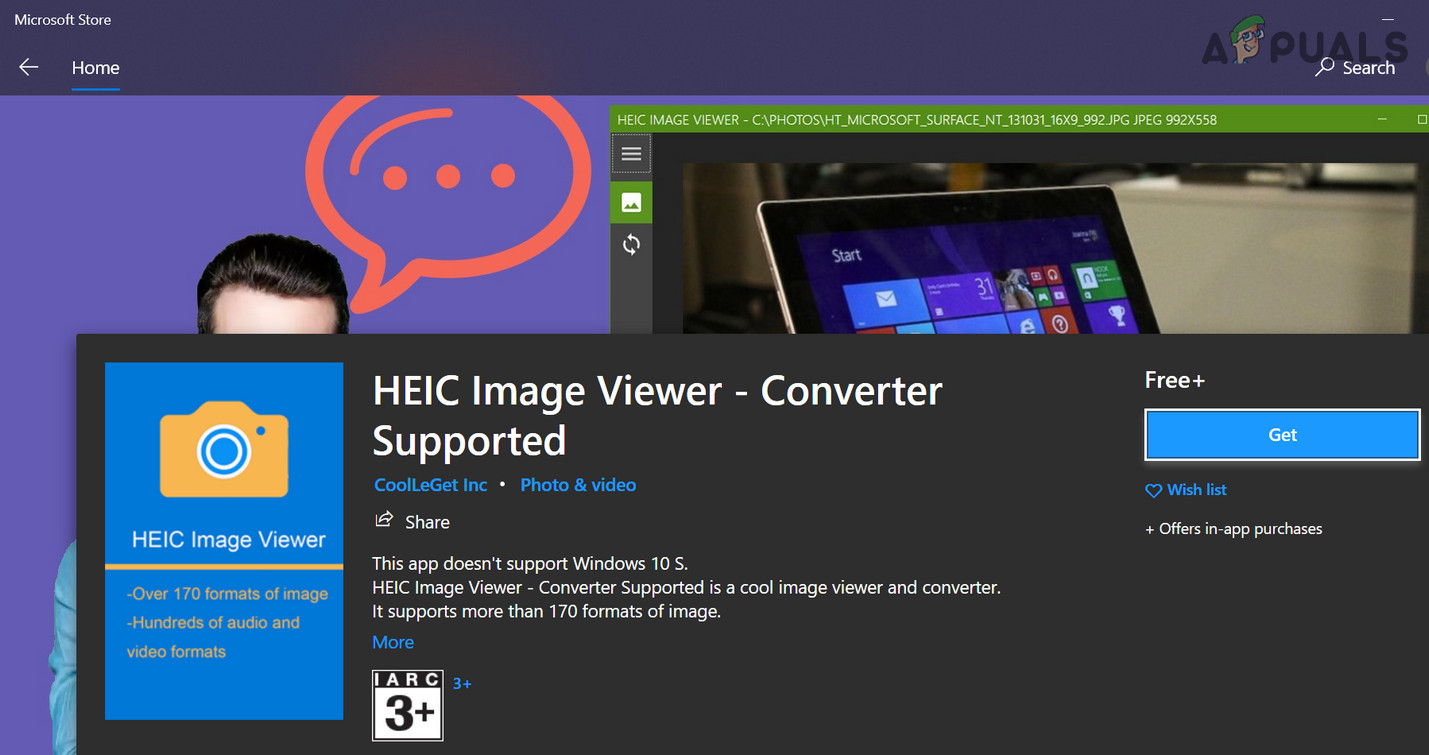
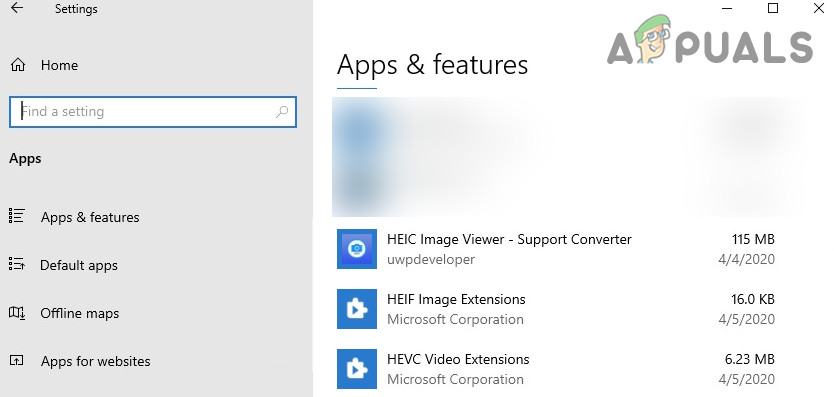











![[إصلاح] خطأ جافا سكريبت مقياس استخدام HughesNet](https://jf-balio.pt/img/how-tos/85/hughesnet-usage-meter-javascript-error.png)











