إذا كنت تمتلك جهاز Chromebook ، فمن المحتمل أنك لاحظت الإضافة الجديدة التي أدخلتها Google على لوحة المفاتيح ، وهي مفتاح البحث. من المفترض أن يضيف هذا المفتاح ممارسة البحث على Google إلى الجهاز نفسه. بعد كل شيء ، هذا هو ما يدور حوله جهاز Chromebook كمنتج ، وهو ربطك ببيئة Google. ومع ذلك ، فقد كان Google لطيفًا وسمح لنا بإعادة تكوين مفتاح البحث هذا إلى مفتاح 'بديل' ثالث أو 'Caps Lock' (والذي تم تصفيته لتوفير مساحة لمفتاح البحث).
إذا لم تجد مفتاح البحث مفيدًا لغرضه الافتراضي ، فيمكنك بسهولة اختيار تعيينه على وظيفة أخرى. إليك كيفية القيام بذلك -
- انتقل إلى الإعدادات من لوحة القيادة في الزاوية اليمنى السفلية من الشاشة (حيث لديك أيضًا عناصر تحكم wifi والبلوتوث

- في نافذة الإعدادات ، قم بالتمرير (أو بدلاً من ذلك البحث) إلى العنوان الفرعي 'الجهاز' ثم انتقل إلى خيار لوحة المفاتيح.
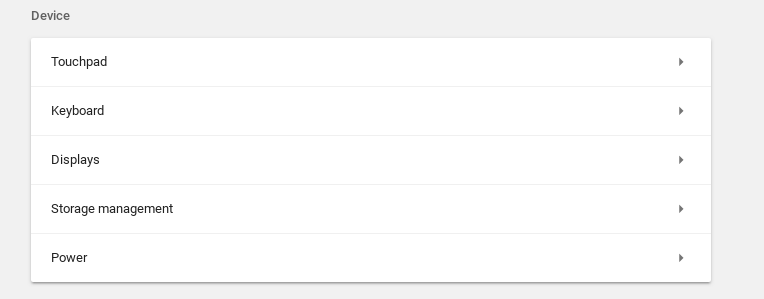
- ضمن خيار لوحة المفاتيح ، سترى قوائم منسدلة لإعادة تكوين مفتاح البحث ، بالإضافة إلى مفاتيح Ctrl و Alt و Escape و Backspace. يمكنك الاختيار من بين قائمة الوظائف المحددة مسبقًا لهذه المفاتيح.
لاحظ أنه يمكنك أيضًا جعل مفتاح البحث هو مفتاح Caps Lock ، في حال فاتك حقًا استخدام Caps Lock.

شيء فريد آخر حول لوحات مفاتيح Chromebook هو أنها تخلصت من مفاتيح الوظائف (F1 إلى F12) الموجودة عادة في لوحات مفاتيح Windows. من إعدادات لوحة المفاتيح ، يمكنك أيضًا إعادة تعيين مفاتيح الأرقام لتعمل كمفاتيح وظائف عند الضغط على مفتاح البحث معهم. ستكون حالة استخدام هذه الميزة إذا كنت تحاول تشغيل تطبيق Windows أو إذا كان تطبيق الويب يستخدم مفاتيح الوظائف ، فستكون لديك هذه المفاتيح إذا كنت بحاجة إليها.
يجعل تكوين لوحة المفاتيح مساحة لوحات مفاتيح Chromebook فعالة وهادفة دون المساومة على مجموعة من الوظائف. يمكنك الآن اختيار الوظائف التي تريدها والتي تجدها عديمة الفائدة ، وتعيين مفاتيحك وفقًا لذلك. هذه خطوة محل تقدير كبير من قبل نظام التشغيل Chrome ، وأنا متأكد من أن المستخدمين سيستفيدون منها بشكل جيد للغاية.
قراءة دقيقة واحدة

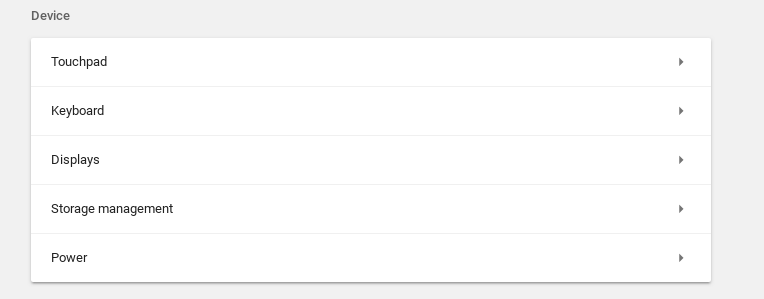







![قائمة ابدأ في Windows 10 لا تعمل [Fix]](https://jf-balio.pt/img/how-tos/39/windows-10-start-menu-not-working.jpg)



![[إصلاح] فوز Sabre Mods لا يعمل](https://jf-balio.pt/img/how-tos/69/beat-saber-mods-not-working.png)

![[FIX] خطأ في تنزيل هذه الصورة من مكتبة iCloud الخاصة بك](https://jf-balio.pt/img/how-tos/05/error-downloading-this-photo-from-your-icloud-library.jpg)









