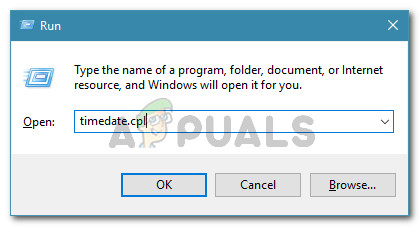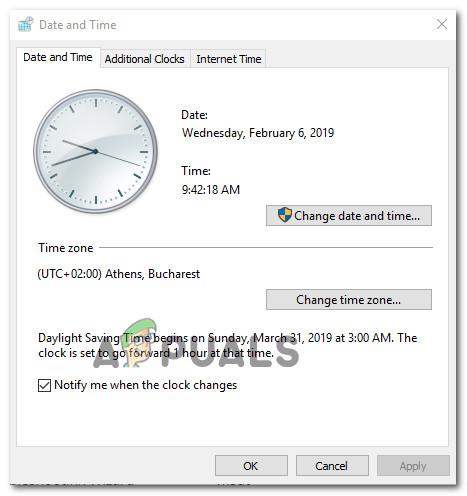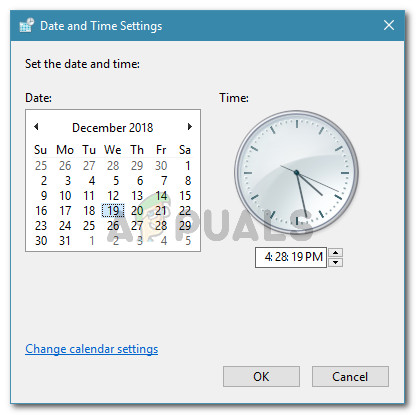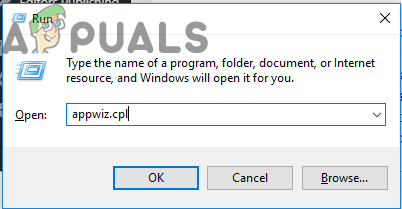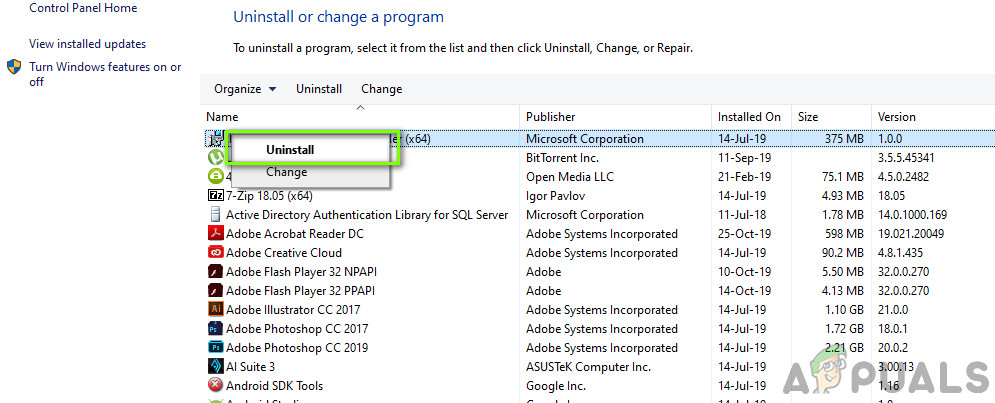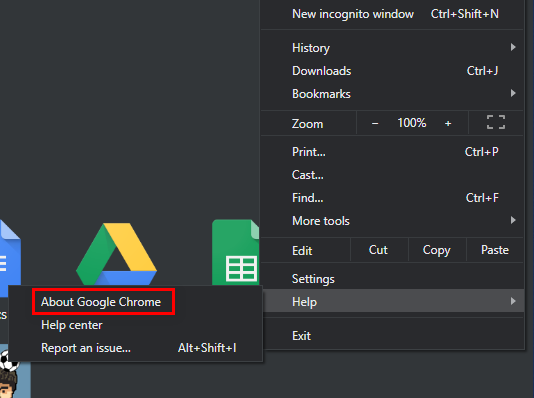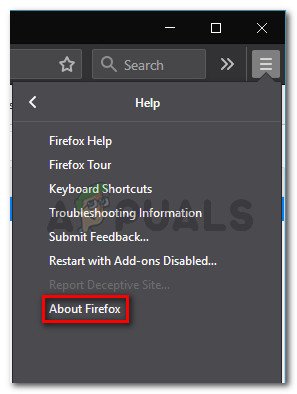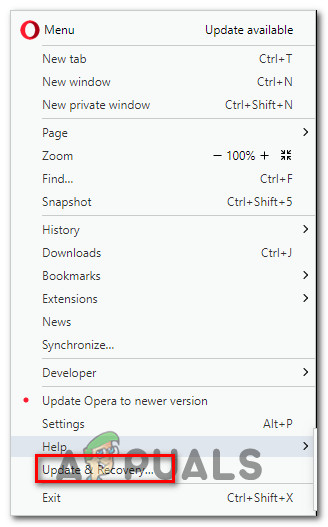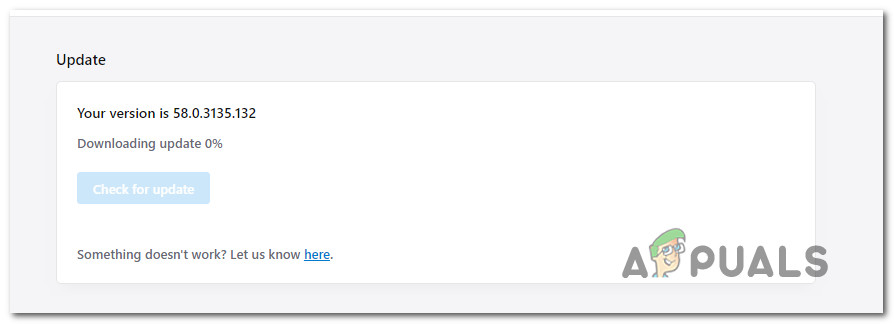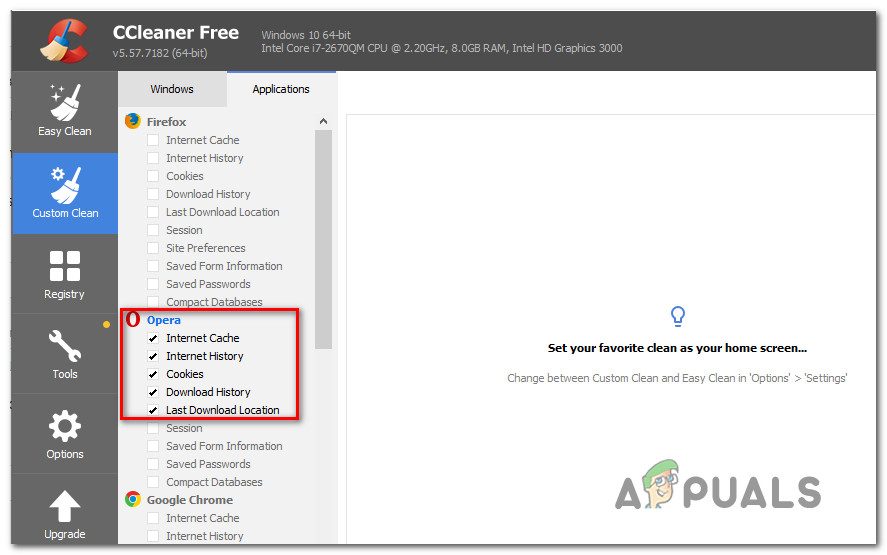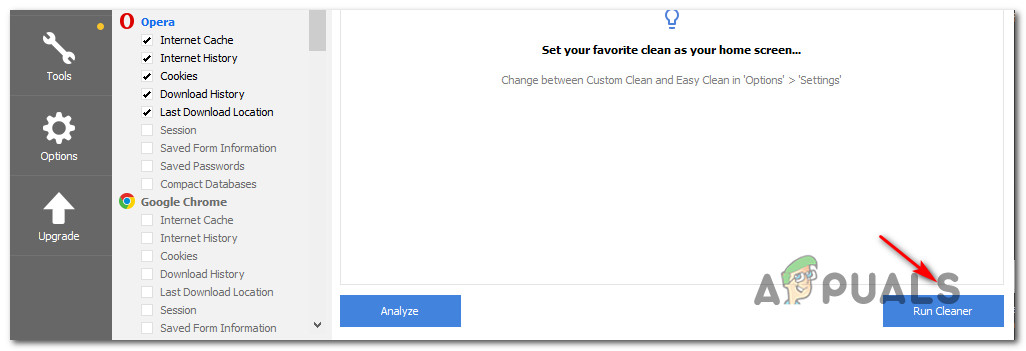ال 'خطأ في إعداد المشغل: مفتاح ترخيص غير صالح' تظهر المشكلة عندما يقوم المستخدمون بتشغيل مقاطع الفيديو التي تم تضمينها باستخدام JW Player من ملفات المتصفح الأساسي . تكون المشكلة الأكثر شيوعًا عند تشغيل مقاطع الفيديو على Google Chrome.

خطأ في إعداد المشغل: مفتاح الترخيص غير صالح
ما سبب مشكلة 'خطأ في إعداد المشغل: مفتاح ترخيص غير صالح'؟
- الوقت والتاريخ غير صحيحين - قد تبدو هذه مشكلة غريبة ، ولكن أكد الكثير من المستخدمين المتأثرين أن المشكلة يمكن أن تحدث بشكل جيد للغاية بسبب الاختلاف الكبير في الوقت والتاريخ الذي تم اكتشافه على نظامك والشبكة. كما اتضح ، قد لا تسمح خوادم JW بإنشاء اتصالات إذا كان وقت وتاريخ المستخدم النهائي بعيدًا. لإصلاحها ، كل ما عليك فعله هو ضبط التاريخ والوقت والمنطقة الزمنية من قائمة Windows.
- تدخل جدار الحماية من طرف ثالث - تم التأكيد على وجود العديد من جدران الحماية المختلفة التي تتميز بالحماية الزائدة والمعروفة بمنع تشغيل مقاطع فيديو JW. إذا كان هذا السيناريو قابلاً للتطبيق ، فيمكنك حل المشكلة عن طريق إنشاء قاعدة لاستبعاد متصفحك أو بإلغاء تثبيت أداة الجهة الخارجية تمامًا.
- متصفح قديم - أبلغ العديد من المستخدمين أن المشكلة يمكن أن تحدث أيضًا بسبب إصدار متصفح قديم غير متوافق مع إصدار مشغل JW المثبت على موقع الويب الذي تحاول زيارته. في هذه الحالة ، يمكنك حل المشكلة عن طريق تحديث المتصفح الخاص بك إلى أحدث إصدار.
- بيانات ذاكرة التخزين المؤقت تالفة - يمكن أيضًا أن تتسبب الملفات المؤقتة الموجودة في مجلد ذاكرة التخزين المؤقت بالمتصفح في حدوث هذا السلوك. في هذه الحالة ، يجب أن تكون قادرًا على حل المشكلة عن طريق مسح ذاكرة التخزين المؤقت وملفات تعريف الارتباط لمتصفحك. يمكن القيام بذلك إما محليًا من إعدادات متصفحك أو عبر ملف تطبيق التنظيف مثل Ccleaner.
الطريقة الأولى: إصلاح تاريخ ووقت جهاز الكمبيوتر الخاص بك
على الرغم من أن هذا قد يبدو غريبًا ، فقد أكد الكثير من المستخدمين أن هذه المشكلة يمكن أن تكون ناجمة عن وقت وتاريخ غير مناسبين. هذا ما أكده الكثير من المستخدمين المتأثرين وكذلك دعم JW. إذا كنت تواجه 'خطأ في إعداد المشغل: مفتاح ترخيص غير صالح' عند محاولة تشغيل مقاطع الفيديو المضمنة في JW player ، فمن المحتمل أن يكون ذلك بسبب اختلافات التاريخ والوقت بين الكمبيوتر والخادم الذي يحاول الاتصال به كثيرًا.
فيما يلي دليل سريع حول إعداد الوقت والتاريخ والمنطقة الزمنية الصحيحة على جهاز الكمبيوتر الخاص بك:
ملحوظة: الدليل أدناه عالمي وسيعمل بغض النظر عن إصدار Windows الذي تستخدمه.
- صحافة مفتاح Windows + R. لفتح مربع حوار 'تشغيل'. بمجرد رؤية نافذة التشغيل ، اكتب 'timedate.cpl' داخل مربع النص واضغط على أدخل لفتح ملف التاريخ و الوقت نافذة او شباك.
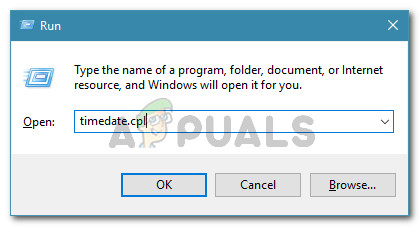
فتح نافذة التاريخ والوقت
- بمجرد دخولك إلى نافذة التاريخ والوقت ، اذهب إلى التاريخ و الوقت علامة التبويب وانقر فوق تغيير التاريخ والوقت .
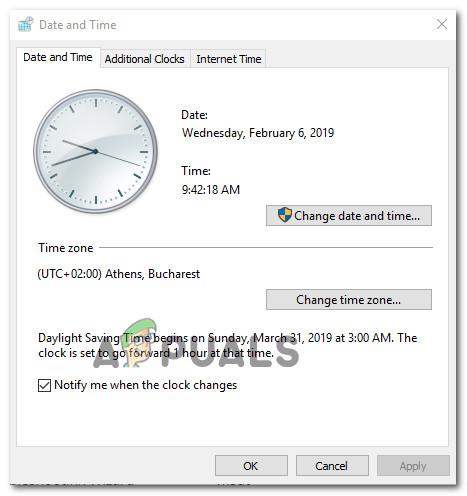
ضبط التاريخ والوقت الصحيحين
- بعد ذلك ، استخدم قائمة التاريخ والوقت للوصول إلى التقويم وحدد التاريخ المناسب. ثم انتقل إلى زمن مربع وضبط الوقت المناسب وفقًا للمنطقة الزمنية التي تعيش فيها.
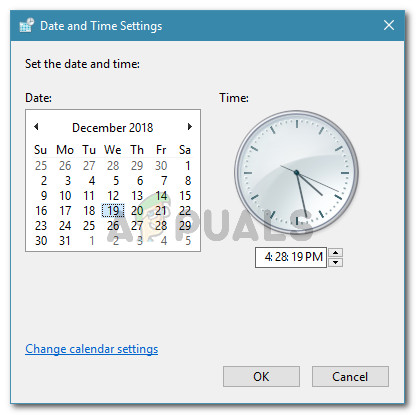
تعديل الوقت والتاريخ
- أثناء وجودك في هذه القائمة ، يمكنك أيضًا تعديل المنطقة الزمنية إلى القيمة الصحيحة من خلال النقر على تغيير المنطقة الزمنية.
- بعد القيام بذلك ، أعد تشغيل الكمبيوتر ومعرفة ما إذا كان قد تم حل المشكلة عند بدء تشغيل الكمبيوتر التالي.
إذا كنت لا تزال تواجه نفس الشيء خطأ في إعداد اللاعب: مفتاح الترخيص غير صالح المشكلة ، انتقل إلى الإصلاح المحتمل التالي أدناه.
الطريقة 2: التعامل مع تداخل جدار الحماية من جهة خارجية
كما اتضح ، يمكن أن تحدث المشكلة أيضًا بسبب نوع من مشكلات الشبكة الناتجة عن جدار الحماية أو مجموعة الأمان التابعة لجهة خارجية. إذا كنت ترى هذه المشكلة تحدث فقط في منزلك ، أو مكتبك ، أو مدرستك ، أو أي نوع آخر من الشبكات المُدارة ، فمن المحتمل أن يكون ذلك بسبب بعض قواعد جدار الحماية التي تمنع المتصفح من إنشاء الاتصالات المطلوبة.
إذا كان هذا السيناريو قابلاً للتطبيق وكنت تستخدم مكون جدار ناري تابع لجهة خارجية تشك في أنه قد يكون مفرط الحماية ، فيمكنك إصلاح المشكلة عن طريق إنشاء قاعدة قائمة بيضاء تستبعد Chrome من قائمة العناصر التي تمت تصفيتها. لكن الإرشادات الخاصة بالقيام بذلك ستكون مختلفة حسب مجموعة الأمان التي تستخدمها.
أحد الحلول الشاملة التي ستعمل بغض النظر عن مكون جدار الحماية الخاص بك هو إلغاء تثبيت تطبيق الجهة الخارجية تمامًا ، فقط لمعرفة ما إذا كانت المشكلة لا تزال تحدث. إليك دليل سريع حول كيفية القيام بذلك:
- صحافة مفتاح Windows + R. لفتح مربع حوار 'تشغيل'. بعد ذلك ، اكتب 'appwiz.cpl' في مربع النص واضغط على أدخل لفتح ملف البرامج والملفات شاشة.
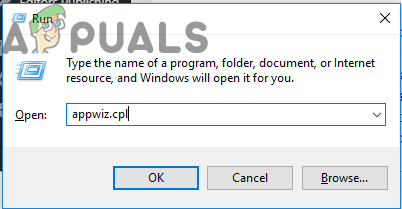
كتابة 'appwiz.cpl' في موجه التشغيل
- بمجرد أن تتمكن من الوصول إلى داخل البرامج والملفات الشاشة ، انتقل لأسفل إلى الجزء الأيمن وانتقل لأسفل إلى قائمة التطبيقات المثبتة وحدد موقع تطبيق جدار الحماية التابع لجهة خارجية الذي تشك في أنه قد يكون سبب المشكلة. بمجرد رؤيته ، انقر بزر الماوس الأيمن فوقه واختر الغاء التثبيت من قائمة السياق التي ظهرت حديثًا.
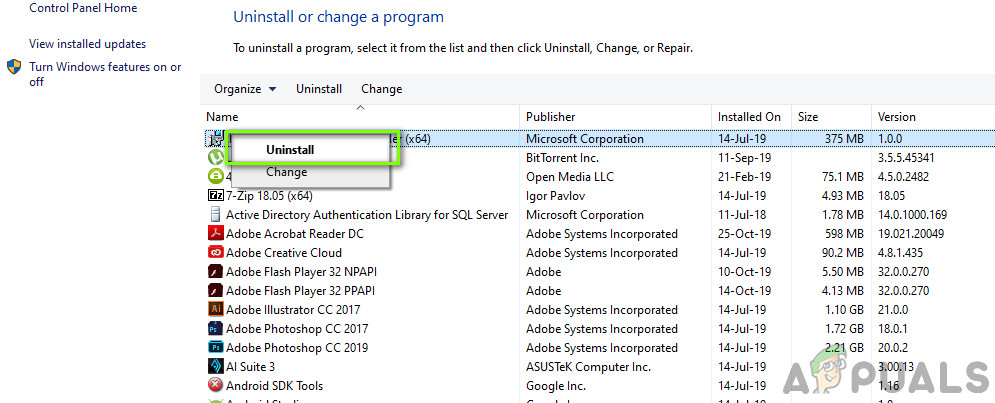
إلغاء تثبيت جدار حماية الطرف الثالث
- بمجرد اكتمال إلغاء التثبيت ، أعد تشغيل الكمبيوتر ومعرفة ما إذا كان قد تم حل المشكلة عند بدء تشغيل النظام التالي.
إذا استمرت المشكلة نفسها ، فانتقل إلى الإصلاح المحتمل التالي أدناه.
الطريقة الثالثة: تحديث إصدار المستعرض
كما أفاد العديد من المستخدمين المختلفين ، يمكن أن تحدث هذه المشكلة أيضًا على متصفحات معينة نظرًا لحقيقة أنها لم يتم تحديثها بأحدث الإصدارات. ال 'خطأ في إعداد المشغل: مفتاح ترخيص غير صالح' من المرجح أن يحدث الخطأ لأن المتصفح الذي تستخدمه لم يتم تحديثه لاستخدام أحدث إصدار من JW player.
لإصلاح هذه المشكلة ، كل ما عليك فعله هو إجبار متصفحك على التحديث إلى أحدث إصدار. بالطبع ، ستختلف الخطوات الدقيقة للقيام بذلك بناءً على متصفح الطرف الثالث الذي تستخدمه.
ملحوظة: إذا كنت تستخدم Internet Explorer أو Microsoft Edge ، فإن هذه الطريقة غير قابلة للتطبيق حيث سيتم تحديث هذين المستعرضين المدمجين تلقائيًا عبر Windows Update.
في الأسفل ، ستجد 3 أدلة منفصلة لثلاثة من المتصفحات مع أكبر حصة في السوق. إذا واجهت مشكلة مع أحد هذه المتصفحات ، فاتبع الإرشادات وفقًا للمتصفح الذي تستخدمه.
تحديث Chrome إلى أحدث إصدار
- افتح Chrome وانقر فوق زر الإجراء في الزاوية العلوية اليمنى من الشاشة.
- بعد ذلك ، من القائمة التي ظهرت حديثًا ، انتقل إلى مساعدة> حول Google Chrome .
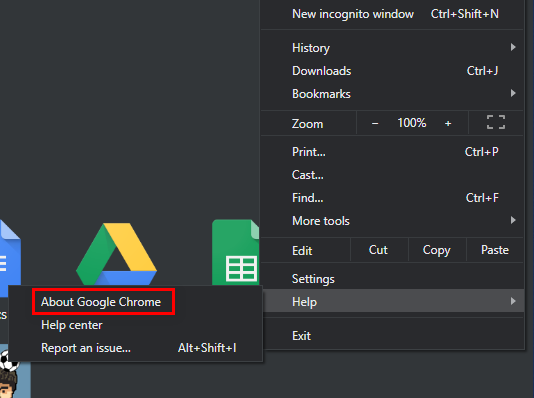
حول جوجل كروم
- بمجرد وصولك إلى الشاشة التالية ، انتظر حتى يكتمل الفحص الأولي ، ثم انقر فوق تحديث جوجل كروم ومعرفة ما إذا تم اكتشاف إصدار جديد.
- بعد الجديد تحديث مثبتًا ، قم بإعادة تشغيل المتصفح الخاص بك ومعرفة ما إذا كان يتم تشغيل الفيديو بدون ملف 'خطأ في إعداد المشغل: مفتاح ترخيص غير صالح' خطأ.
تحديث Firefox إلى أحدث إصدار
- افتح عميل Firefox الخاص بك وانقر فوق زر الإجراء في الزاوية العلوية اليمنى من الشاشة. بعد ذلك ، انقر فوق مساعدة واختر حول Firefox من القائمة الجانبية التي ظهرت حديثًا.
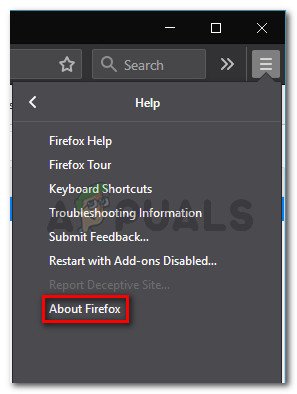
الوصول إلى قائمة المساعدة في Firefox
- بمجرد دخولك إلى حول موزيلا نافذة Firefox ، انقر فوق أعد التشغيل لترقية Firefox . بعد ذلك ، انتظر حتى تكتمل العملية. بمجرد أن ترى ملف UAC (التحكم في حساب المستخدم) موجه ، انقر فوق نعم لمنح امتيازات المسؤول. هذا ضروري لإكمال تثبيت بناء المتصفح الجديد.
- عند إعادة تشغيل المتصفح التالية ، أعد زيارة الصفحة التي فشلت في تشغيل JW مقاطع الفيديو المضمنة ومعرفة ما إذا كانت المشكلة لا تزال تحدث.
تحديث Opera إلى أحدث إصدار
- ابدأ بالنقر فوق أيقونة Opera في الزاوية العلوية اليسرى من الشاشة. بعد ذلك ، انقر فوق التحديث والاسترداد التبويب.
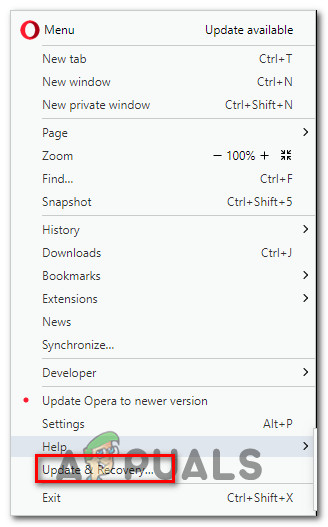
فتح قائمة التحديث والاسترداد في Opera
- انتظر حتى انتهاء الفحص. إذا تم اكتشاف إصدار جديد ، فسيبدأ التنزيل تلقائيًا. انتظر حتى تنتهي العملية.
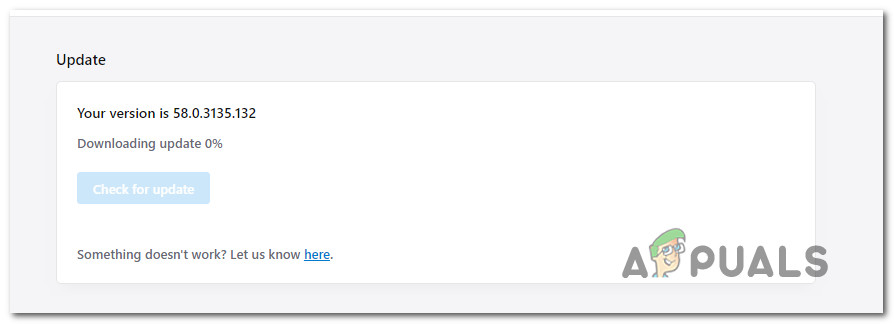
تنزيل تحديث Opera
- بمجرد تنزيل التحديث ، سيتم إعادة تشغيل المتصفح تلقائيًا وسيتم تثبيت الإصدار الجديد. بعد تحديث المستعرض الخاص بك ، كرر الإجراء الذي كان يتسبب في السابق في حدوث هذه المشكلة.
إذا لم تنجح هذه الطريقة في حل المشكلة أو كنت تستخدم أحدث إصدار متاح بالفعل ، فانتقل إلى الطريقة التالية أدناه.
الطريقة الرابعة: مسح ذاكرة التخزين المؤقت للمتصفح
وفقًا للعديد من تقارير المستخدمين المختلفة ، من الممكن أيضًا أن تظهر هذه المشكلة بسبب وجود ملف مؤقت في مجلد ذاكرة التخزين المؤقت يتداخل مع تشغيل مقاطع فيديو JW. أبلغ اثنان من المستخدمين المتأثرين أنه تم حل المشكلة بعد اتباع الإرشادات القادرة على تنظيف ملفات تعريف الارتباط من المتصفح الذي كانوا يستخدمونه.
ملاحظة: يمكنك أيضًا مسح ذاكرة التخزين المؤقت للمتصفح من قائمة الإعدادات الخاصة ببرنامج الجهة الخارجية الذي تستخدمه. لكن الطريقة أدناه عالمية وستعمل بغض النظر عن المتصفح الذي تستخدمه.
فيما يلي دليل سريع حول تثبيت Ccleaner واستخدامه لإزالة ملفات تعريف الارتباط من المتصفح وإصلاح خطأ في إعداد اللاعب: مفتاح الترخيص غير صالح القضية:
- الوصول إلى هذا الارتباط ( هنا ) وقم بتثبيت الإصدار المجاني من Ccleaner من رابط التنزيل. بعد فتح الملف القابل للتنفيذ ، اتبع التعليمات التي تظهر على الشاشة لتثبيته على جهاز الكمبيوتر الخاص بك.
- ثم ، بمجرد اكتمال التثبيت ، افتح Ccleaner. عندما تصل إلى الواجهة الرئيسية ، انقر فوق تنظيف مخصص من القائمة العمودية على اليسار.
- بعد ذلك ، توجه إلى علامة التبويب 'التطبيقات' وقم بإلغاء تحديد كل شيء باستثناء العناصر المتعلقة بالمستعرض الخاص بك. في حالتنا ، المشكلة تحدث مع Opera.
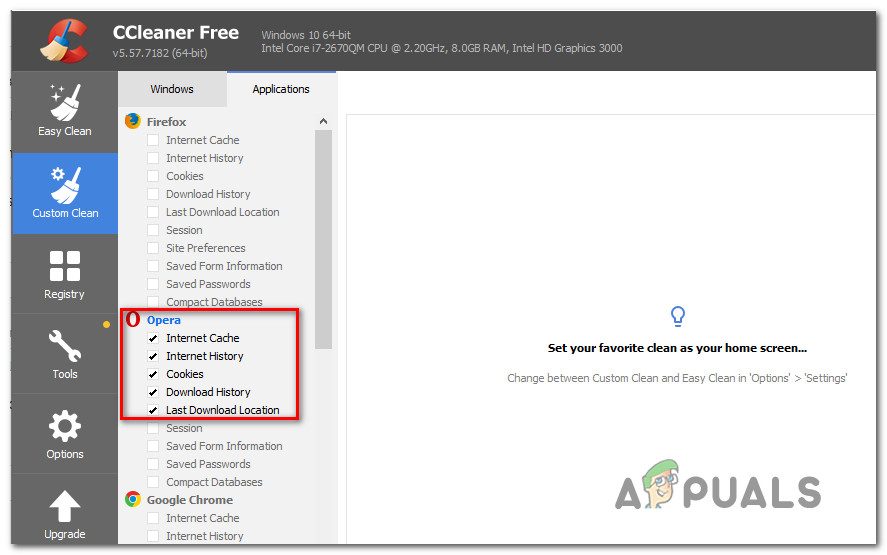
جدولة حذف ملفات تعريف الارتباط من Opera
- بمجرد أن يصبح كل شيء بالترتيب ، ابدأ العملية بمسح ذاكرة التخزين المؤقت للمتصفح بالنقر فوق شغل المنظف .
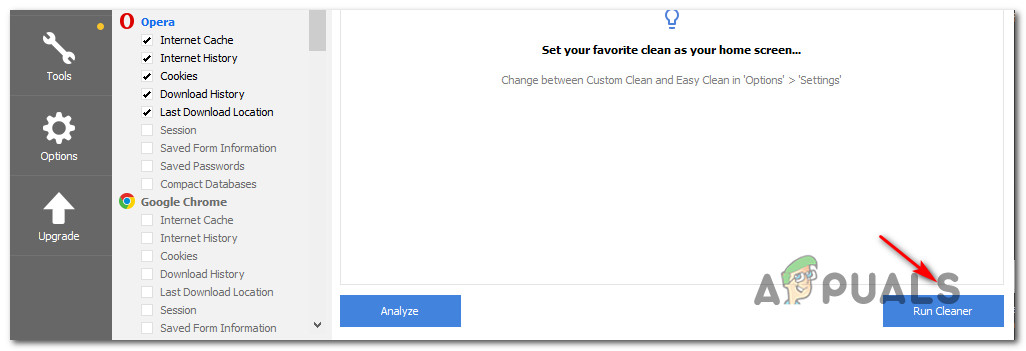
تشغيل المنظف
- في الموجه التالي ، انقر فوق متابعة لبدء عملية التنظيف. بعد اكتمال العملية ، أغلق Ccleaner وافتح المتصفح الذي تسبب في ظهور ملف خطأ في إعداد اللاعب: مفتاح الترخيص غير صالح القضية.