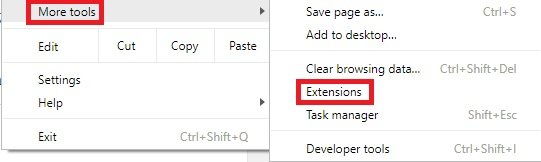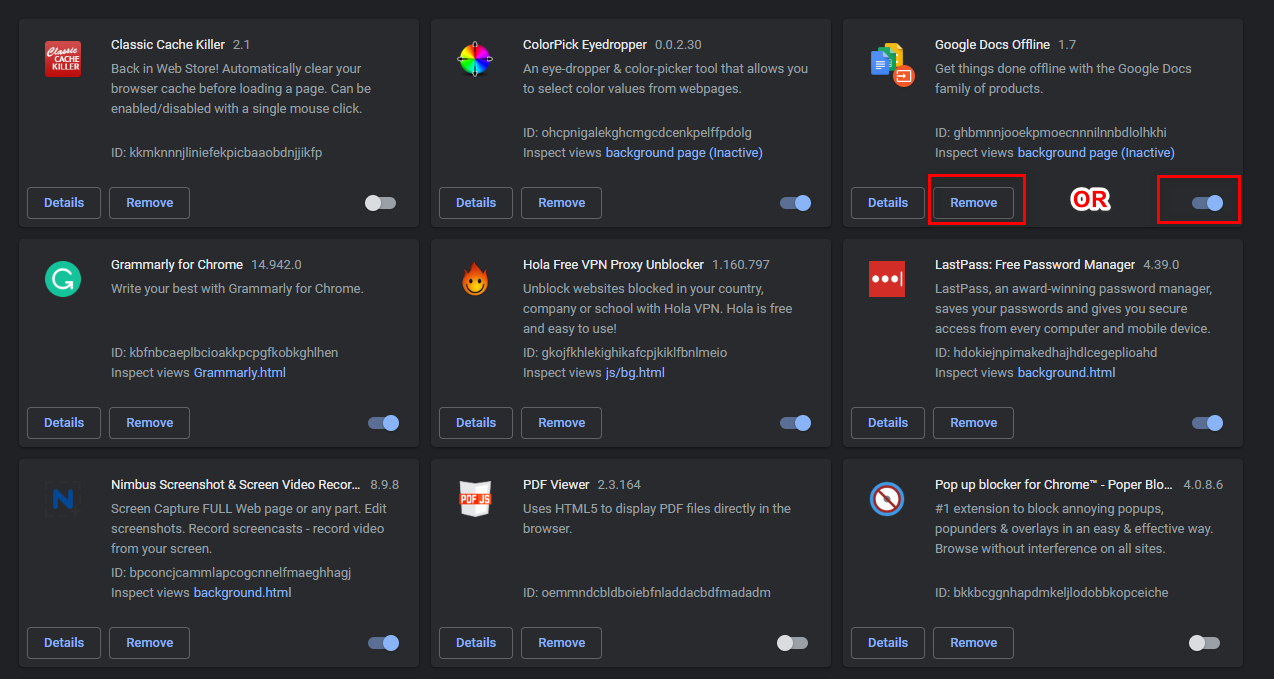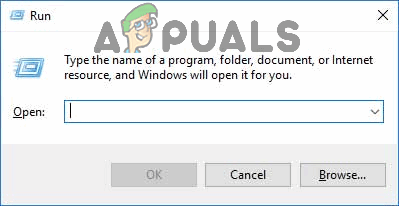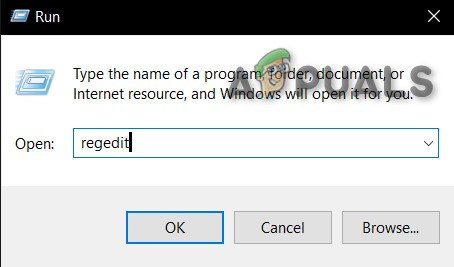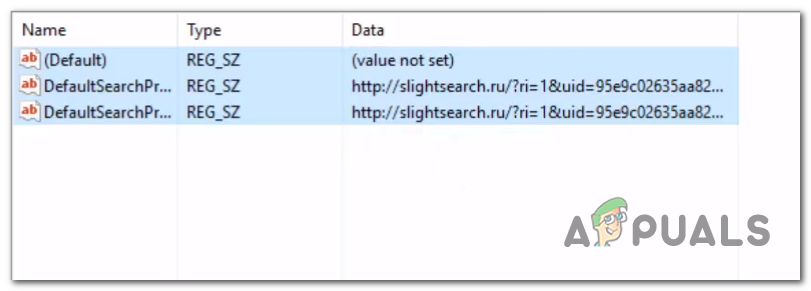ال 'الإعداد مفروض بواسطة ملحق / مشرفك' يحدث خطأ على Google Chrome عندما يحاول المستخدم تعديل محرك البحث الافتراضي أو تغيير كلمة المرور أو عند محاولة تنفيذ إجراء معين باستخدام ملحق مثبت.

'تم فرض هذا الإعداد بواسطة ملحق / مشرفك'
ما الذي يسبب ال 'الإعداد مفروض بواسطة ملحق / مشرفك' خطأ؟
- تضارب محرّر مستندات Google في وضع عدم الاتصال - يعد هذا الامتداد المحدد أحد الأسباب الأكثر شيوعًا المعروفة لتشغيل رسالة الخطأ هذه. كما تم تأكيده من قبل العديد من المستخدمين المتأثرين ، قد تؤدي هذه الإضافة إلى ظهور الخطأ عندما يحاول المستخدم استخدام ملحقات أخرى لتعديل سلوك البحث الافتراضي. في هذه الحالة ، يمكنك حل المشكلة عن طريق إلغاء تثبيت أو تعطيل محرر مستندات Google في وضع عدم الاتصال تمديد.
- السياسة المحلية المتعلقة بـ Google Chrome - كما اتضح ، يمكن أن تكون السياسة المحلية مسؤولة أيضًا عن رفض Google Chrome لتغيير محرك البحث الافتراضي برسالة الخطأ هذه. إذا كان هذا السيناريو قابلاً للتطبيق ، فيمكنك إصلاح المشكلة عن طريق تحديث السياسة عبر موجه أوامر مرتفع.
- مفتاح التسجيل الضار - أكد العديد من المستخدمين المتأثرين أنه يمكن أيضًا تسهيل هذه المشكلة عن طريق مخترق المستعرض الذي ينشئ سلسلة من السياسات داخل السجل. في هذه الحالة ، يمكنك حل المشكلة عن طريق حذف السياسات الضارة عبر محرري التسجيل أو عن طريق إجراء فحص عميق لبرنامج Malwarebytes.
استكشاف الأخطاء وإصلاحها في 'الإعداد مفروض بواسطة ملحق / مشرفك' خطأ
الآن بعد أن فهمت أسباب هذه المشكلة - فلنبدأ بخطوات تحرّي الخلل وإصلاحه المطلوبة لحل 'الإعداد مفروض بواسطة ملحق أو خطأ المسؤول'
1. إلغاء التثبيت / تعطيل مستندات جوجل غير متصل على الانترنت
السبب الأكثر شيوعًا الذي سيؤدي إلى حدوث 'الإعداد مفروض بواسطة ملحق / مشرفك' خطأ هو امتداد يسمى محرر مستندات Google في وضع عدم الاتصال . تهدف وظيفة هذا الامتداد إلى السماح للمستخدمين باستخدام محرر مستندات Google في وضع عدم الاتصال.
ضع في اعتبارك أن هذه الإضافة يتم شحنها مع Google Chrome افتراضيًا ويتم تمكينها تلقائيًا بمجرد فتح الإضافة. لكن المشكلة هي أنها تميل إلى التعارض مع امتدادات الطرف الثالث الأخرى. هذا هو السبب في أنك سترى ملف 'الإعداد مفروض من خلال ملحق' عندما تحاول تنفيذ إجراء له علاقة بخدمات Google.
إذا كان هذا السيناريو ينطبق على وضعك الحالي ، فيمكنك حل المشكلة بسرعة إما عن طريق تعطيل ملحق محرر مستندات Google في وضع عدم الاتصال أو بإلغاء تثبيته تمامًا.
إليك دليل سريع حول إلغاء تثبيت أو تعطيل إضافة محرّر مستندات Google في وضع عدم الاتصال لحل مشكلة 'الإعداد مفروض من خلال ملحق' خطأ:
- افتح متصفح Google Chrome وانقر على زر الإجراء في الجزء العلوي الأيمن من الشاشة.
- بعد ذلك ، انتقل إلى المزيد من الأدوات> الامتدادات لفتح الامتداد جوجل كروم قائمة طعام.
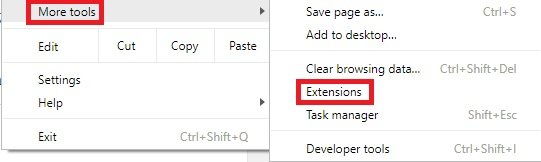
فتح قائمة الامتدادات عبر زر الإجراء
- بمجرد دخولك إلى تمديد القائمة ، ما عليك سوى تعطيل مفتاح التبديل المرتبط بـ Google Docs Offline.
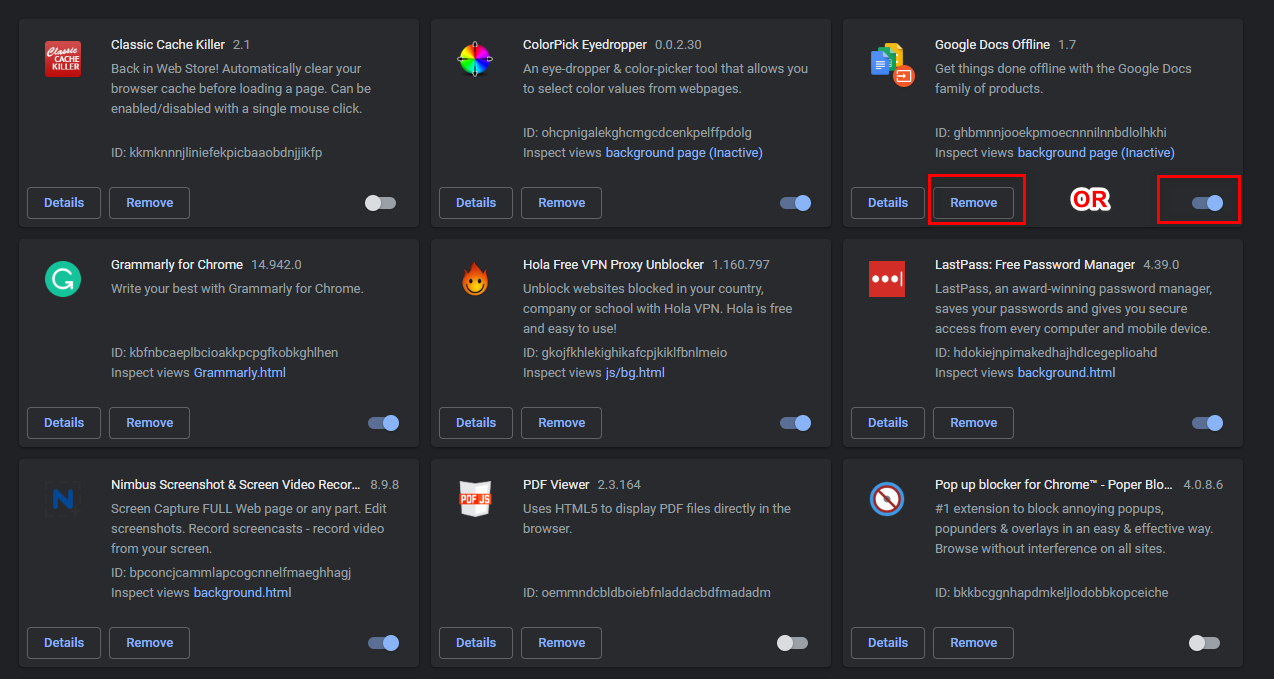
تعطيل أو إلغاء تثبيت ملحق محرر مستندات Google في وضع عدم الاتصال
ملحوظة: بالإضافة إلى ذلك ، يمكنك النقر فوق إزالة ثم أكد على إلغاء تثبيت الامتداد تمامًا.
- أعد تشغيل متصفح Google Chrome وكرر الإجراء الذي تسبب سابقًا في ظهور رسالة الخطأ لمعرفة ما إذا كان قد تم حل المشكلة الآن.
إذا كنت لا تزال تواجه نفس الشيء 'الإعداد مفروض من خلال ملحق' خطأ ، انتقل إلى الإصلاح المحتمل التالي أدناه.
2. تحديث السياسة عبر موجه أوامر مرتفع
إذا كنت تواجه 'تم فرض هذا الإعداد من قبل المسؤول' خطأ عند محاولة تعديل محرك البحث الافتراضي في Google Chrome ، فمن المحتمل أن يكون ذلك بسبب سياسة محلية لن تسمح لك بالقيام بذلك إلا إذا قمت بتسجيل الدخول باستخدام حساب المسؤول.
يتم فرض هذه السياسة عادةً عن طريق بعض أنواع البرامج الضارة ، ولكن بعض ملحقات الجهات الخارجية قادرة أيضًا على إنتاج هذه السياسة المحلية المعينة.
إذا كان هذا السيناريو قابلاً للتطبيق ، فيجب أن تكون قادرًا على حل المشكلة عن طريق تشغيل سلسلة من الأوامر في موجه الأوامر المرتفعة التي ستتجاوز هذه السياسة ، مما يجعل من الممكن لجميع المستخدمين تغيير محرك البحث الافتراضي .
فيما يلي دليل سريع حول تحديث السياسة المحلية عبر موجه أوامر مرتفع:
- صحافة مفتاح Windows + R. لفتح أ يركض صندوق المحادثة. بعد ذلك ، اكتب 'cmd' داخل مربع النص واضغط على Ctrl + Shift + Enter لفتح موجه أوامر مرتفع. إذا طلب منك UAC (التحكم في حساب المستخدم) ، انقر نعم لمنح وصول المسؤول.
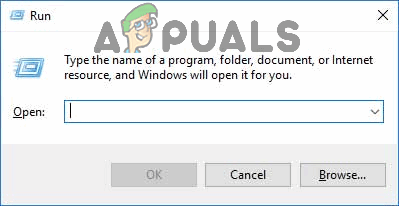
اكتب 'cmd' في مربع حوار التشغيل
- بمجرد دخولك إلى موجه الأوامر المرتفع ، اكتب الأوامر التالية واضغط على Enter بعد كل واحد لتجاوز السياسة المحلية وإزالة رسالة الخطأ:
RD / S / Q '٪ WinDir٪ System32 GroupPolicyUsers' RD / S / Q '٪ WinDir٪ System32 GroupPolicy' gpupdate / force
- بعد أن يتم فرض كل أمر بنجاح ، أعد تشغيل المتصفح الخاص بك ومعرفة ما إذا كانت نفس المشكلة لا تزال تحدث.
في حال كنت لا تزال تواجه 'تم فرض هذا الإعداد من قبل المسؤول' خطأ حتى بعد تحديث السياسة المحلية أو لم تكن هذه الطريقة قابلة للتطبيق على السيناريو الخاص بك ، فانتقل إلى الإصلاح المحتمل التالي أدناه.
3. حذف السياسة عبر محرر التسجيل
إذا لم تنجح الطريقة المذكورة أعلاه أو لم تكن مرتاحًا لاستخدام محطة CMD لإصلاح ملف 'تم فرض هذا الإعداد من قبل المسؤول' خطأ ، يمكنك أيضًا الاعتماد على محرر التسجيل لحذف السياسة المحلية تمامًا.
النتيجة النهائية هي نفسها - بعد إزالة السياسة ، لن تصادف 'تم فرض هذا الإعداد من قبل المسؤول' خطأ عند محاولة تغيير محرك البحث الافتراضي في Google Chrome.
فيما يلي دليل سريع حول حذف السياسة المسؤولة عبر محرر التسجيل:
- افتح ملف يركض مربع الحوار بالضغط على مفتاح Windows + R. . داخل مربع النص الذي ظهر حديثًا ، اكتب 'رجديت' و اضغط أدخل لفتح محرر التسجيل. عندما يطلب منك التحكم في حساب المستخدم (UAC) ، انقر نعم لمنح وصول المسؤول.
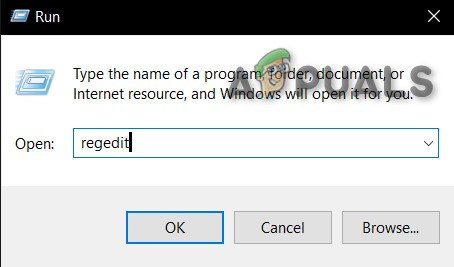
أمر Regedit
- بمجرد دخولك إلى محرر التسجيل ، استخدم القسم الأيمن للانتقال إلى الموقع التالي:
HKEY_LOCAL_MACHINE SOFTWARE السياسات Google Chrome
ملحوظة: يمكنك أيضًا الوصول إلى هناك على الفور عن طريق لصق الموقع مباشرة في شريط التنقل والضغط أدخل.
- بعد أن تتمكن من الوصول إلى الموقع الصحيح ، حدد مفتاح Google من القسم الأيسر ، ثم انتقل إلى الجانب الأيمن واحذف كل قيمة نصية تحتوي على رابط مريب. قم بذلك عن طريق النقر بزر الماوس الأيمن على القيمة والاختيار حذف من قائمة السياق التي ظهرت حديثًا.
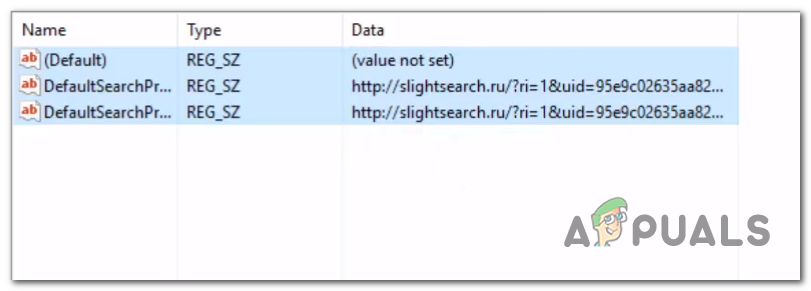
حذف القيم النصية المشبوهة
- بمجرد حذف القيم بنجاح ، أغلق ملف محرر التسجيل وإعادة تشغيل جهاز الكمبيوتر الخاص بك للسماح بفرض التغييرات.
- في تسلسل بدء التشغيل التالي ، كرر الإجراء الذي كان يتسبب في السابق في 'تم فرض هذا الإعداد من قبل المسؤول' خطأ ومعرفة ما إذا تم حل المشكلة الآن.
إذا استمرت المشكلة نفسها ، فمن المحتمل أن يكون ذلك بسبب برنامج ضار لا يزال يعاني من متصفح Google Chrome. في هذه الحالة ، انتقل إلى الطريقة الأخيرة أدناه للتأكد من إزالة أي نوع من البرامج الضارة القادرة على إنتاج هذا النوع من السلوك.
4. تشغيل فحص Malwarebytes
إذا وصلت إلى هذا الحد دون نتيجة ، فمن المحتمل جدًا أنك تتعامل مع مخترق متصفح مزعج تمكن من تنمية جذوره في مجلد نظام. إذا كان هذا السيناريو قابلاً للتطبيق ، فإن الحل الوحيد القابل للتطبيق هو إجراء فحص عميق باستخدام ماسح أمان قادر على تحديد وإزالة أي ملفات متبقية من البرامج الضارة التي بدأنا في إزالتها باستخدام الطريقة الثانية و الطريقة الثالثة .
إذا كنت تدفع اشتراكًا متميزًا إلى AV قادر ، فابدأ فحصًا عميقًا ومعرفة ما إذا كان يمكنه العثور على أي عناصر وإزالتها. ولكن إذا كنت تبحث عن بديل مجاني جيد جدًا مع مخترقي المتصفح ، فنحن نوصي بملف مسح Malwarebytes العميق .

تشغيل الفحص في Malwarebytes
4 دقائق للقراءة