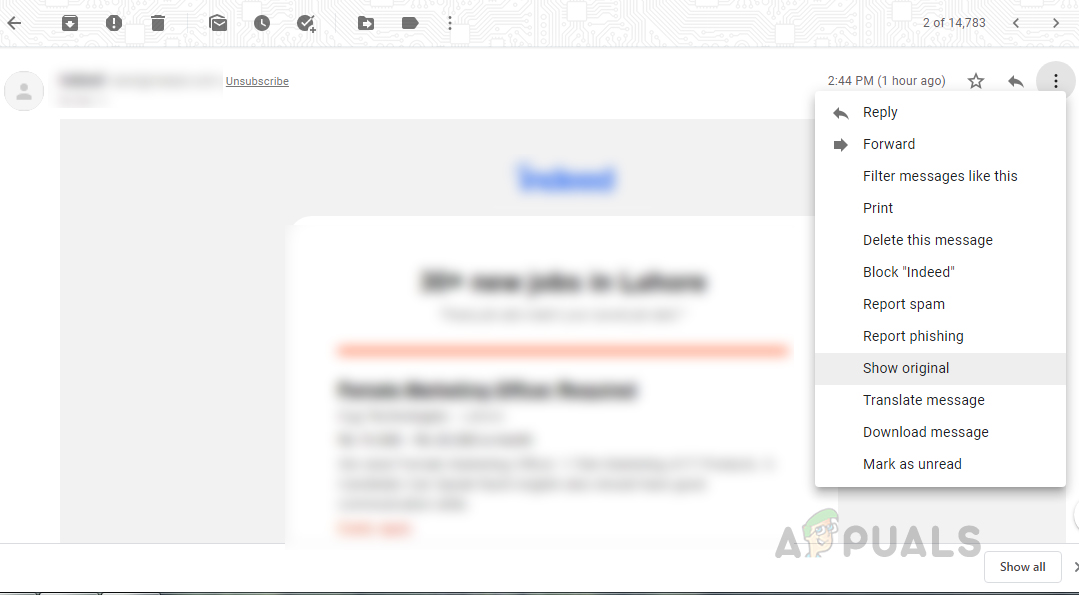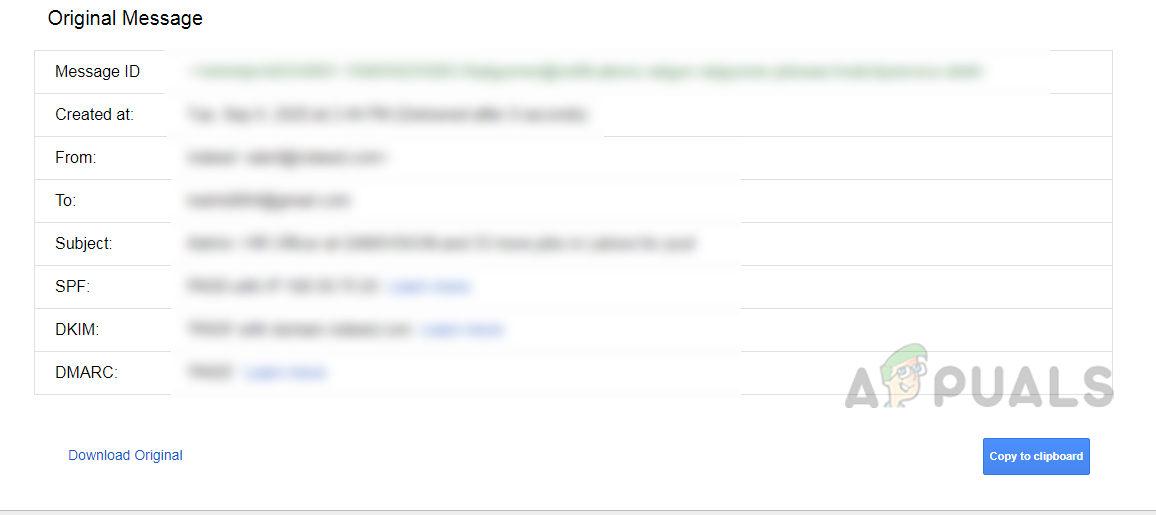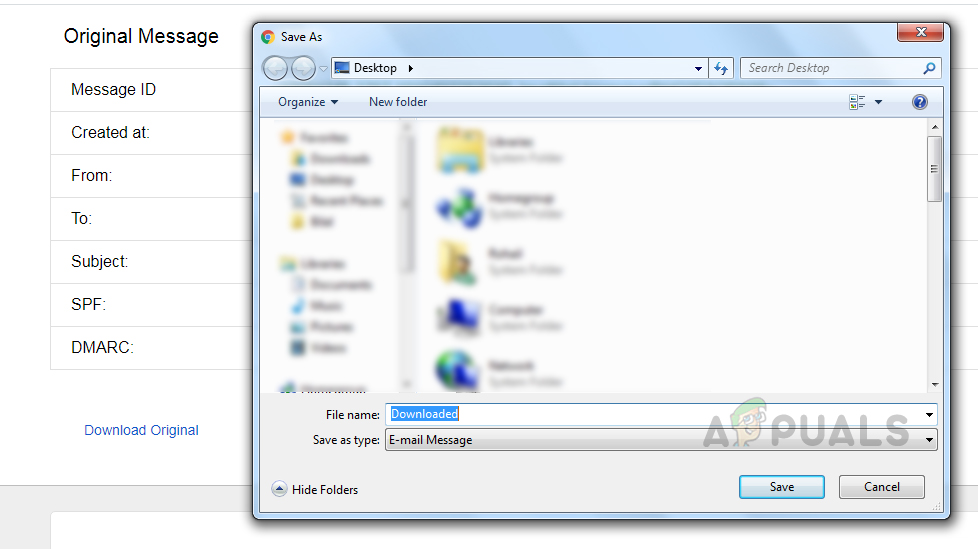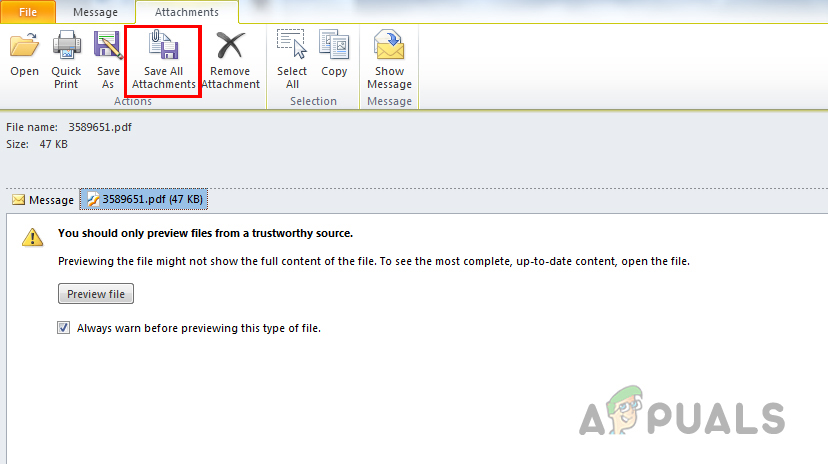يواجه العديد من المستخدمين هذه المشكلة بعد إجراء Google تغييرات على ملفات سياسة المرفقات ، مما يجعله أكثر تقييدًا مما قد يؤدي إلى عدم توفر المرفقات السابقة للتنزيل. والسبب هو منع تنزيل الملفات الضارة عن طريق الخطأ على النظام.

تنزيل هذا المرفق معطل
عادةً ما تكون رسائل البريد الإلكتروني التي تحتوي على ملحق الرمز البريدي يتم حظر الملف كمرفق أو مستندات بها وحدات ماكرو ضارة. ومع ذلك ، في بعض الأحيان لا تكون الملفات ضارة بالفعل ولا تزال Google تقوم بتصفية هذه الملفات مما يمنع المستخدم من تنزيل المرفق.
الطريقة الأولى: إرسال البريد الإلكتروني في مجلد البريد العشوائي
في بعض الأحيان قد تحدث هذه المشكلة إذا كنت تستخدم ملف 'الانتقال إلى' خيار لنقل البريد الإلكتروني من مجلد البريد العشوائي إلى صندوق الوارد الخاص بك بدلاً من استخدام امتداد 'ليس بريدا موذيا' زر. هذا يعني أنك قد تجاوزت علامة Gmail الداخلية التي تحدد البريد الإلكتروني كـ ليس بريدا موذيا ويسمح للمستخدم بتنزيل المرفق. يمكنك حل هذه المشكلة ببساطة عن طريق إعادة البريد الإلكتروني إلى مجلد البريد العشوائي وتنفيذ الخطوات التالية:
- أولاً ، افتح البريد الإلكتروني واستخدم ملف 'الانتقال إلى' خيار لإرساله مرة أخرى إلى بريد مؤذي مجلد
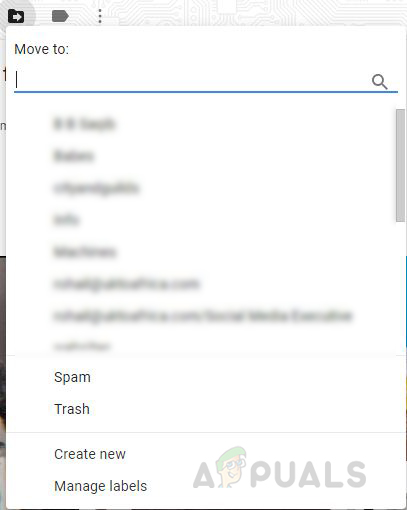
انقل البريد الإلكتروني إلى مجلد البريد العشوائي
-
 ضع علامة على البريد الإلكتروني على أنه 'ليس بريدًا عشوائيًا'
ضع علامة على البريد الإلكتروني على أنه 'ليس بريدًا عشوائيًا' - اذهب إلى بريد مؤذي المجلد وافتح هذا البريد الإلكتروني وانقر على 'ليس بريدا موذيا' زر في الأعلى.
- احفظ التغييرات وتحقق مما إذا كان يمكنك عرض المرفقات.
الطريقة الثانية: قم بتنزيل البريد الإلكتروني واستخدم عميل البريد الإلكتروني
في هذه الطريقة ، نستخدم عميل البريد الإلكتروني لفتح البريد الإلكتروني ثم حفظ المرفق على النظام. لكي تعمل هذه الطريقة ، يجب أن يكون لديك Desktop Email Client مثبتًا على نظامك. يمنحك عملاء البريد الإلكتروني تجربة 'تشبه سطح المكتب' بدرجة أكبر ويحصلون على تسليم رسائل Gmail مباشرة على نظامك بدلاً من خادم Gmail.
ومع ذلك ، لا تحتاج إلى توصيل عميل البريد الإلكتروني الخاص بك بـ Gmail لهذه الطريقة ، ما عليك سوى تثبيته على نظامك. هناك العديد من عملاء البريد الإلكتروني المتاحين مثل Outlook و Thunderbird و Mailbird. يمكنك استخدام أي من هؤلاء.
- افتح عميل البريد الإلكتروني وانقر فوق النقاط الثلاث في الزاوية العلوية اليمنى وانقر فوق ' إظهار النسخة الأصلية '
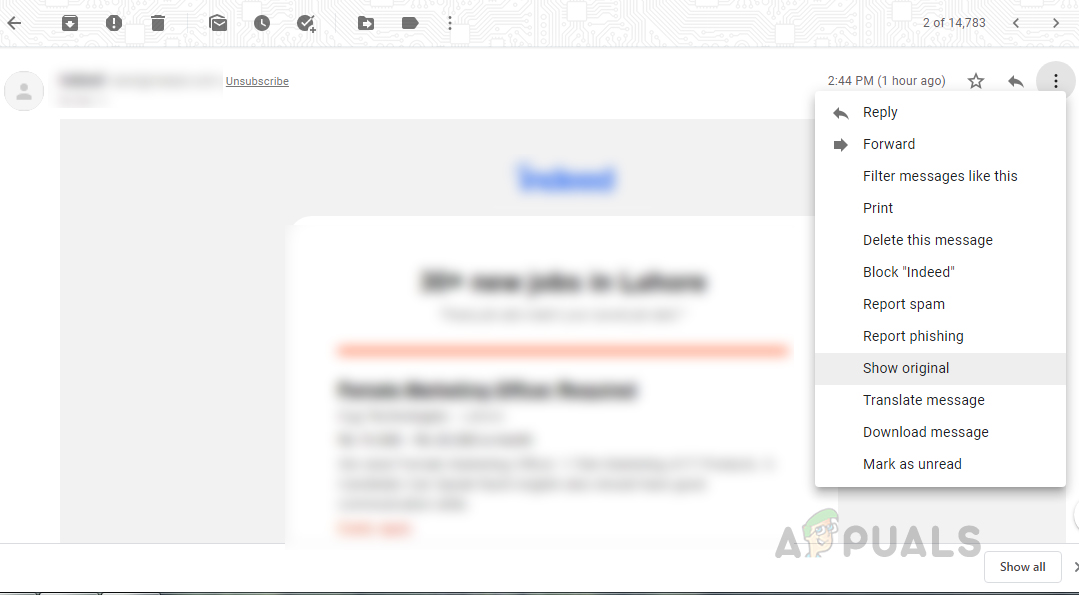
إظهار النسخة الأصلية
- سيتم فتح البريد الإلكتروني في علامة تبويب جديدة ، انقر الآن على ”تنزيل النسخة الأصلية زر '.
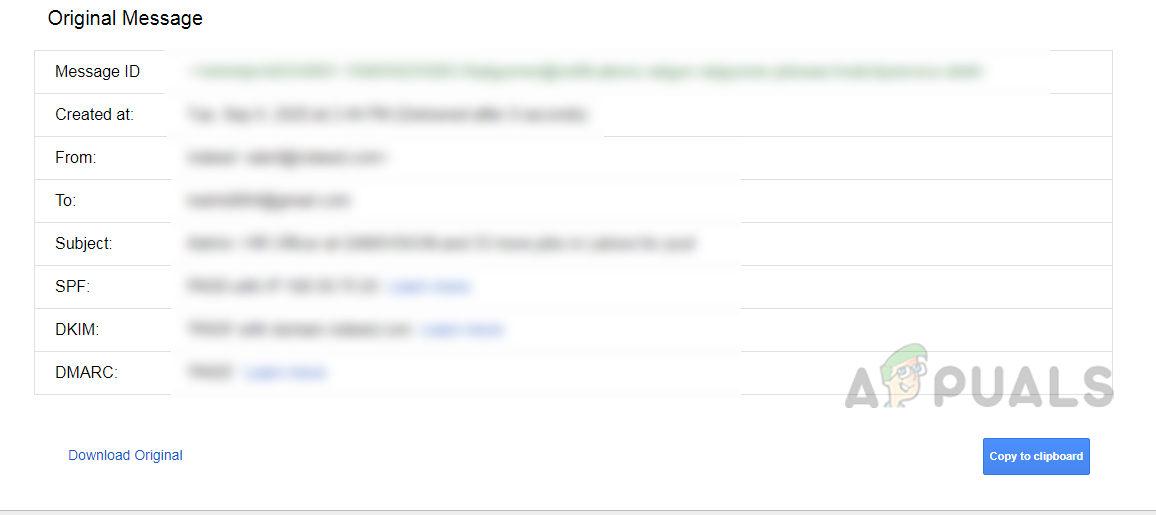
تنزيل النسخة الأصلية
- أعطه اسمًا واحفظ الملف باسم 'رسالة الكترونية'
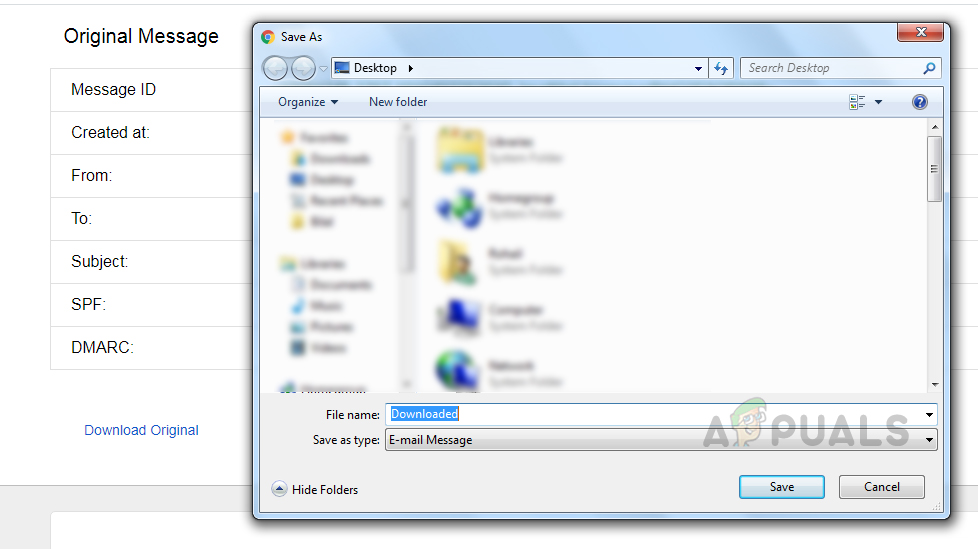
احفظ نوع الملف as.eml
- افتح الآن هذا الملف المحفوظ باستخدام عميل البريد الإلكتروني الذي قمت بتثبيته على نظامك ، في هذه الحالة ، هو Outlook

افتح مع عميل البريد الإلكتروني
- يمكنك أن ترى أن البريد الإلكتروني يحتوي أيضًا على الملفات المرفقة من البريد الإلكتروني الأصلي. انقر فوق 'حفظ كافة المرفقات' خيارات واختر المكان الذي تريد حفظ هذه المرفقات فيه.
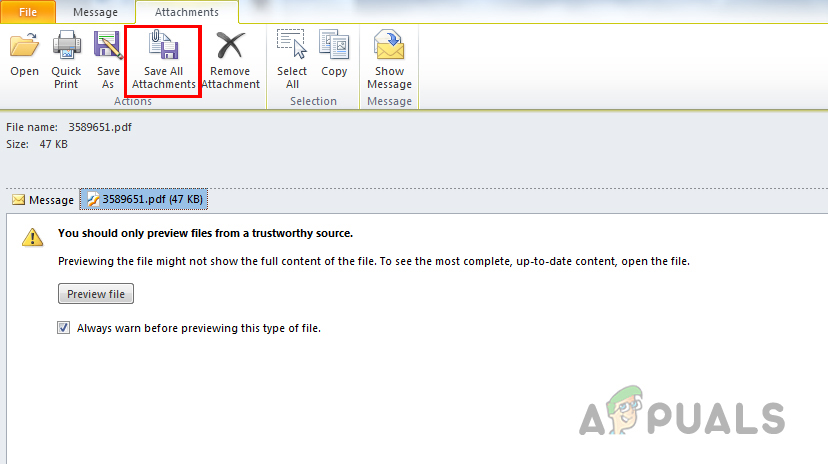
احفظ جميع المرفقات
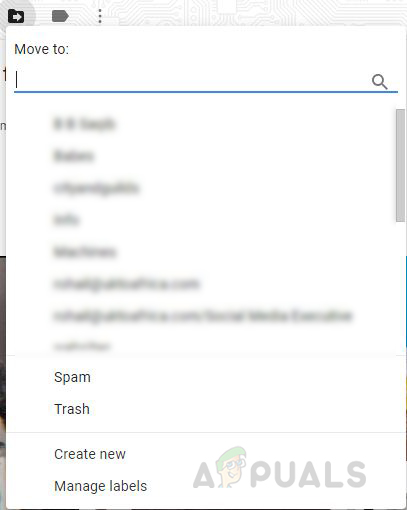
 ضع علامة على البريد الإلكتروني على أنه 'ليس بريدًا عشوائيًا'
ضع علامة على البريد الإلكتروني على أنه 'ليس بريدًا عشوائيًا'