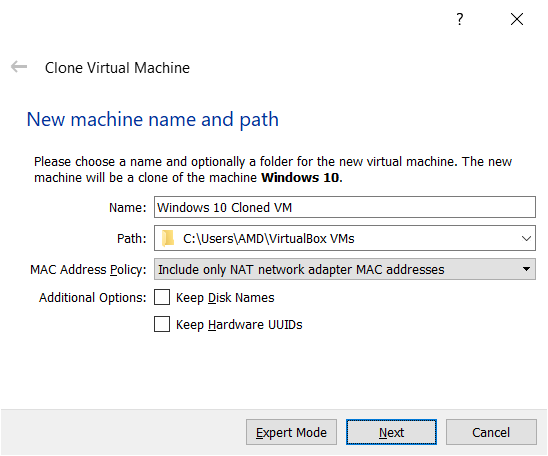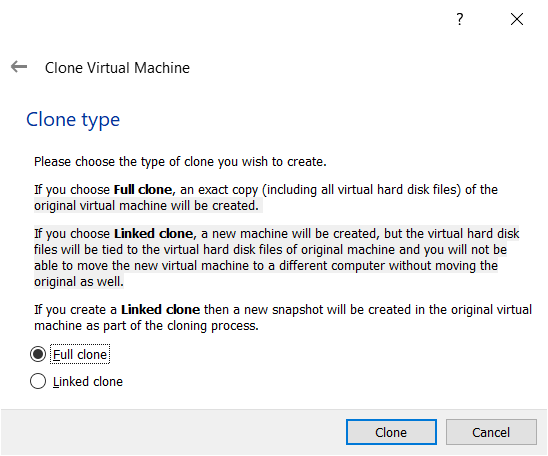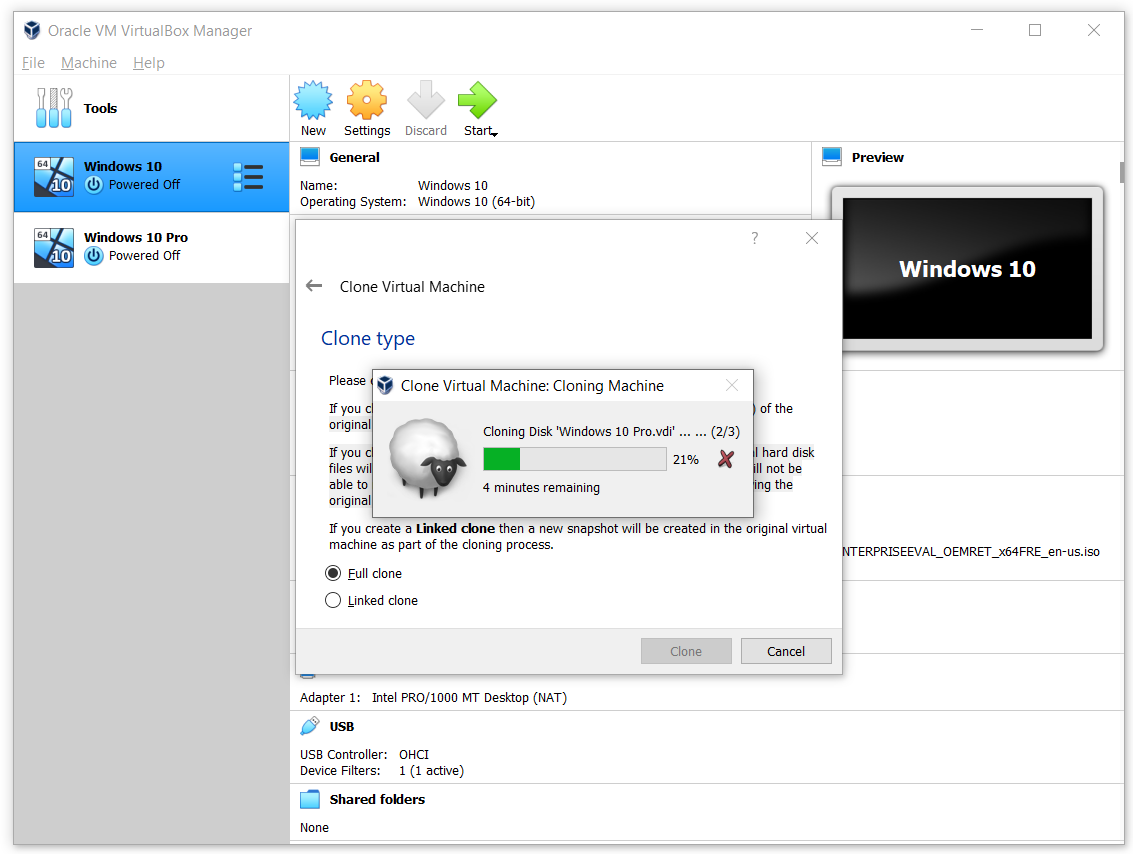في هذه المقالة ، سنرشدك خلال العملية السهلة لنسخ جهاز افتراضي موجود في Oracle VM VirtualBox. سيكون الجهاز الظاهري المستنسخ متاحًا في قائمة الأجهزة الافتراضية. دعنا نبدأ.
- تسجيل الدخول في نظام التشغيل Windows 10
- افتح برنامج Oracle VM VirtualBox
- اغلق الآلة الافتراضية. انقر بزر الماوس الأيمن على الجهاز الظاهري ، وانقر فوق إغلاق ، ثم انقر فوق إيقاف التشغيل
- انقر قوة إيقاف لتأكيد إيقاف تشغيل الجهاز الظاهري. سيتم إغلاق الجهاز الظاهري في بضع ثوان.
- انقر بزر الماوس الأيمن على الجهاز الظاهري المحدد ثم انقر فوق استنساخ . يمكنك أيضًا القيام بذلك عن طريق النقر فوق ملف آلة في القائمة الرئيسية ثم النقر فوق استنساخ ...

- تحت اسم الجهاز الجديد والمسار اختر اسمًا ومجلدًا اختياريًا للجهاز الظاهري الجديد ثم انقر فوق التالى . سيكون الجهاز الجديد نسخة من الجهاز الظاهري المحدد. في حالتنا ، إنه Windows 10.
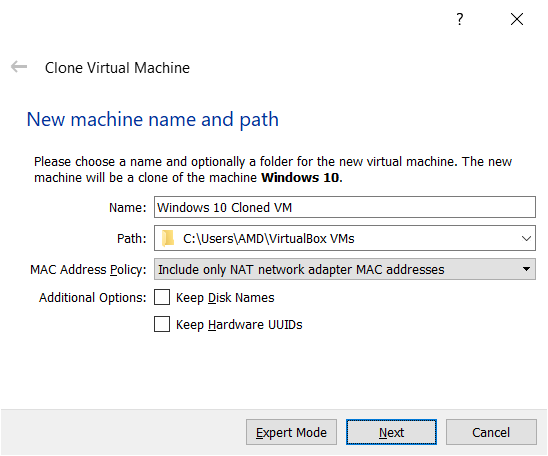
- اسم - اسم الآلة الافتراضية
- مسار - الموقع الذي ترغب في تخزين الجهاز الظاهري المستنسخ فيه
- نهج عنوان MAC - تضمين أو استبعاد عناوين MAC من محولات الشبكة الافتراضية
- احتفظ بأسماء القرص - احتفظ بنفس اسم الأقراص. افتراضيا، لا يتم تحديد هذا الخيار.
- احتفظ بمعرفات UUID للأجهزة - احتفظ بنفس UUIDs المرتبطة بالجهاز. افتراضيا، لا يتم تحديد هذا الخيار.
- تحت نوع الاستنساخ اختر نوع الاستنساخ الذي ترغب في إنشائه ثم انقر فوق Clone. هناك خياران متوفران، استنساخ كامل و استنساخ مرتبط . إذا اخترت استنساخ كامل ، سيتم إنشاء نسخة طبق الأصل من الجهاز الظاهري الأصلي (بما في ذلك جميع ملفات القرص الثابت الظاهري). إذا اخترت استنساخ مرتبط ، سيتم إنشاء جهاز جديد ، ولكن سيتم ربط ملفات القرص الثابت الافتراضية بملفات القرص الثابت الافتراضية للجهاز الأصلي ولن تتمكن من نقل الجهاز الظاهري الجديد إلى كمبيوتر مختلف دون نقل النسخة الأصلية أيضًا. إذا قمت بإنشاء نسخة مرتبطة ، فسيتم إنشاء لقطة جديدة في الجهاز الظاهري الأصلي كجزء من عملية الاستنساخ. في حالتنا ، سنفعل استنساخ كامل .
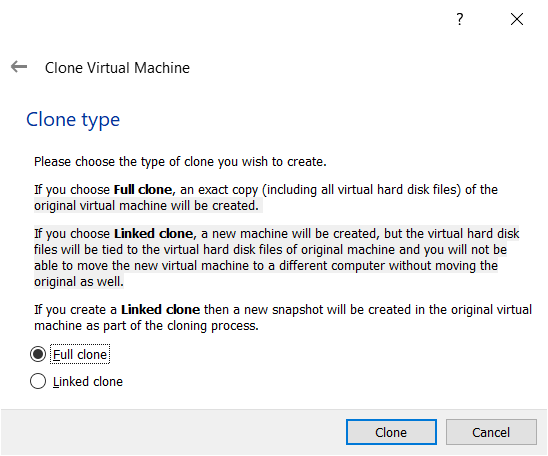
- انتظر حتى ينتهي Oracle VM VirtualBox من عملية استنساخ الجهاز الظاهري.
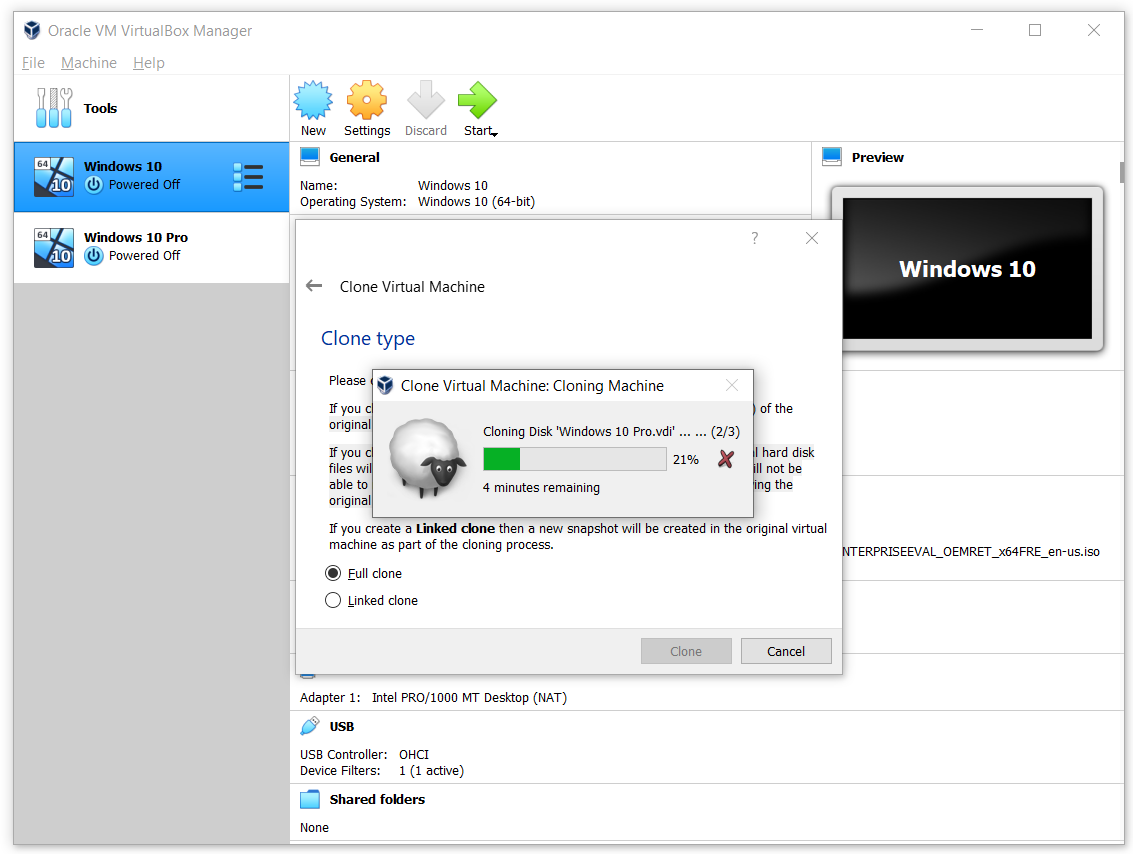
- تهنئة . لقد نجحت في استنساخ الجهاز الظاهري.
- بداية الآلة الافتراضية.