كانت هناك تقارير تفيد بأن المستخدمين غير قادرين على تنزيل أي شيء من الإنترنت بعد تحديث Windows 10. حسنًا ، تحدث هذه المشكلة غالبًا بسبب إعدادات خيارات الإنترنت الموجودة في لوحة التحكم الخاصة بك. من المعروف أن المشكلة تحدث مع جميع المتصفحات وليس فقط Microsoft Edge. بسبب هذا العامل ، تصبح المشكلة حرجة لأن عدم القدرة على تنزيل شيء تحتاجه حقًا من الإنترنت قد يكون أمرًا محبطًا حقًا.
في هذا العصر الحديث ، يتم التفاف كل شيء حول الإنترنت. يقوم المستخدمون عادةً بتحميل الملفات والمستندات والنسخ الاحتياطية وما إلى ذلك على الإنترنت حتى يتمكنوا من الوصول إليها بسهولة لاحقًا. ومع ذلك ، إذا لم تتمكن من تنزيل الأشياء التي قمت بتحميلها لغرض وحيد هو استخدامها لاحقًا ، فقد يكون الأمر مزعجًا حقًا. ومع ذلك ، نظرًا لأن كل مشكلة لها حل ، فنحن هنا لمساعدتك على الخروج من الظلام.
ما الذي يسبب عدم القدرة على تنزيل أي مشكلة على نظام التشغيل Windows 10؟
حسنًا ، قد تختلف أسباب ذلك حسب الحالات. ومع ذلك ، مما جمعناه ، يمكن أن يكون سبب ذلك من العوامل التالية -
- إعدادات خيارات الإنترنت . إذا كان الموقع المضاف إلى إعدادات خيارات الإنترنت مختلفًا عن محرك أقراص النظام ، فقد يتسبب في حدوث المشكلة في الغالب.
- مضاد فيروسات من طرف ثالث . في بعض الحالات ، يمكن أن يتسبب برنامج مكافحة الفيروسات التابع لجهة خارجية على نظامك في ظهور المشكلة.
- المتصفح المعطل . يمكن أن يكون متصفحك في بعض الأحيان هو الطرف المذنب من خلال عدم العمل بشكل صحيح مما قد يتسبب في حدوث المشكلة.
كما ذكرنا ، يمكن أن تحدث هذه المشكلة بسبب عوامل مختلفة اعتمادًا على الموقف. وبالتالي ، تأكد من استعراض جميع الحلول المذكورة أدناه.
الحل 1: قم بإيقاف تشغيل برنامج مكافحة الفيروسات التابع لجهة خارجية
من المعروف أن برامج مكافحة الفيروسات تمنع الملفات التي تكتشف أنها تشكل تهديدًا للنظام. ومع ذلك ، في بعض الحالات ، يمكن أن يكون سبب هذه المشكلة أيضًا. قد يتداخل برنامج مكافحة الفيروسات مع عملية التنزيل مما قد يؤدي إلى عدم اكتمال التنزيل بنجاح. وبالتالي ، لا يمكنك تنزيل أي شيء. لذلك ، تتمثل إحدى طرق حل المشكلة في إيقاف تشغيل برنامج مكافحة الفيروسات.

تعطيل مكافحة الفيروسات
الحل 2: قم بإيقاف تشغيل جدار حماية Windows
يتم استخدام جدار حماية Windows للسماح ببعض الاتصالات الصادرة والواردة وحظرها. لتوضيح ذلك ببساطة ، يعد Windows Firewall تطبيق أمان يستخدم لتصفية عمليات إرسال الشبكة. في بعض الأحيان ، قد يقوم جدار حماية Windows الخاص بك بحظر الاتصالات بسبب عدم قدرتك على تنزيل أي شيء من الإنترنت. في مثل هذه الحالة ، سيكون عليك إيقاف تشغيله. إليك الطريقة:
- اذهب إلى قائمة البدأ وافتح ملف لوحة التحكم .
- البحث عن ' جدار حماية Windows وافتحه.
- على الجانب الأيمن ، انقر فوق ' قم بتشغيل أو إيقاف تشغيل جدار حماية Windows Defender '.
- حدد قم بإيقاف تشغيل جدار حماية Windows Defender تحت كليهما عامة و نشر إعدادات.
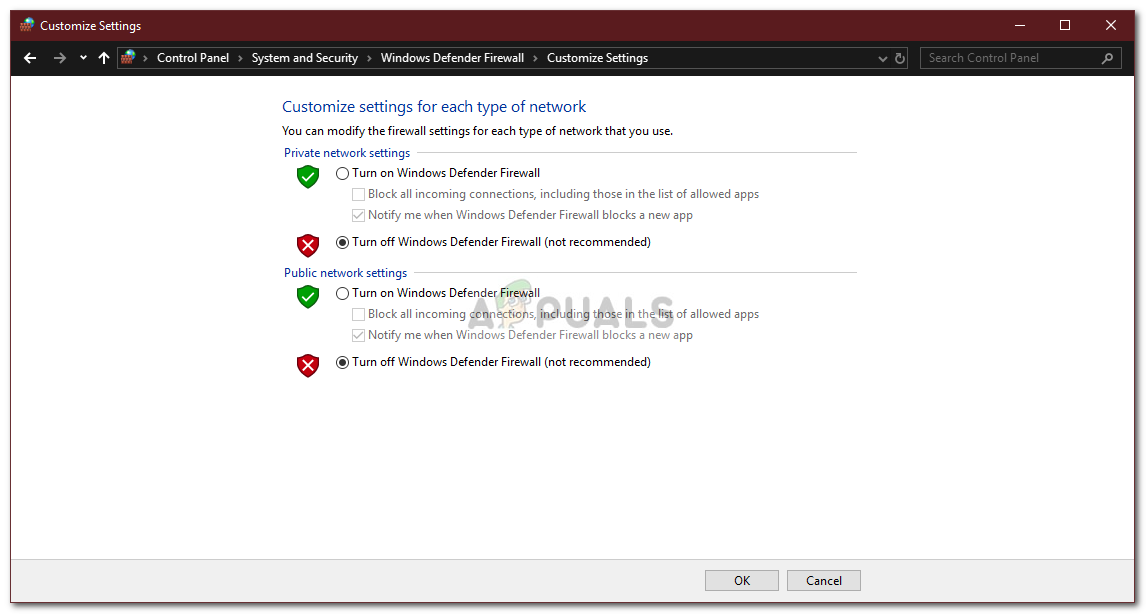
إيقاف تشغيل جدار حماية Windows Defender
- اضغط على موافق.
يرجى التأكد من أنه بمجرد إصلاح مشكلتك وعدم تصادف أن يكون جدار حماية Windows Defender هو السبب ، أعد تشغيله.
الحل 3: تغيير إعدادات خيارات الإنترنت
تم الإبلاغ عن هذا الحل من قبل معظم المستخدمين وتم إصلاح مشكلتهم بنجاح. في بعض الأحيان ، عندما لا يكون موقع محرك الأقراص في إعدادات خيارات الإنترنت هو محرك أقراص النظام ، فقد يتسبب ذلك في ظهور الخطأ. ومن ثم ، يجب عليك التأكد من صحتها. هيريس كيفية القيام بذلك:
- افتح ملف لوحة التحكم .
- البحث عن خيارات الإنترنت وافتحه.
- تحت جنرال لواء التبويب ، انقر فوق إعدادات .
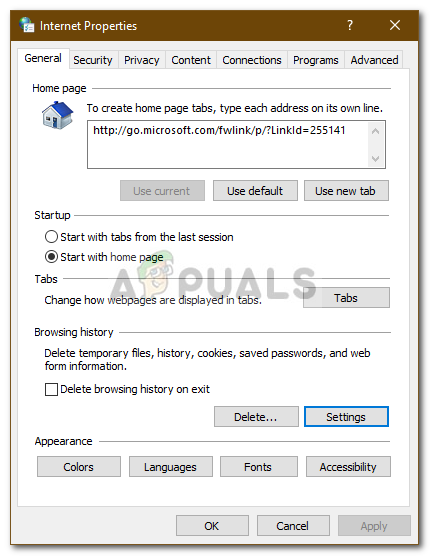
خيارات الإنترنت
- تحت الموقع الحالي ، إذا كان موقع محرك الأقراص هو ج: ، أغلق النافذة.
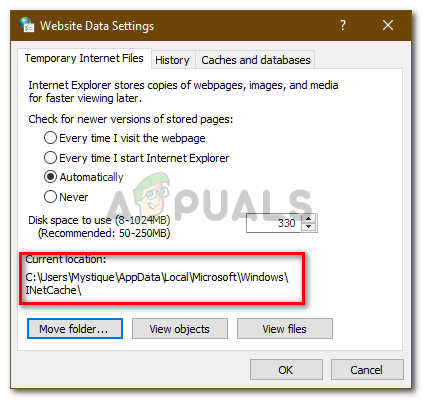
إعدادات خيارات الإنترنت
- إذا لم يكن كذلك ، فانقر فوق ' نقل المجلد ... 'وحدد مجلدًا من اختيارك في محرك الأقراص C :.
- نجاح حسنا .
- أعد تشغيل النظام الخاص بك ومعرفة ما إذا كان يعمل على إصلاح مشكلتك.
الحل 4: مسح ذاكرة التخزين المؤقت
إذا لم تؤد الحلول المذكورة أعلاه إلى حل مشكلتك ، فمن المحتمل أن يكون جذر المشكلة هو متصفحك. ومن ثم ، للبدء بالأمر الأكثر عمومية ، عليك مسح ذاكرة التخزين المؤقت وبيانات المتصفح. إليك كيفية القيام بذلك في Mozilla Firefox:
- اضغط على قائمة من ثلاثة أشرطة في الزاوية العلوية اليمنى.
- تحديد خيارات .
- على الجانب الأيسر ، حدد ' الخصوصية والأمن '.
- قم بالتمرير لأسفل حتى ترى ' التاريخ '.
- انقر ' تاريخ واضح… '.
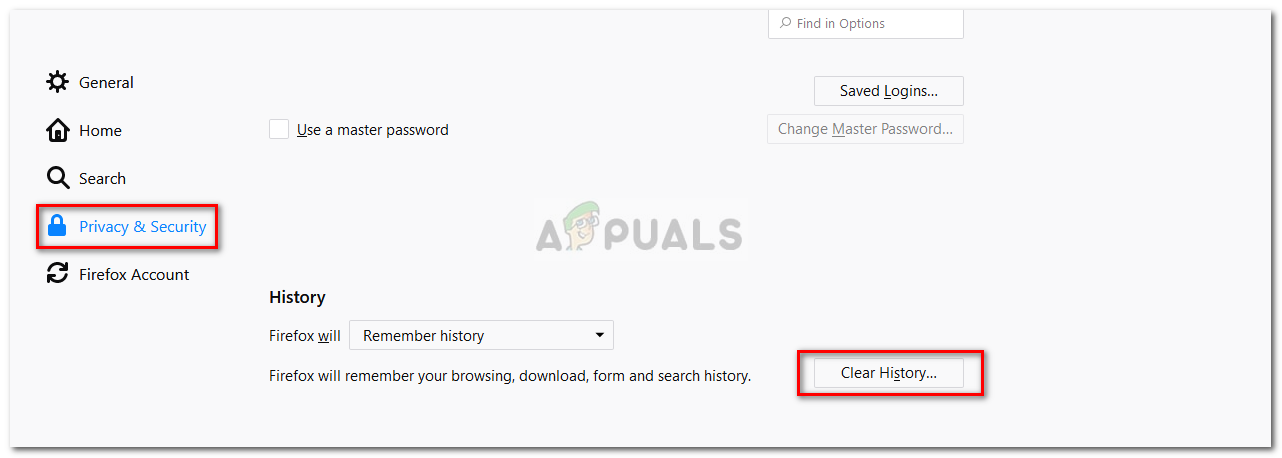
مسح محفوظات المستعرض
- الآن ، تأكد من تحديد ' تاريخ التصفح والتنزيلات 'و' مخبأ ' مربعات.
- انقر ' امسح الآن '.
الحل 5: أعد تثبيت المستعرض الخاص بك
أخيرًا ، سيكون الملاذ الأخير لإصلاح المشكلة هو إعادة تثبيت متصفحك. في بعض الحالات ، لا يتم تثبيت المتصفح بشكل صحيح أو تتلف الملفات بسبب عدم قدرتها على العمل بشكل طبيعي. لذلك ، سيتعين عليك إعادة تثبيت متصفحك ومعرفة ما إذا كان يعمل على إصلاح مشكلتك.
إذا كنت تستخدم ملف مايكروسوفت إيدج ، ما يمكنك فعله هو إعادة تعيين متصفحك. سيؤدي هذا إلى إعادة المتصفح إلى إعداداته الافتراضية. إتبع هذا المقال المنشور على موقعنا والذي سيوضح لك كيفية إعادة تعيين Microsoft Edge.
3 دقائق للقراءة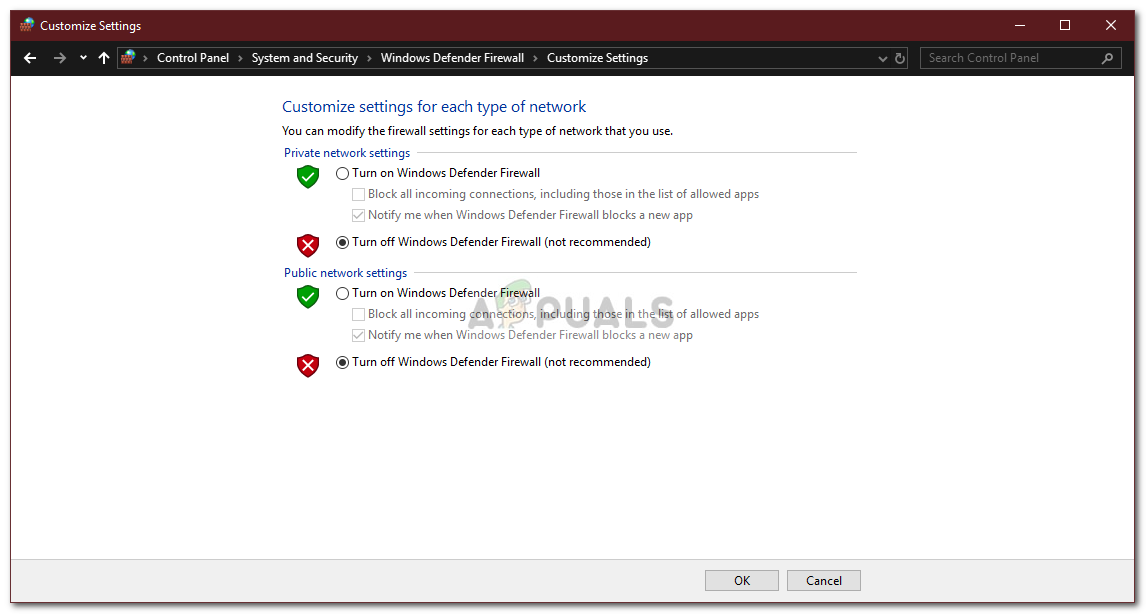
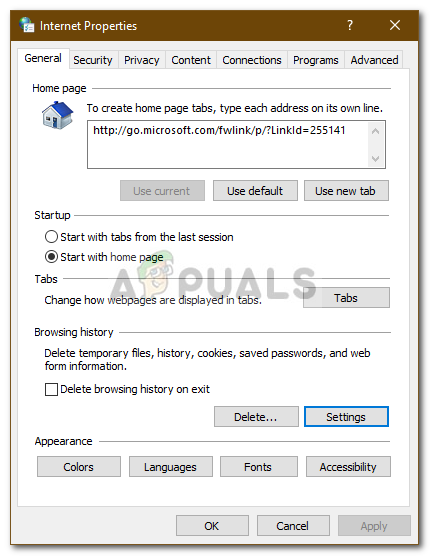
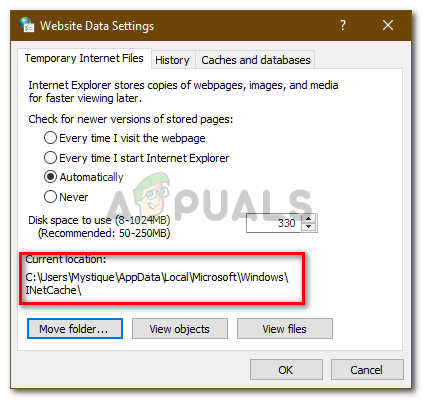
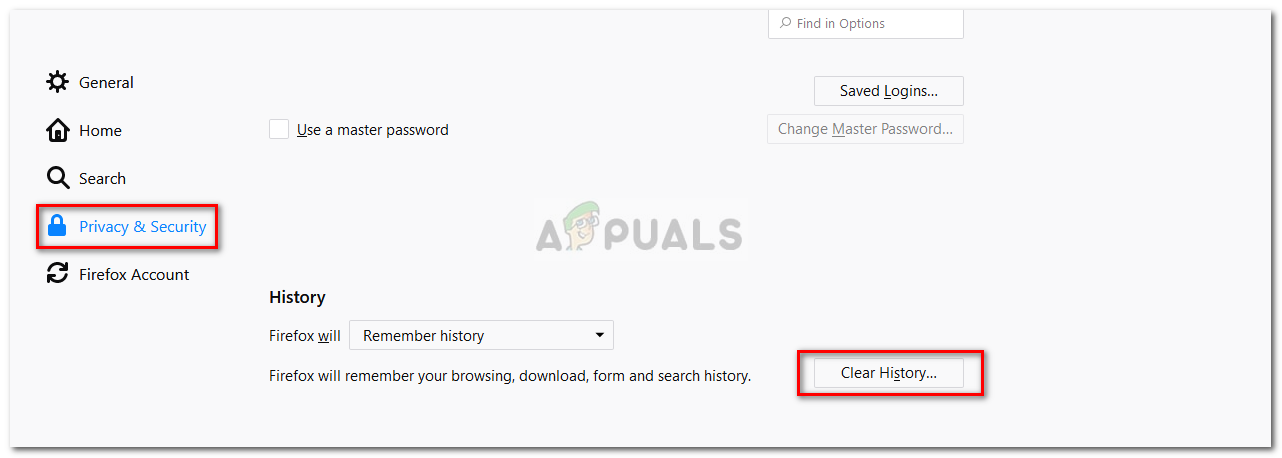






















![[FIX] خطأ CS GO 'فشل في العثور على خادم مخصص'](https://jf-balio.pt/img/how-tos/81/cs-go-failed-find-dedicated-server-error.png)
