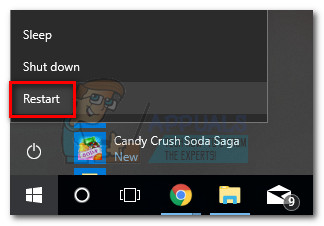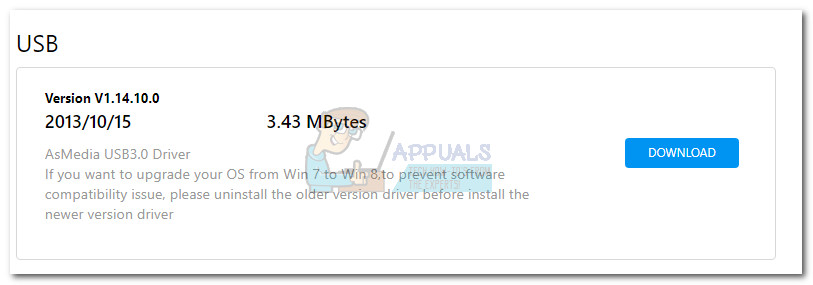يعاني بعض المستخدمين من أ الموت الزرقاء (شاشة الموت الزرقاء ) تعطل مع إركل لا تقل أو تساوي عند تشغيل التطبيقات المتطلبة أو عند وضع / تنبيه أجهزة الكمبيوتر الخاصة بهم في وضع السكون عند التحقيق في المشكلة ، يبدو أن المشكلة تنشأ من ntoskrnl.exe سائق.
ما هو ntoskrnl.exe؟
يُعرف هذا الملف القابل للتنفيذ شعبياً باسم صورة النواة . بشكل أساسي ، يوفر هذا الملف القابل للتنفيذ النواة والطبقات التنفيذية لمساحة Windows kernel. إنها مسؤولة عن الكثير من ميزات الأنظمة الحيوية مثل إدارة العمليات والذاكرة والمحاكاة الافتراضية للأجهزة. ال ntoskrnl.exe العملية جزء أساسي من أي نظام تشغيل Windows.
على الرغم من أن الخطأ يشير إلى وجود مشكلة في ntoskrnl.exe ، هذا لا يعني أن العملية نفسها تالفة. عادةً ما يكون مجرد مؤشر على أن بعض خدمات النظام التي تعمل من خلال صورة kernel معطلة.
إذا كنت تعاني حاليًا من هذه المشكلة ، فقد تحل الحلول التالية مشكلتك. تمكنا من تحديد اثنين من الإصلاحات التي تمكنت من حل المشكلة للمستخدمين في موقف مماثل. يرجى اتباع الطريقتين بالترتيب حتى تواجه إصلاحًا يحل موقفك.
الطريقة الأولى: إلغاء تثبيت التطبيقات ذات المشاكل
معظم الوقت ، irql_not_less_or_equal ntoskrnl.exe يحدث الموت الزرقاء بسبب برنامج تابع لجهة خارجية - عادةً ما يكون أداة مساعدة. أبلغ بعض المستخدمين أنه تم حل المشكلة بعد أن تمكنوا من تحديد وإزالة البرنامج الذي كان يقوم بتشغيل الشاشات الزرقاء.
إذا كنت تتعامل مع ملف irql_not_less_or_equal ntoskrnl.exe الموت الزرقاء ، انظر ما إذا كان لديك المرافق جلاري أو EaseUS جميع النسخ الاحتياطي المثبتة. إذا قمت بذلك ، فقم بإلغاء تثبيتها في أقرب وقت ممكن وأعد تشغيل جهاز الكمبيوتر الخاص بك. إذا لم تقم بتثبيت أي من البرامج المذكورة أعلاه ، فحاول إزالة أي أداة مساعدة تابعة لجهة خارجية قمت بتثبيتها بنفسك. بمجرد القيام بذلك ، أعد تشغيل جهازك ومعرفة ما إذا كان تعطل شاشة الموت الزرقاء تعود.
بعد إزالة الأداتين المساعدتين ، قم بالضغط على جهاز الكمبيوتر الخاص بك أو اتركه في وضع الخمول (حاول إعادة إنشاء السيناريو الذي ينتج عنه عادةً تعطل الموت الزرقاء). إذا لم تتسبب التجارب في حدوث عطل جديد في شاشة الموت الزرقاء ، فقد تمكنت من حل المشكلة.
الطريقة الثانية: قم بتثبيت برنامج تشغيل USB المفقود
هذه المشكلة بالذات شائعة جدًا مع المستخدمين الذين قاموا مؤخرًا بالترقية إلى Windows 10 من إصدار Windows أقدم. يجب ترحيل برنامج تشغيل USB تلقائيًا وتحديثه ليلائم نظام التشغيل الجديد ، ولكن كما اتضح ، لا يحدث هذا دائمًا تلقائيًا. عندما يحدث هذا الخطأ ، فإن برنامج تشغيل USB ( usbccgp.sys ) للإشارة إلى عنوان الذاكرة ، لذلك يتسبب في توقف النظام.
ملحوظة: من المعروف أن هذه المشكلة تحدث في الغالب على أجهزة الكمبيوتر المحمولة وأجهزة الكمبيوتر المحمولة القديمة.
إذا لم تكن الطريقة الأولى مفيدة ، فاتبع الدليل أدناه لمعرفة ما إذا كان برنامج تشغيل USB الخاص بك يتحقق:
- صحافة مفتاح Windows + R. لفتح أمر التشغيل. ثم اكتب ' devmgmt.msc 'وضرب أدخل لفتح مدير الجهاز .
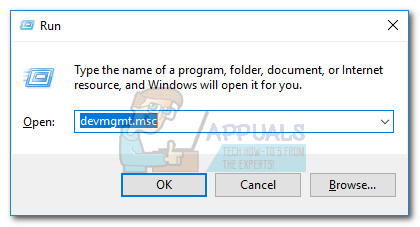
- في قائمة الأجهزة ، قم بالتمرير لأسفل إلى وحدات تحكم الناقل التسلسلي العالمية ومعرفة ما إذا كنت تستطيع تحديد أي علامات تعجب صفراء مرتبطة ببرنامج تشغيل USB.
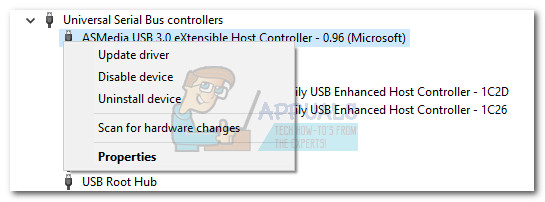 ملحوظة: إذا لاحظت وجود علامة تعجب صفراء بالقرب من وحدة تحكم مضيف USB ، فهذه عادة علامة على أن السائق يواجه مشكلات في الترحيل. في هذه الحالة ، قم بإلغاء تثبيته عن طريق النقر بزر الماوس الأيمن واختيار جهاز إلغاء التثبيت .
ملحوظة: إذا لاحظت وجود علامة تعجب صفراء بالقرب من وحدة تحكم مضيف USB ، فهذه عادة علامة على أن السائق يواجه مشكلات في الترحيل. في هذه الحالة ، قم بإلغاء تثبيته عن طريق النقر بزر الماوس الأيمن واختيار جهاز إلغاء التثبيت . - بمجرد إزالة وحدة تحكم مضيف USB الخاطئة ، أعد تشغيل الكمبيوتر في الوضع الآمن من خلال عقد تحول أثناء النقر فوق إعادة بدء زر.
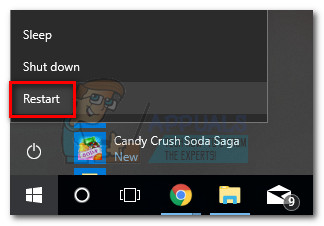
- بمجرد تشغيل جهاز الكمبيوتر الخاص بك في الوضع الآمن ، انتقل إلى موقع ويب الشركة المصنعة لجهاز الكمبيوتر / الكمبيوتر المحمول. بمجرد أن تكون هناك ، ابحث عن برنامج تشغيل USB المرتبط بطرازك ونظام التشغيل لديك.
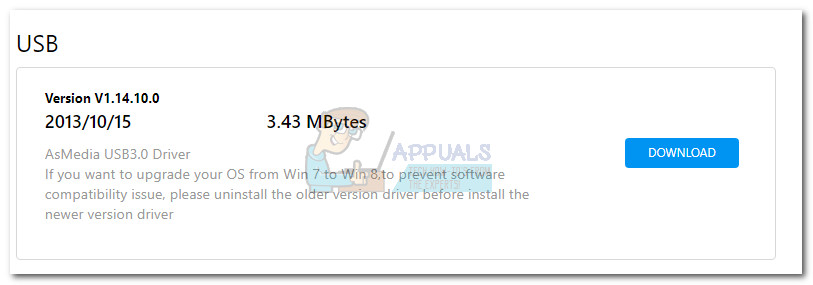
- استخدم المثبت لنسخ برنامج التشغيل المفقود ، ثم أعد تشغيل الكمبيوتر مرة أخرى للخروج من الوضع الآمن.
- في إعادة التشغيل التالية ، يجب ألا تزعجك بعد الآن irql_not_less_or_equal ntoskrnl.exe تعطل الموت الزرقاء.

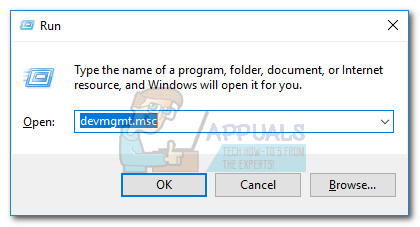
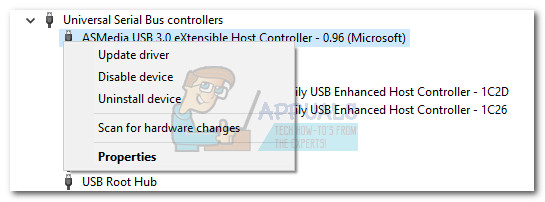 ملحوظة: إذا لاحظت وجود علامة تعجب صفراء بالقرب من وحدة تحكم مضيف USB ، فهذه عادة علامة على أن السائق يواجه مشكلات في الترحيل. في هذه الحالة ، قم بإلغاء تثبيته عن طريق النقر بزر الماوس الأيمن واختيار جهاز إلغاء التثبيت .
ملحوظة: إذا لاحظت وجود علامة تعجب صفراء بالقرب من وحدة تحكم مضيف USB ، فهذه عادة علامة على أن السائق يواجه مشكلات في الترحيل. في هذه الحالة ، قم بإلغاء تثبيته عن طريق النقر بزر الماوس الأيمن واختيار جهاز إلغاء التثبيت .