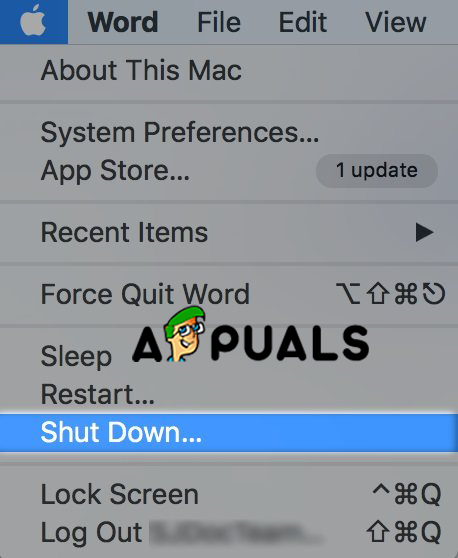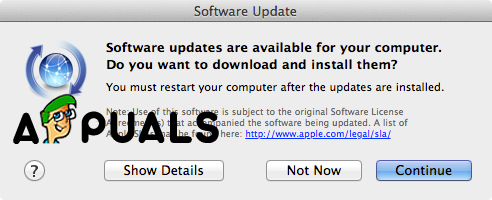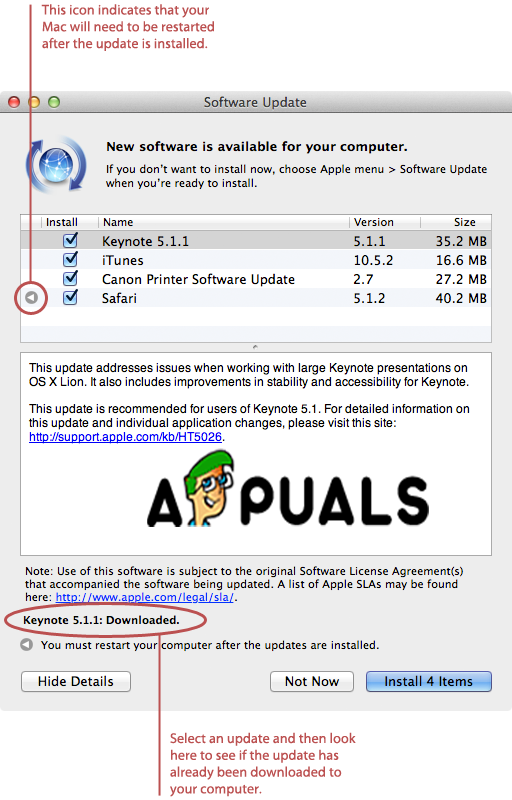أوامر المحطة
الطريقة الثانية: ضبط إعدادات الكاميرا
ربما يعرف مستخدمو Mac بالفعل أنه لا يوجد قسم للكاميرا في تفضيلات النظام على جهازك. ولكن في التطبيقات التي تستخدم الكاميرا الخاصة بك ، توجد إعدادات للكاميرا يمكنك ضبطها داخل التطبيق نفسه. باستخدام Skype و FaceTime ، يمكنك تحديد ما إذا كنت تريد استخدام الكاميرا المدمجة أو الخارجية. تأكد من أنك قد اخترت البناء في الكاميرا.
الطريقة الثالثة ، إعادة تشغيل جهاز Mac الخاص بك
هناك طريقة أخرى سريعة وفعالة لإصلاح أخطاء الكاميرا وهي إعادة تشغيل جهاز Mac الخاص بك. ولكن هناك شيئان يجب أن تجربهما عند استخدام هذه الطريقة. أحدهما هو إعادة التشغيل والآخر هو الإغلاق تمامًا. نوصي باختيار الإغلاق لأنه عند إعادة التشغيل ، سيتم إغلاق الجلسة الخاصة بك ولحظة واحدة فقط سيتم إيقاف تشغيل جهاز Mac الخاص بك ولكن ذاكرة الوصول العشوائي لن تمس. وعندما تغلق جهاز Mac الخاص بك ، سيمسح كل شيء بما في ذلك مسح ذاكرة الوصول العشوائي وإنهاء جميع العمليات.
- اذهب إلى قائمة Apple.
- اختر إعادة التشغيل.
- ثم يمكنك إما النقر فوق إعادة التشغيل أو إيقاف التشغيل.
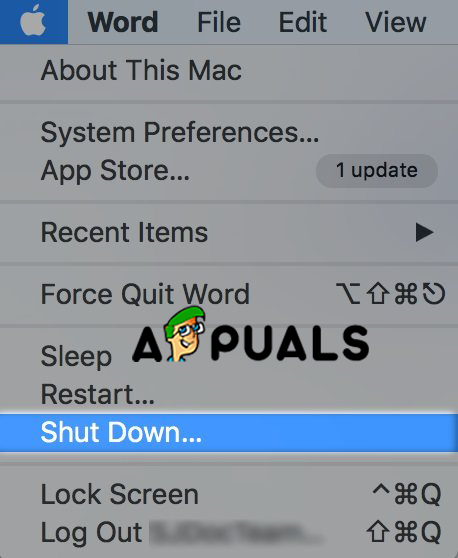
اغلاق ماك
الطريقة الرابعة: تحديث البرنامج الخاص بك.
قد تكون مشكلة الكاميرا الخاصة بك ناتجة عن برنامج قديم أو قد تكون غير متوافقة مع التطبيقات التي تستخدمها. لذلك ، هناك حلان لهذا إما لتحديث تطبيقاتك التي تستخدم الكاميرا أو لتحديث نظام iOS على جهاز Mac الخاص بك.
- افتح تفضيلات النظام من قائمة Apple.
- انقر فوق تحديث البرنامج.
- حدد خانة الاختيار التحقق من وجود تحديثات. هنا يمكنك اختيار الفاصل الزمني للتحديثات.
- انقر فوق الزر 'فحص الآن'.
- إذا كان هناك تحديث للبرنامج ، فستظهر نافذة تطالبك بذلك. في خيار إظهار التفاصيل ، يمكنك اختيار ما تريد تحديثه.
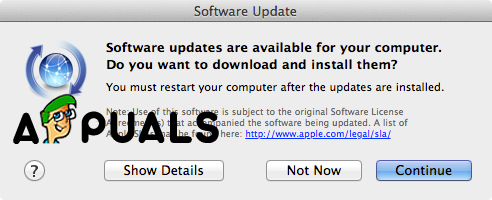
نافذة موجه
- انقر فوق متابعة. وانتظر حتى تنتهي العملية.
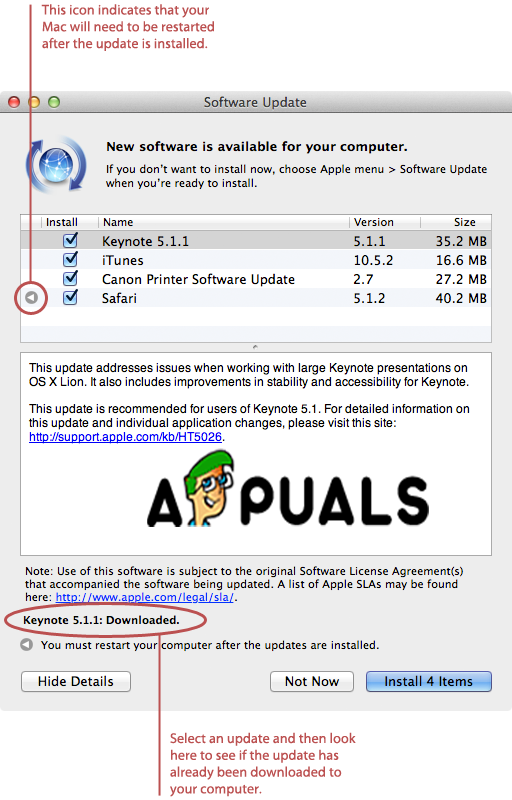
تثبيت التحديثات