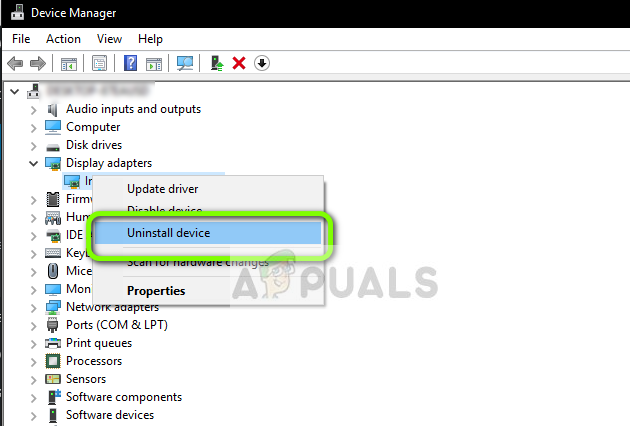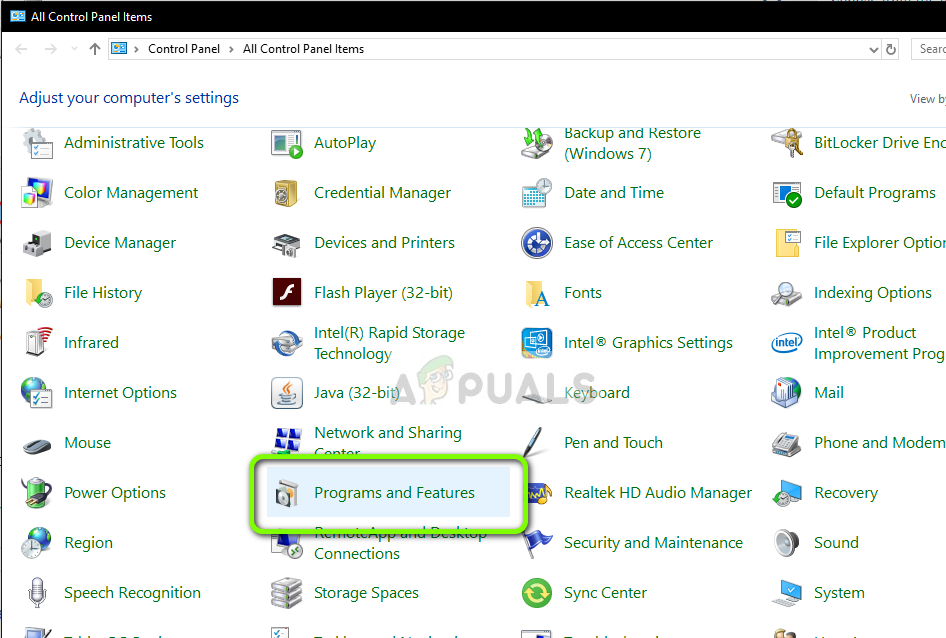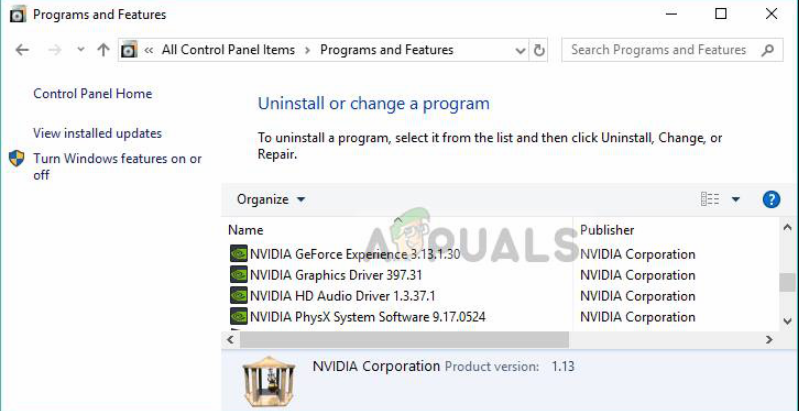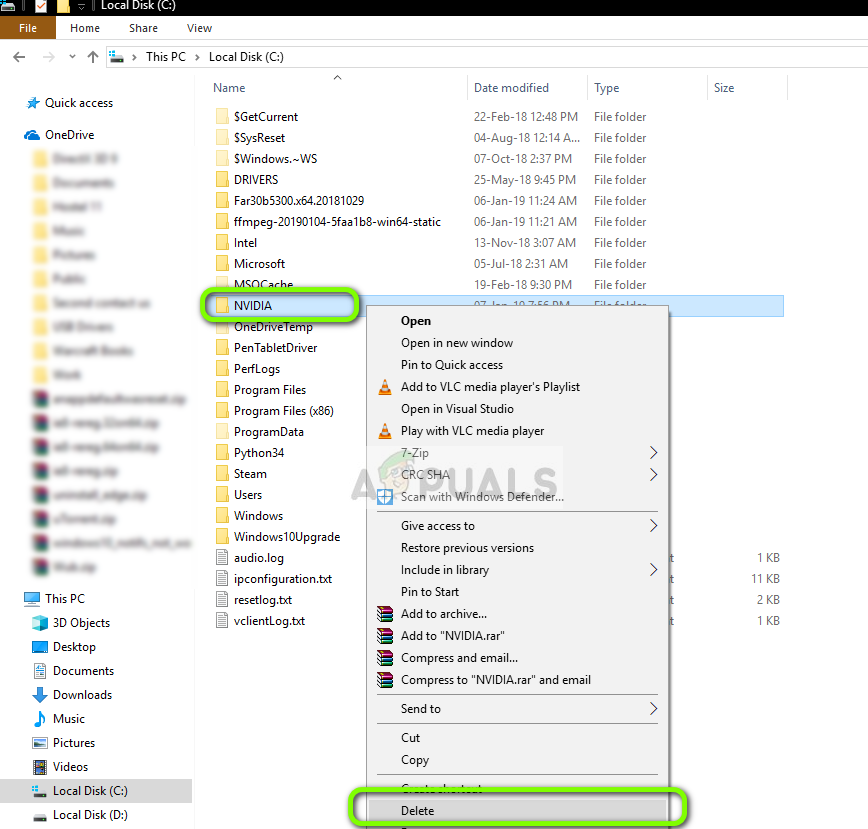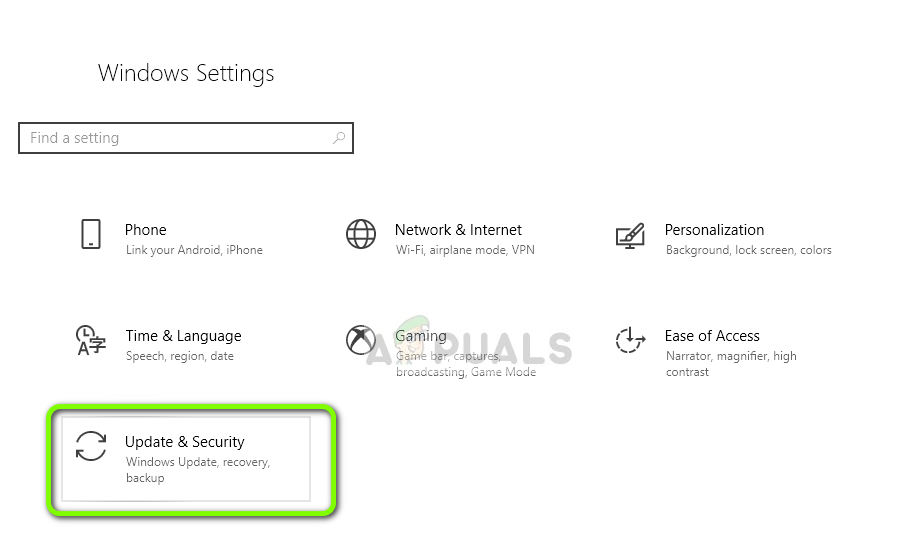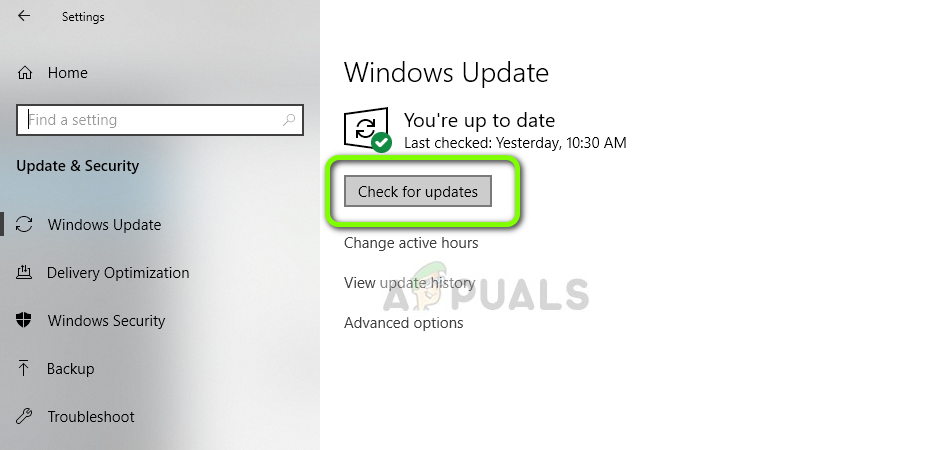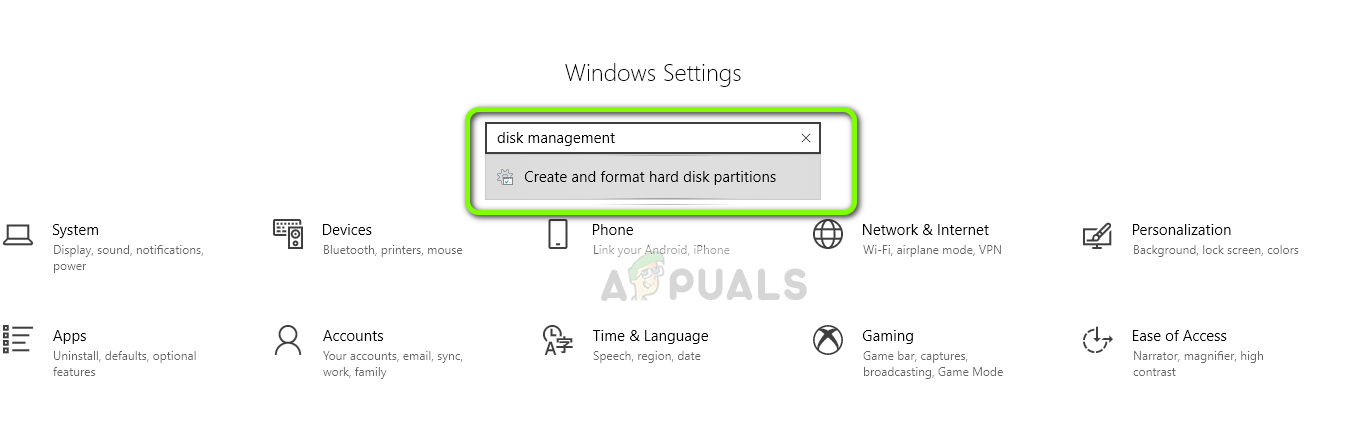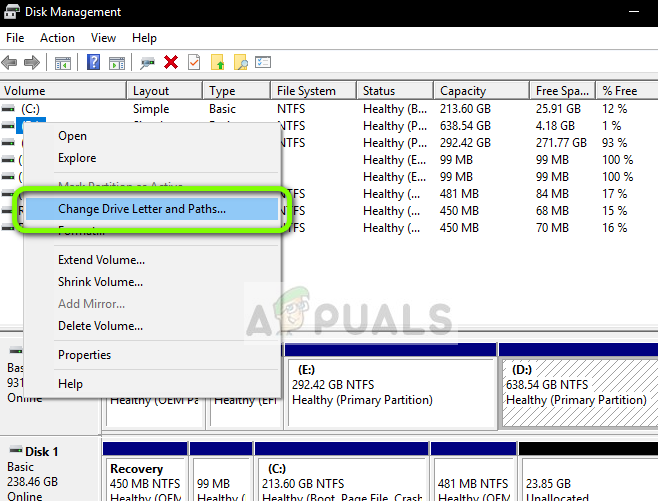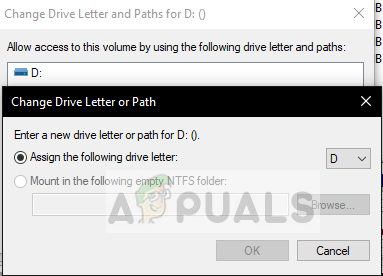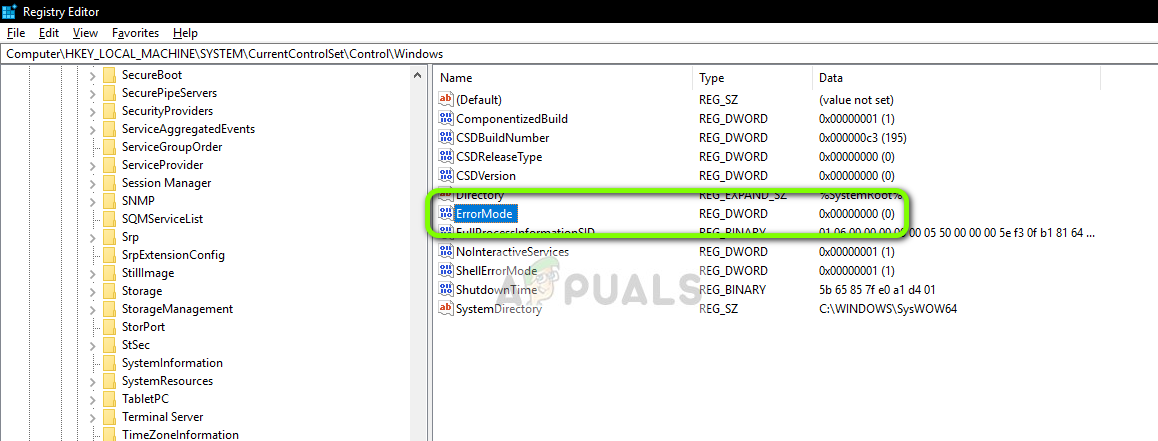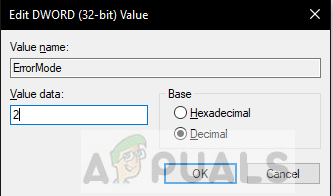هذه رسالة خطأ معينة 'لا يوجد قرص في محرك الأقراص. الرجاء إدخال قرص في محرك الأقراص D ' يظهر للمستخدمين الذين يقومون حاليًا بتشغيل إصدار قديم أو تالف من Nvidia GeForce Experience. الخطأ مزعج للغاية لأنه تظهر أثناء بدء تشغيل Windows وأثناء ممارسة الألعاب . هناك العديد من الأسباب وراء حدوث هذا الخطأ على جهاز الكمبيوتر الخاص بك. عندما تبدأ تشغيل جهاز الكمبيوتر الخاص بك ، سيتم الترحيب بك برسالة خطأ تقول ما يلي:

Nvidia Web Helper تحذير من رسالة خطأ بالقرص
يحدث هذا الخطأ بسبب خطأ عام في NVIDIA web helper.exe والذي يطالب برسالة الخطأ هذه. هناك طرق لا حصر لها لحل هذه المشكلة وهنا قائمة بالطرق التي تم التحقق منها والتي ساعدت مئات المستخدمين الآخرين مثلك تمامًا!
ما الذي يسبب 'لا يوجد قرص في محرك الأقراص' في Nvidia web helper؟
Nvidia Web helper هو تطبيق يخزن بشكل أساسي جميع إعلانات ذاكرة التخزين المؤقت حول منتجات Nvidia. يتسبب برنامج تشغيل الرسومات Nvidia في حدوث هذا الخطأ حيث لا يمكنهم استخدام قرص. لذلك يطالب مساعد الويب Nvidia برسالة الخطأ هذه. يمكن أن تضر هذه المشكلة بجهاز الكمبيوتر الخاص بك وتجعل أداء بطاقة الرسومات Nvidia بطيئًا. فيما يلي قائمة قصيرة بالأسباب الأكثر شيوعًا:
- قد يكون هناك قيم غير صالحة لـ Nvidia web helper بتنسيق سجل ويندوز المجلدات الفرعية
- ربما قمت بتثبيت ملف نسخة قديمة من Nivida GeForce Experience
- جهاز الكمبيوتر الخاص بك يواجه ببساطة ملف سائق تالف القضية
- واحد من محركات الأقراص الخاصة بك لديه أسماء محركات الأقراص غير متطابقة ، وخاصة محرك 'D'
الحل 1: إعادة تثبيت برنامج تشغيل الرسومات يدويًا
نظرًا لوجود برامج تشغيل تالفة أو معطلة ، فأنت بحاجة إلى إعادة تثبيتها. إذا تم العبث ببرنامج تشغيل الرسومات Nvidia بسبب أي تنظيف للقرص أو برنامج مكافحة فيروسات ، فيمكنك تجربة ذلك. يجب على المستخدمين الذين يقومون بشكل متكرر بتنظيف أجهزة الكمبيوتر الخاصة بهم من ملفات العزل والمجلدات غير المرغوب فيها التحقق من ذلك!
- اضغط على Windows + R واكتب ' devmgmt.msc 'في مربع الحوار واضغط على Enter.
- انقر بزر الماوس الأيمن فوق ملف برامج تشغيل الرسوم NVIDIA وانقر فوق 'الغاء التثبيت'
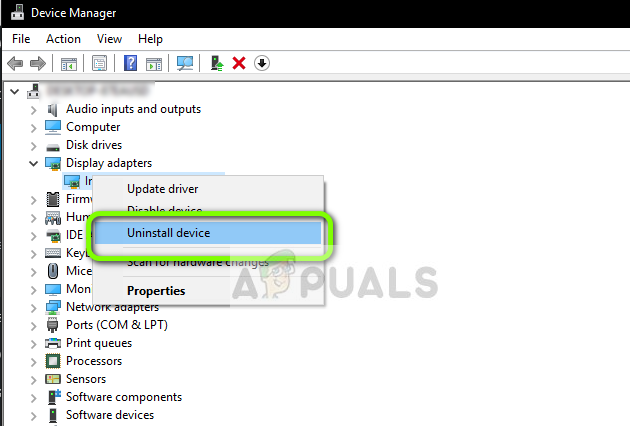
إلغاء تثبيت برامج تشغيل NVIDIA
- الآن اضغط نظام التشغيل Windows + R. مفتاح ثم اكتب 'مراقبة' في المساحة المتوفرة واضغط على Enter. الآن حدد ' برامج و مميزات'.
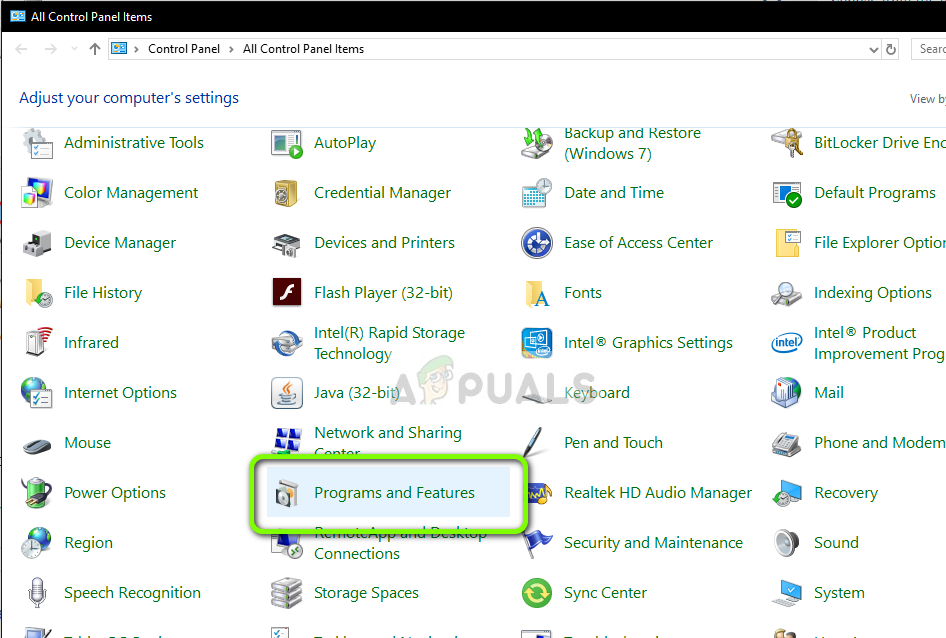
انقر نقرًا مزدوجًا فوق 'البرامج والميزات'
- قم بإلغاء تثبيت كافة البرامج التي تبدو مرتبطة بـ نفيديا . انقر بزر الماوس الأيمن على برامج Nvidia وحدد إلغاء التثبيت. اتبع التعليمات التي تظهر على الشاشة لإلغاء تثبيت البرنامج.
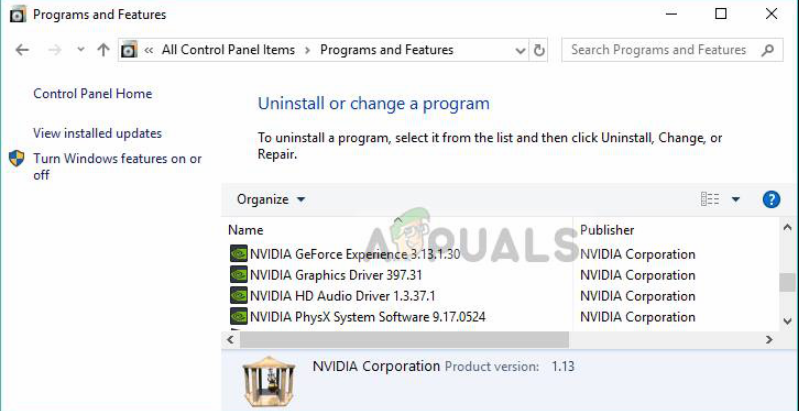
قم بإلغاء تثبيت كافة البرامج المتعلقة بـ Nvidia
- اذهب الآن إلى جهاز الكمبيوتر الخاص بي> LocalDisk C> Nvidia المجلد وحذفه. أعد تشغيل جهاز الكمبيوتر الخاص بك.
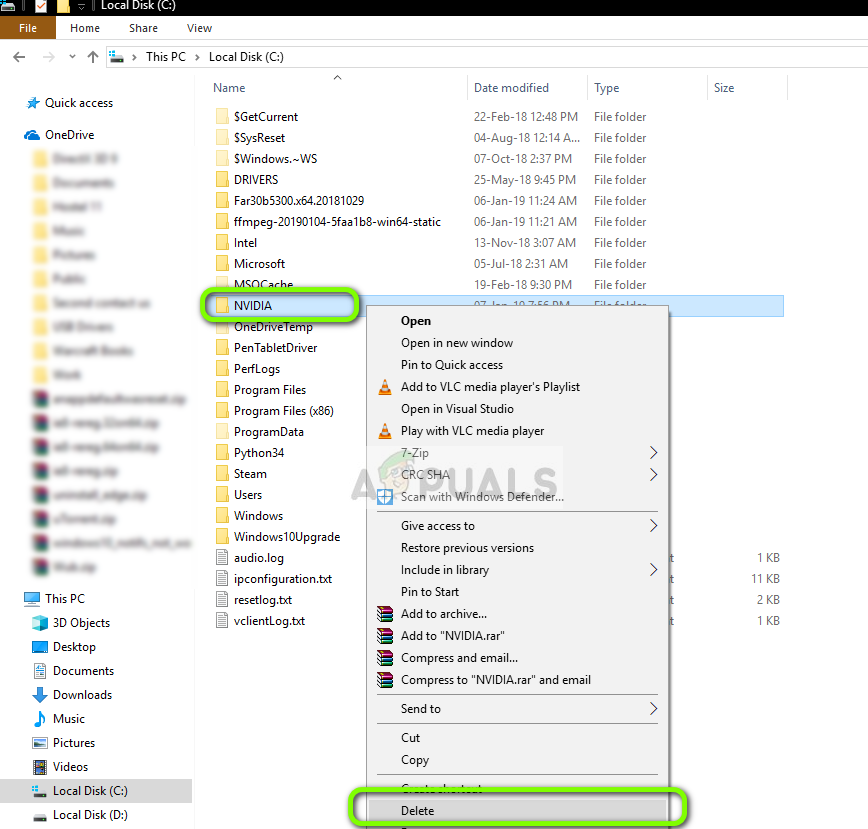
حذف بيانات NVIDIA
- انتقل إلى موقع NVIDIA الرسمي و تحميل السائقين لبطاقة الرسومات الخاصة بك.
- تثبيت السائقين باستخدام التعليمات التي تظهر على الشاشة وبعد ذلك أعد تشغيل جهاز الكمبيوتر الخاص بك
الحل 2. قم بتحديث برنامج تشغيل بطاقة الرسومات Nvidia
تحافظ Nvidia على تحديث برامج تشغيل أجهزتها من وقت لآخر. إذا كنت تستخدم إصدارًا قديمًا من برنامج التشغيل ، فقد يكون هذا هو سبب هذا الخطأ. ساعد تحديث برنامج التشغيل الكثير من المستخدمين وتتمثل ميزته في حقيقة أنه سهل مثل ممارسة لعبة.
- اضغط على Windows + I وحدد التحديث والأمان من القائمة.
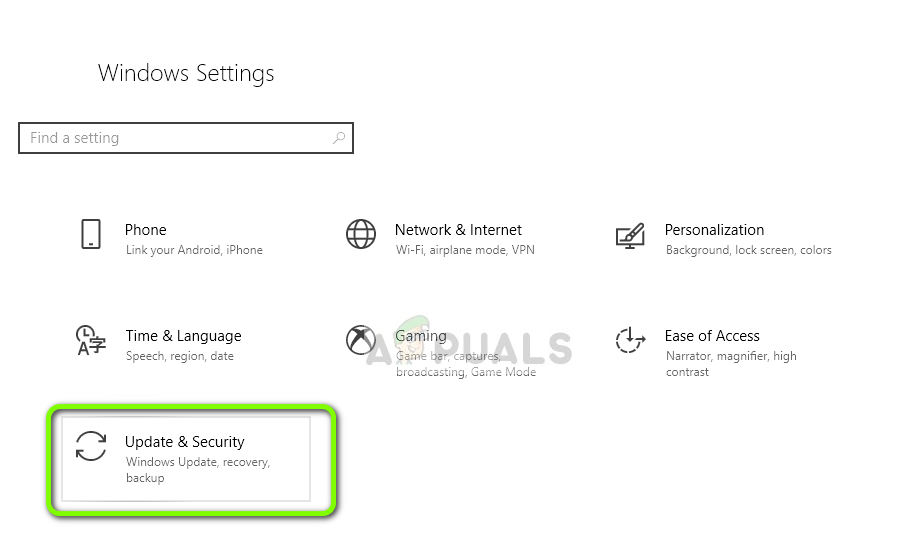
التحديث والأمان - إعدادات Windows
- انقر فوق ج تحقق من وجود تحديثات وابحث عن أي تحديث لبرنامج تشغيل Nvidia. إذا كان هناك أي تحديثات بعد ذلك اضغط على زر 'تطبيق'.
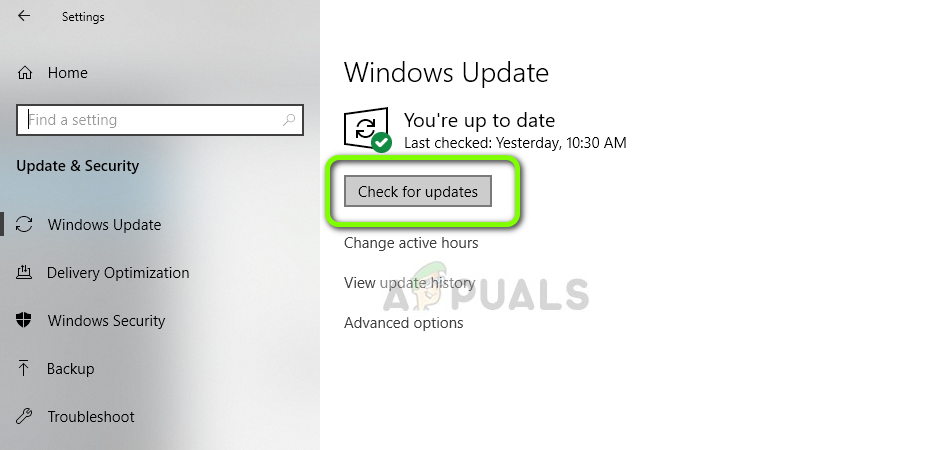
البحث عن تحديثات
- بعد تطبيق جميع التحديثات ، أعد تشغيل جهاز الكمبيوتر الخاص بك
- اضغط على Windows + I وحدد التحديث والأمان من القائمة.
الحل 3: أعد تعيين حرف محرك أقراص DVD
سبب آخر محتمل لهذه المشكلة هو عدم تطابق أسماء محركات الأقراص. يحتفظ العديد من المستخدمين بمحركات أقراص متعددة القلم وبطاقات تخزين أخرى. أحيانًا تحمل بطاقات التخزين هذه حرف برنامج التشغيل 'D' الذي يتعارض مع مساعد الويب Nvidia. هناك حل بسيط لهذا الخطأ. يجب على المستخدمين الذين يحتفظون بأقراص خارجية ومحركات أقراص فلاشية تجربة ذلك!
- افتح إعدادات الويندوز والبحث عن إدارة القرص. ثم انقر فوق 'إنشاء أقسام القرص الصلب وتنسيقها'
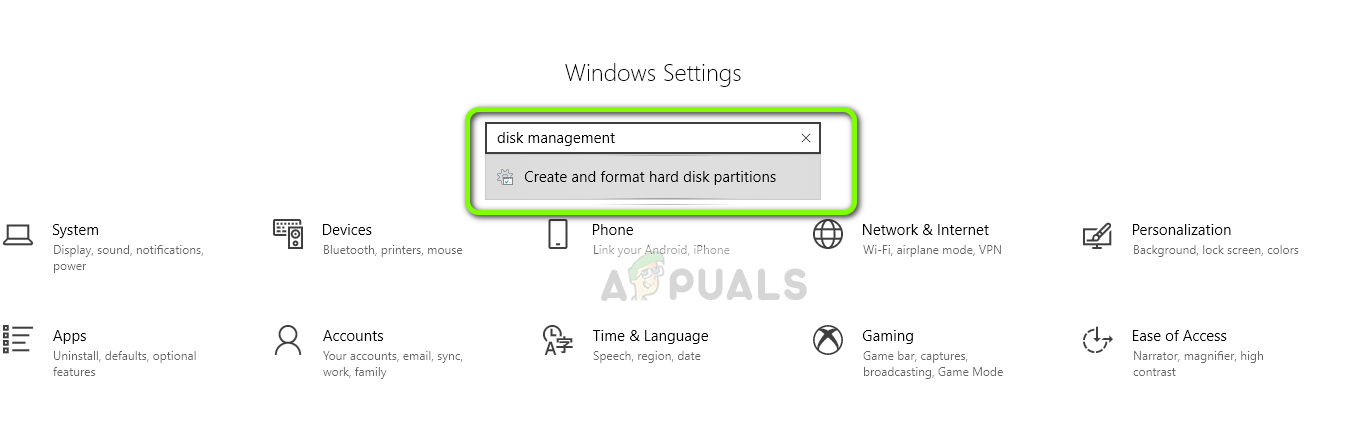
افتح إدارة الأقراص بالنقر فوق 'إنشاء أقسام القرص الصلب وتهيئتها'
- تجد الخاص بك مشغل اسطوانات فيديو رقمية (عادةً مع رمز DVD). انقر بزر الماوس الأيمن وحدد ' تغيير أحرف ومسارات محرك الأقراص '
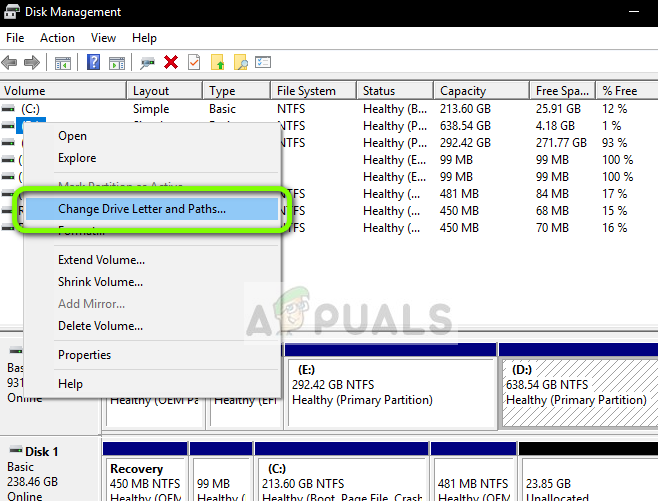
تغيير أحرف محرك الأقراص
- ستفتح نافذة منبثقة ، ما عليك سوى إزالة حرف محرك الأقراص الحالي وإضافة حرف جديد. يمكنك أيضًا تغيير حرف السائق مباشرة.
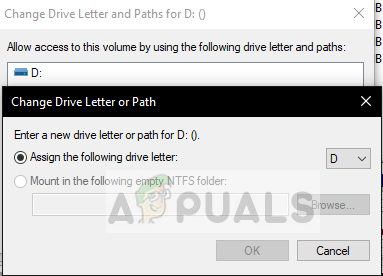
تغيير أحرف محرك الأقراص
- بعد كل شيء ، أعد تشغيل جهاز الكمبيوتر الخاص بك. يجب أن تحل عواقب هذا الإجراء مشكلتك.
- افتح إعدادات الويندوز والبحث عن إدارة القرص. ثم انقر فوق 'إنشاء أقسام القرص الصلب وتنسيقها'
الحل 4: تحرير سجل Windows
في بعض الأحيان ، يمكن أن تؤدي القيم السيئة في السجل إلى تدمير برنامج أو خدمة تعمل. هذا هو الحال مع العديد من المستخدمين وقد نجح هذا الحل معهم. يمكن للمستخدمين الذين جربوا جميع الحلول المذكورة أعلاه ولكن لا يزالون يواجهون المشكلة تجربة هذا الحل.
ملحوظة: يتضمن هذا الإجراء معالجة ملفات التسجيل. أثناء اتباع الخطوات أدناه بشكل صحيح لا يشكل أي خطر ، قد يؤدي أي خطأ إلى مشاكل غير متوقعة في النظام. يوصى بشدة بأخذ نسخة احتياطية كاملة من جهاز الكمبيوتر الخاص بك قبل المضي قدمًا.- اضغط على مفاتيح النافذة و R معًا لفتح مربع الحوار Run. نوع regedit.exe وضرب دخول.
- انتقل إلى المفتاح التالي:
HKEY_LOCAL_MACHINE> SYSTEM> مجموعة التحكم الحالية> التحكم> Windows.
- انقر نقرًا مزدوجًا فوق ملف 'ErrorMode' و أدخل '2' في بيانات القيمة عن طريق محو '0'
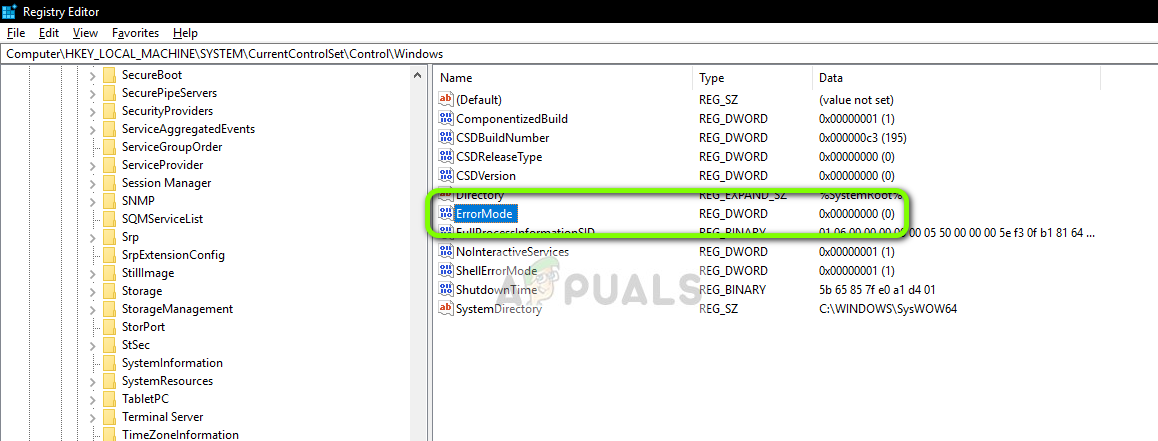
انقر نقرًا مزدوجًا فوق 'ErrorMode' - سجل Windows
- قم بتغيير القاعدة إلى عشري من Hexadecimal وانقر فوق OK. بعد ذلك ، أعد تشغيل جهاز الكمبيوتر الخاص بك
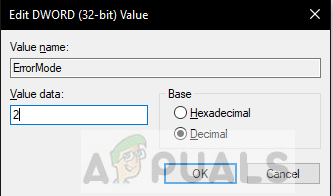
تغيير سداسي عشري إلى عشري