عند تسجيل الدخول إلى ملف تعريف Windows الخاص بك ، يتم انتقاء جميع معلومات وإعدادات ملف التعريف الخاص بك من بعض إدخالات التسجيل وملفات التكوين المحفوظة على القرص الثابت لديك. يمكن أن يؤدي تلف ملف واحد إلى عدم تمكن النوافذ من الوصول إليه وسيسجل دخولك إلى ملف تعريف مؤقت يمكنك استخدامه ، ولكن التأخير البسيط في قراءة ملف تعريف حسابك يمكن أن يؤدي أيضًا إلى نفس النتائج. لن يتم حفظ أي تغييرات تجريها على ملف التعريف المؤقت هذا ومن ثم يتم تحميل ملف تعريف جديد في كل مرة تقوم فيها بتسجيل الدخول.
يمكن أن يكون سبب الفساد تحديثًا تم تثبيته مؤخرًا أو برنامج أو إيقاف تشغيل جهاز الكمبيوتر بشكل غير صحيح لهذه المسألة. إذا كنت قد حاولت بالفعل إعادة تشغيل جهاز الكمبيوتر الخاص بك من 3 إلى 4 مرات (نعم ، لقد نجح ذلك مع بعض المستخدمين) ، فابدأ في اتباع الحلول أدناه.
بالنسبة لبعض خطوات استكشاف الأخطاء وإصلاحها ، ستحتاج إلى تمكين حساب المسؤول المضمن لاستخدام حقوق المسؤول.
صحافة Windows مفتاح + X . انقر فوق موجه الأوامر (المسؤول) .

في النافذة السوداء ، اكتب الأمر التالي واضغط على Enter.
net user Administrator / active: نعم

الآن قم بإعادة تشغيل جهاز الكمبيوتر الخاص بك. في شاشة تسجيل الدخول ، سيظهر الآن حساب جديد باسم المسؤول. قم بتسجيل الدخول من خلاله. بعد استكشاف الأخطاء وإصلاحها ، اكتب ما يلي بنفس الطريقة في موجه الأوامر (المسؤول) - أعد فتحه باستخدام مفاتيح Win + X.
net user Administrator / active: لا

بمجرد الانتهاء من ذلك ، قم بتنزيل Restoro وتشغيله لمسح واستعادة الملفات التالفة والمفقودة من هنا
الحل 1: من خلال أداة فحص القرص
إذا لم يكن التلف عميقًا جدًا ، فيمكن إصلاحه عن طريق ربط الملفات إلى وجهتها الصحيحة بواسطة أداة فحص القرص. تسجيل الدخول من خلال حساب المسؤول المدمج. (باستخدام الطريقة أعلاه)
- معلق مفتاح Windows و اضغط يكون لفتح مستكشف النوافذ. انقر بزر الماوس الأيمن على محرك الأقراص C: إذا كنت لا ترى محرك الأقراص C: ، فانقر فوق هذا الكمبيوتر من الجزء الأيمن ، ثم اختر C: Drive (حيث تم تثبيت Windows الخاص بك)
- انقر فوق الخصائص .
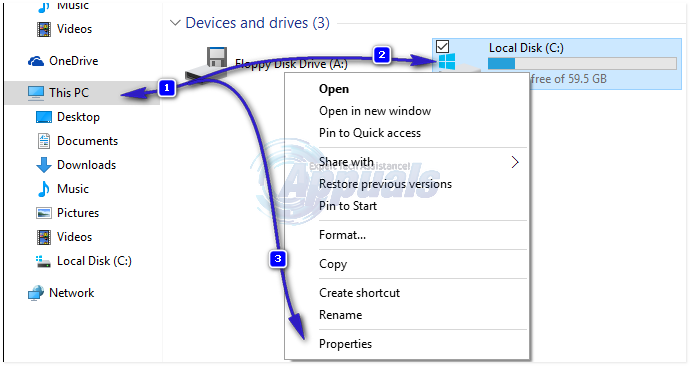
- اضغط على أدوات التبويب. تحت خطأ تدقيق ، انقر التحقق من الآن . انقر بداية لبدء المسح. إذا قال إنه لا يمكنه المسح أثناء استخدام محرك الأقراص ، فانقر فوق جدول القرص التحقق من وأعد تشغيل النظام الخاص بك. سيتم فحصه وإصلاحه بعد إعادة التشغيل ، لذلك لا تضغط على أي مفتاح لإلغاء فحص القرص.

دع الفحص وسيُعاد تشغيله تلقائيًا عند الانتهاء. تحقق الآن من تسجيل الدخول بحسابك الأصلي. إذا استمرت المشكلة ، فانتقل إلى الحل التالي.
الحل 2: تصحيح إدخال التسجيل
تسجيل الدخول من خلال حساب المسؤول المدمج. (قم بتنشيطه إذا لزم الأمر) كما هو مذكور في الخطوات أعلاه. يمكن أن يؤدي إدخال تسجيل غير صحيح إلى تضليل Windows من موقع ملف التعريف الخاص بك.
- صحافة مفتاح Windows + R. . في نافذة التشغيل ، اكتب رجديت و اضغط أدخل . انقر فوق 'نعم' إذا ظهر تحذير UAC.
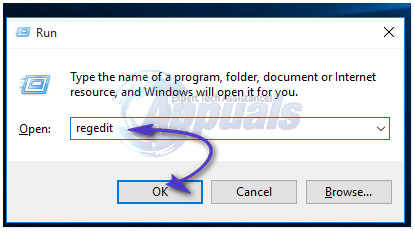
- في الجزء الأيمن ، انقر نقرًا مزدوجًا فوق HKEY_LOCAL_MACHINE لتوسيعه. انقر الآن على البرمجيات تحته. انتقل بالمثل إلى HKEY_LOCAL_MACHINE SOFTWARE Microsoft Windows NT CurrentVersion ProfileList
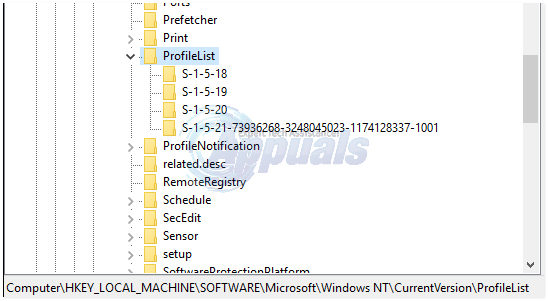
- تحت الملف الشخصي في الجزء الأيمن ، حدد موقع مفاتيح SID التي تشبه ' S-1-5-21..بعض رقم طويل ' . سترى اثنين أو أكثر من مفاتيح SID هذه ، ربما سيحتوي أحدهما على .bak في النهاية والآخر سيكون بدونه. واحد مع .bak هو الرابط إلى ملفك الشخصي الذي يتعذر الوصول إليه وسيكون هناك ملف آخر للملف الشخصي المؤقت الذي تستخدمه حاليًا.
- للتأكيد ، انقر فوق أي مفتاح SID لتمييزه. الآن في حق خبز ، بجوار ProfileImagePath في صف البيانات ، سيكون 'C: Users ' اسم ملفك الشخصي الذي يتعذر الوصول إليه '. انقر فوق جميع مفاتيح SID مثل ' S-1-5-21 .... بعض رقم طويل ' و حذف المفاتيح التي تحتوي على اسم ملف التعريف الخاص بك بجوار ما عدا المسار ProfileImagePath واحد مع .خلف في النهاية . قم بتأكيد الرسالة وانقر فوق حسنا .
- حق انقر على ال ' S-1-5-21 .... بعض رقم طويل ' مفتاح مع .خلف في النهاية ، وانقر فوق إعادة تسمية .
- حذف ' .خلف 'من نهاية المفتاح. أغلق النافذة. إعادة بدء حاسوبك.
- حاول الآن تسجيل الدخول إلى ملف التعريف الأصلي الخاص بك. إذا كنت لا تزال تواجه نفس المشكلة ، فيمكننا حذف المفتاح المتبقي أيضًا حتى يتم إنشاء مفتاح تسجيل جديد.
- تسجيل الدخول من خلال حساب المسؤول المدمج.
- قم أولاً بنسخ جميع المجلدات من ج: المستخدمون 'اسم ملفك الشخصي الذي يتعذر الوصول إليه' بواسطة نسخ منهم إلى أي محرك آخر. تستطيع معجون معهم عودة في وقت لاحق الى نفسه موقعك للحصول على رموز سطح المكتب ومستنداتي بالضبط حيث كانت من قبل. بعد نسخ جميع البيانات ، احذف ' اسم ملفك الشخصي الذي يتعذر الوصول إليه ' مجلد من ج: المستخدمون.
- انتقل إلى ' S-1-5-21 .. بعض الأرقام الطويلة ' مفتاح مرة أخرى. سيكون مفتاح .bak هناك مرة أخرى. احذف كلا مفتاحي SID قيمته بجانب ProfileImagePath هو “ ج: المستخدمون 'اسم ملفك الشخصي الذي يتعذر الوصول إليه'.
الحل 3: تشغيل مدقق ملفات النظام
يمكن لـ SFC إصلاح أكثر ملفات النظام فسادًا واستبدالها بنسخ جديدة. لدينا دليل منفصل لتشغيله هنا
الحل 4: قم بتشغيل Windows Update
صحافة Windows مفتاح + R. . نوع إعدادات ms: windowsupdate و اضغط أدخل .

تحقق الآن من وجود تحديثات لنظام Windows الخاص بك وتأكد من تثبيت كل منهم. لقد نجحت مع بعض المستخدمين.
3 دقائق للقراءة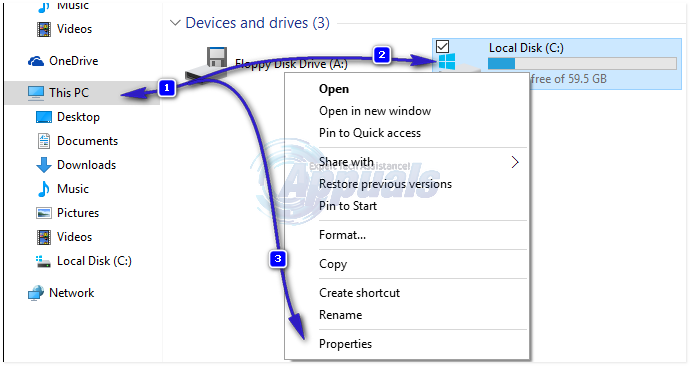
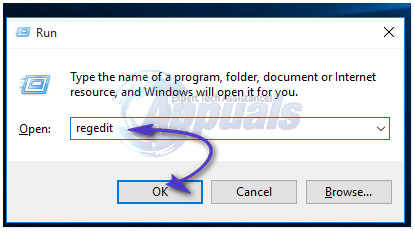
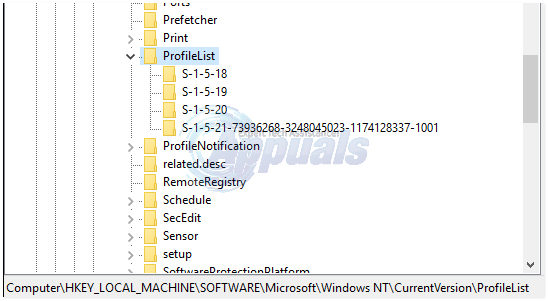











![[إصلاح] خطأ جافا سكريبت مقياس استخدام HughesNet](https://jf-balio.pt/img/how-tos/85/hughesnet-usage-meter-javascript-error.png)











