أبلغ العديد من المستخدمين أنهم لم يعودوا قادرين على معاينة المستندات داخل Google Drive أو Gmail. بينما يقوم بعض المستخدمين بالإبلاغ عن عدم تمكنهم فجأة من معاينة جميع المستندات ، يتم منع الآخرين فقط من معاينة مستندات معينة. ال عذرًا! كانت هناك مشكلة في معاينة هذا المستند تم الإبلاغ عن حدوث خطأ مع جميع المتصفحات بما في ذلك متصفحات Chrome و Firefox و IE و Edge و Safari.

عذرًا! كانت هناك مشكلة في معاينة هذا المستند
في حين أن هذا هو الحدوث الأكثر شيوعًا إلى حد بعيد ، فإن المشكلة ليست مقصورة على مستندات PDF - يواجه بعض المستخدمين هذه المشكلة مع مستندات Excel أو Word. عند حدوث هذه المشكلة ، يكون لدى المستخدم خيار تنزيل المستند المعني أو محاولة فتحه باستخدام تطبيق Google إضافي.
ما الذي يسبب خطأ كانت هناك مشكلة في معاينة هذا المستند؟
بعد التحقيق في المشكلة والنظر في تقارير المستخدمين المختلفة ، حددنا بعض الجناة الذين من المحتمل أن يكونوا سببًا في حدوث المشكلة. إليك قائمة بالسيناريوهات المتكررة التي قد تؤدي إلى ظهور حدثت مشكلة أثناء معاينة هذا المستند الخطأ:
- خطأ داخلي في Google - هناك خطأ داخلي في Google سيحدث أيضًا عند معاينة الأشياء في تطبيق Gmail. وفقًا لرد رسمي من Google ، قد تحدث هذه المشكلة إذا قرر Google Drive إعطاء الأولوية لتخزين الملف بدلاً من دفقه. على ما يبدو ، بدأ هذا السلوك يحدث مع الإصدار 66.0.3359.139 .
- سبب المشكلة هو ملحق قطع الاتصال - إذا كنت تستخدم Chrome مع ملف قطع الاتصال التمديد ، فغالبًا ما يكون سبب المشكلة هو هذا المكون الإضافي.
- المستند ليس مرفقًا صالحًا - قد يرفض Google Drive أو Gmail معاينة المستند لأنه لا يعتبره مرفقًا صالحًا. إذا لم يتم اعتبار المرفق آمنًا ، فلن تتيحه Google للمعاينة.
- جدار الحماية التابع لجهة خارجية يحظر الاتصال - هناك مواقف قد تكون فيها هذه المشكلة ناتجة عن جدار ناري شديد الحماية يحظر الاتصال بين جهاز الكمبيوتر وخوادم Google.
كيف يمكن إصلاح الخطأ كانت هناك مشكلة في معاينة هذا المستند؟
إذا كنت تحاول حل هذه المشكلة تحديدًا ، فستوفر لك هذه المقالة قائمة بالخطوات التي تم التحقق منها. يوجد أدناه مجموعة من الطرق التي استخدمها المستخدمون الآخرون في وضع مماثل لإصلاح المشكلة أو التحايل عليها.
للحصول على أفضل النتائج ، ابدأ بالطريقة الأولى. إذا لم ينجح الأمر أو كنت تبحث عن حل دائم ، فابدأ في طريقك واتبع الطرق التالية بالترتيب الذي قدمت به حتى تكتشف إصلاحًا فعالاً في السيناريو الخاص بك.
الطريقة الأولى: استخدام المكبر لتصحيح المشكلة
قد يبدو هذا كحل غير تقليدي ، لكن الكثير من المستخدمين استخدموه بنجاح للتحايل على المشكلة. على ما يبدو ، كلما حدثت هذه المشكلة ، يمكن تصحيحها بالذهاب إلى أسفل الشاشة والنقر فوق ميزة المكبر.

استخدام المكبر لتكبير وتصغير الحجم
أفاد العديد من المستخدمين أنه من خلال تكبير حجم عرض الصفحة ثم تقليله ، فقد تمكنوا من تصحيح المشكلة. قد لا يبدو هذا أنيقًا ولكن يبدو أنه ساعد الكثير من المستخدمين في التغلب على هذه المشكلة. تم تأكيد هذا الإصلاح للعمل على Chrome و Firefox و Safari ، ولكنه سيعمل فقط طالما أن المشكلة ناتجة عن خطأ داخلي في محرك Google.
ومع ذلك ، إذا حاولت معاينة مستند كبير ، فقد تجد نفسك مضطرًا إلى المرور عبر مجموعة كاملة من صفحات Whoops من أجل حل المشكلة لكل مرة. وتذكر أن هذا الإصلاح مؤقت فقط - مما يعني أنه من المحتمل أن تضطر إلى تكرار هذه العملية في كل مرة يحدث فيها هذا الخطأ.
إذا كنت تبحث عن حل دائم ، فانتقل إلى الطريقة التالية أدناه.
الطريقة 2: إدارة ملحق Disconnect Chrome (إن أمكن)
وفقًا لتقارير المستخدمين المختلفة ، يمكن أيضًا أن تكون المشكلة ناتجة عن ملحق Disconnect Chrome. إذا كنت تستخدم Chrome وكان لديك إضافة Disconnect Chrome مثبتة ، فيمكنك حل هذه المشكلة إما عن طريق تعطيل إضافة Disconnect لـ Gmail و Google Drive أو ببساطة بإلغاء تثبيت الإضافة تمامًا.
إذا قررت الاحتفاظ بامتداد قطع الاتصال قم بزيارة الموقع الذي يعرض الخطأ (على الأرجح Gmail أو محرك Google). بعد ذلك ، انقر فوق رمز الاختصار Disconnect (الزاوية العلوية اليمنى) وانقر فوق موقع القائمة البيضاء . بمجرد إضافة الموقع إلى القائمة البيضاء ، أعد تحميل الصفحة ومعرفة ما إذا كان قد تم حل المشكلة.
إذا قررت إلغاء تثبيت Disconnect تمامًا ، فانقر فوق زر الإجراء (الزاوية العلوية اليمنى) وانتقل إلى المزيد من الأدوات> الامتدادات . من قائمة الامتدادات ، حدد موقع قطع الاتصال وإما تعطيله باستخدام زر التبديل أو النقر فوق إزالة زر لحذفه من متصفح Chrome الخاص بك.

إزالة أو تعطيل قطع الاتصال
بمجرد إزالة الامتداد ، أعد تحميل الصفحة ومعرفة ما إذا كان قد تم حل المشكلة. إذا كنت لا تزال تواجه نفس رسالة الخطأ ، فتابع باستخدام الطريقة أدناه.
الطريقة الثالثة: إلغاء تثبيت جدار الحماية التابع لجهة خارجية
وفقًا لبعض تقارير المستخدم ، قد تحدث المشكلة أيضًا إذا كنت تستخدم جدار حماية مفرط الحماية تابعًا لجهة خارجية. على ما يبدو ، ستنتهي مجموعات أمان معينة بحظر الاتصال بين كمبيوتر المستخدم وخوادم Google.
إذا كنت تستخدم برنامج مكافحة فيروسات تابعًا لجهة خارجية ، فإن الطريقة الوحيدة لاختبار ما إذا كان مسؤولاً عن ظهور هذا الخطأ هي إلغاء تثبيته مؤقتًا (أو بشكل دائم) من نظامك). ضع في اعتبارك أن تعطيل البرنامج ببساطة لن يكون كافيًا. تقوم جدران الحماية بإجراء تغييرات معينة ستبقى في مكانها حتى عند تعطيل جدار الحماية أو إيقاف تشغيله.
إذا كان هذا السيناريو قابلاً للتطبيق وتريد إزالة جدار الحماية الخارجي ، فإليك دليل سريع حول كيفية القيام بذلك بشكل صحيح:
- صحافة مفتاح Windows + R. لفتح أ يركض صندوق. ثم اكتب ' appwiz.cpl 'وضرب أدخل لفتح برامج و مميزات . إذا طلب منك ذلك UAC (التحكم في حساب المستخدم) ، انقر فوق نعم.
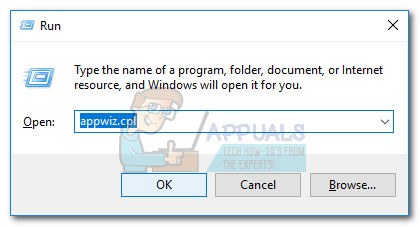
تشغيل مربع الحوار: appwiz.cpl
- في داخل برامج و مميزات ، قم بالتمرير لأسفل عبر قائمة التطبيقات وحدد موقع مجموعة جدار الحماية الخاص بك. بمجرد القيام بذلك ، انقر بزر الماوس الأيمن فوقه واختر الغاء التثبيت .
- اتبع التعليمات التي تظهر على الشاشة لإلغاء تثبيت المجموعة من نظامك.
- بمجرد إلغاء تثبيت جدار الحماية التابع لجهة خارجية ، استخدم هذا الدليل ( هنا ) للتأكد من عدم وجود أي ملفات متبقية قد تظل تفرض نفس القواعد.
- أعد تشغيل الكمبيوتر ومعرفة ما إذا كان قد تم حل المشكلة عند بدء التشغيل التالي.
إذا لم يتم حل الطريقة ، فتابع مع الطريقة التالية أدناه.
الطريقة الرابعة: تحويل المستند إلى تنسيق أو حجم متوافق
ضع في اعتبارك أن كلاً من Google Drive و Gmail لا يتوافقان مع جميع التنسيقات التي قد يستخدمها المستخدمون. وبسبب هذا ، فإن عذرًا! كانت هناك مشكلة في معاينة هذا المستند قد يحدث خطأ إذا كان المستند الذي تحاول فتحه غير مدعوم من Google. فيما يلي قائمة بالتنسيقات المتوافقة التي تدعمها خدمة السحاب من Google:
- أدوبي: PDF ، PSD ، AI
- فيديو: FLV ، MPEG4 ، MPEG ، OGG ، MOV ، AVI ، WMV
- صورة: JPEG ، PNG ، BMP ، TIFF ، WEBP ، GIF
- نص: رسالة قصيرة
- مكتب. مقر. مركز: DOC و DOCX و XLS و XLSX و PPT و PPTX
- الصوت: MP3 ، M4A ، WAV ، OGG
إذا لم يكن نوع الملف الذي تحاول معاينته من بين هذه القائمة ، فحوله إلى تنسيق مدعوم وحاول مرة أخرى.
هناك مشكلة أخرى محتملة قد تتداخل مع ميزة معاينة Gmail أو Google Drive وهي حجم المستند. ضع في اعتبارك أن كلاً من Google Drive و Gmail لهما حدود للمستندات والعروض التقديمية. لهذا السبب ، لن يقوموا بمعاينة مستند إذا كان حجمه يزيد عن 50 ميغابايت أو عرضًا تقديميًا يزيد حجمه عن 100 ميغابايت.
إذا كان الملف الذي لم تتم معاينته أكبر من ذلك ، ففكر في استخدام أداة ضغط أو تقسيم الأداة إلى وثيقتين (أو أكثر).
5 دقائق للقراءة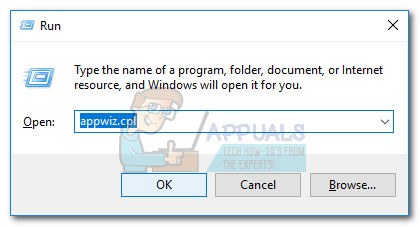











![[إصلاح] خطأ جافا سكريبت مقياس استخدام HughesNet](https://jf-balio.pt/img/how-tos/85/hughesnet-usage-meter-javascript-error.png)











