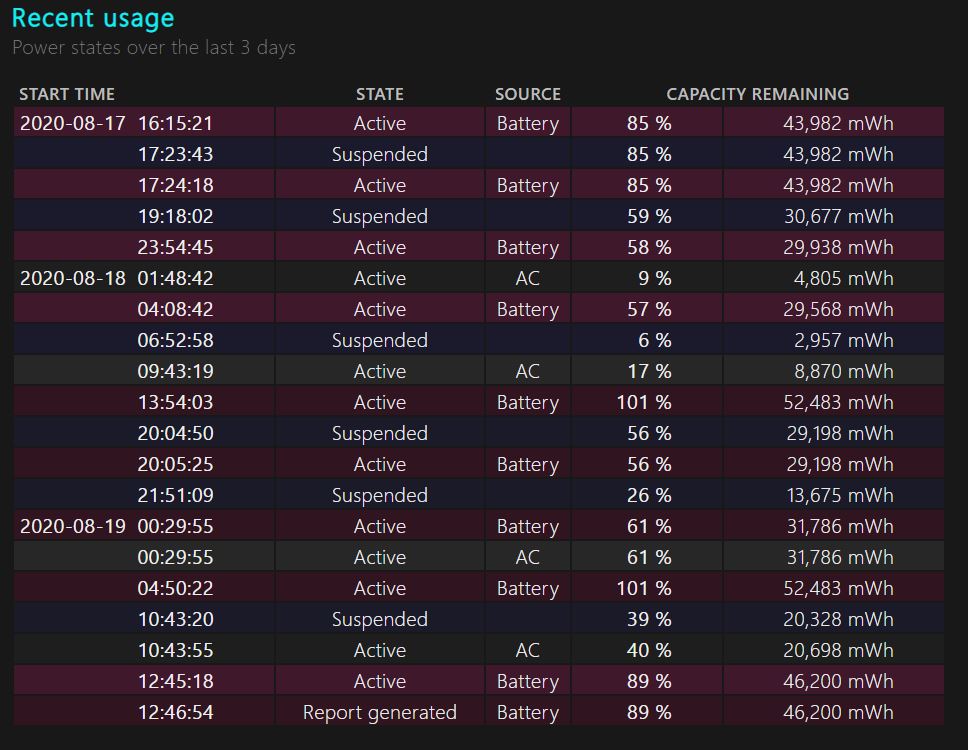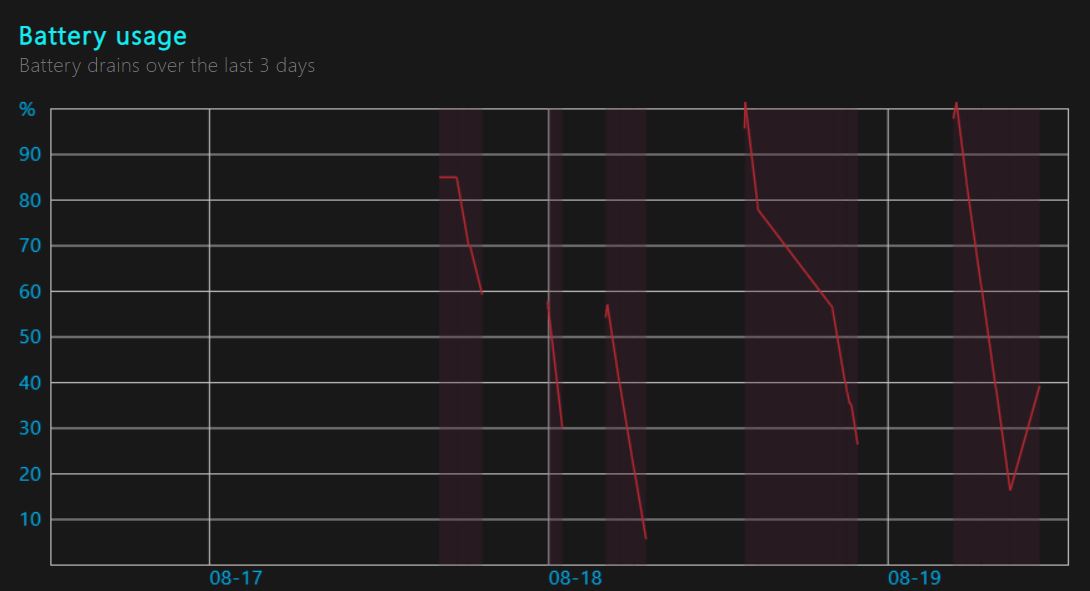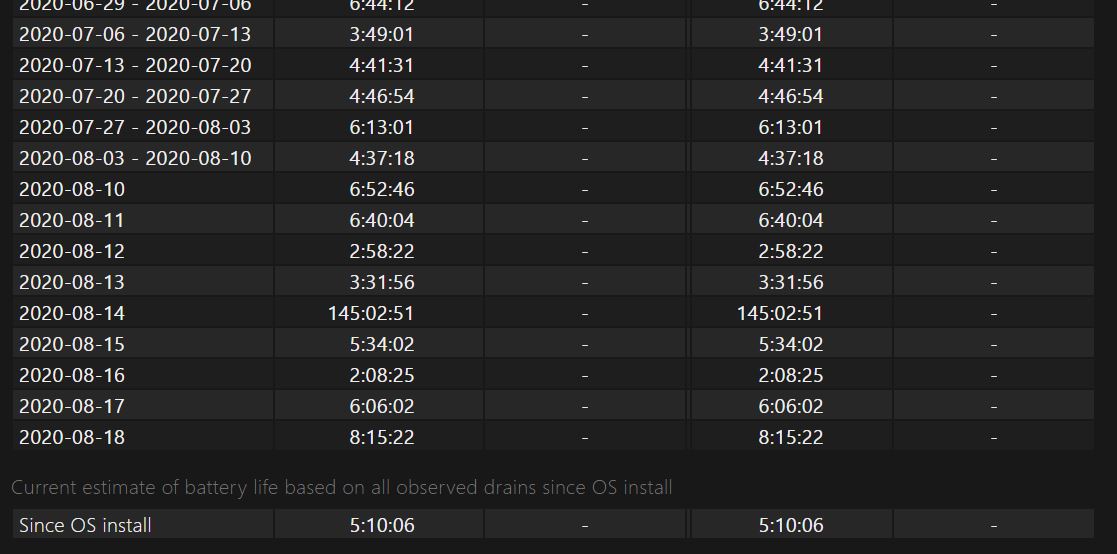واجهة Windows PowerShell الطرفية في نظام التشغيل Windows 10.
كيف تفسر تقرير البطارية المولدة من Windows: ما يخبرك به

الصفحة الأولى لـ Windows Generated Battery Report. هذا يظهر تفاصيل النظام الخاص بك. لقد تم حجبها في لقطة الشاشة هذه لأسباب أمنية.
بمجرد تحميل تقرير البطارية الذي تم إنشاؤه تلقائيًا لنظامك ، سترى أنه مستند شامل يحتوي على العديد من الأقسام والمقاييس المختلفة. سنقدم لك هنا لمحة سريعة عما يمكن توقعه وما يعنيه:
- في الجزء العلوي من تقرير البطارية ، سترى معلومات أساسية حول نظامك والتي تتضمن تفاصيل حول الجهاز الذي تستخدمه مثل اسم المنتج ورقم الطراز بالإضافة إلى تفاصيل حول إصدار BIOS ونظام التشغيل. كما سيتم ذكر وقت إصدار التقرير.
- أدناه ستجد معلومات حول البطارية التي قمت بتثبيتها. إذا كان لديك العديد من البطاريات ، فستظهر جميعها هنا ، مع ذكر الشركة المصنعة لها ونوعها وتصميمها / سعة الشحن الكاملة.
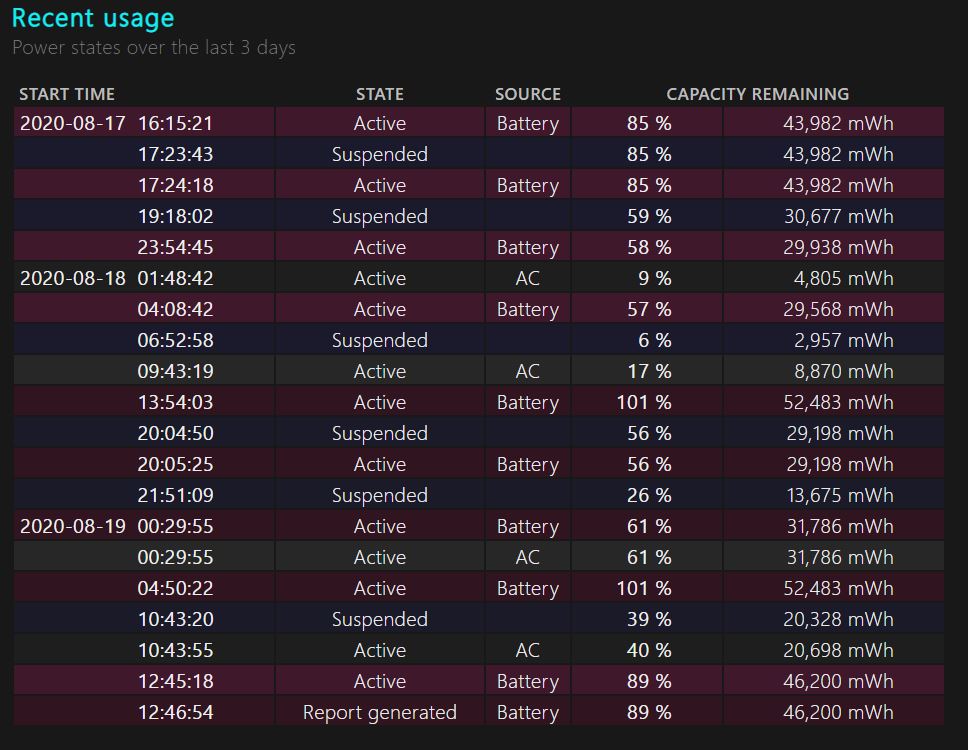
يعرض هذا بيانات الاستخدام الأخير خلال الأيام الثلاثة الماضية.
- يمنحك قسم الاستخدام الأخير نظرة عامة في كل من البيانات الرقمية والرسومية لاستخدام البطارية خلال آخر 3 أيام. يتضمن هذا وقت الاستخدام ، ووقت الشحن لمحول التيار المتردد ، ووقت الخمول. سيعطي النسب المئوية للبطارية الخاصة بك على فترات زمنية عشوائية بالإضافة إلى مقدار الطاقة التي استنزفتها من بطاريتك بالميغاواط ساعة.
- ستجد أسفل هذا القسم قسمًا للتاريخ العام لاستخدام البطارية والذي سيوضح بالتفصيل مدة البطارية ومدة التيار المتردد منذ تثبيت نظام التشغيل الخاص بك. إذا كان جهازك يعمل مسبقًا على إصدار من Windows أقدم من Windows 10 ، فستعود نقطة البداية في سجل البطارية هذا إلى وقت ترقيته إلى Windows 10. إذا كان جهاز الكمبيوتر المحمول الخاص بك يعمل على Windows 10 من تاريخه
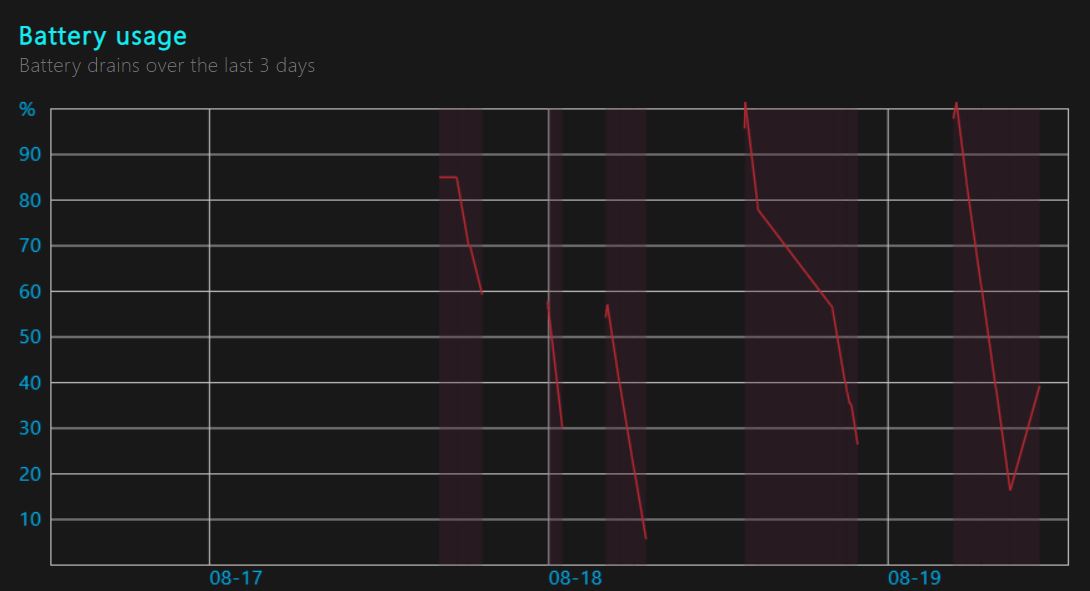
يتم عرض بيانات الاستخدام الأخيرة للأيام الثلاثة الماضية بيانياً هنا.
التصنيع ، ثم ستحصل على مخطط بيانات كامل منذ تصنيع لصحة البطارية. يلخص جدول البيانات هذا استخدام البطارية والتيار المتردد في فترات زمنية مدتها أسبوع منذ تاريخ البدء هذا حتى تاريخ إنشاء التقرير. في الأسبوع الذي يسبق تاريخ إنشاء التقرير ، يتم تقسيم البيانات إلى معلمات يومية بدلاً من المعلمات الأسبوعية.
- ستجد جدولًا مشابهًا لسجل بطاريتك من حيث الشحن الكامل وقدرات التصميم أسفل هذا مباشرةً ، مرة أخرى في فترات زمنية مدتها أسبوع منذ بدء تثبيت Windows 10 مع فترات زمنية يومية في الأسبوع الذي يسبق إصدار التقرير الخاص بك تاريخ.
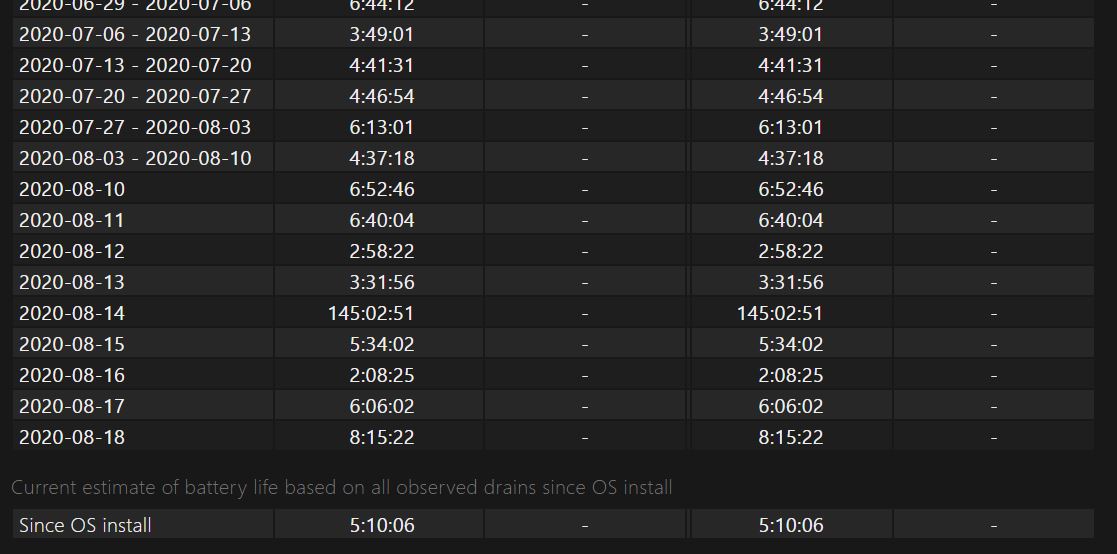
يعرض هذا التقدير الحالي لنظامك لعمر البطارية.
- بعد ذلك ، سترى تقديرات عمر البطارية عند الشحن الكامل وسعة التصميم من حيث ساعات النشاط. ستلاحظ أن سعة ساعات نشاطك قد انخفضت على مدار الأسابيع العديدة من استخدامك وهو ما يميز أي بطارية محمولة عند استخدامها على نطاق واسع.
- أخيرًا ، ستجد تقديرًا حاليًا لعمر البطارية استنادًا إلى جميع البيانات التاريخية التي لاحظها نظامك منذ تاريخ تثبيت Windows 10 حتى تاريخ إنشاء تقرير صحة البطارية. يعتمد هذا التقدير على متوسط استخدامك على مدار الفترة الكاملة لعمر الكمبيوتر المحمول الذي يعمل بنظام Windows 10 مع الوزن المعطى لساعات الاستخدام الأخيرة لمنحك تنبؤًا أكثر دقة وفقًا لتصريف جهاز الكمبيوتر الحالي.
افكار اخيرة
يوفر Windows 10 أداة مفيدة لإنشاء تقارير عن البطارية تستمر في جمع البيانات في الخلفية حول استخدام البطارية ، والتصريف ، والصحة ، ووقت التيار المتردد ، والوقت النشط دون أن تدرك ذلك. عند الحاجة ، تنشئ الميزة تقريرًا شاملاً عن البطارية لإعطائك ملخصًا كاملًا عن حالة البطارية. هذه الميزة مفيدة بشكل خاص ويمكن أن تساعدك على حد سواء في تقدير مكان وضع البطارية حاليًا من حيث صحتها مقارنة بسعتها الأولية من تاريخ تثبيت Windows 10. يمكنك أيضًا وضع هذا الرقم في الاعتبار لتحسين توفير الطاقة وأوضاع وقت إيقاف تشغيل الشاشة لإطالة عمر بطارية الكمبيوتر. إذا انخفض عمر البطارية عن 3 ساعات ، فقد يكون ذلك مدعاة للقلق وقد يتطلب استبدال البطارية إلا إذا كنت تنوي إبقاء محول التيار المتردد متصلاً بشكل منتظم أثناء الاستخدام.
لإطالة صحة البطارية ، من وجهة نظر فنية ، بالنسبة لبطاريات LiON ، يوصى بشحن البطارية عندما ينخفض مستوى النسبة المئوية عن 10٪ وشحنها حتى تصل إلى 90٪ على الأقل إن لم يكن 100٪ للحفاظ على البطارية بالكامل تعمل الخلايا. إن شحنه بنقاط مئوية عشوائية مثل 50٪ أو 40٪ يمنع خلايا البطارية التي تقل عن هذا المستوى من 'العصير' من التنشيط في دورة تفريغ الشحن ، مما يؤدي إلى موتها. تصبح هذه الخلايا عديمة الفائدة بشكل أساسي وتتوقف صحة بطاريتك على مقدار الخلايا النشطة المستخدمة لديك ، مما يقلل بشكل كبير من عمر بطارية نظامك.
5 دقائق للقراءة