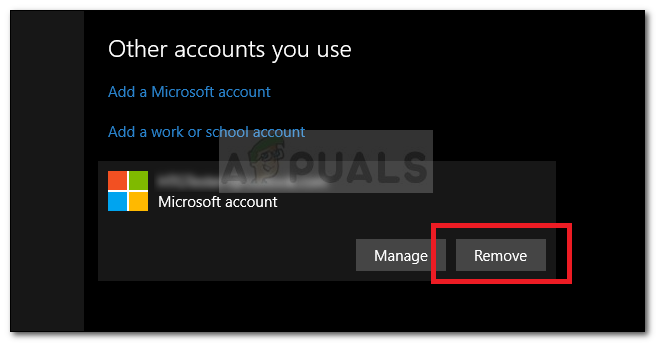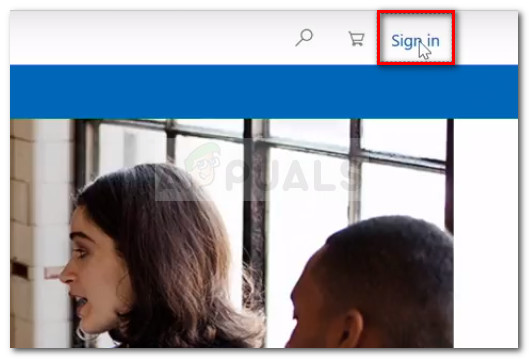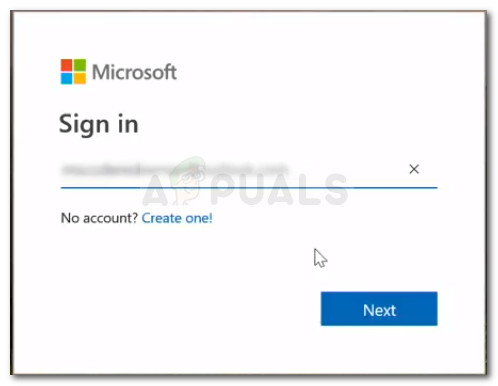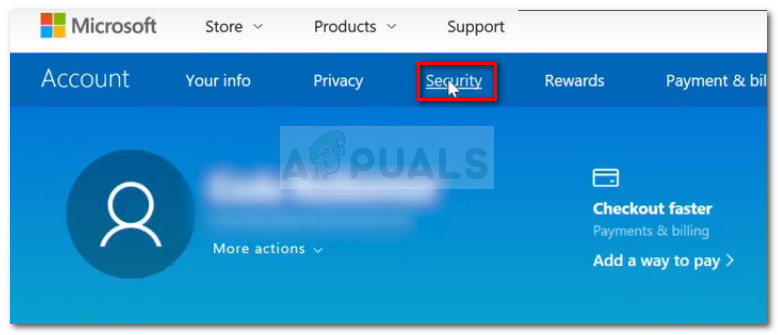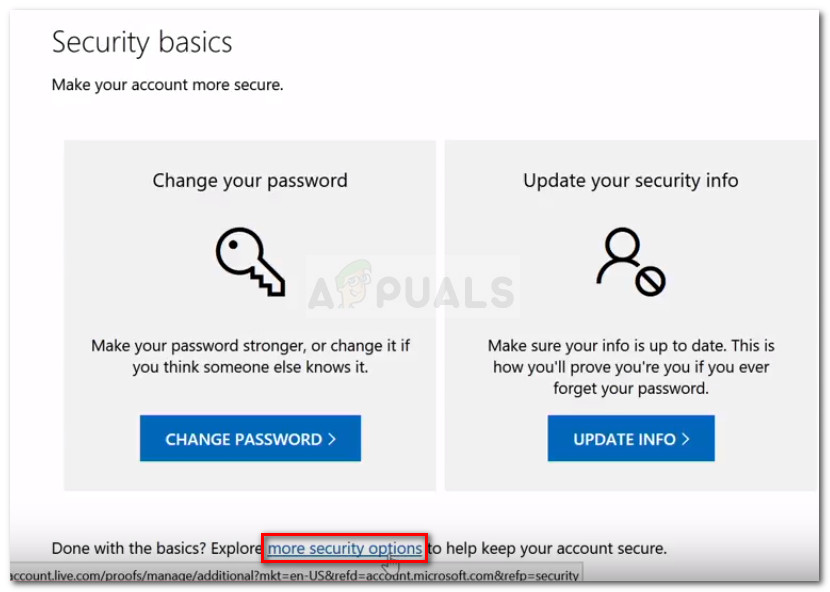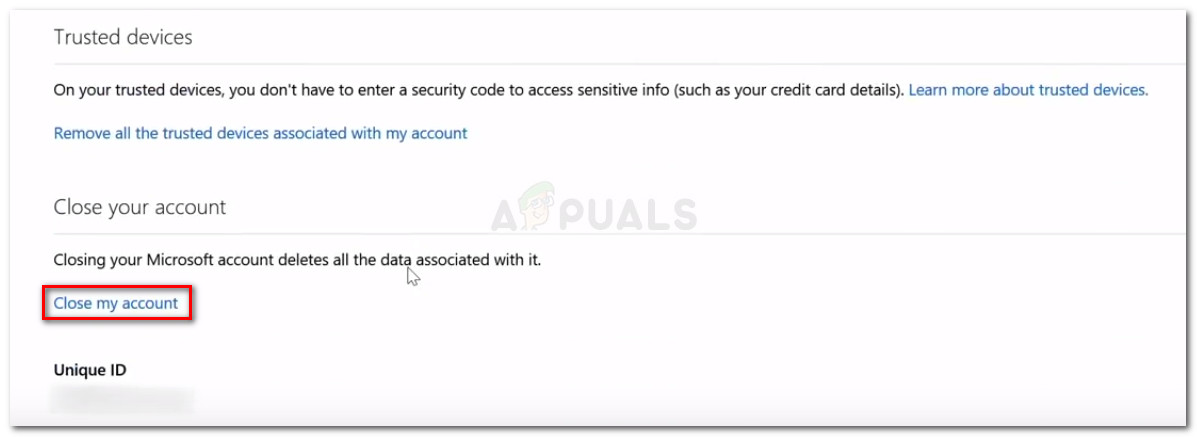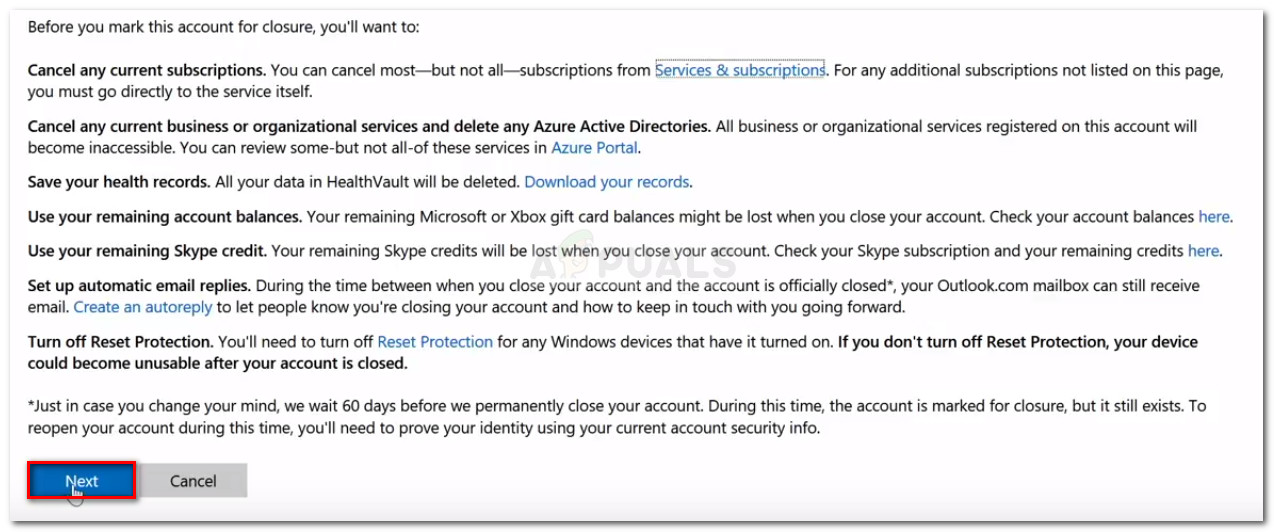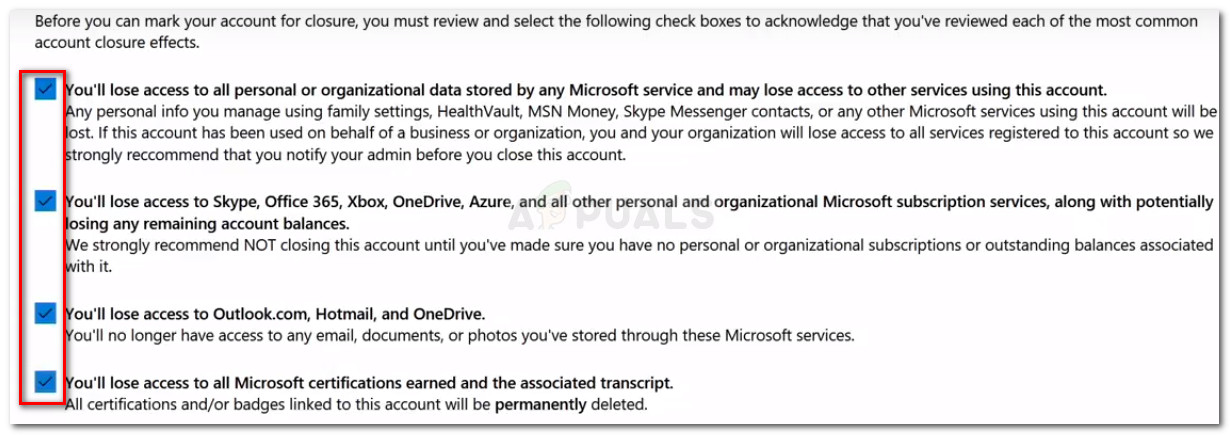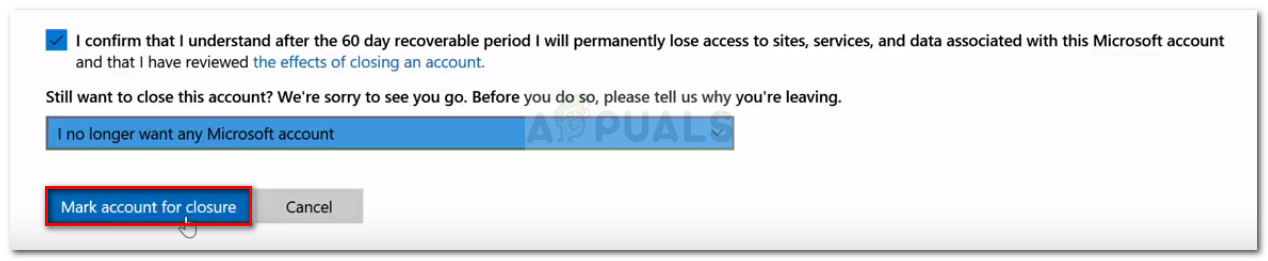هناك العديد من الأسباب التي تجعلك تميل إلى إغلاق حساب Microsoft الخاص بك. ربما تستخدم حسابًا آخر ، أو ربما تتجه نحو نظام تشغيل مختلف لسطح المكتب. حتى مع كل الميزات الجديدة التي تم تنفيذها ، فإن Windows 10 بعيد كل البعد عن النجاح العالمي. قد تجعلك انتهاكات الخصوصية العديدة وقائمة البدء سيئة التصميم والمجموعة الكاملة من bloatware تفكر في حذف حساب Microsoft الخاص بك إلى الأبد.
لكن حذف حساب Microsoft الخاص بك يفعل أكثر بكثير من كونه إقرارًا بالغضب للشركة الأم - إنها طريقة رائعة لضمان عدم استخدام Microsoft لأي من بياناتك دون موافقتك. إذا ذهبت إلى أبعد من ذلك وأزلت نفسك من قاعدة بيانات الشركة ، فستمنع أيضًا أي مصدر تابع لجهة خارجية من جمع معلومات سلوكية عنك.
مع وضع ذلك في الاعتبار ، أنشأنا سلسلة من الإرشادات التفصيلية التي ستجعل عملية حذف جميع بيانات حسابك أسهل بالنسبة لكم يا رفاق. يوجد أدناه خطوتان مهمتان بنفس القدر من شأنها ضمان حذف كل البيانات الموجودة في حساب Microsoft الخاص بك من خوادم الشركة.
كيفية حذف حساب Microsoft الخاص بك بشكل دائم
هناك خطوتان كبيرتان يجب عليك اتخاذهما لضمان حذف جميع بيانات حساب Microsoft الخاص بك.
أولاً ، سنوضح لك كيفية حذف بيانات حساب Microsoft محليًا. بعد ذلك ، إذا كنت تستخدم حساب Outlook أيضًا ، فستحتاج إلى تسجيل الدخول إلى إصدار الويب وإغلاقه.
أخيرًا ، تتمثل الخطوة الأخيرة في مسح معلومات حسابك وحسابك من موقع Microsoft على الويب. اتبع الطرق أدناه للتأكد من حذف حساب Microsoft الخاص بك والبيانات الأخرى المرتبطة به بشكل صحيح.
الخطوة 1: حذف حساب Microsoft محليًا
لنبدأ بالتأكد من أننا نهتم بأي بيانات حساب موجودة على جهازك المحلي. ضع في اعتبارك أنه إذا كنت لا تزال تسجل الدخول بنفس الحساب الذي تحاول حذفه ، فلن تتمكن من حذفه. ستحتاج إلى إنشاء حساب محلي إضافي بدلاً من ذلك.
اتبع الخطوات أدناه لحذف حساب Microsoft الخاص بك محليًا:
- تأكد من تسجيل الدخول إلى حساب Microsoft مختلف عن الحساب الذي تحاول حذفه. يمكن أن يكون حسابًا محليًا أو حساب Microsoft آخر.
- صحافة مفتاح Windows + R. لفتح ملف يركض صندوق المحادثة. ثم اكتب ' إعدادات ms: المستخدمون الآخرون ' و اضغط أدخل لفتح ملف علامة تبويب العائلة والأشخاص الآخرين من إعدادات خبز.

تشغيل مربع الحوار: إعدادات ms: المستخدمون الآخرون
- انقر فوق الحساب الذي ترغب في حذفه واختياره إزالة . ثم اضغط نعم مرة أخرى لتأكيد حذف حساب Microsoft الخاص بك من هذا الكمبيوتر.
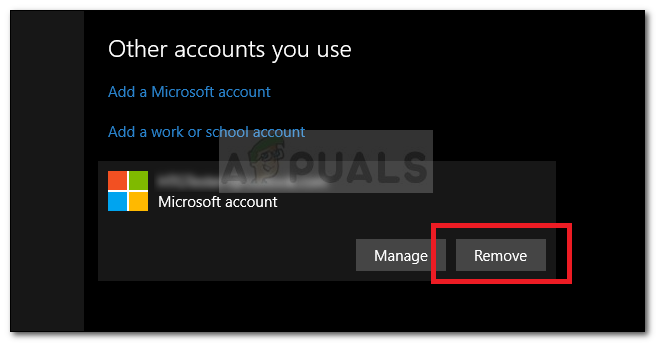
قم بإزالة حساب Microsoft الخاص بك محليًا
الخطوة 2: إزالة حسابك من قاعدة بيانات Microsoft
ضع في اعتبارك أنه بعد إكمال الخطوة 1 ، لا تزال بياناتك موجودة على خادم Microsoft ولا يزال من السهل الوصول إليها من قِبل Microsoft وشركات الجهات الخارجية الأخرى التي تشتري البيانات السلوكية بشكل مجمّع.
لحسن الحظ ، هناك طريقة لتنظيف جميع معلومات حسابك من قاعدة بيانات Microsoft. ولكن قبل أن نوجهك خلال العملية برمتها ، من المهم أن تقوم بإفراغ محفظتك الرقمية من متجر Windows وإلغاء جميع اشتراكاتك النشطة. علاوة على ذلك ، تأكد من حفظ أي مستندات أو صور أو أي نوع آخر من البيانات الشخصية بأمان.
بمجرد أن تكون جاهزًا للمتابعة ، اتبع الخطوات أدناه:
- قم بزيارة هذا الرابط ( هنا ) وانقر فوق تسجيل الدخول زر في الزاوية العلوية اليمنى.
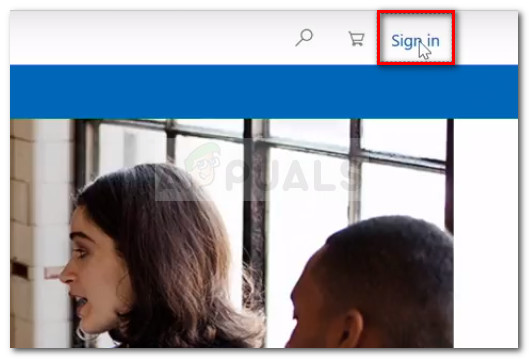
انقر فوق تسجيل الدخول في الزاوية العلوية اليمنى
- سجّل الدخول باستخدام حساب Microsoft الذي ترغب في إغلاقه عبر طريقة تسجيل الدخول المفضلة لديك.
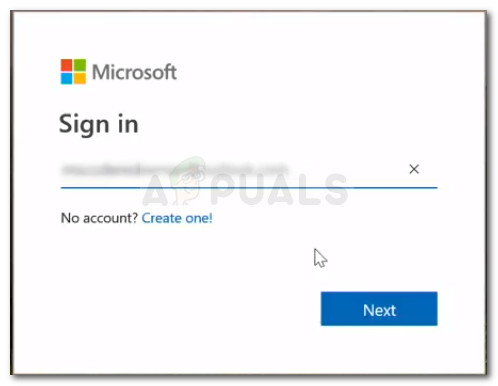
قم بتسجيل الدخول إلى حساب Microsoft
- بمجرد تسجيل الدخول باستخدام حساب Microsoft الذي ترغب في إغلاقه ، انقر فوق الأمان علامة التبويب (تحت الحساب ).
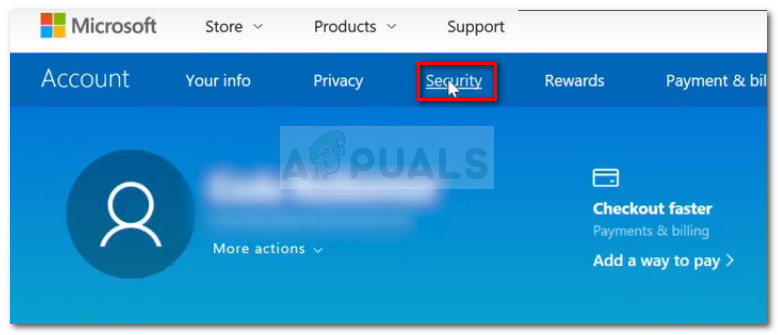
قم بالوصول إلى علامة تبويب الأمان في حسابك
- قم بالتمرير لأسفل إلى الجزء السفلي من ملف أساسيات الأمان الصفحة وانقر فوق المزيد من خيارات الأمان .
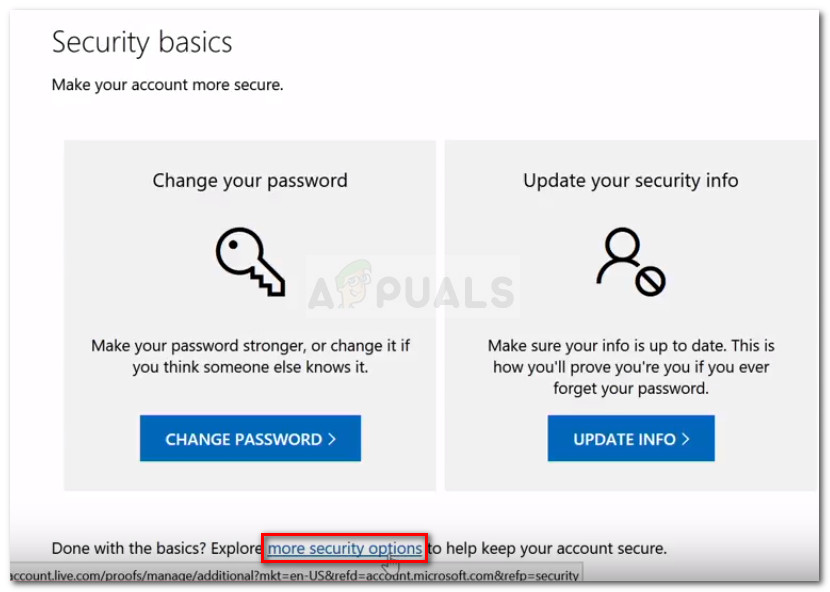
انقر فوق المزيد من خيارات الأمان في أسفل صفحة الأمان
- في خيارات الأمان المتقدمة القائمة ، قم بالتمرير لأسفل إلى الجزء السفلي التالي من الصفحة وانقر فوق إغلاق حسابي تحت أغلق حسابك .
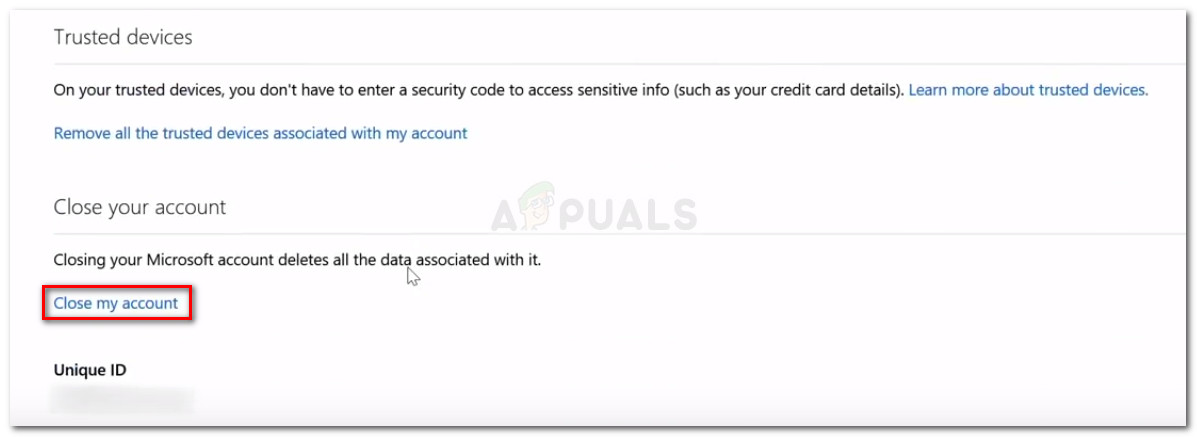
انقر فوق إغلاق حسابي في أسفل الصفحة
- في الصفحة التالية ، اقرأ قائمة المهام للتأكد من أنك لا تفقد أي بيانات أو أرصدة. بمجرد التأكد من استعدادك للانطلاق ، انقر فوق التالى زر.
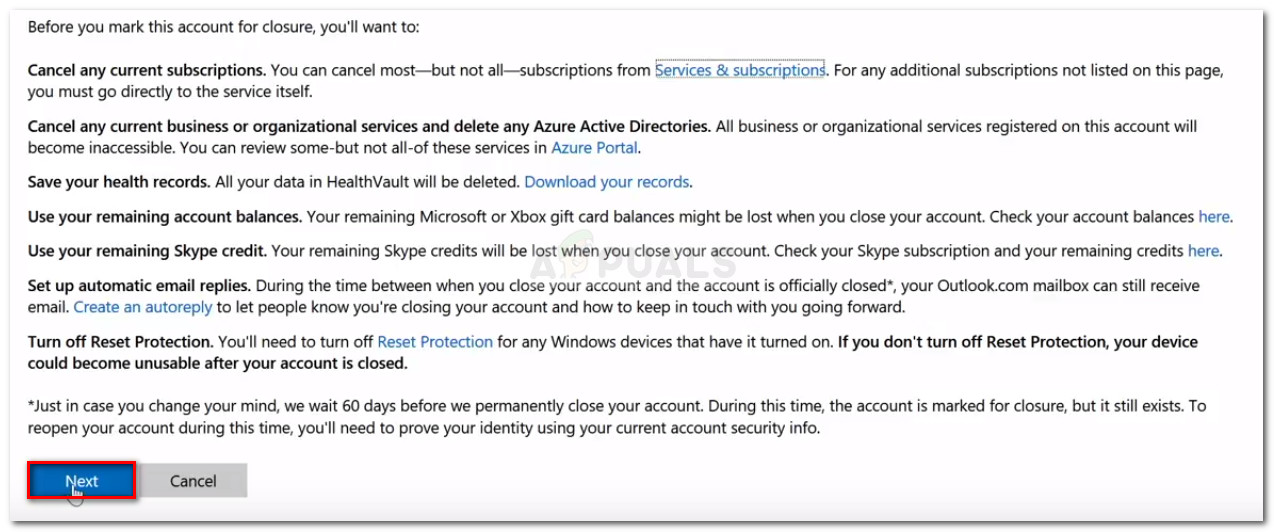
انقر فوق التالي للمتابعة إلى شاشة إغلاق الحساب
- اقرأ كل تأثير إغلاق حساب وحدد كل مربع اختيار مرتبط به للإقرار بحقيقة أنك تلقيت التحذيرات.
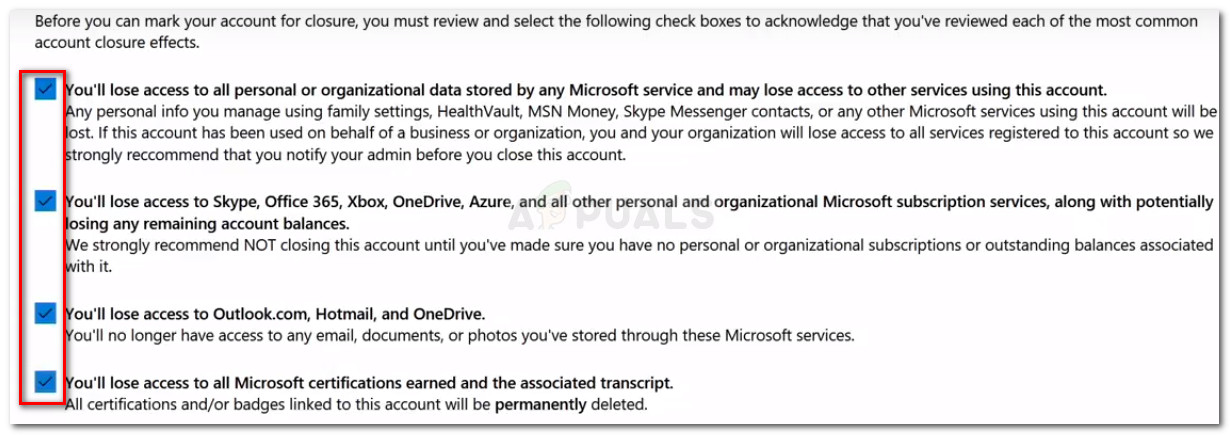
تحقق من كل مربع تحذير
- بمجرد تحديد جميع مربعات الاختيار ، انقر فوق اختر سببا القائمة المنسدلة وحدد الإدخال الأقرب إلى السيناريو الخاص بك. بمجرد تحديد السبب ، انقر فوق وضع علامة على الحساب للإغلاق .
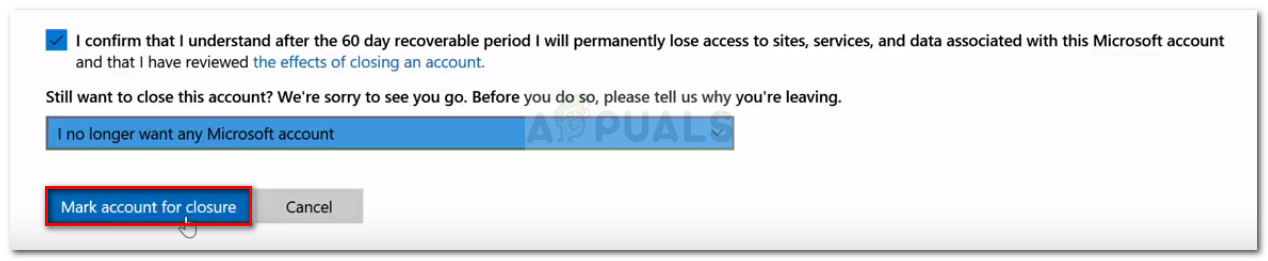
حدد سبب الإغلاق ، ثم انقر فوق علامة الحساب للإغلاق
- عندما تصل إلى هذا الحد ، لاحظ أنه تم وضع علامة على حسابك للإغلاق. بعد 60 يومًا ، ستتم إزالة حسابك مع جميع المعلومات المرتبطة بشكل دائم من خوادم Microsoft. لكن ضع في اعتبارك أنه خلال هذا الوقت لا يزال لديك فرصة لإيقاف إجراء الإغلاق. يمكنك القيام بذلك ببساطة عن طريق تسجيل الدخول بحسابك على هذا الرابط ( هنا ).